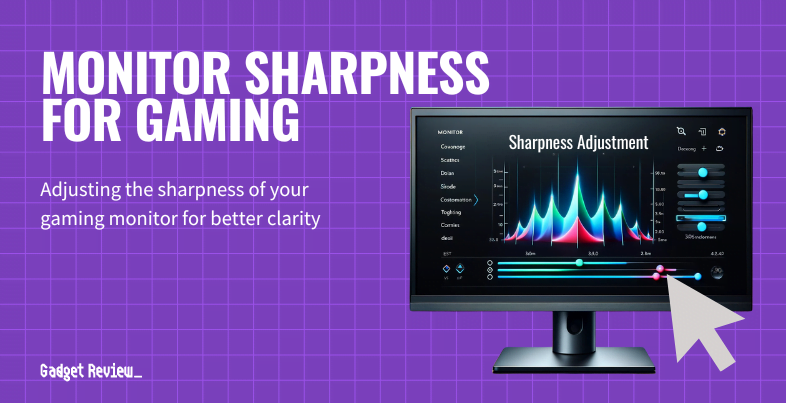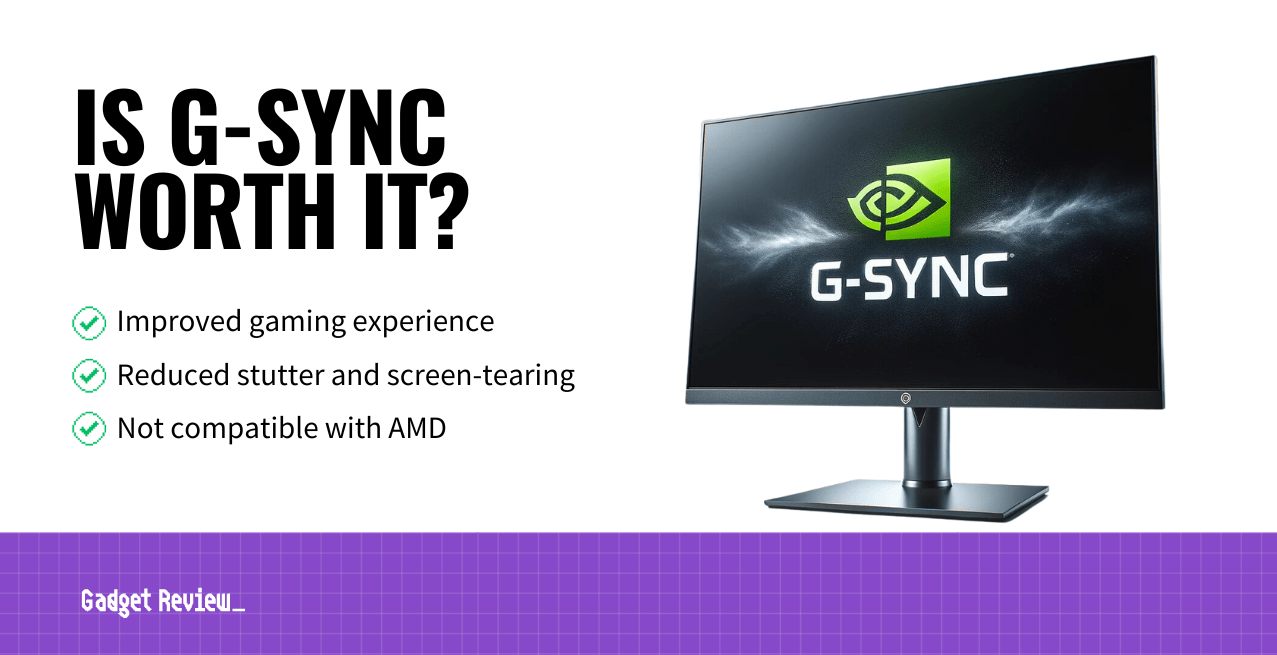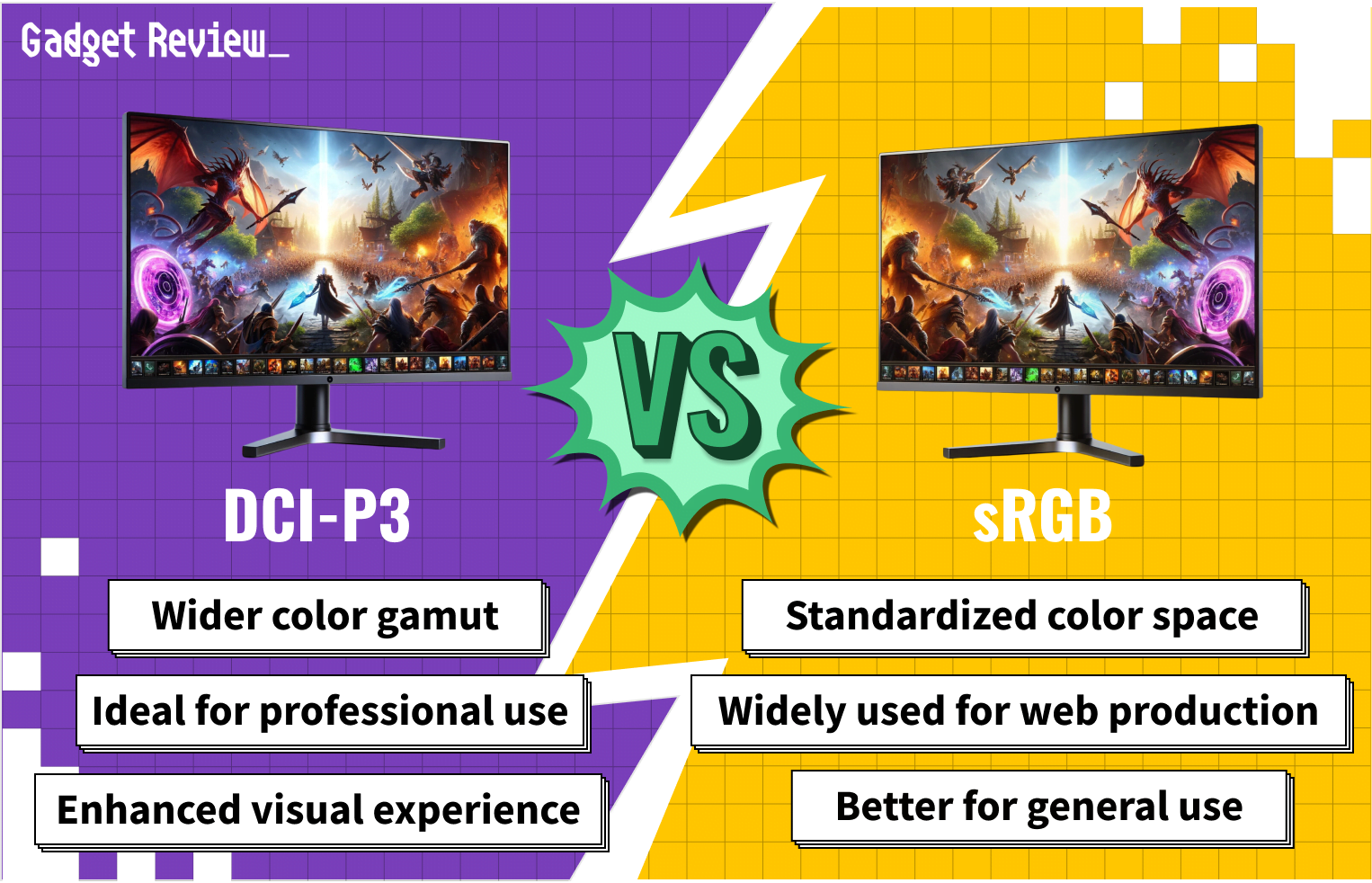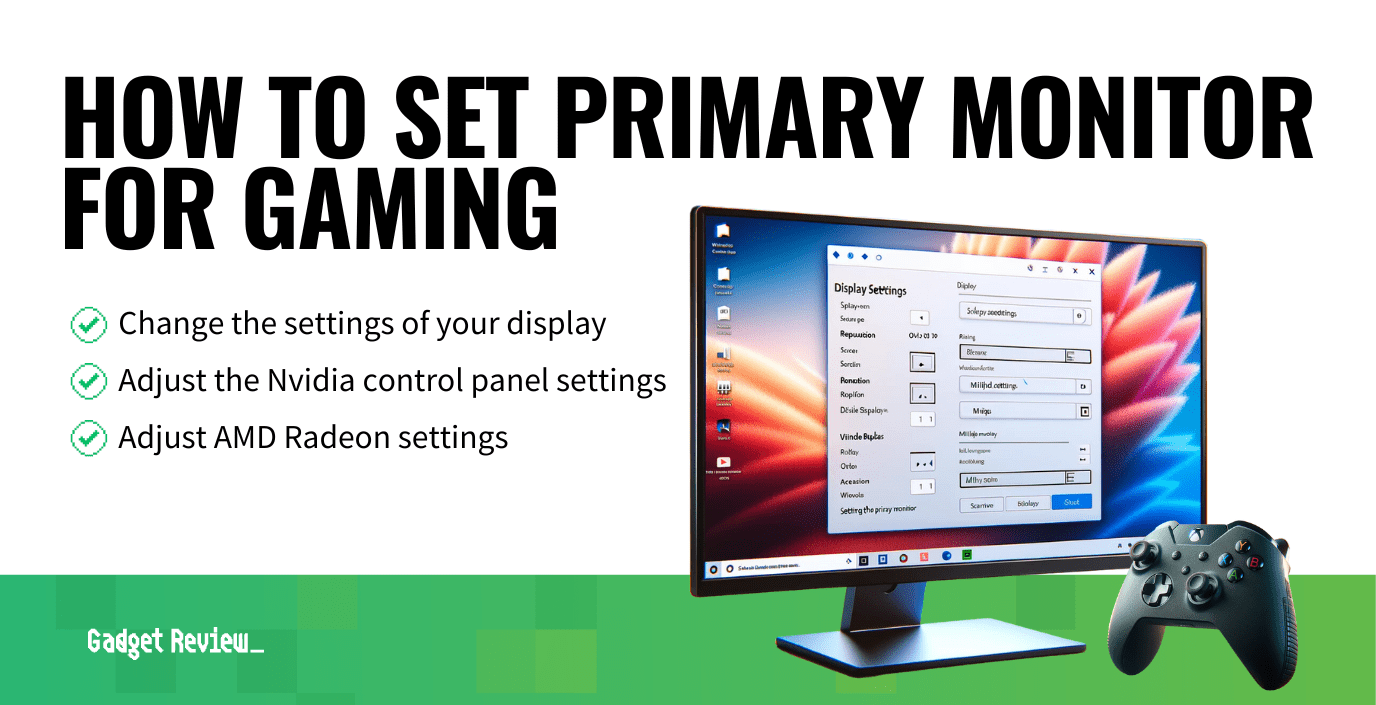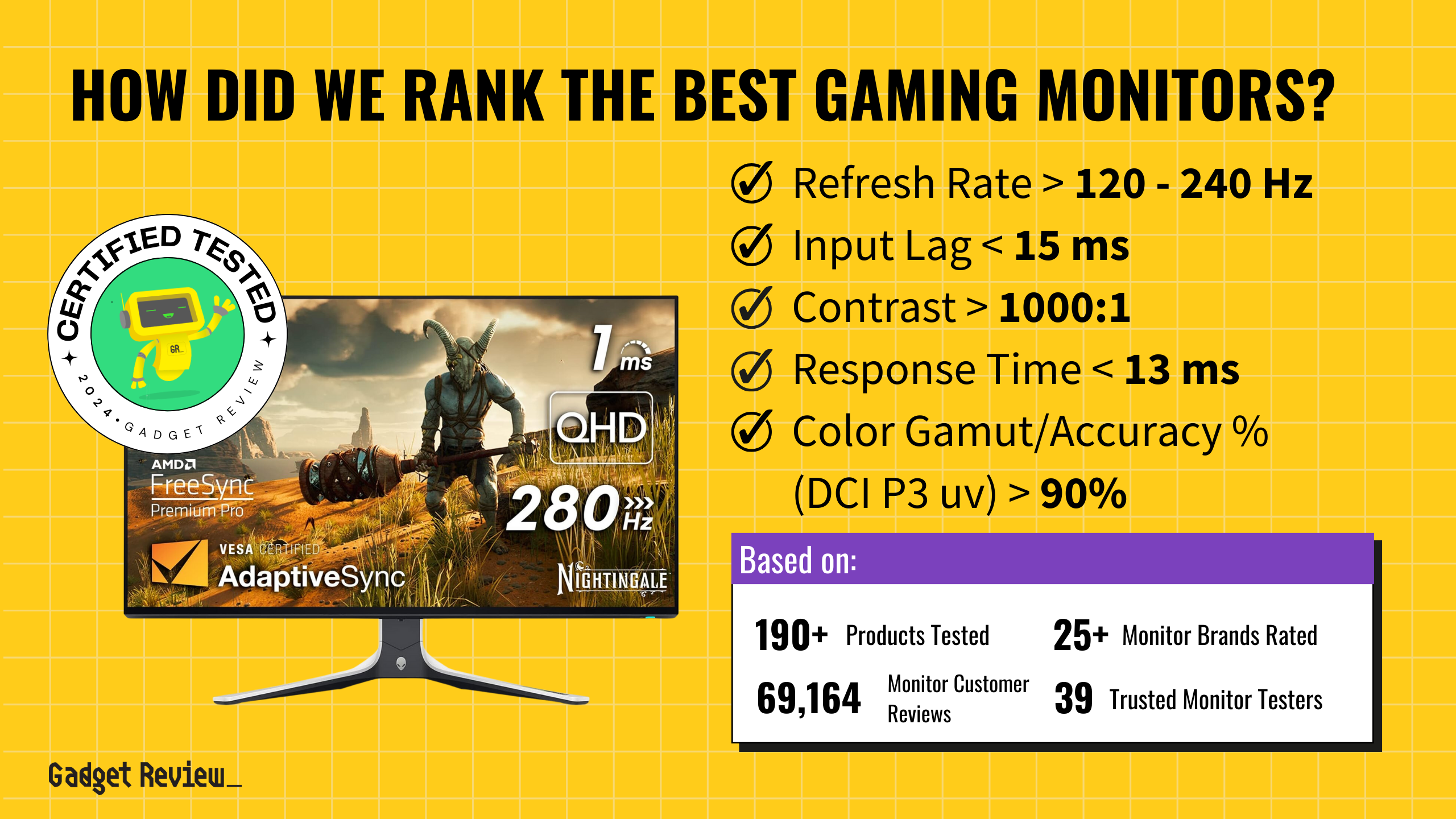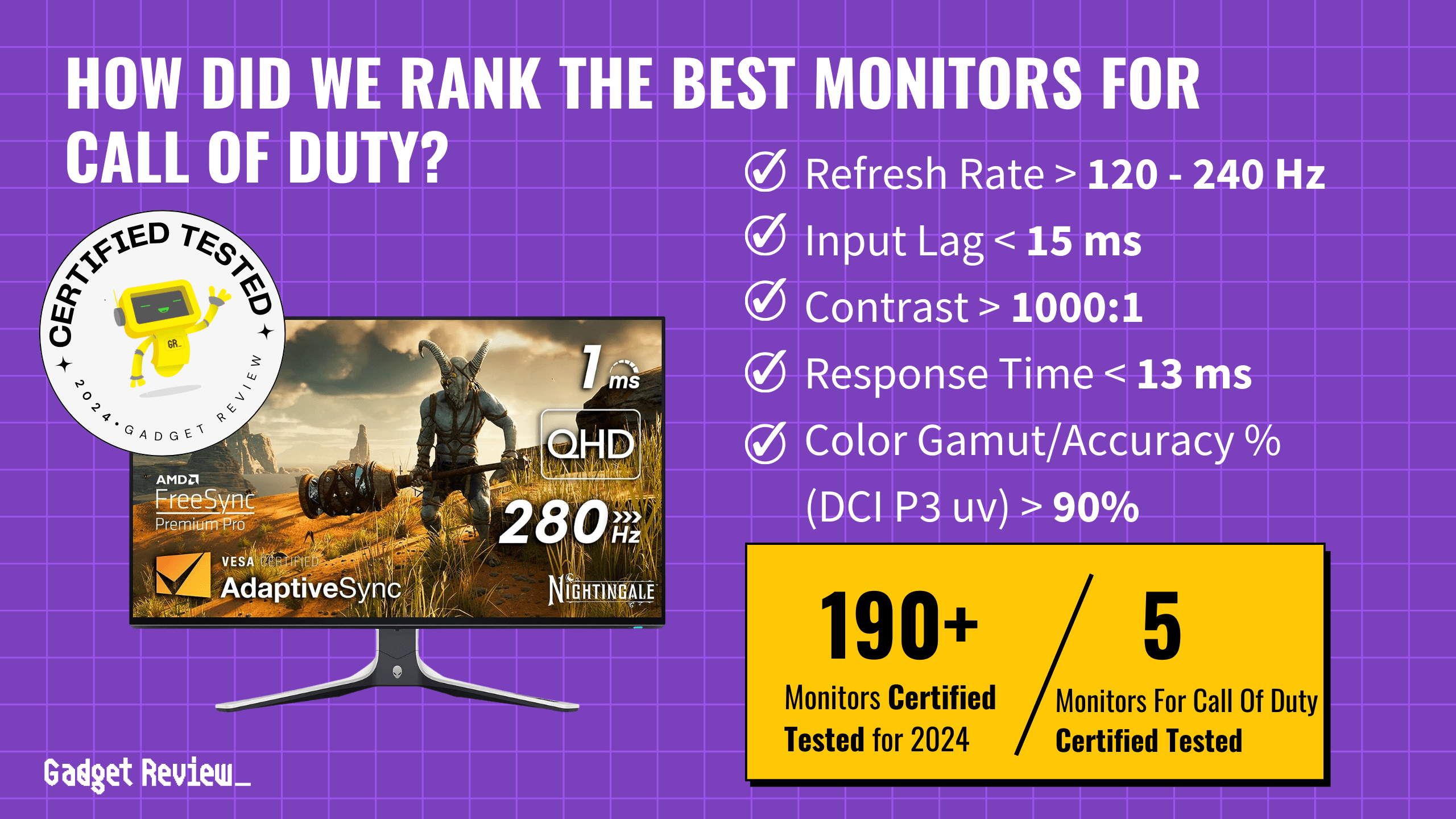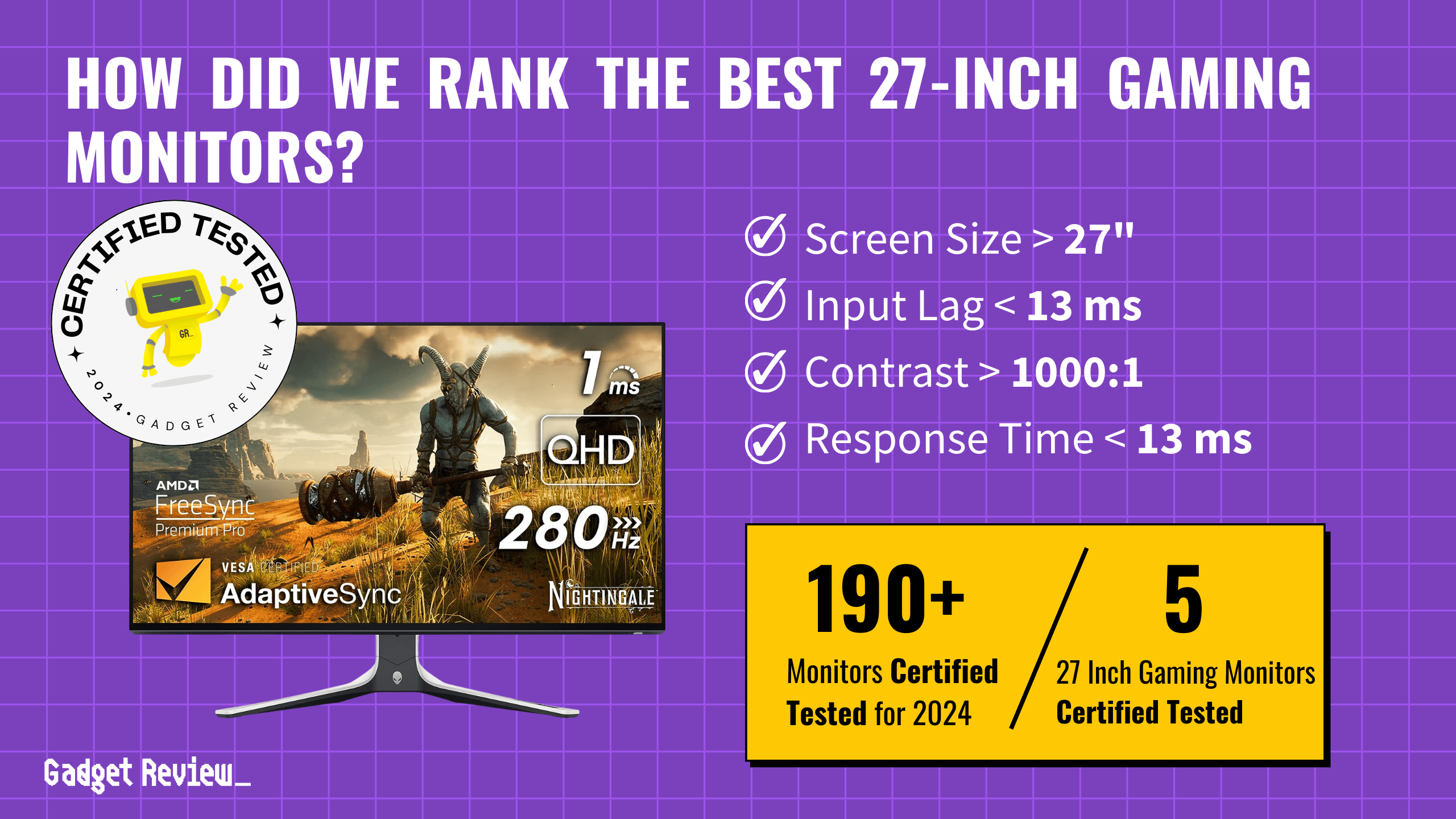Monitor sharpness for gaming can help you have a satisfying playing session on top-rated computer monitors. Gamers enjoy crisp and clear graphics when they play with a top gaming monitor at a high resolution. But if a particular scene becomes a smearing mess when you move a character, this is called a motion blur. Don’t worry, there are ways to mitigate the effect and make your gameplay more seamless, like playing Fortnite. Or, if you’re gaming for long you’ll want a monitor size that pro gamers use.
Key Takeaways_
- When you push the sharpness to the extremes, it distorts the picture quality.
- When the sharpness level is at 50-60%, it softens the gaming images.
- Most monitors come with the correct sharpness settings to avoid under or over-sharpening.
There are a good number of reasons why motion blurs occur, even when using the best capture card. And if your monitor has options for reducing it, you are lucky. Although tweaking software can help reduce motion blur, the most effective options depend on the screen you are using. For instance, gaming monitors have more tweaking options compared to other monitors. But you can check if your screen has the options. So, let us look at some settings you need to look at to improve the sharpness of your gaming. You may also find it helpful to know how to set the right brightness for your gaming monitor.
Enhancing Monitor Sharpness and Performance
Fine-tune your monitor settings to achieve optimal sharpness for gaming. Start by understanding the importance of pixel density to choose a monitor that delivers sharp, detailed visuals. Dynamic contrast ratio can significantly impact gaming visuals. For smoother motion and reduced lag, compare 100Hz and 144Hz refresh rates to select the best option for your setup. If you’re unsure whether a gaming monitor is worth it, consider the benefits it offers for a smoother and more immersive experience.
Best Gaming Monitor Sharpness Settings
Increase the Refresh Rate
warning
Be careful when adjusting your monitor settings to avoid potential issues. Improper use of overdrive on a monitor can lead to visual artifacts and reduced image quality. Additionally, prolonged gaming sessions can strain your eyes, so it’s crucial to follow tips to protect your eyes while gaming to prevent discomfort and potential long-term damage. If you notice performance drops, check your display settings and make necessary adjustments to maintain optimal performance and visual comfort.
Most standard monitors have a refresh rate of 60Hz. On the flip side, gaming monitors run at 144Hz or 240Hz. But why does this matter? If you can increase the refresh rate, you can reduce the blur. So, if you have a monitor that can adjust the refresh rate, you should adjust it on Windows. Most 1080p monitors can do this.
insider tip
Gamers enjoy crisp and clear graphics when they play with a modern display at a high resolution.
Turn Off the Motion Blur Setting in Your Game
In the settings of your game, you need to check the motion blur setting. The good news is that most games have this setting to make the game cinematic or compensate for low frame rates.
Setting Up and Connecting Your Gaming Monitor
Properly setting up your gaming monitor is vital for achieving the best sharpness and performance. Follow this guide on setting up a gaming monitor or learn how to use dual monitors on Windows 10 to ensure you configure your devices correctly from the start. If you plan to connect your console, knowing how to connect a PS4 to your monitor can enhance your gaming experience. Additionally, selecting the best aspect ratio for gaming will optimize your visual experience, providing a more immersive and engaging gameplay environment.
Caution: if you implement the motion blur setting the wrong way, you can make the images of your game look worse.
STAT: Setting the sharpness level to a maximum is overkill; values around 60% – 90% are ideal. (source)
If you experience motion blurs, you can reduce it by turning it off and then see if the result is what you want. In addition, some games offer advanced settings like depth of field, chromatic aberration, film grain, and bloom settings. These options can also help you have a clear image. Be mindful as well if you have two gaming monitors to maintain the settings on, and if you’re a beginner to dual monitor setups, consider reading about the benefits of dual monitor gaming.
warning
If your third monitor isn’t detected, it may be due to hardware or software issues. When flying with your monitor, follow proper procedures to prevent damage. Learn the best practices for safely transporting your computer monitor on an airplane to ensure it stays intact during travel.
Improve the Refresh Rate of the Game
Although adjusting the maximum refresh rate can alleviate motion blurs, you still need to change your game’s frame rate. Why? Because most modern games need a powerful GPU and process to run smoothly, especially if you want to play at 4k or 1440p.
insider tip
Most standard monitors have a refresh rate of 60Hz.
If your game is running at 67FPS on a 144Hz screen, you will still get motion blurs. It is even worse if your game is running on 30FPS. When this occurs, you need to reduce your graphics card settings not to produce more frames. In general, you want your game’s frame rate to be high or higher than that of your monitor. The result is that you will have smooth gameplay. So, for a 60Hz display, your game should be at 60FPS or more. In addition, if you have a 144Hz screen, go for 144FPS. Pair your improved refresh rate monitor together with the best speaker for monitor for a more immersive gaming experience.