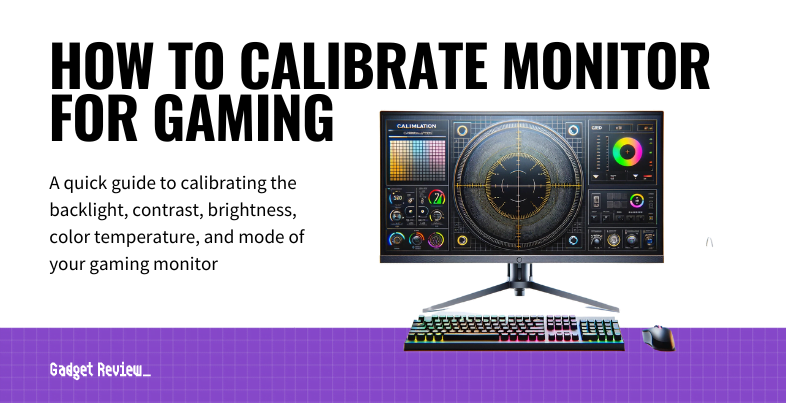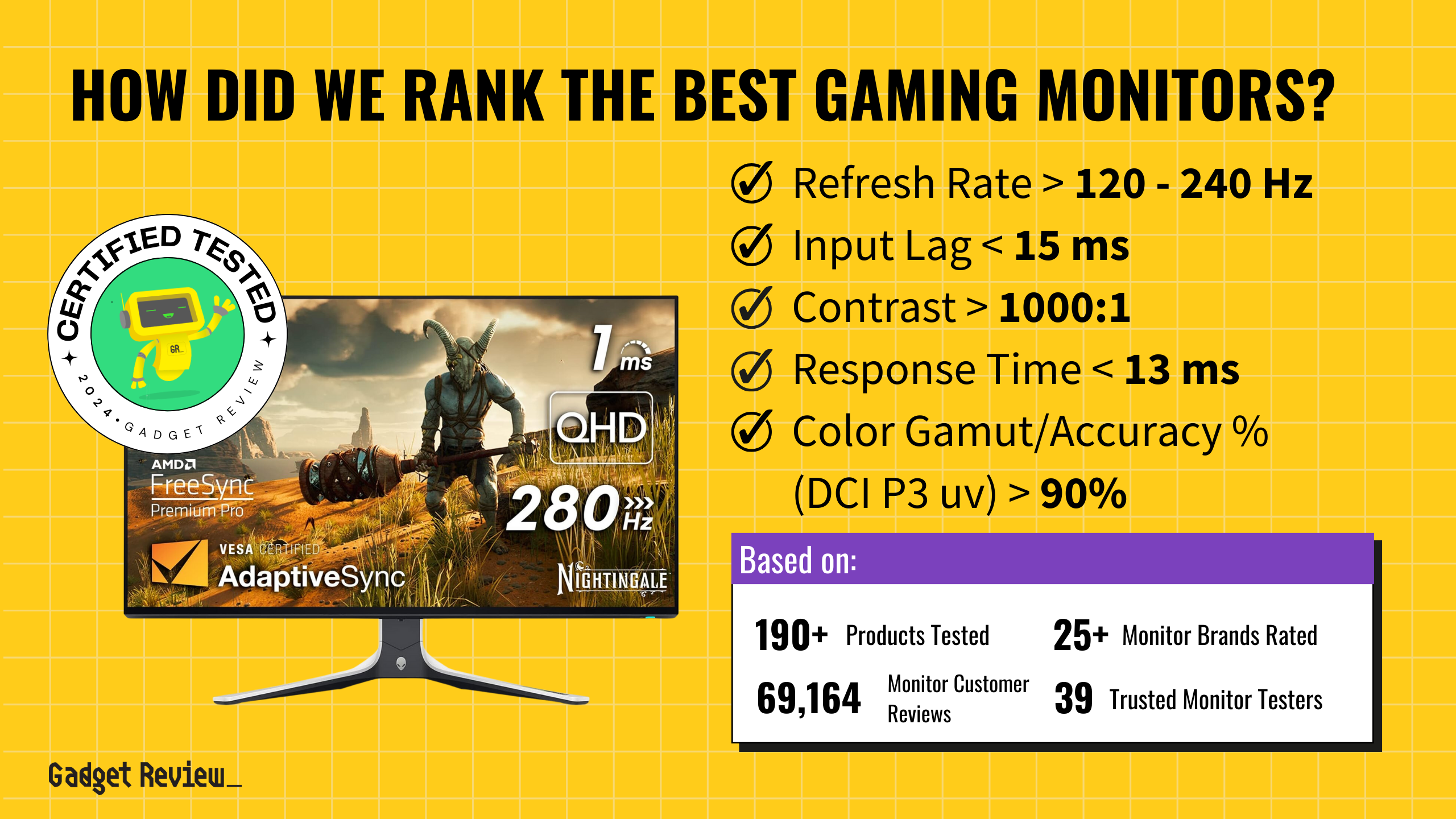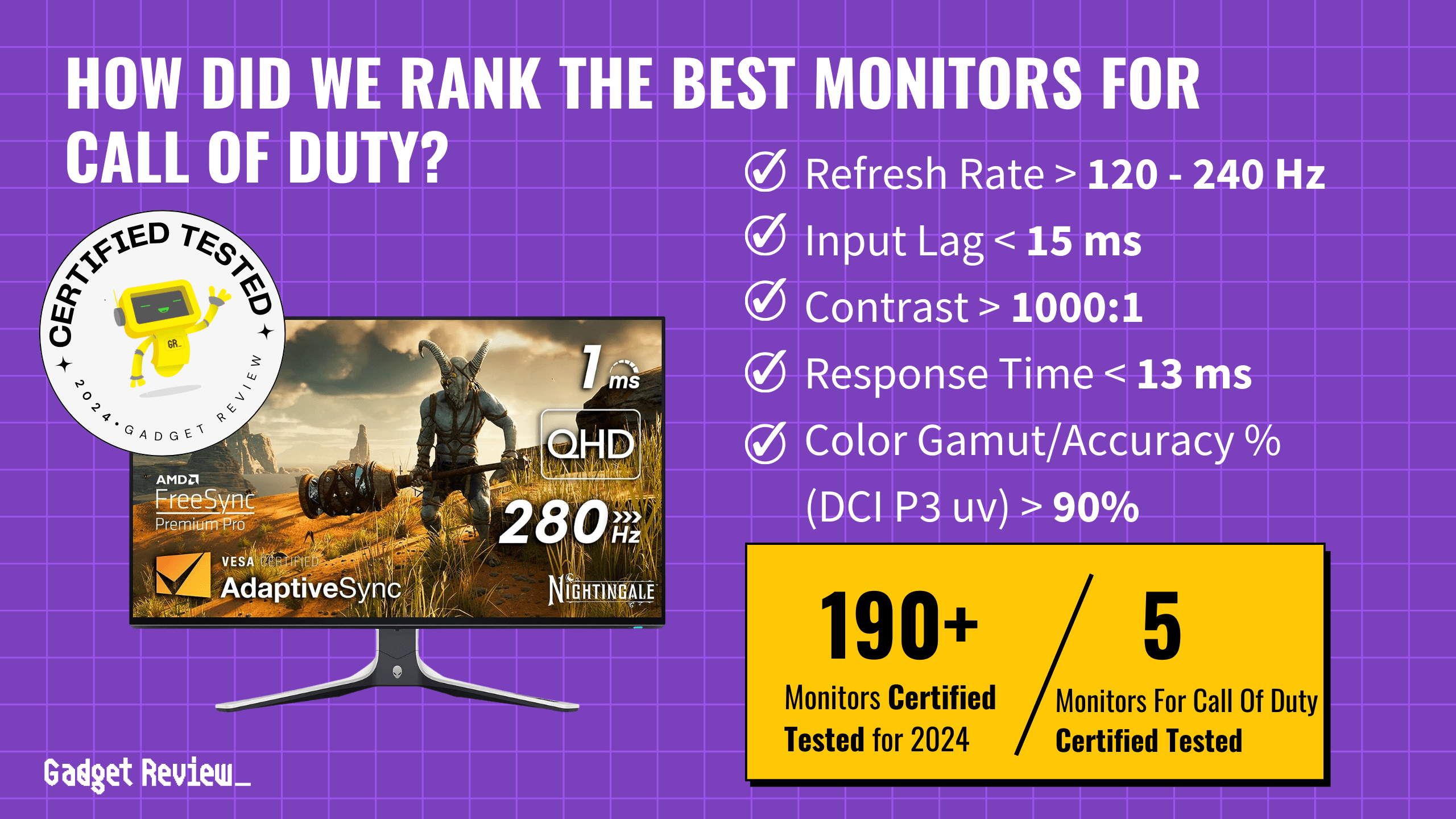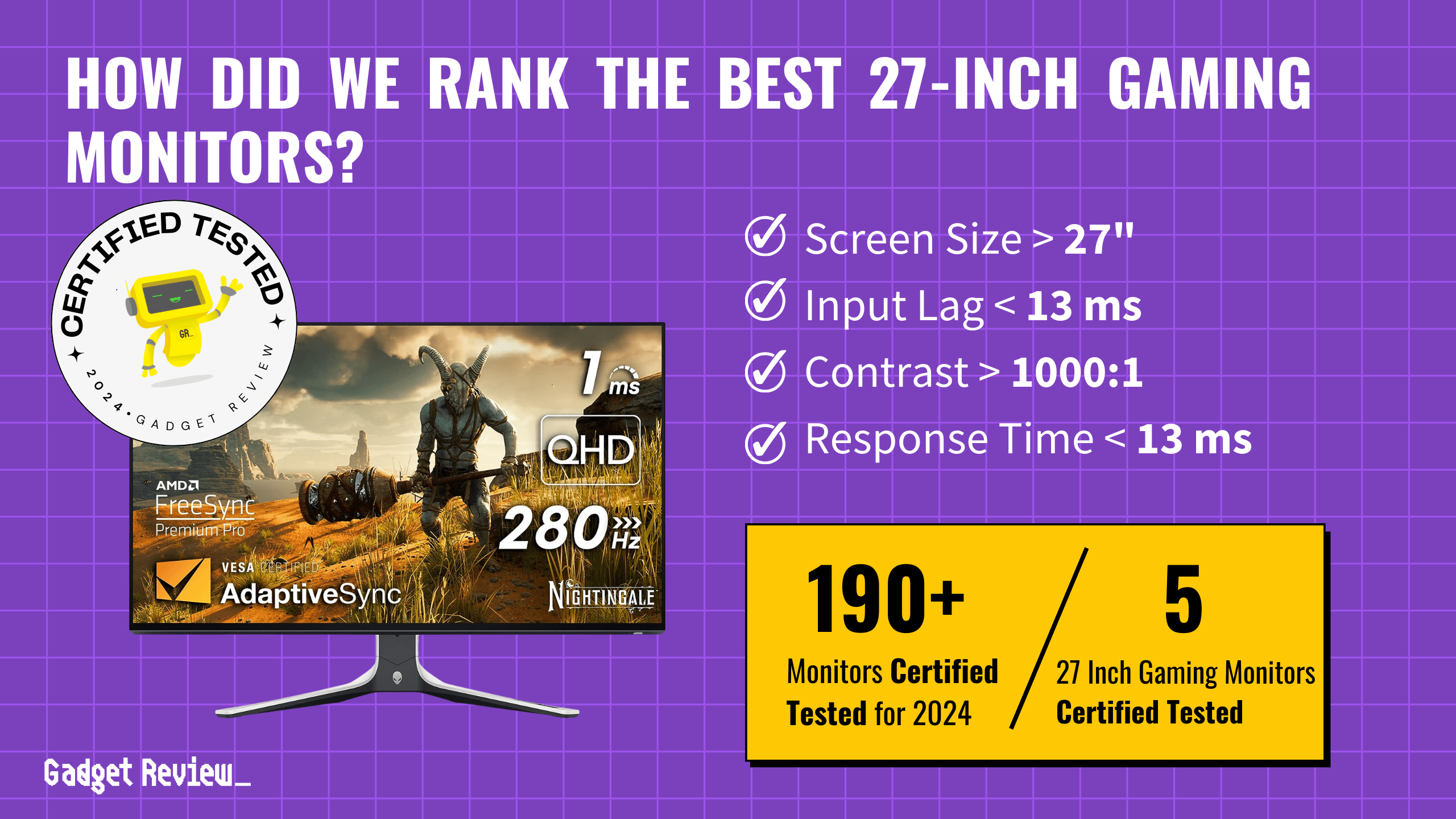Calibrating a top-tier gaming monitor can be easy if you use a calibration tool like the calibrated tristimulus colorimeter. This tool allows you to adjust the output of the monitor, to match an absolute reference accurately. Although the gadget is not popular or accessible to most gamers because of its price, it is way cheaper than contracting a professional calibrator to adjust the monitor for you.
Key Takeaways_
- Do not overdrive your monitor. Avoid setting all your settings up to maximum.
- Having a better contrast ratio is much better than setting your brightness to a maximum.
- When doing the manual monitor calibration, adjust the settings depending on your room. For instance, if you have yellow lighting in your space, go for a cooler tone.
The good news for any gamer is that they can use basic test patterns to undertake a calibration process. While this option is not ideal for a professional environment, it can improve the monitor’s picture quality and offer a balanced image, which gets your monitor ready for streaming. Let us now look at the process of calibrating your monitor to achieve impeccable image quality. You may also want to try out the best monitor settings for gaming that ensure perfect picture quality.
Steps For Calibrating Your Gaming Monitor
Tools needed: Calibrated tristimulus colorimeter (for automatic calibration). No tools for manual calibration.
insider tip
Calibrating a top-tier gaming monitor can be easy if you use a calibration tool like the calibrated tristimulus colorimeter.
STEP 1 Backlight Calibration
- Adjusting the backlight settings increases the amount of bright light your monitor produces. However, it does not change the accuracy of your screen. So, please change it to the level you want. In some cases, users refer to it as brightness adjustment, which is not the case. Generally, if your monitor has only one brightness setting, then it is the backlight setting. If you have both brightness and backlight, you need to change the backlight since the brightness setting refers to gamma calibration, which we will talk about next.
STEP 2 Contrast and Brightness Calibration
The brightness and contrast options alter the tone of the display at multiple brightness levels. Suppose you do not have a dedicated calibration tool. In that case, you can easily adjust these options because the process involves displaying various gradient patterns.
- Brightness
- The brightness setting shows how your monitor manages the darker colors. If the setting is too high, the black areas will appear grey, and the contrast will be less. On the contrary, if the brightness setting is too low, all the dark and near-dark regions will appear completely dark. To adjust the brightness, use gradient test patterns and then adjust the setting appropriately. Some monitors may call this setting black boost or black adjust, while you might completely miss the setting in other monitors.
- For most monitors, a voltage change results in a brightness change raised to 2.5 power. The monitor’s gamma is then said to be 2.5. Thus, gamma correction in monitors is a process of compensating for the non-linear relationship between brightness and voltage.
- Contrast
- The monitor’s contrast setting affects the brighter areas of the image and not the darker areas.
- Just like brightness, if the setting is too high, the image will crush. If it is set too low, the image will become dark, and the contrast will be low.
- The monitor’s contrast setting affects the brighter areas of the image and not the darker areas.
STAT: To get the perfect calibration results for your monitor, you need to get a professional color calibration tool. (source)
If you want to adjust the temperature of the gaming images, you need to change the color temperature. A warmer temperature will give you an orange or yellow tint, while a cooler temperature will give you a blue tint. The best setting to go for is the standard 6500k color temperature, which is on the warmer side of the scale of most monitors. But feel free to adjust it as per your gaming needs.
STEP 3 Color Temperature Calibration
- If you want to adjust the temperature of the gaming images, you need to change the color temperature. A warmer temperature will give you an orange or yellow tint, while a cooler temperature will give you a blue tint. The best setting to go for is the standard 6500k color temperature, which is on the warmer side of the scale of most monitors. But feel free to adjust it as per your gaming needs.
STEP 4 Picture Mode Calibration
- The first element to adjust if you want to have great colors in your game is the picture mode. These are setting presets that come straight from the manufacturer. In most cases, they tend to change the image settings. If you do not have a colorimeter, it will be tough to tune up the color accuracy of your monitor. Learn how to fix monitor ghosting so that you have more pixels responding fast.