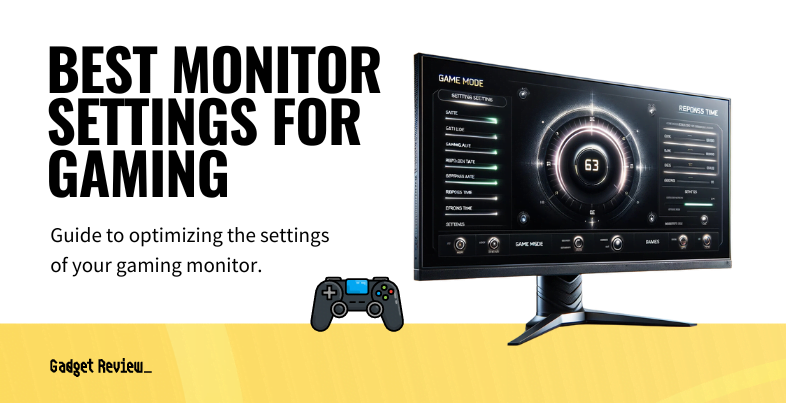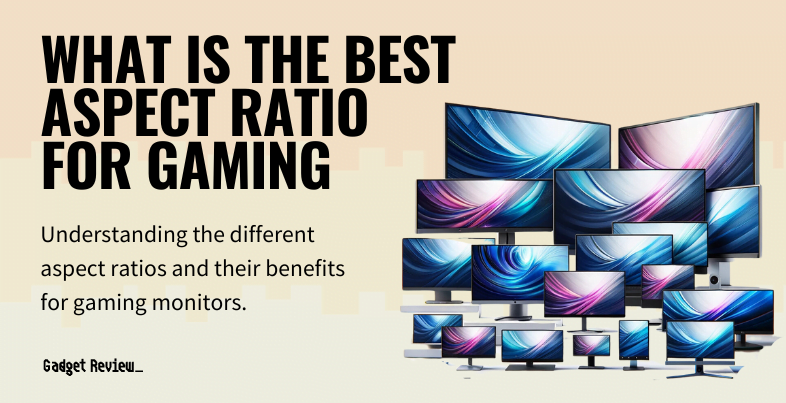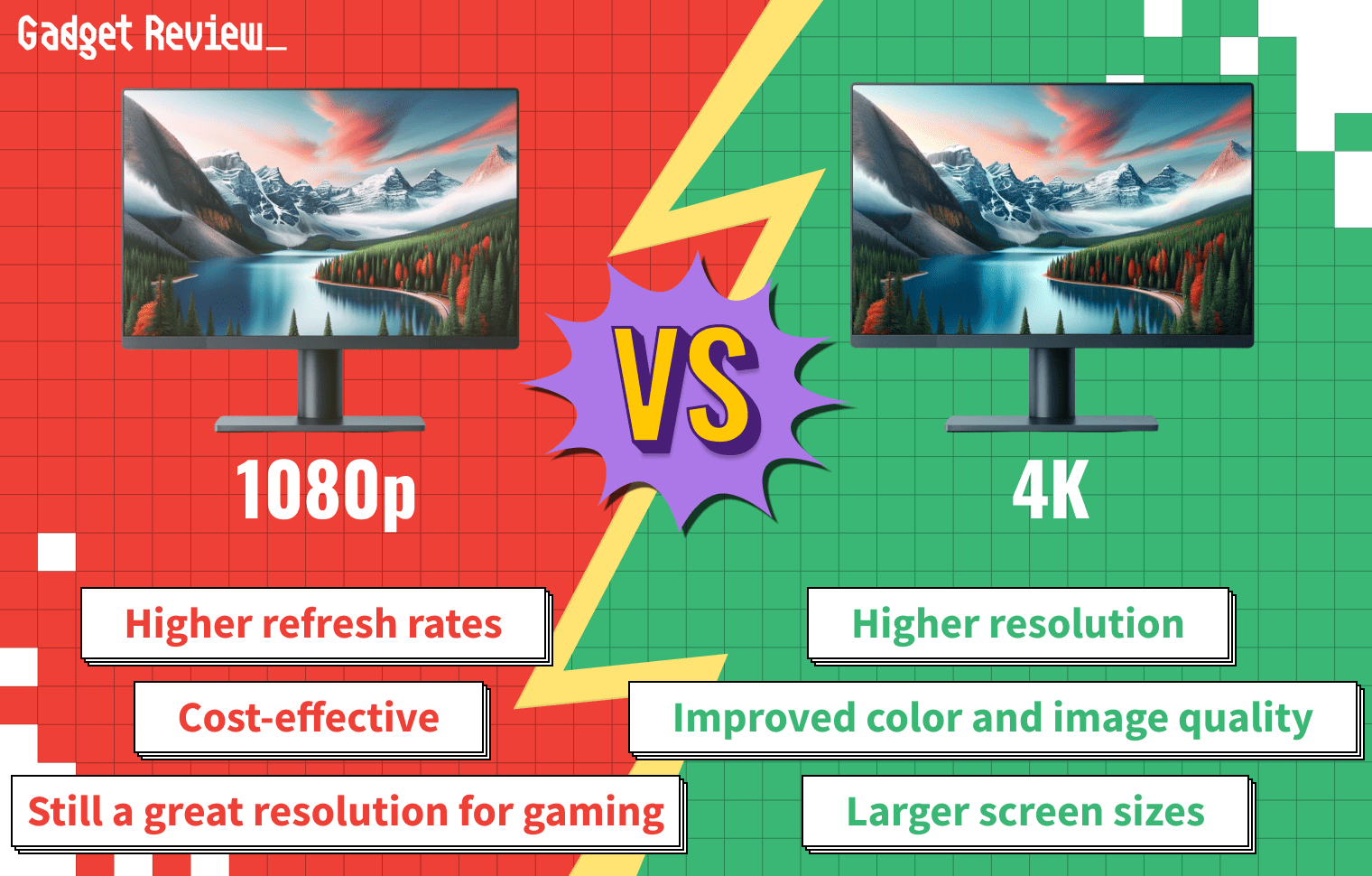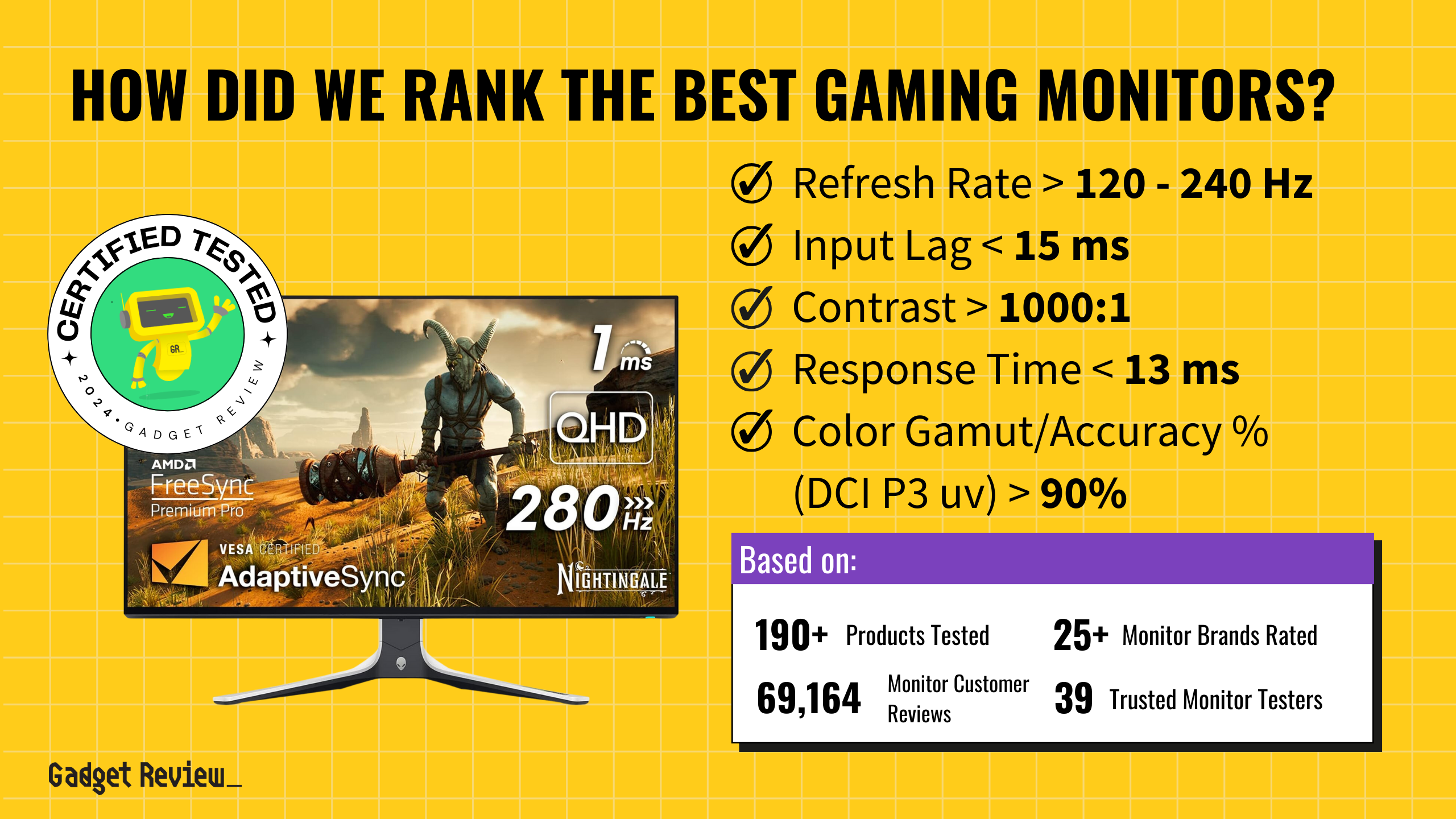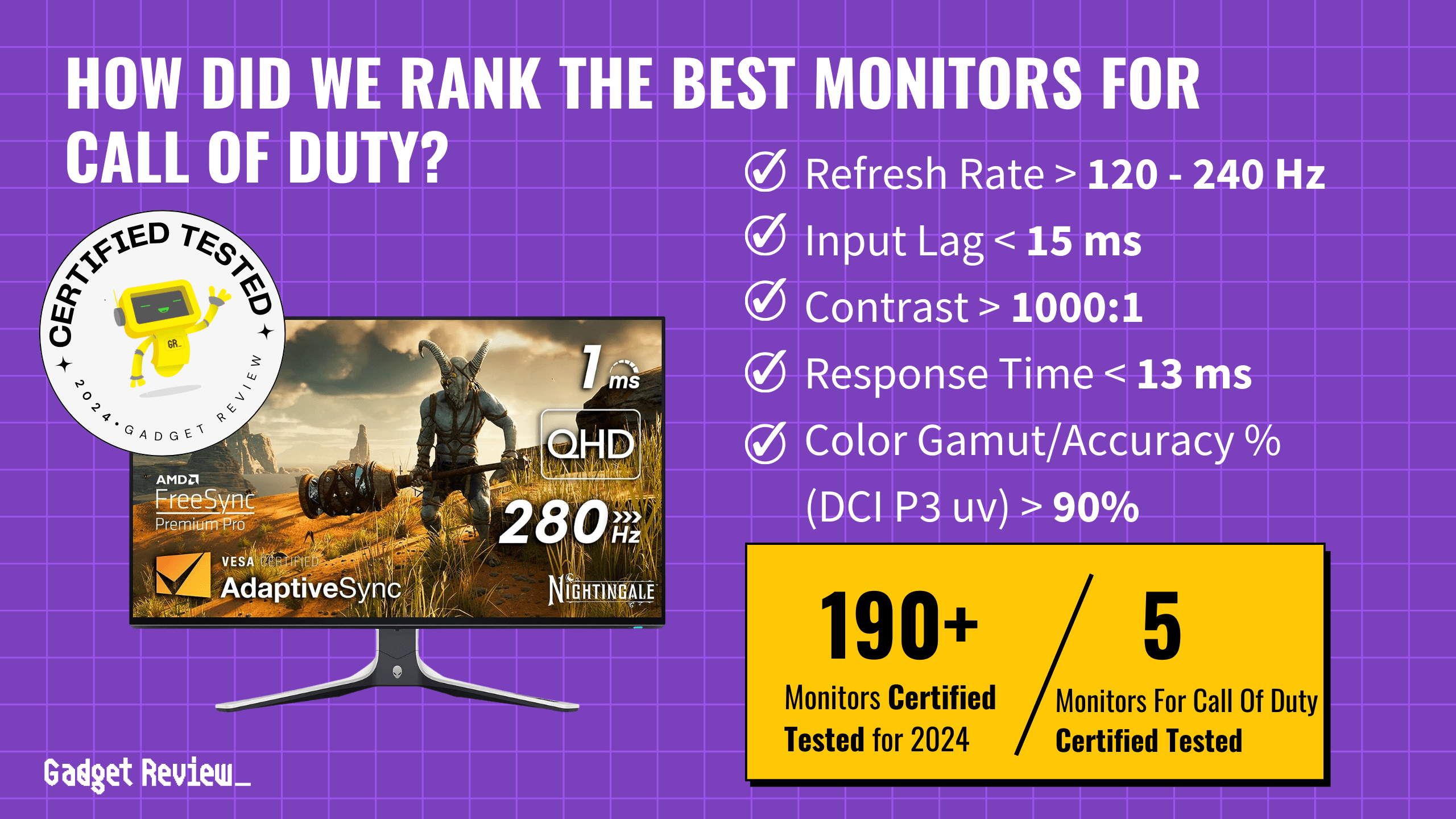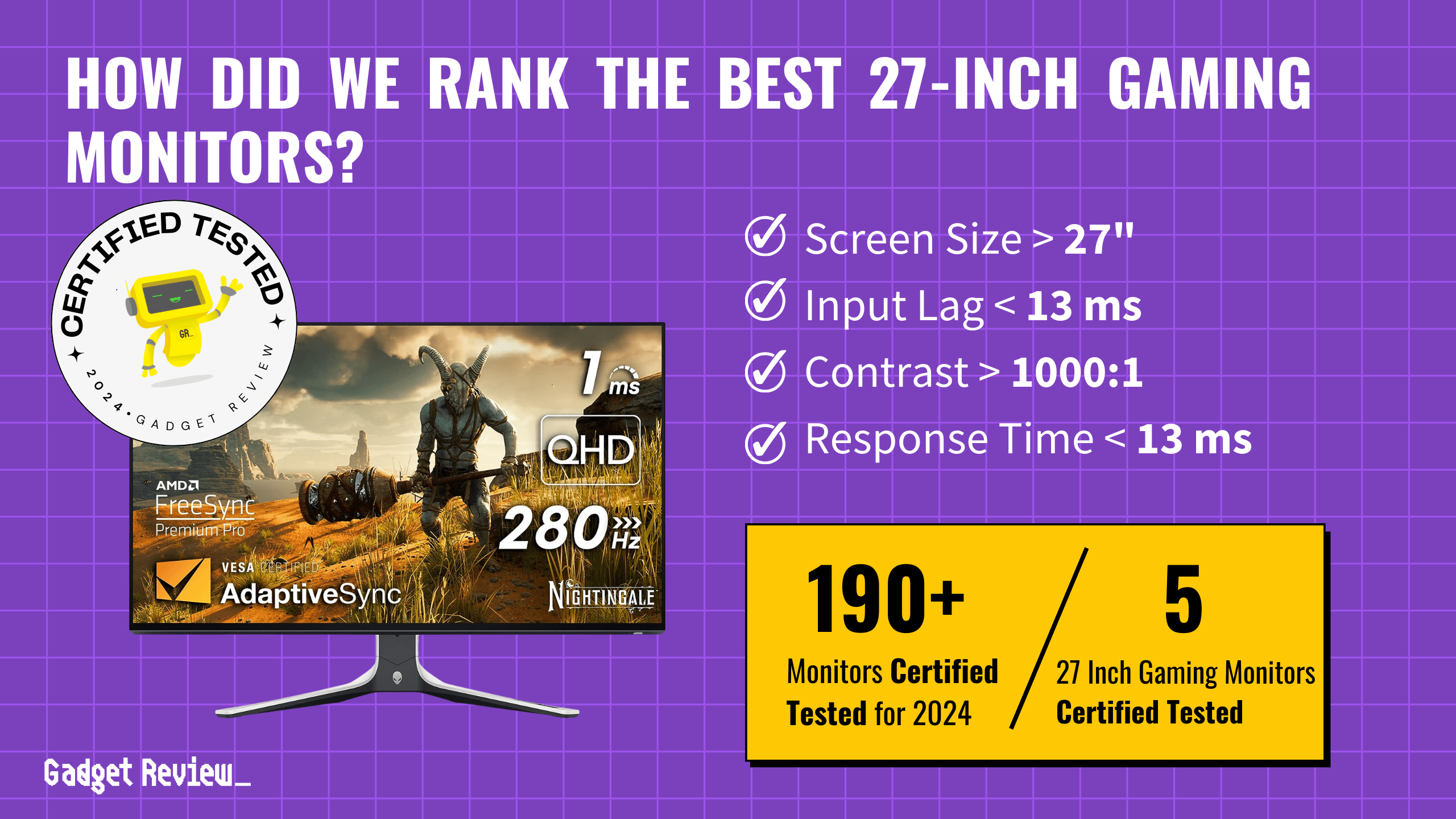Using the best monitor settings for gaming can help you get a smoother image as you play. However, optimizing your contrast, color temperature, and so on are also relevant. The intention is to ensure that with a modernized gaming monitor, you can see your enemies when they hide in dark spaces. That is the reason why you should avoid setting low brightness settings. On the other hand, you should also avoid bright light sources.
Key Takeaways_
- Gaming monitors have optimized settings that are different from the monitors used in graphic design.
- Two of the most important things you need to know when it comes to monitors are refresh rate and resolution.
- You can easily change the monitor’s functionality by accessing its built-in menu.
It is a general need for gamers to play with smoother images for the best performance. However, as we have mentioned, you should also remember to optimize the contrast and color temperature. You should perform these extra steps before gaming sessions and not just turn on the monitor, even if it’s a high-quality monitor. Since getting the best monitor settings can be challenging, the adjustments we will look at are common to professional gamers. Those who know what the best aspect ratio for gaming monitors is.
Top Monitor Settings for Gaming
Increase the Brightness

You can tweak this setting in Fortnite and within the settings of your monitor. Now, most players tend to keep their monitor brightness at a medium or high level. When it’s too dark, it becomes tough to see enemies or distant objects. Conversely, bright settings will hurt your eyes and your opportunity of spotting enemies. Adjust the brightness of your monitor by right-clicking your desktop and then go to “Display Settings” in Windows. Also, if you have two monitors, make sure you position your physical monitors on the best dual monitor mount in a position that promotes healthy posture.
STAT: If your in-game brightness settings level is at the highest value (150%), and that does not help you, then your best bet is to increase your monitor’s brightness level. (source)
Accurately Set your Refresh Rate
Gamers make the mistake of not using the monitor’s maximum refresh rate. This feature essentially determines what frequency the graphics on your screen will display as you play. So, if your monitor operates at a 75 Hertz Refresh Rate, you need to adjust it to that setting. To check your monitor’s refresh rate, click “Display/ Advanced Display Settings/ Display adapter properties.” If your monitor can support G Sync, like the best curved G Sync monitor, make sure that the feature is functioning as well for optimal gaming and streaming, especially when using the best stream deck.
Set the Blur Setting to Off
Most monitors on the market have the blur setting adjusted to “ON” by default. However, this setting should be off when you play Fortnite. Turning it off will not only clear up your picture in-game but will also reduce the input lag.
insider tip
Most monitors on the market have the blur setting adjusted to “ON” by default.
Adjust Your Monitor’s Color Settings
When you purchase your monitor, you need first to adjust your monitor’s color setting. This step is necessary if you want to play a vibrant game like Fortnite and experience vivid colors like on HDR monitors. To do this, go to the settings of your monitor and change the following presets in “Color Settings:”
- Black eQualizer: Enable
- Contrast: adjust to 50-55
- Sharpness: adjust to 7-10
- Blue Light: set to 35-40
- Color Temperature: adjust to Red – 99, Green – 100, Blue – 98
These settings are on any modern monitor on the market. However, one of the settings you must adjust is the Blue Light setting. In Fortnite, one of the dominant colors is blue. If you find yourself in a storm, the color can be overbearing on your monitor. Therefore, it will be easier for you to see in the storm by reducing the Blue Light. If the black levels on your monitor ever tend to look blue, be sure to use the full array local dimming feature on your monitor if it has it. There are also tools to calibrate your monitor for gaming, to improve picture quality.