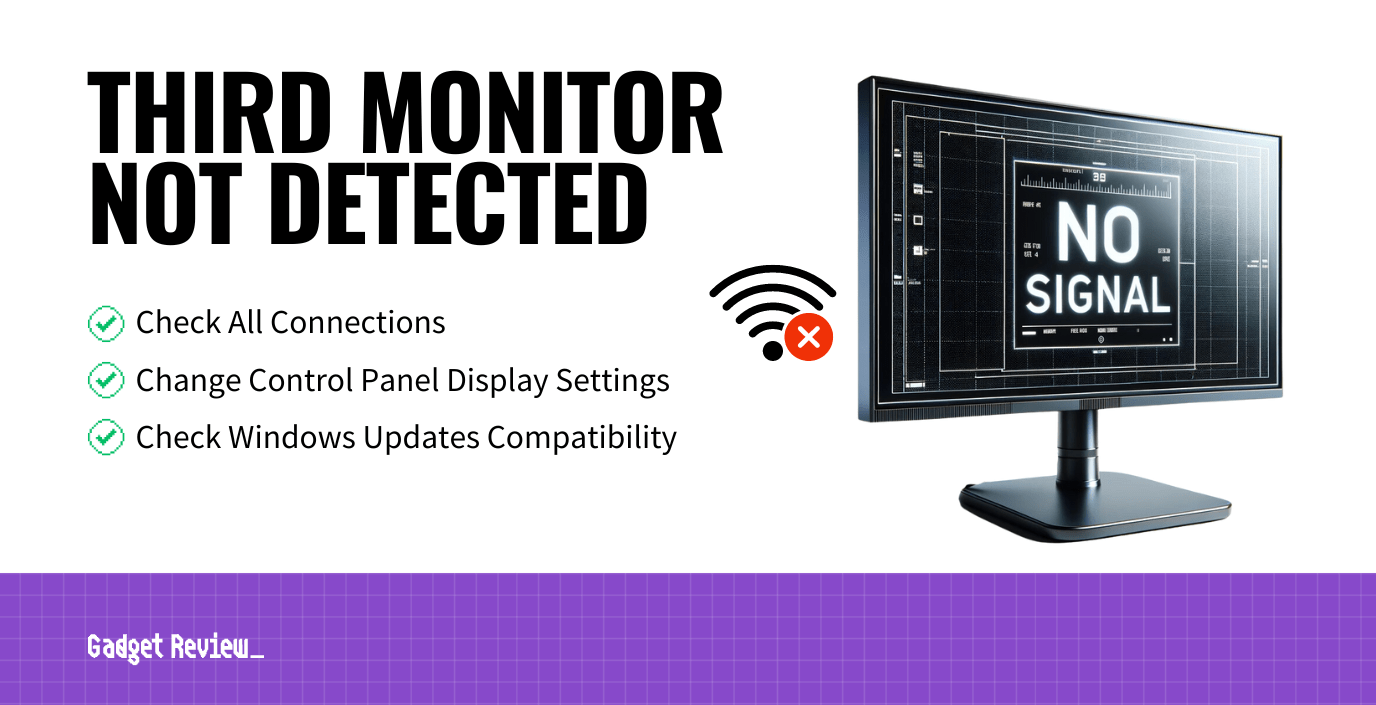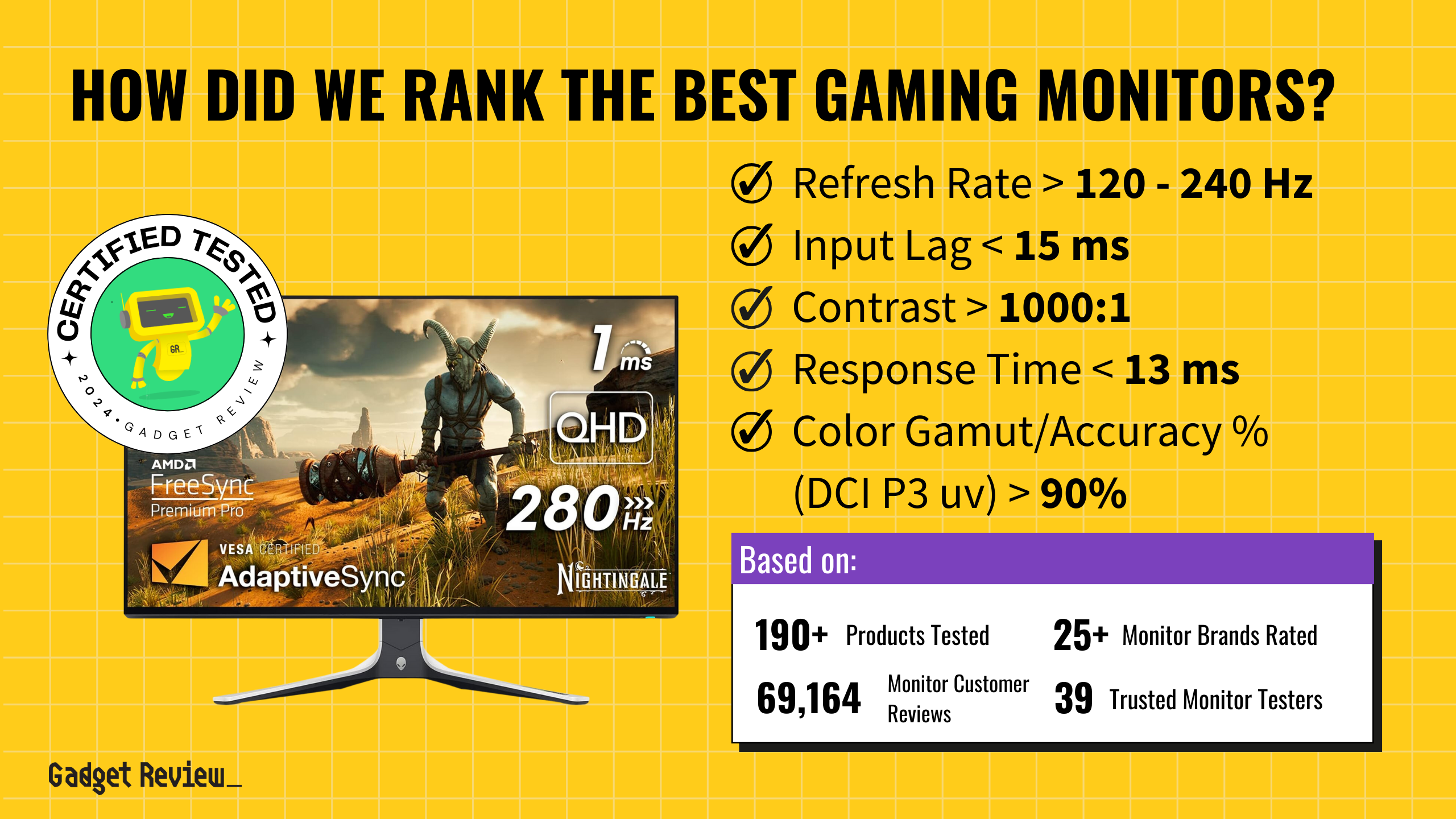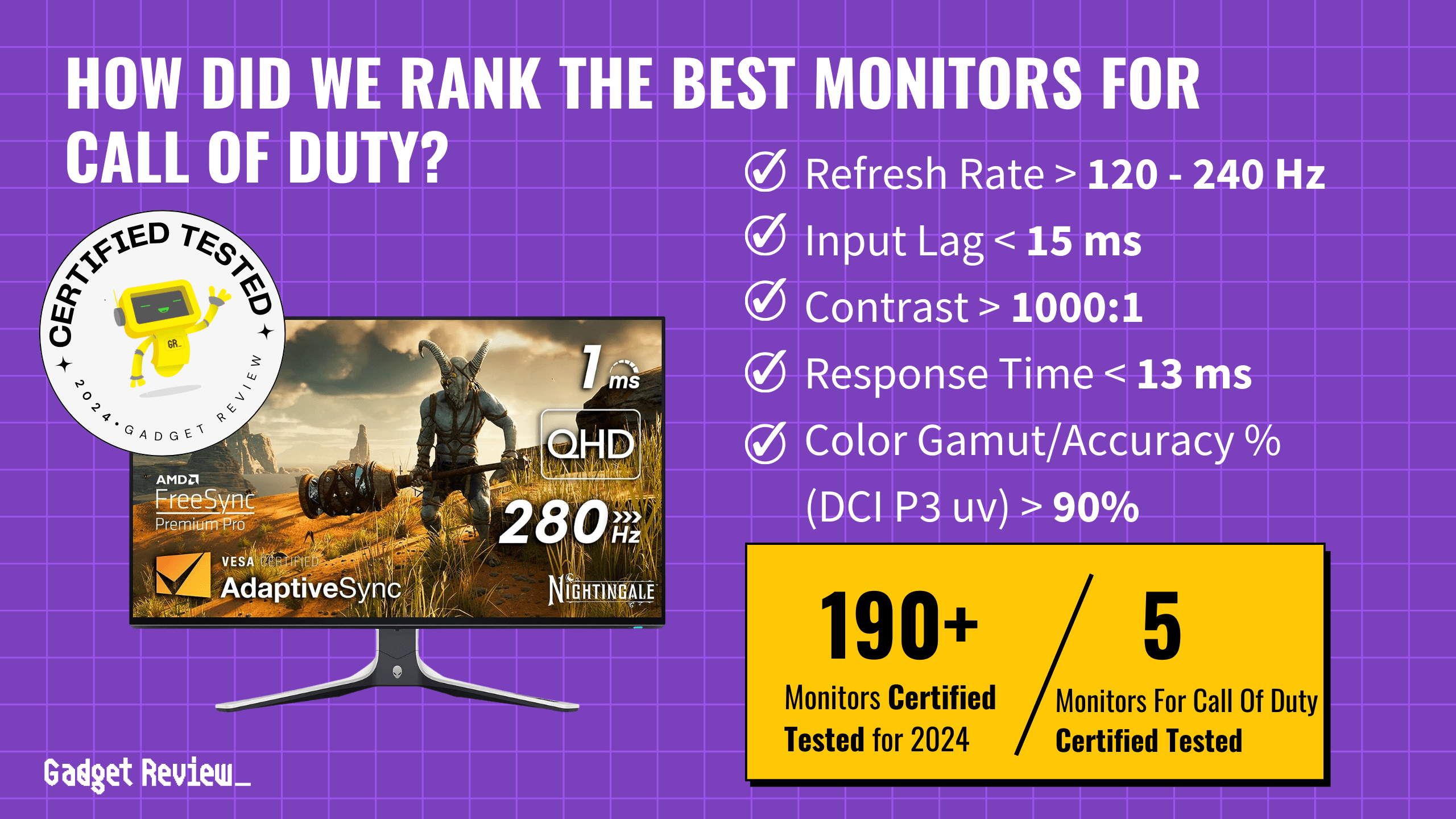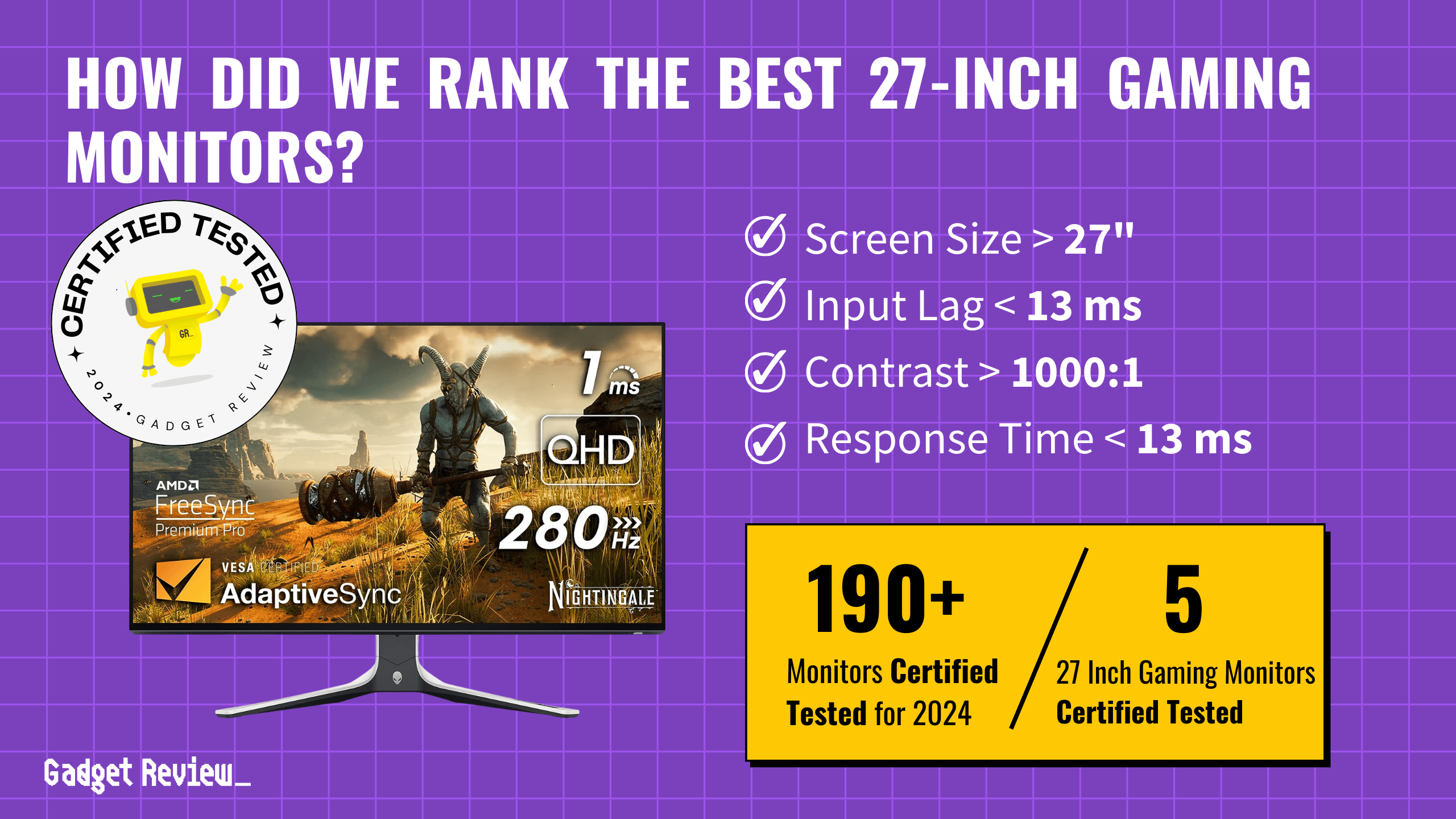There are many reasons why a third monitor cannot be detected in Windows 10. It can be due to a monitor compatibility problem, which can be exacerbated if both monitors are not the same model. It might seem like a great idea to have one vertical monitor dedicated to certain tasks where its own specs excel, while another 32 inch computer monitor can handle other tasks it can manage well, but you may run into this missing monitor issue if you’re not prepared. Having the best monitor is an added bonus.
Key Takeaways_
- Running applications using a third or second monitor in Windows 10 is a great productivity booster.
- It should take no more than 10 minutes to fix the third monitor not detected in Windows 10.
- Windows 10 may not be able to detect your third monitor due to a poor connection, monitor compatibility issues, defective cables, or outdated drivers.
Enabling a third monitor in Windows 10 could be a great boost to your productivity or gaming experience if you have the best ultrawide monitor for gaming, especially when running multiple applications. Investing in quality monitors designed for gamers like the best 27-inch monitor for gaming for a multi-monitor setup will also significantly improve how you experience video games. Multiple monitors are especially useful with people who multi-task, e.g., viewing live stock quotes on one screen, pouring through spreadsheets on a second screen, and checking emails on the third.
Potential Issues and Precautions
When traveling, learn how to transport a computer monitor safely on an airplane to avoid damage. Use these methods to minimize screen glare for better visibility. Understand the differences between curved and flat monitors to choose the best setup. For gamers, know how to connect your PS4 to a monitor for an optimal experience. Additionally, compare LCD and LED monitors to ensure you have the best technology. Lastly, evaluate refresh rates, such as 144Hz vs. 75Hz, to enhance display performance.
Luckily, fixing a third monitor not detected in Windows 10, like a best portable monitor you just bought, is a straightforward process that should take no more than 10 minutes. The majority of the work revolves around checking cable connections and calibrating display settings under Windows ‘Change Display Settings’ menu system.
Keep reading to learn more about how to fix the third monitor not detected in Windows 10.
Fixing the 3rd Monitor Not Detected in Windows 10
Improving Monitor Performance
Optimizing your settings is essential to getting the best performance from your monitors. Knowing the differences between limited RGB and full RGB can help you adjust your display settings for better color accuracy. Adjusting brightness is another key factor; learn how to change brightness in Windows 10 to prevent eye strain. If you’re looking for a neater setup, discover how to make your monitor wireless.
Here are steps you can take to fix the third monitor not detected in Windows 10. The steps are similar to when your computer won’t detect a second monitor, especially when you’re trying to set up dual monitor wallpaper in Win 10. Expect to take no more than 10 minutes with this task.
STEP 1 Check All Connections
Unplug all monitors and plug them back in. Check out this guide to monitor port types if you need to troubleshoot specific ones or would like to learn more about all types. Try three attempts to let auto-detection find and display the third monitor on the screen before proceeding to the next troubleshooting step. Additionally, perform a thorough check of all of your cables to make sure there is no exposed wiring that could result in a short circuit. Your cables might have gotten loose if you’ve got a big setup of the top flat monitors and best curved gaming monitors.
Related Posts:
STEP 2 Change Your Control Panel Display Settings
If your third monitor continues to not display, press the Start button and access the Control Panel or right-click on your desktop and hit Display > ‘Change Display Settings.’ From the Change Display Settings screen under the ‘Multiple Displays’ section dropdown menu, click on ‘Extend These Displays.’
Wait for a few seconds and see if your third monitor becomes recognized. If it is not recognized, then proceed to Step 3. We should note that you can avoid these triple monitor issues if you want to consider a dual setup if you know the differences between two monitors vs three.
STEP 3 Check Windows Updates Compatibility and Graphics Card Drivers
If your Control Panel Display Settings fails to detect the third monitor, it could be due to a lack of updates. Install the latest Windows 10 updates by clicking on ‘Settings’ and clicking ‘Check For Updates.’ This will automatically download all of the latest updates to your computer, which could address the compatibility issue.
The Microsoft Update Catalog website is an excellent place to check for the latest updates, some of which may be bug fixes related to displays and overall connectivity.
In some minor cases, graphic cards could prevent third monitors from being read. Be sure to check for the GeForce driver updates by visiting NVIDIA’s official website to get the latest update to your graphics cards. If your monitor uses competitor AMD’s FreeSync, it also follows a similar process.
In most cases, Step 2 will be the end-all, be-all for fixing the third monitor not detected in Windows 10.
STAT: Setting up two monitors can improve your productivity. Recent studies show that using multiple monitors cuts down on toggling from window to window. Over the course of an 8-hour workday, that can save you 15 whole minutes of toggle time. (source)
If all else fails, another trick is to restart your computer before completing Step 2. Sometimes, background processes may interfere with the connection between your monitor and computer, which may trigger issues like when a monitor says no signal.
More importantly, if you can’t get the third one to work at all, you may want to ask yourself if perhaps an ultrawide monitor is worth it? You’ll save yourself a headache with one monitor instead of three.