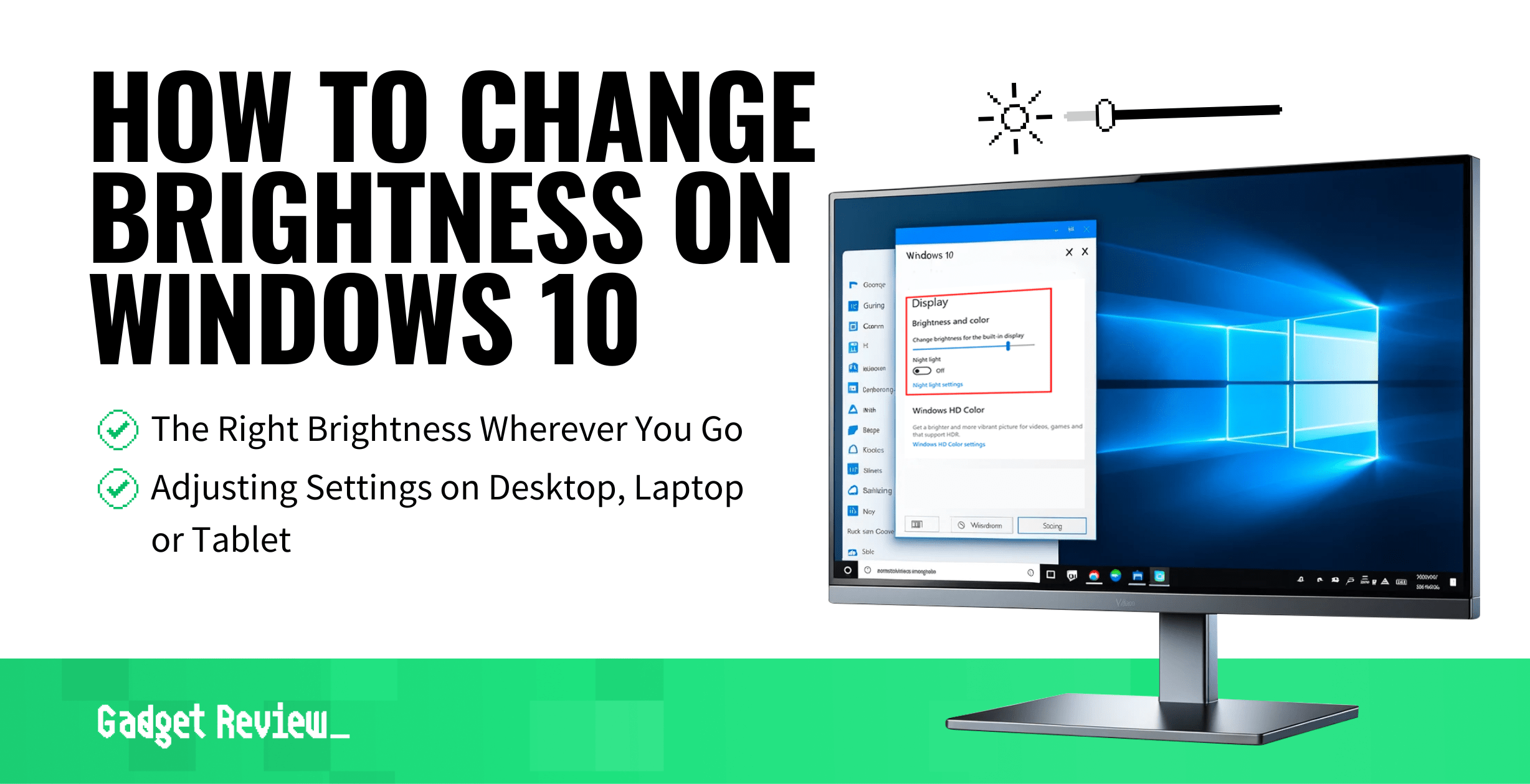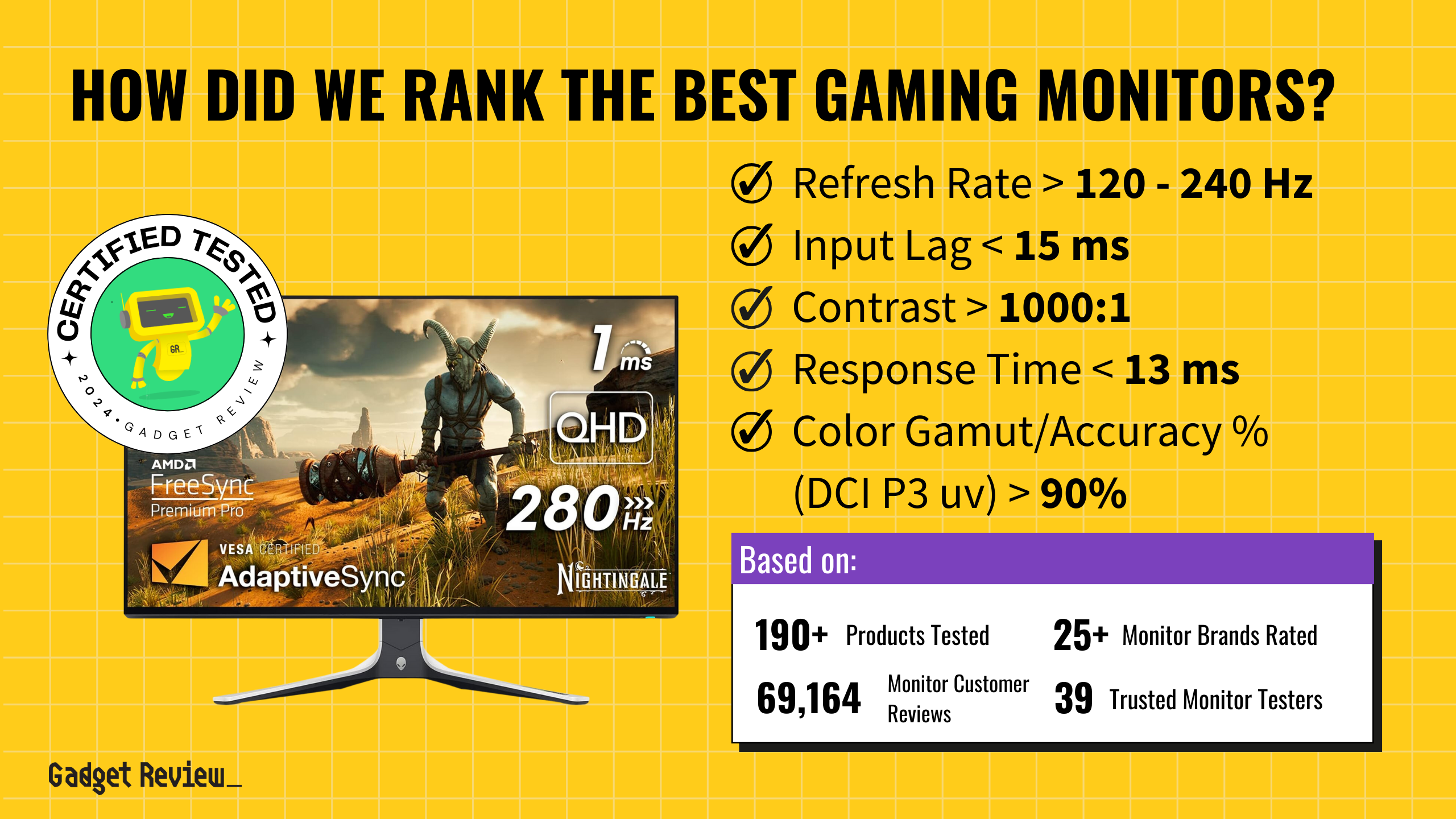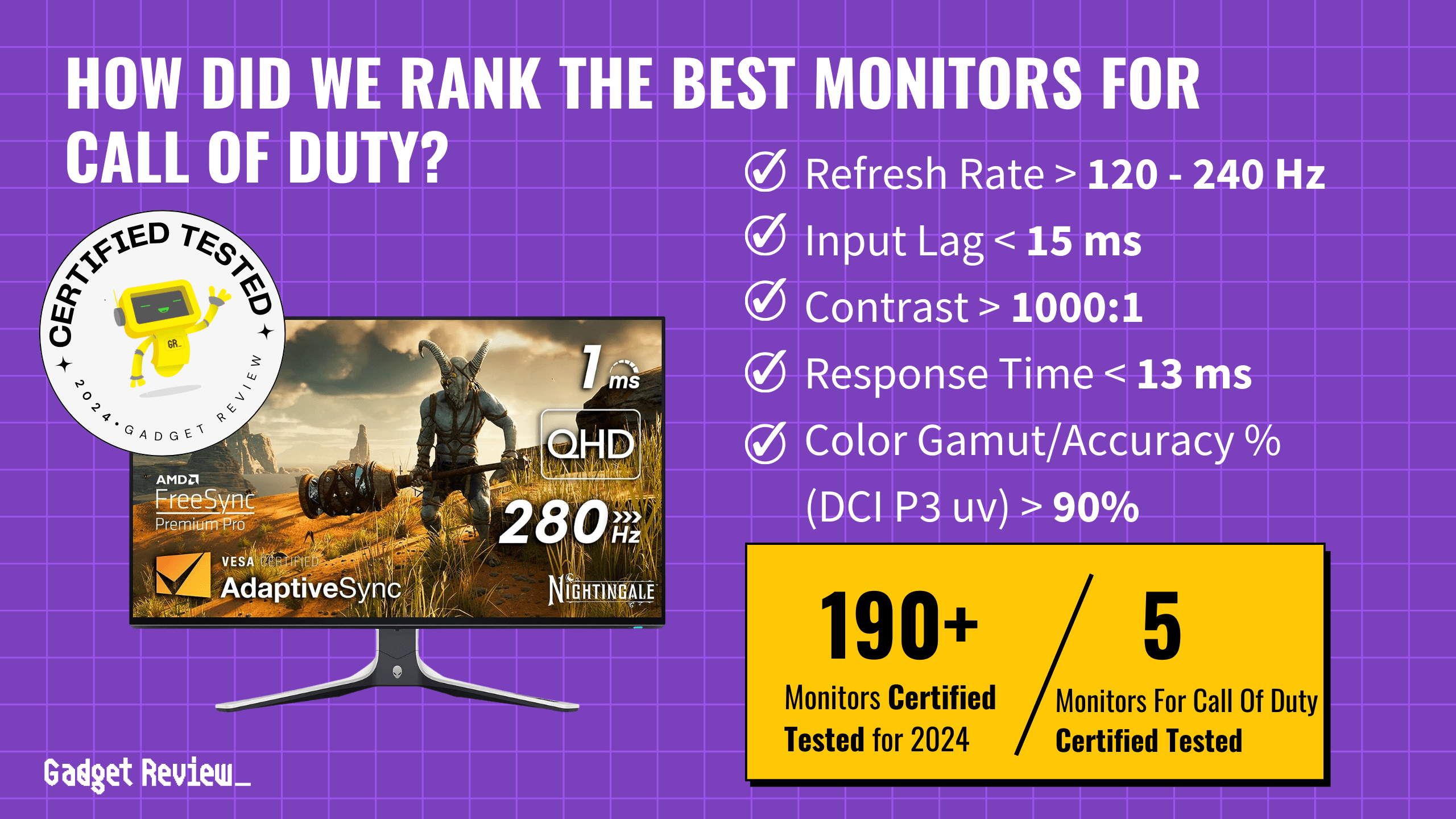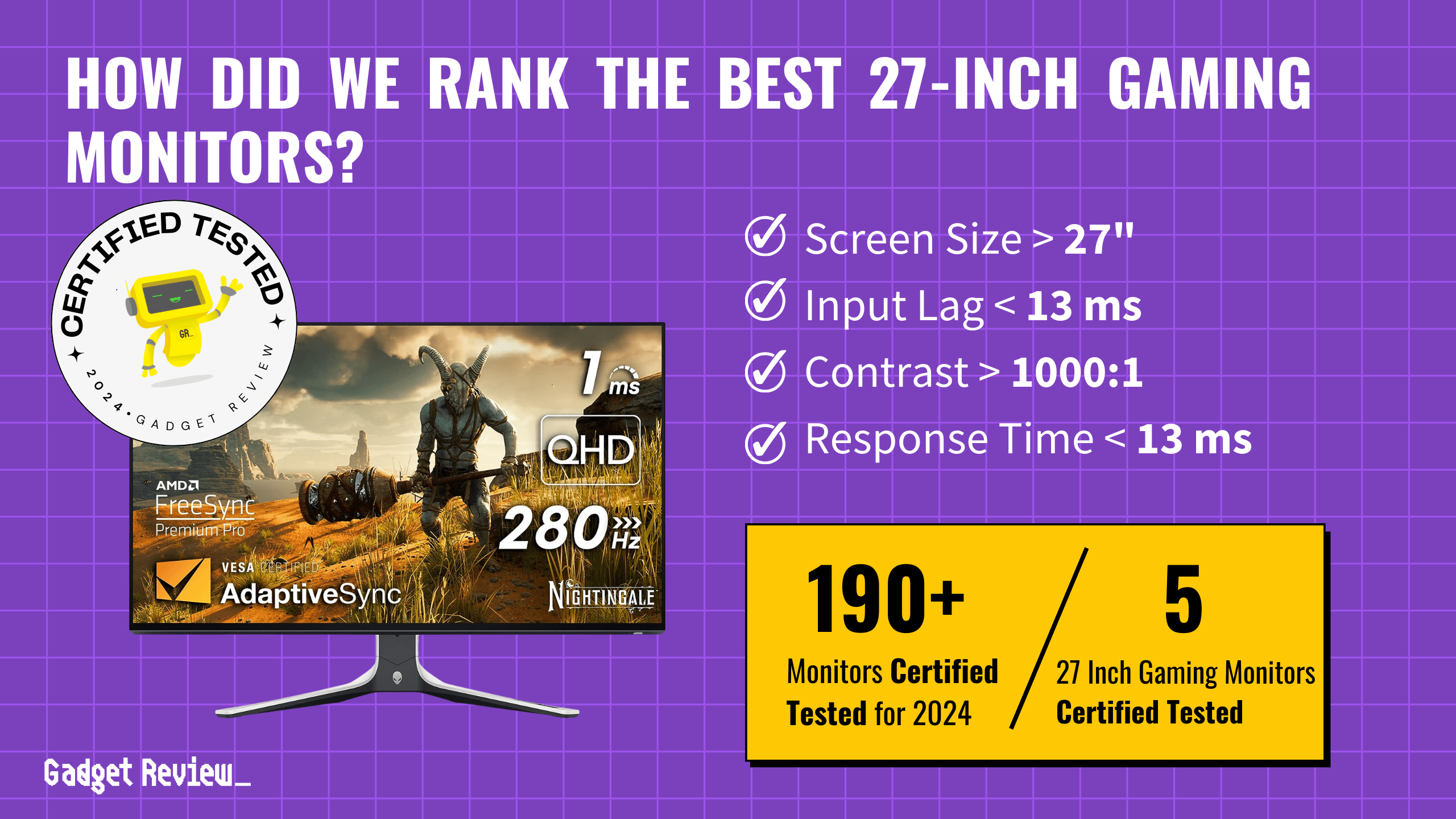Whether you’re using a laptop or a desktop PC, you’re likely going to want to change the brightness of your favorite display from time to time—or pretty frequently, if you use a laptop for work in a variety of locations.
While it’s easy enough to change brightness directly on your monitor, that’s not an option for laptop users, and even those using dedicated displays with desktop PCs may want other options for image control.
Thankfully, Windows 10 offers a number of ways to control brightness without touching your display’s built-in controls- and laptops and tablets even allow Windows to automatically adjust the brightness based on battery power.
Key Takeaways_
- Setting brightness correctly can help reduce eye strain for long work periods
- Windows 10 offers plenty of options for adjusting brightness on desktop PCs, laptops, and tablets
- Laptops and tablets offer customizable power-saving modes that automatically adjust brightness
Adjusting Brightness on Desktop
Windows laptops and tablets have a feature for managing battery use that will automatically dim your display when your device needs to save power. To access it, press the battery icon in your device’s system tray.
Scroll down to the “Battery saver” tab and check the box next to the “Lower screen brightness while in battery saver” option. Move the slider all the way to the left over the “best battery life” option. When running off battery power, your display will automatically dim when your battery is low.
The slider also allows you to choose the battery percentage at which the feature turns on. You can also check out how to change monitor brightness if you do not have a Windows 10 computer.
Using Windows Action Center:
- Press the Windows key + A to open Action Center
- There will be a brightness slider at the bottom of the utility’s window- use this to adjust screen brightness
Using the Settings App:
- Press the Windows key + I to open the Settings App, and click on Settings
- Click on System and then click the Display tab
- Adjust the brightness by moving the slider in the Brightness and Color tab, under “Change brightness for the built-in display.”
Adjusting Power Mode Settings for Laptops and Tablets
Windows laptops and tablets have a feature for managing battery use that will automatically dim your display when your device needs to save power. To access it, press the battery icon in your device’s system tray.
Scroll down to the “Battery saver” tab and check the box next to the “Lower screen brightness while in battery saver” option. Move the slider all the way to the left over the “best battery life” option. When running off battery power, your display will automatically dim when your battery is low.
warning
Naturally, a higher brightness setting will use up more battery power over time.
The slider also allows you to choose the battery percentage at which the feature turns on. You can also check out how to change monitor brightness if you do not have a Windows 10 computer.
Why Mess With Brightness At All?
Working long hours in front of a display that’s either too bright or not bright enough can seriously increase eye strain, which can permanently affect vision over the course of several years.
Other settings, like contrast, gamma, color temperature, and monitor viewing angle can also contribute significantly to eye strain, but brightness is the first factor one should consider when setting up optimal display settings.
While brightness and viewing long hours are major factors that contribute to eye strain, having the right LCD monitor type helps, too.