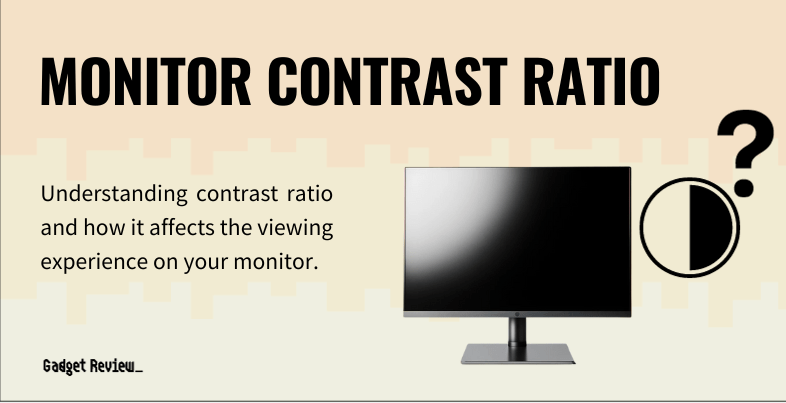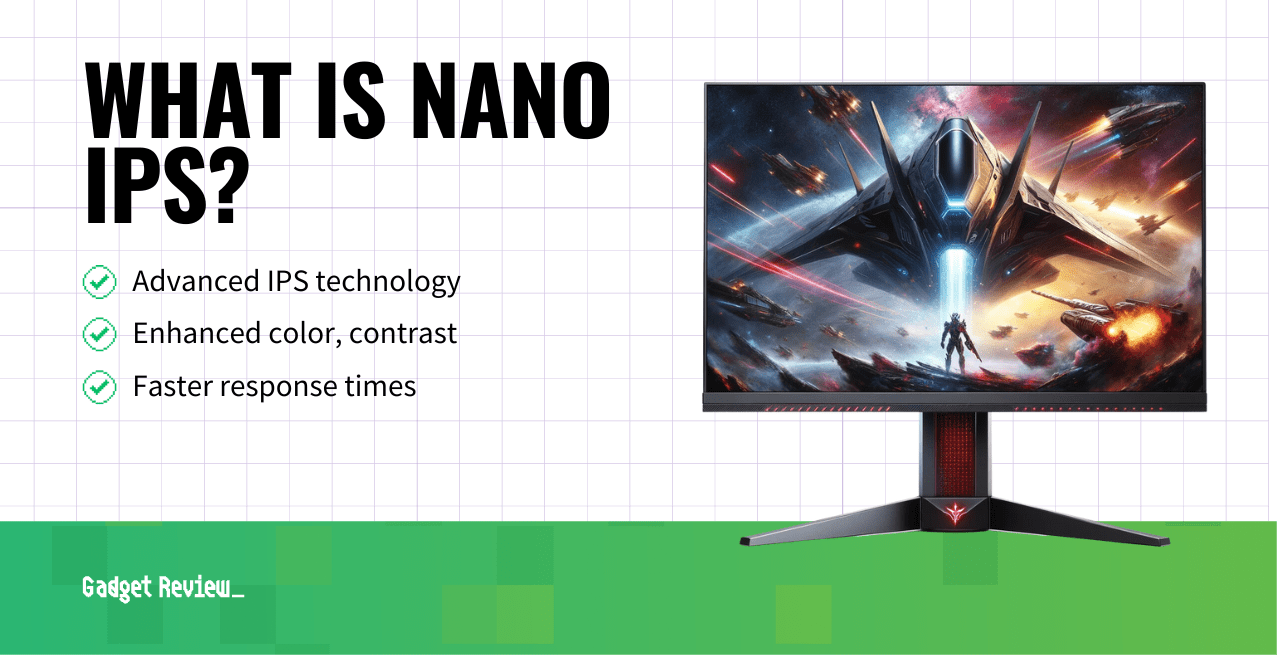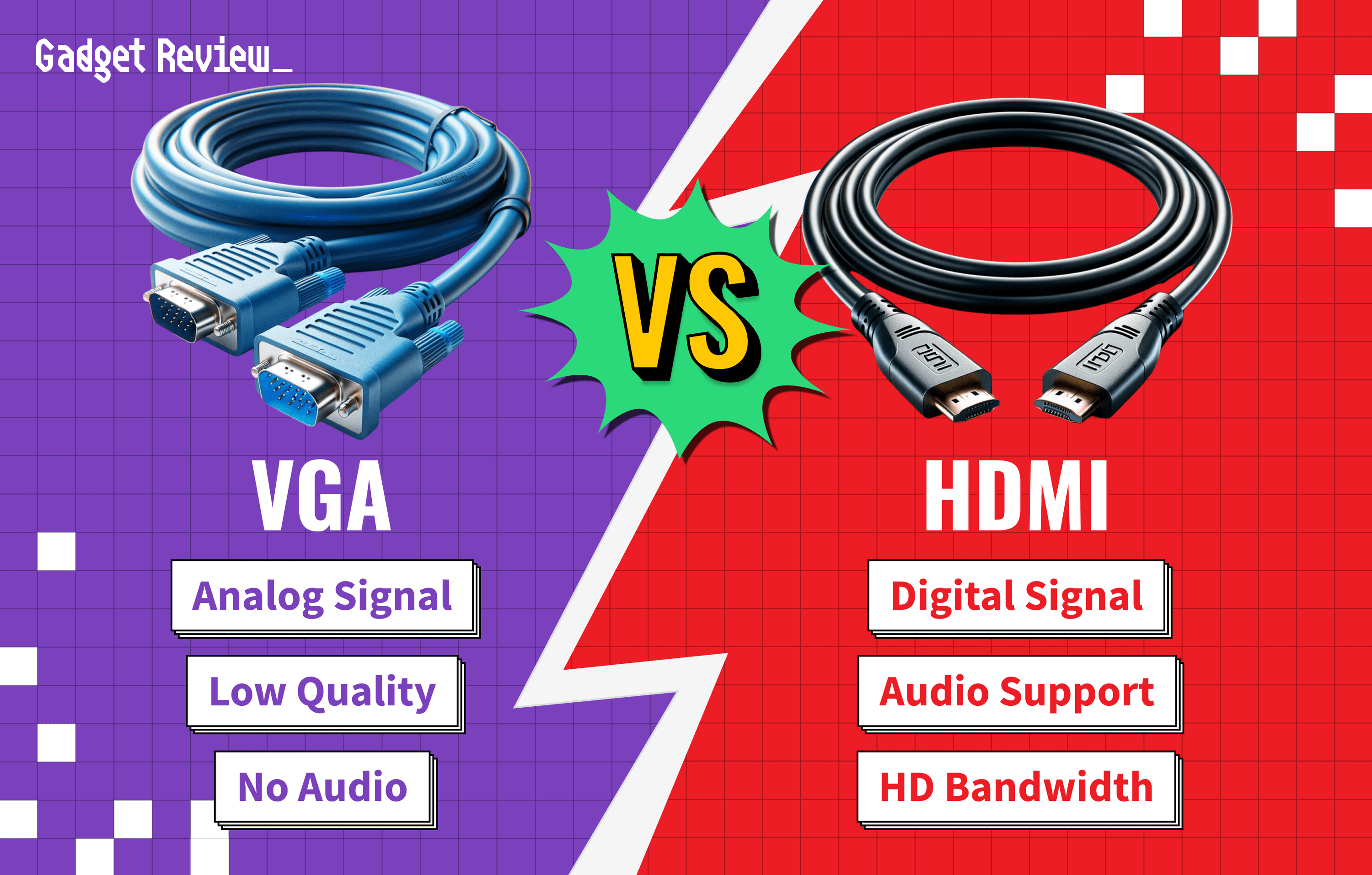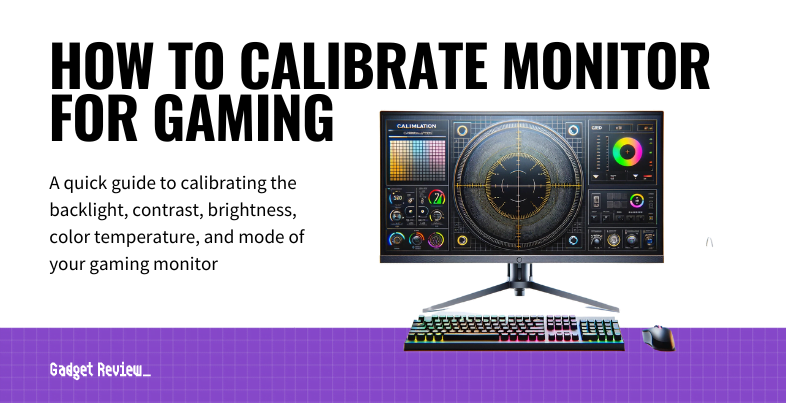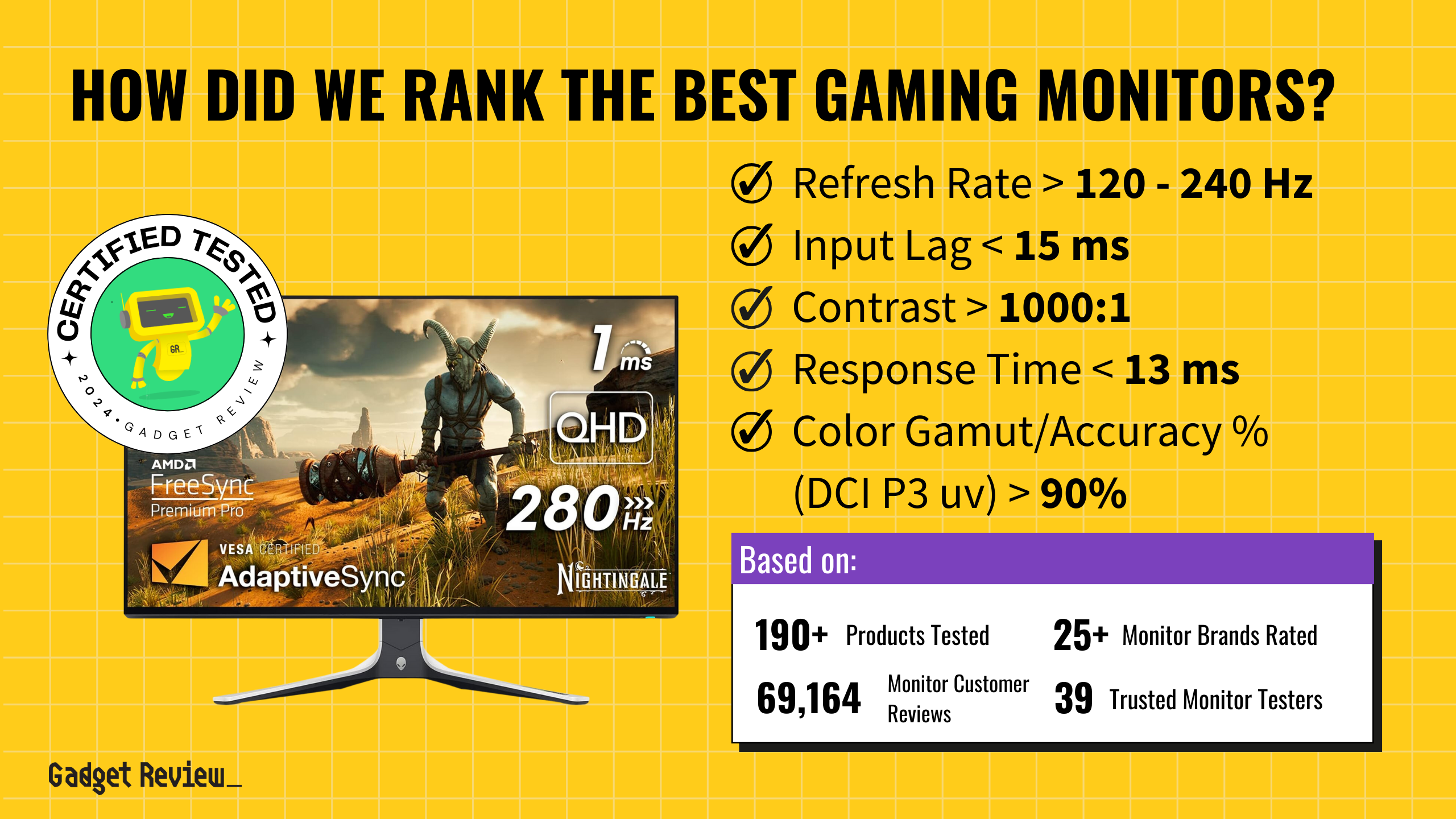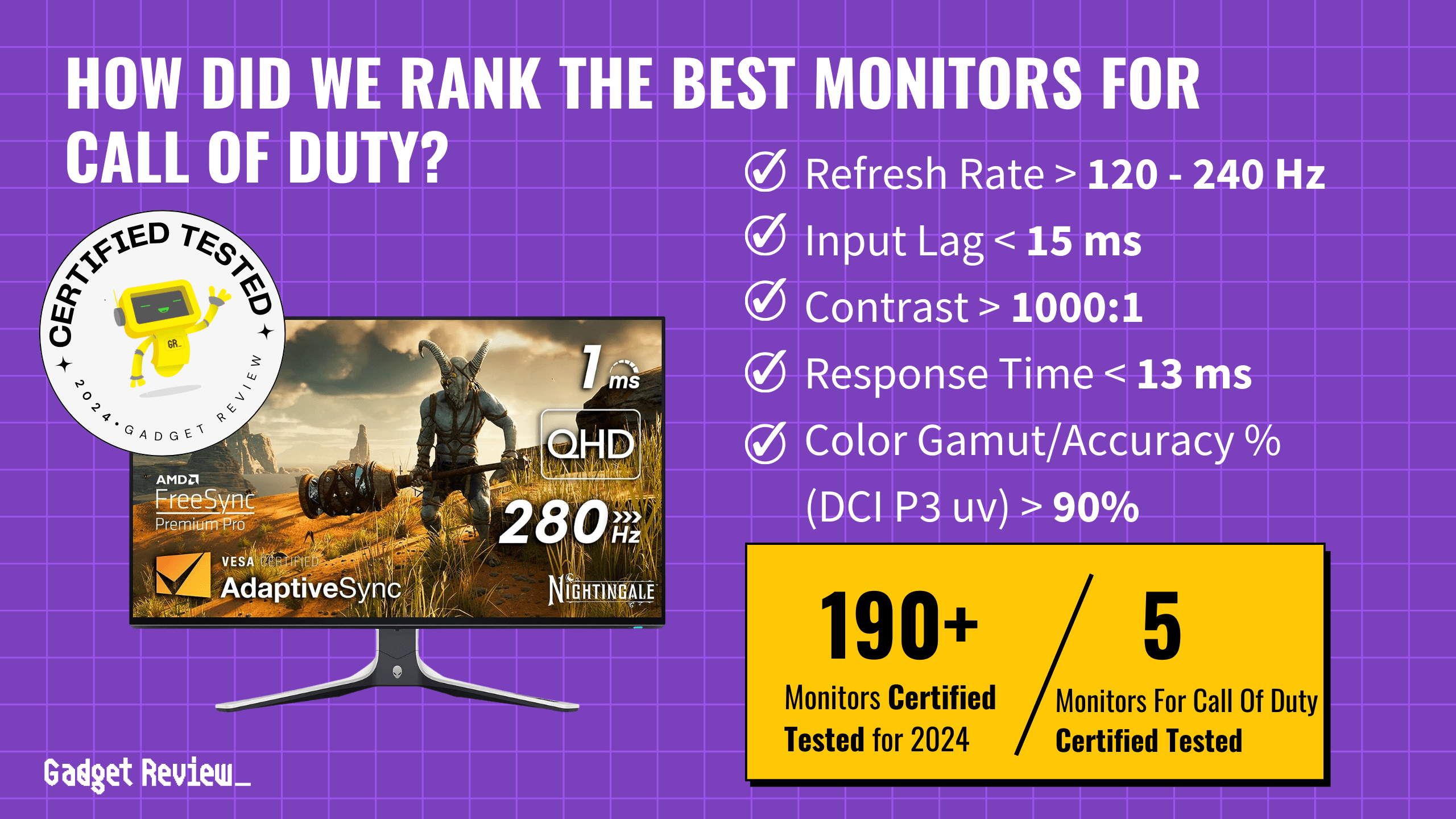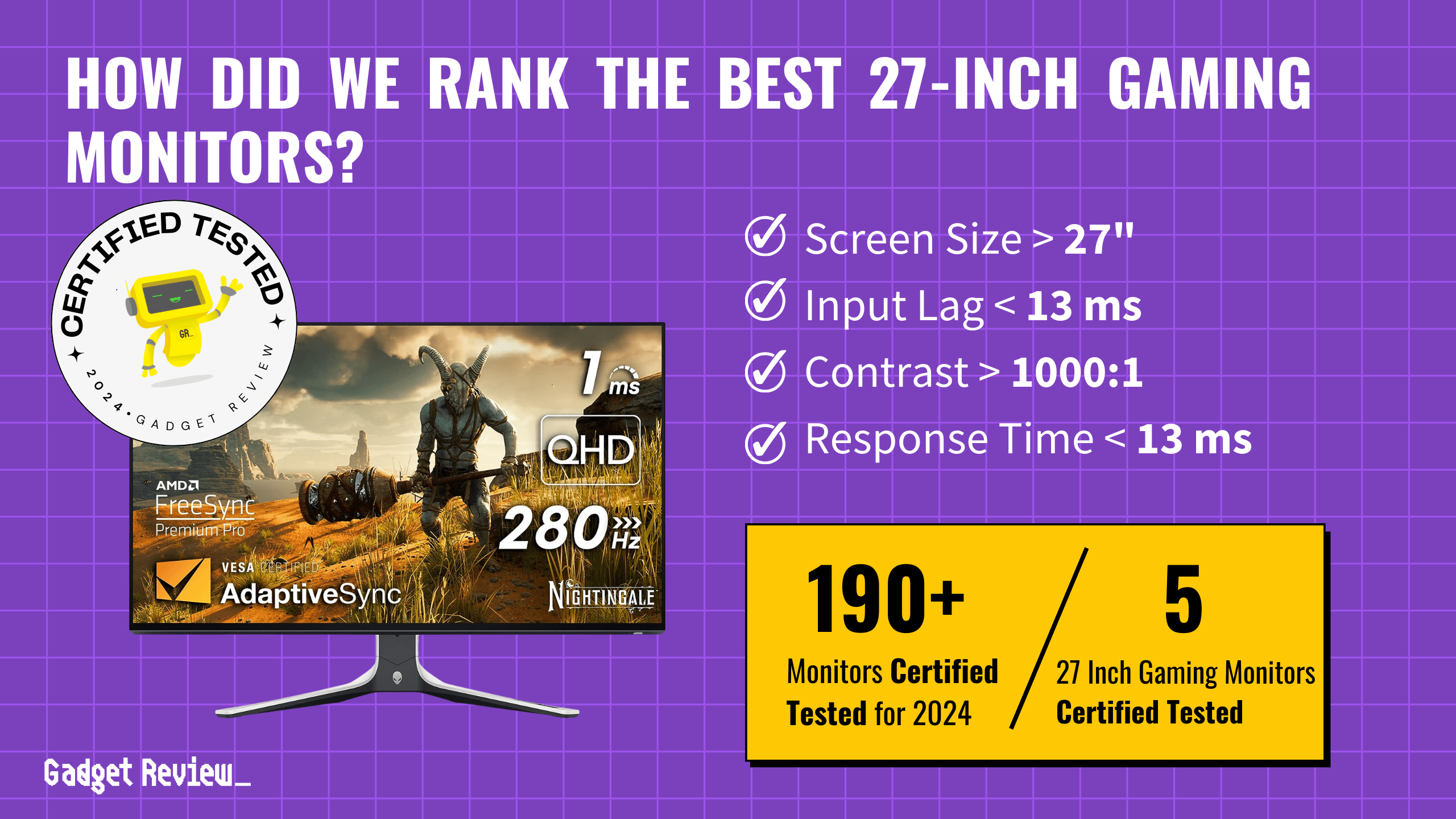If the games you play and movies you watch on your best computer display or HDTV seem a bit washed-out or not as detailed as they should despite high resolutions and high-end settings, you might want to look into adjusting your contrast ratio. The contrast ratio is a critical aspect of your monitor that defines the range of colors a display can produce, from the darkest black to the brightest white. This ratio is essential in determining the quality of the image on the screen.
Key Takeaways_
- Understanding the contrast ratio can help you get the best image quality out of your display.
- Windows, macOS, and most displays all allow for plenty of calibration options.
- Contrast ratio is especially important in dark scenes.
A higher contrast ratio means deeper blacks and brighter whites, enhancing the overall viewing experience. Whether for gaming, professional work, or general use, understanding the contrast ratio is key to choosing the right monitor.
Understanding Contrast Ratios
Contrast ratio – which we’ll refer to here sometimes as “CR” – measures the luminance of the brightest color (white) to that of the darkest color (black) that a monitor can produce.
More technically speaking, luminance is a number used to measure the intensity of light present on any given surface, as expressed in candelas per square meter (ced/m²)– more commonly referred to as “nits.”
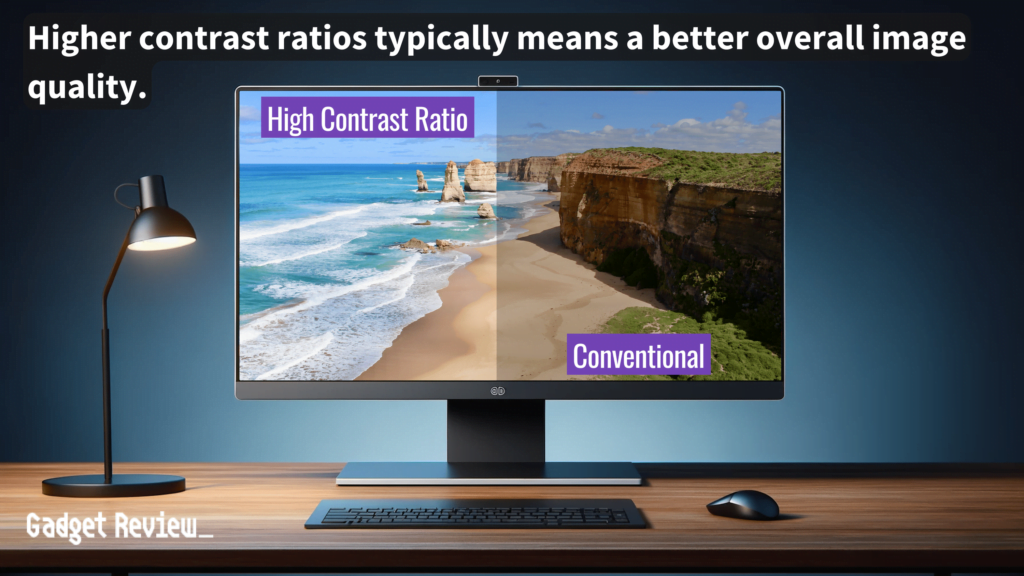
STAT: Luminance is commonly expressed in units called nits. (source)
Static contrast ratios and dynamic contrast ratios are two types commonly found in monitors.
- Static contrast ratio refers to the inherent ability of the display to render dark and light areas in a single image.
- Dynamic contrast ratio involves adjusting the backlight to suit the image on the screen.
Higher ratios generally mean better image quality.
STAT: LED televisions often boast CR and DCR numbers of 10,000:1 or more. (source)
It’s particularly noticeable in dark scenes in a game or video, where shades of black will be a prominent part of the image.
However, it makes a huge overall difference in image quality and sense of detail and depth regardless of the image, and it’s a concept a lot of people aren’t aware of.
Monitors must comply with certain standards, like the Web Content Accessibility Guidelines (WCAG), which recommend a minimum contrast ratio to help ensure readability and accessibility.
STAT: The average contrast ratio of computer monitors is 1000:1. (source)
These standards are crucial for users with visual impairments and influence the overall design and performance of display technology.
Luckily, Windows, macOS, and most modern displays all offer plenty of calibration options to ensure that you’re getting the best contrast ratio possible for your system.
Comparing Contrast Ratios in Monitors
When comparing monitors, contrast ratios like 3000:1 vs 1000:1 can significantly impact the quality of the image.
- A CR of 1000:1 means that the brightest white is 1000 times brighter than the darkest black.
A 3000:1 contrast ratio monitor will display deeper blacks and more vibrant colors compared to a 1000:1 ratio, enhancing the immersive experience, especially in dark scenes and games.
insider tip
If a product is described as having a contrast ratio higher than 3000:1, it’s most likely purely a marketing gimmick.
However, you should trust your own eyes before anything else. If you happen to be shopping for a new display in-store, take the time to check the contrast ratio between products and test settings while you’re at it. Due diligence in this regard will pay off.
Enhance Your Gaming Experience
To ensure the best gaming experience, consider exploring how full array local dimming can improve the contrast and visual quality of your monitor. Additionally, finding the optimal brightness for your gaming monitor is crucial for reducing eye strain and achieving vibrant visuals.
For further insights, read about the differences between gaming monitors and regular monitors to understand what features might benefit your specific needs. If you experience flickering issues, here are steps on how to fix a flickering monitor while gaming.
How to Check and Adjust Contrast Ratio
Checking and adjusting the contrast ratio involves understanding the monitor’s settings.
Most monitors allow users to adjust brightness and contrast levels to achieve the desired image quality. This adjustment is crucial for achieving the best balance between light and dark shades on the screen.
STEP 1 Access the Monitor’s Settings Menu
- Begin by accessing your monitor’s settings.
- This is usually done by pressing buttons on the monitor itself, often located on the side or bottom edge.
- Look for a menu or settings button to enter the monitor’s on-screen display.
STEP 2 Locate Brightness and Contrast Settings
- In the settings menu, navigate to find the brightness and contrast options.
- These are typically found under a display or picture settings submenu.
STEP 3 Adjusting Brightness
- Adjust the brightness to a level that feels comfortable for your eyes.
- The goal is to have the screen bright enough to see details without causing eye strain.
- The brightness setting affects how light or dark the screen appears.
STEP 4 Increasing Contrast
- After setting the brightness, gradually increase the contrast.
- The aim is to achieve deep blacks in the image without losing detail in the brighter areas.
- A good contrast setting will make the image look more vivid and make colors pop.
STEP 5 Testing with Different Content
- Finally, test your settings with various types of content like text documents, videos, and games.
- This ensures that the image quality is balanced and comfortable for different uses.
- Adjust the settings if necessary based on your viewing experience.
Lastly, a factor many don’t consider when purchasing a new display is ambient light– or the light in a room or space falling directly on the display. This will have a real impact on your perception of contrast and is something you should consider when hunting for a new monitor or HDTV
In the end, it is important to remember that contrast ratios are essential for selecting the right display as they affect image quality and user experience.
warning
When adjusting your monitor for optimal contrast, protect your eyes during extended gaming sessions by following eye protection guidelines to prevent strain. Improper RGB settings can lead to suboptimal display performance; understand the difference between limited RGB and full RGB to configure your monitor correctly. For multiple monitors, learn how to set up dual monitor wallpaper on Windows 10 to create a seamless and immersive gaming environment.
Whether for gaming, professional use, or general viewing, the right contrast ratio can significantly enhance the visual performance of a monitor.