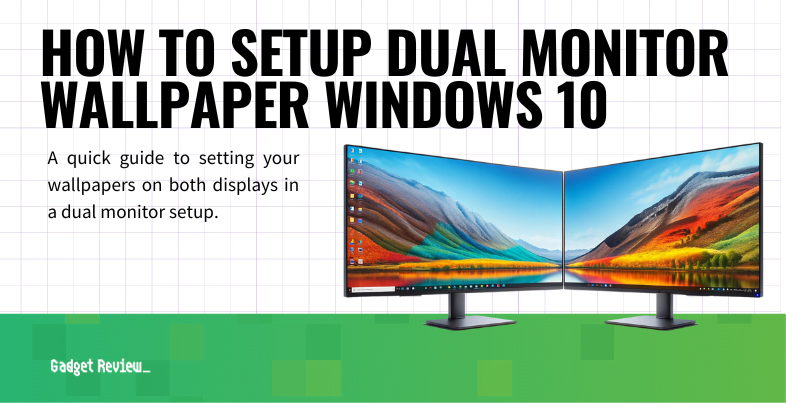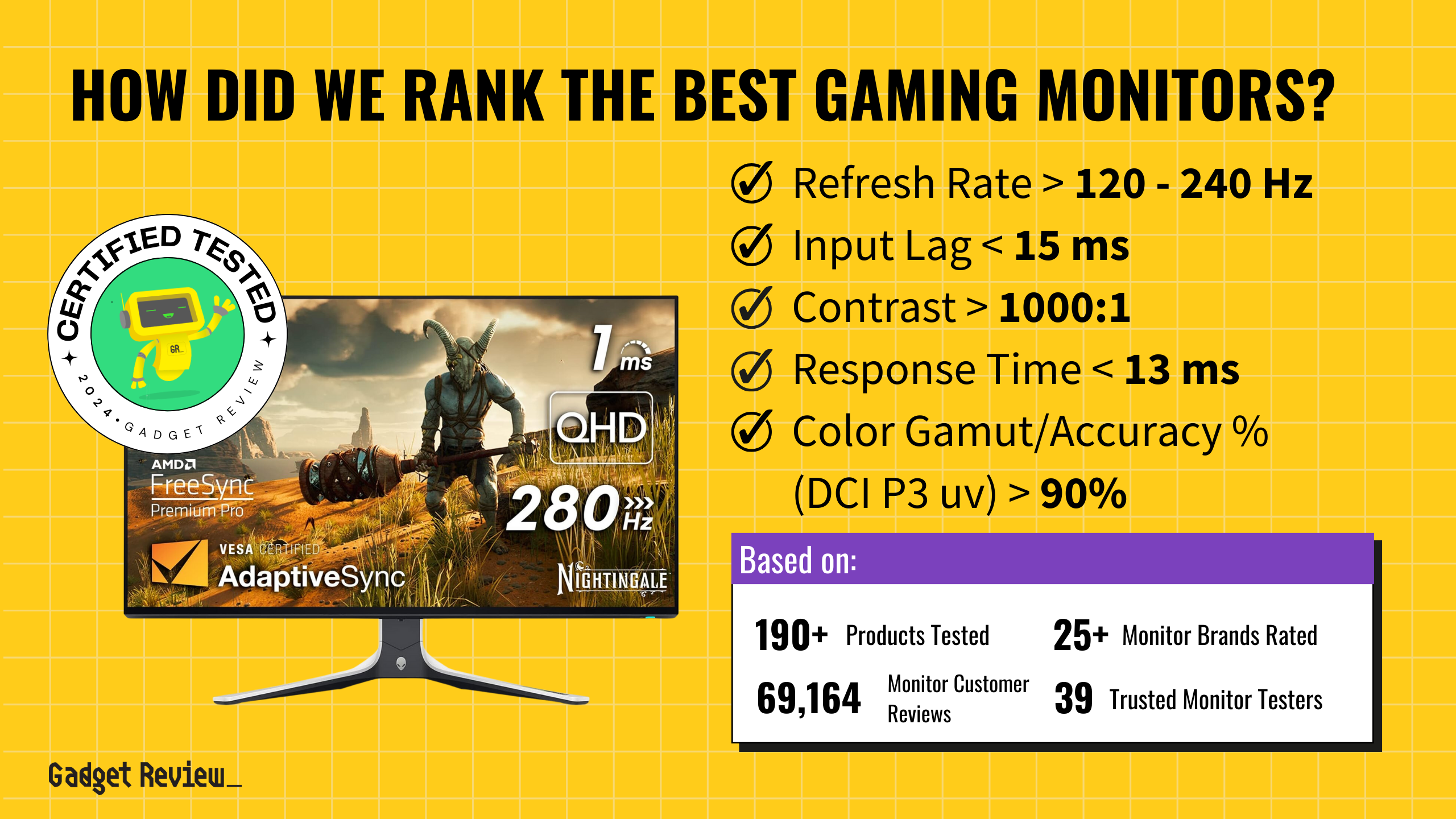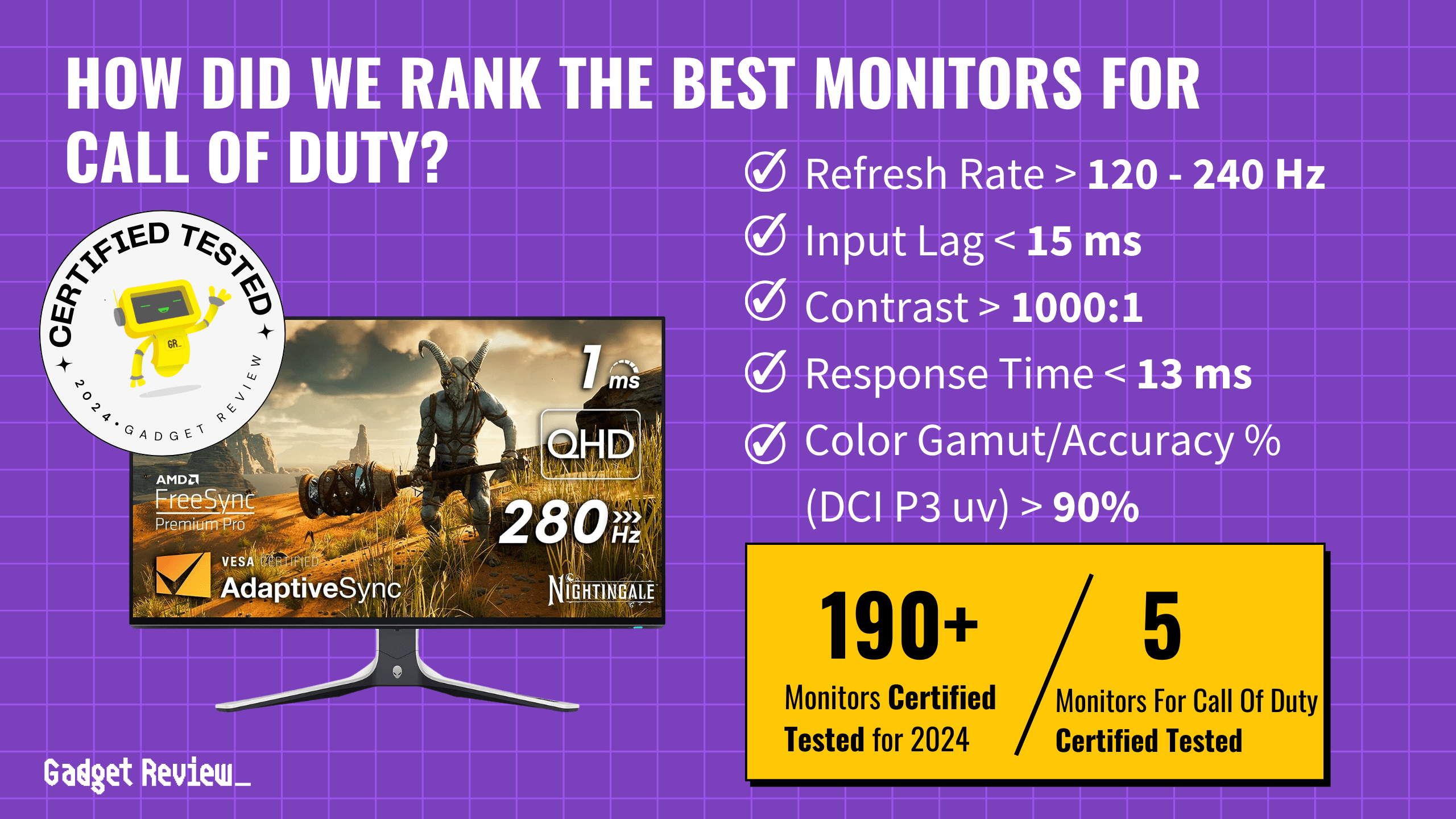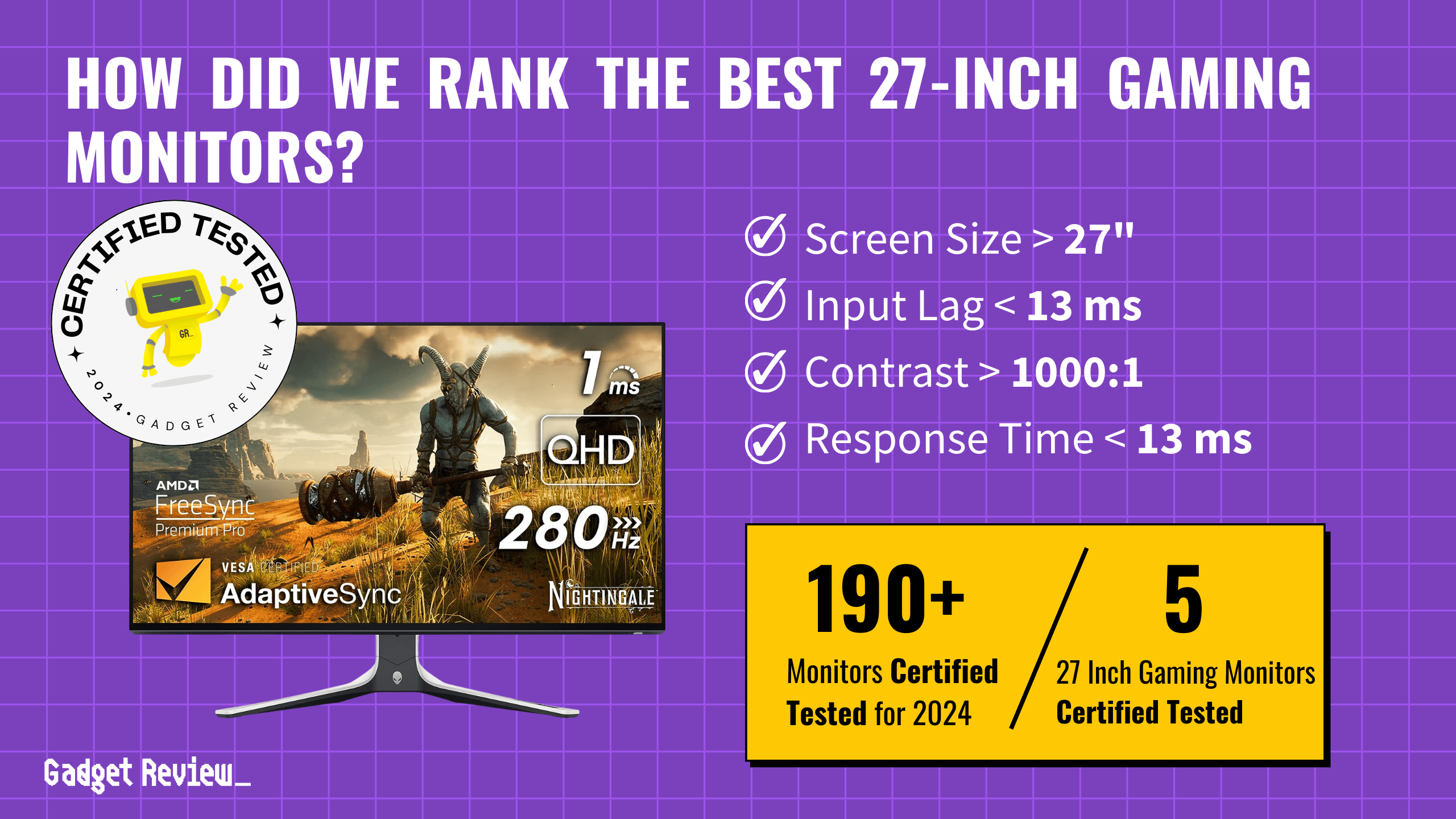The operating system Windows 10 makes it fairly straightforward to set different wallpapers and make other adjustments while using a dual monitor configuration for your favorite monitors.
Key Takeaways_
- There are a number of ways to adjust the background or wallpaper settings while using a dual monitor setup with Windows 10.
- Find “Personalization” via the “Settings” app or paste the images into the Windows directory.
- Other options include using the Run dialog and purchasing dedicated third-party software.
Windows 10 has streamlined and simplified the process of configuring and using a dual monitor setup. This includes setting wallpapers that encompass one or both of the monitors.
Setting Different Wallpapers
There are a variety of ways in which consumers can set up and adjust custom wallpapers while using two displays.
Use the Settings App
Open the settings up via the control panel or by pressing the Windows Key + I. Next, navigate your mouse to “Personalization” and click. Scroll down to “Choose Your Picture” and find the picture you want to use as wallpaper. Right-click and choose which monitor you want to assign the picture to as wallpaper.
insider tip
If you want the wallpaper to encompass both displays, be sure to repeat this process for each monitor
Related Posts:
Copy Files to Windows Directory
Find the image or images you would like to set as the wallpaper and click on “Copy.” Then “paste” the images into the Windows directory. You will see a warning flash across the screen, so just check “Do This” and move on. Right-click the images you just copy and pasted and select “Set as Desktop Background.” The wallpaper should immediately be set and should appear across both monitors. If the image appears as a wallpaper for one display and not the other, you may need to do some troubleshooting.
STAT: Windows 10 held 39.22 percent of desktop OS market share in December 2018, compared to 36.9 percent for Windows 7. (Source)
Use the Run Dialog
You can use the “Run” dialog to set an image as wallpaper with a dual-monitor configuration. Start by pressing the Windows Key and “R” and “Enter.” Click “OK” and you should see the Desktop Background settings menu appear. Find the desired background image on your computer and right-click, taking care to set it to act as wallpaper for monitor 1 or monitor 2. Once that has finished, click “Save Changes.” The wallpaper should be ready to go.
Related Post:
Third-party Software Solutions
There are a number of third-party software solutions that have been purposely designed to help select wallpaper images for a dual monitor setup. These applications tend to be intuitively designed and extremely user-friendly, so they can be a good option for those who aren’t extremely familiar with the Windows 10 operating system. These programs include John’s Background Switcher, DisplayFusion, and others. As a warning, this software is unlikely to be free.