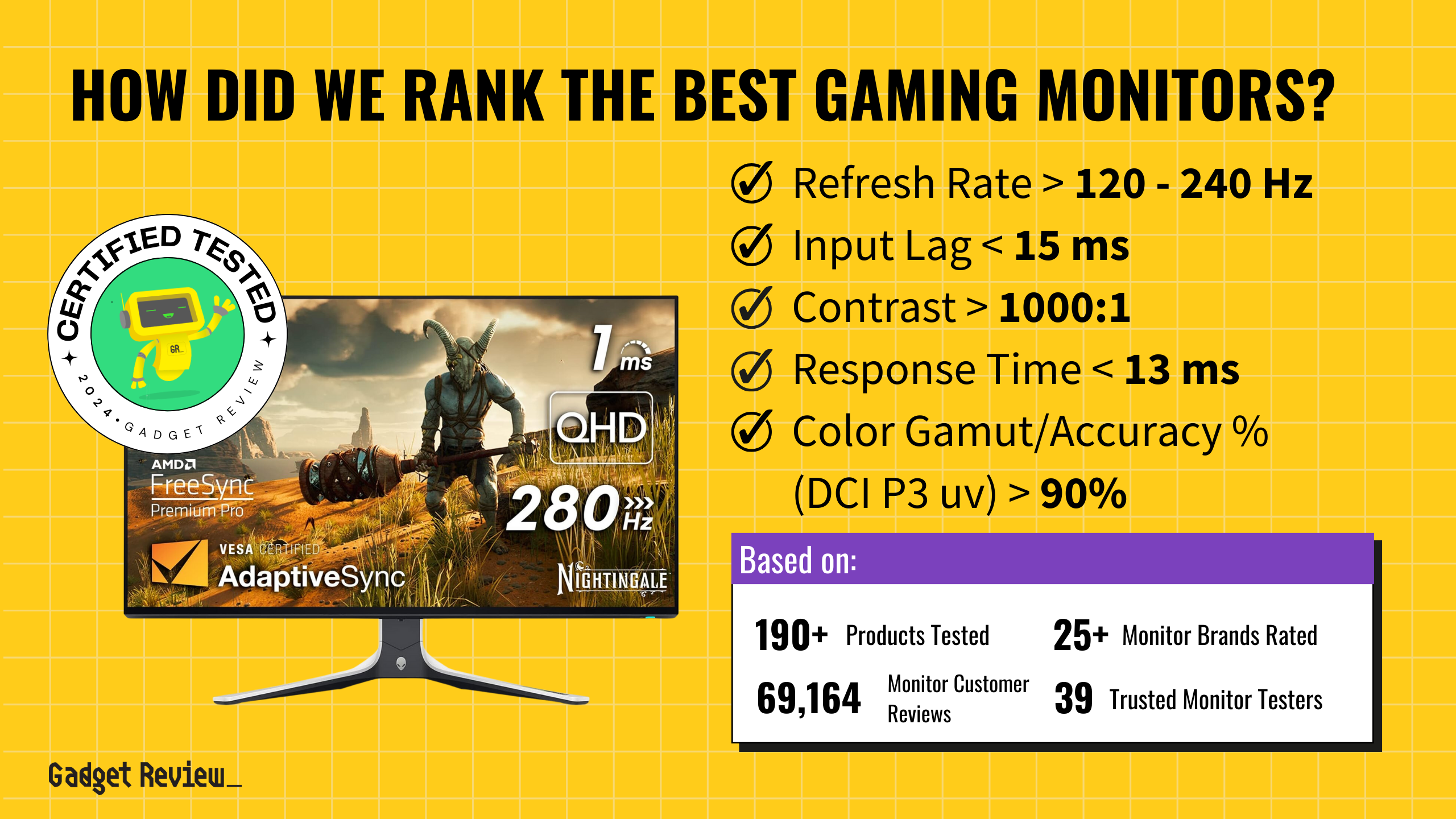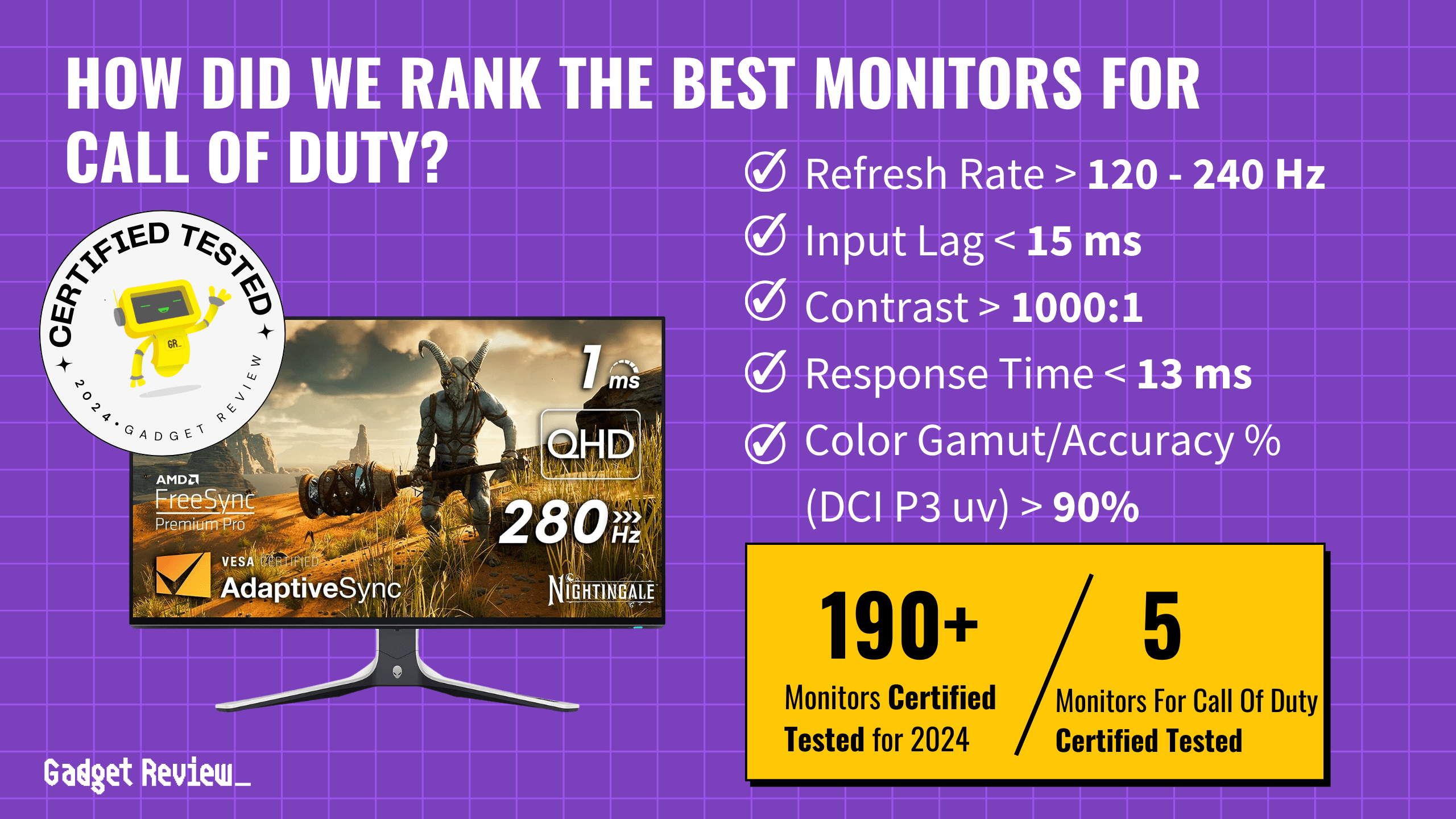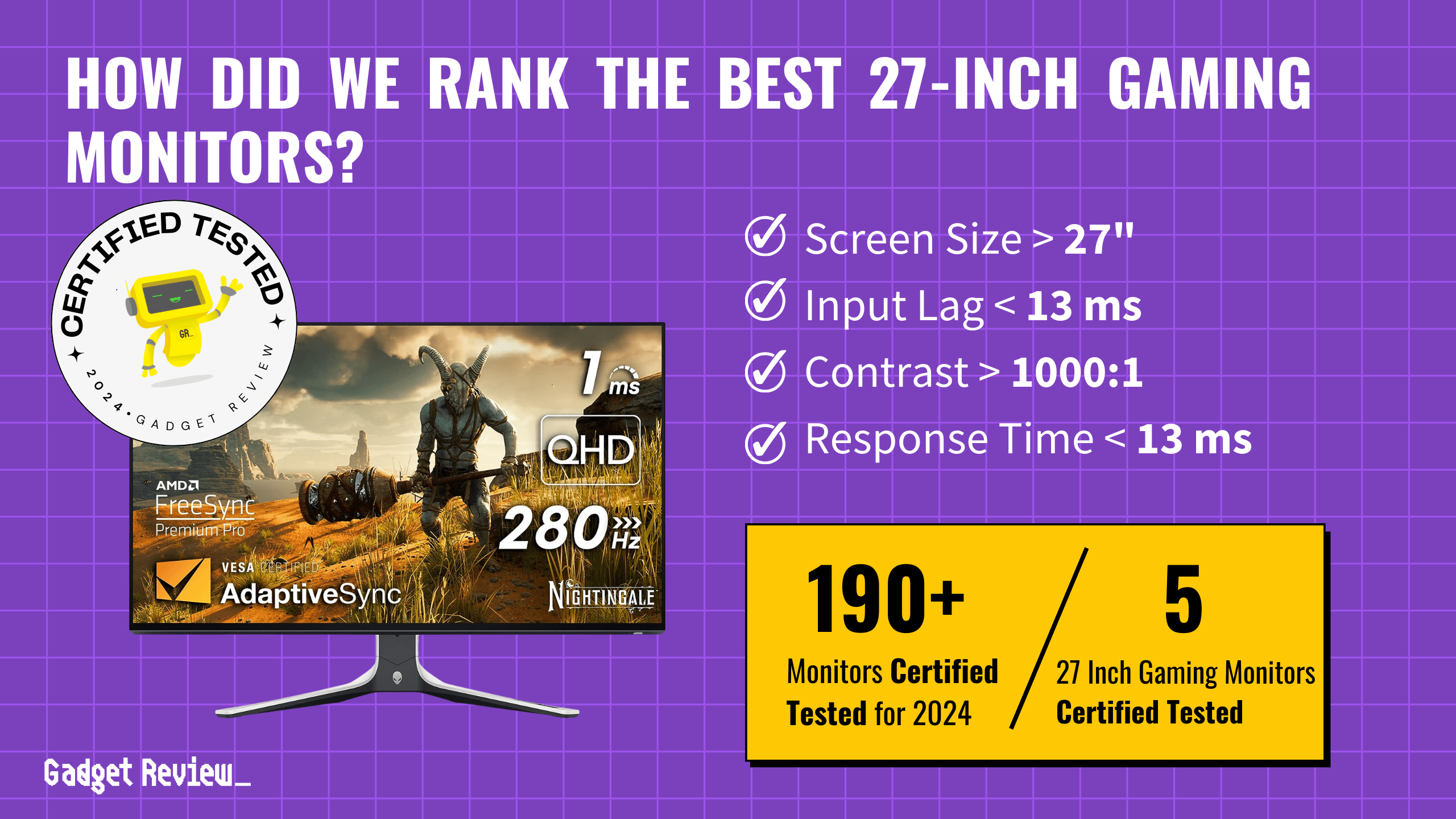Whether you have the best computer monitors or not, utilizing dual monitors with Windows 10 is simple and can significantly enhance your computing experience. Whether for work, gaming, or multitasking, setting up dual displays offers a broader visual landscape. This article guides you through the process, from the initial setup to maximizing productivity with your new monitor layout. Modern computers, especially those with Windows 10, are well-equipped for dual monitor setups, offering a range of display options to suit your needs.
Key Takeaways_
- Dual monitors allow users to become more productive by minimizing the time sucker of minimizing or toggling between different window applications.
- Setting up dual monitors on Windows 10 takes no more than 10 minutes.
- With dual monitor setups, users have the option to extend both displays, duplicate both displays (to show the same content), or use one display over the other.
Setting up dual monitors on Windows 10 is the ultimate time-saver. It is a must for multi-taskers who appreciate a second screen to extend the display, which is common with heavy and intensive applications that could use the additional screen space.
Using Dual Monitors on Windows 10

Before diving into your dual monitor setup, ensure you have the necessary hardware. Most modern computers have additional video ports to connect an external monitor.
Check your graphics card to see if it supports dual displays and has ports like HDMI, VGA, or DisplayPort.
You’ll also need a compatible video cable for each monitor.
Additionally, updating your graphics card drivers can help avoid display issues.
How to Set Up Dual Monitors
STEP 1 Connect Your Secondary Monitor
- Locate an available video port on your computer.
- Connect your secondary monitor to this port using the appropriate video cable.
- Once connected, Windows 10 should automatically detect the new display.
- If the display is not detected, proceed to the next step.
STEP 2 Access Display Settings
- Navigate to your computer’s settings: Start > Settings > System.
- Select the ‘Display‘ option to open display settings.
STEP 3 Configuring Multiple Displays
- In the Display settings, find the ‘Multiple displays‘ section.
- Use the drop-down menu to choose how you want to use the dual monitors.
- These settings also allow users to duplicate displays, extend displays, or show a display only on the primary monitor and not the secondary monitor.
- Options typically include ‘Extend these displays‘ or ‘Duplicate these displays.’
- If you have triple monitors, ensure that all connected displays are recognized in this section.
STEP 4 Arrang the Displays
- In the Display window, you’ll see a graphical representation of your monitors.
- Click and drag the displays to arrange them according to their physical layout on your desk.
- Each monitor is numbered for easy organization.
- This step ensures that your mouse and applications move seamlessly between monitors.
- This is crucial for smoothly moving the cursor between monitors.
STEP 5 Finalizing Your Setup
- Once you’re happy with the arrangement, click ‘Apply‘ to save your settings.
- Test the setup by moving the mouse pointer and windows between the two screens.
Customizing Your Dual Monitor Experience
After setting up your dual monitors, customize your display settings for an optimal experience.
You can adjust the screen resolution, refresh rates, scale, and layout of each monitor independently.
- Right-click on the desktop and select ‘Display settings‘ to access these options.
- Here, you can also change the primary screen and secondary display settings, ensuring that your main tasks are on your preferred screen.
- Personalize your desktop background image and taskbar settings to suit your workflow.
- You can choose a different wallpaper for each display or use the same one.
- Adjust the scale option to match the native resolution of your monitors for the best visual experience.
Troubleshooting Common Issues
Common issues with dual monitor setups include mismatched resolutions, an undetected display, and incorrect scaling.
If your secondary monitor isn’t recognized, use the ‘Detect Displays‘ button, and if it is still not recognized, check your cable connections and ensure your graphics card supports multiple displays.
For resolution or scaling issues, navigate to ‘Advanced Display Settings‘ and adjust the settings for each monitor.
Ensure that your graphics control panel settings match your desired configuration.
Maximizing Productivity with Dual Monitors
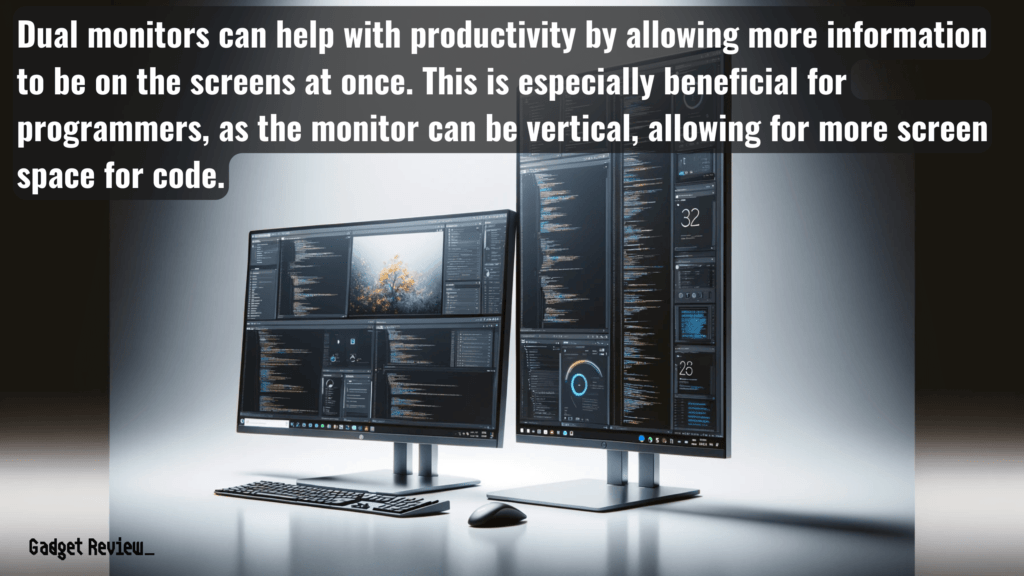
Dual monitors can significantly boost productivity.
- One of the key benefits of dual monitors is the ability to multitask more efficiently, as you can use the extended display to spread out your work, keeping reference material on one screen while working on another.
- Keyboard shortcuts like “Shift + Win + Left/Right” can quickly move windows between monitors.
- Customize your taskbar settings to access applications easily on either screen.
- Consider using taskbar buttons to manage applications across multiple displays efficiently.
- For gamers, dual screens offer an immersive experience; with one screen for the game, you can use the other for communication, streaming, following a guide, or watching a video.
STAT: According to the University of Utah, a second monitor can save each employee 2.5 hours each day if they use it for all of their tasks. If you have 30 employees, a second monitor saves you 75 hours a day, 375 hours a week, 1650 hours a month, and 18,825 hours a year. (source)
Setting up dual monitors in Windows 10 is a straightforward process that can enhance your computing experience. By following these steps and tips, you can create a productive and efficient workspace or gaming setup.
Lastly, remember that exploring additional settings in your graphics card control panel can provide an ideal option for your specific needs.