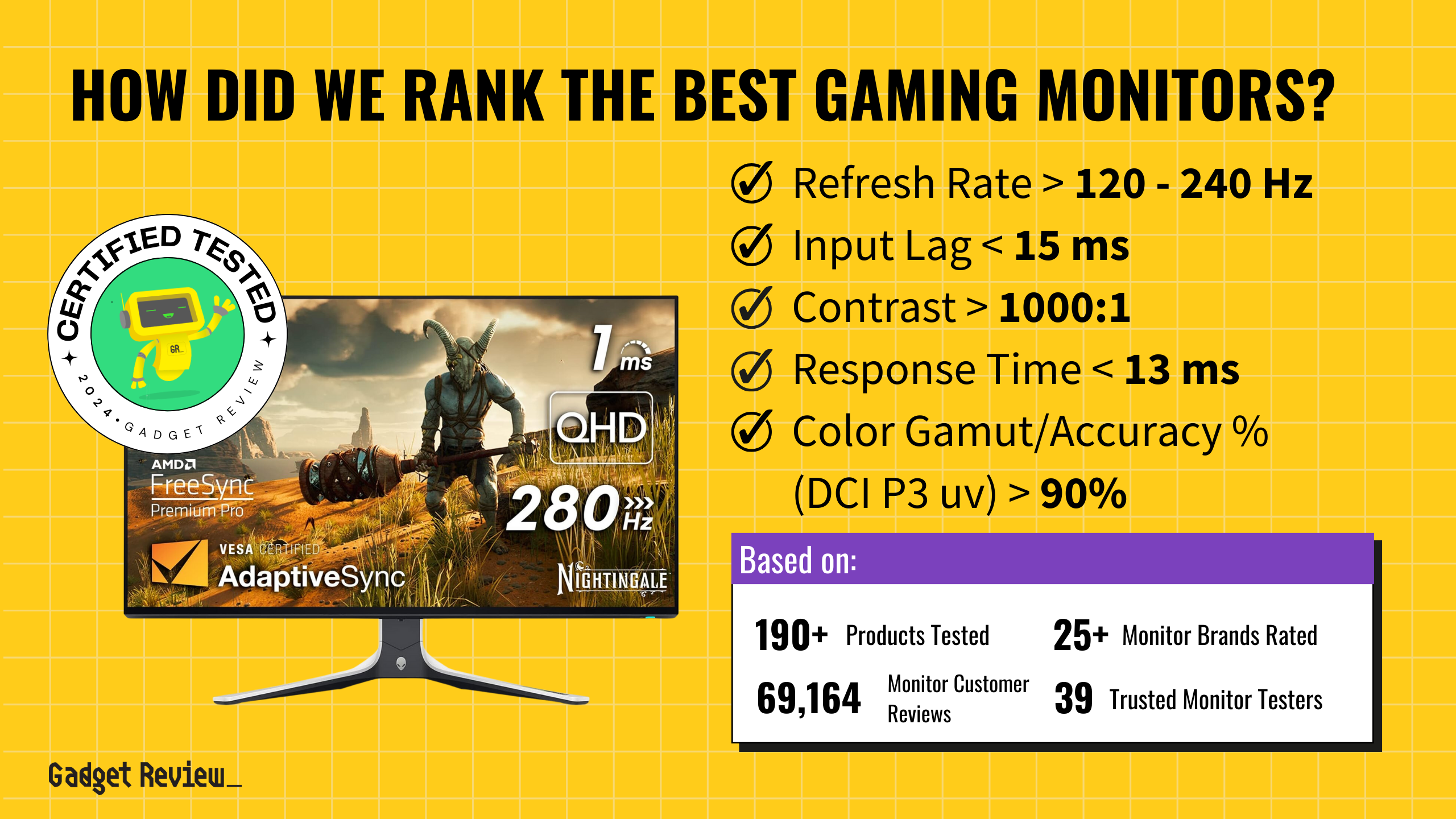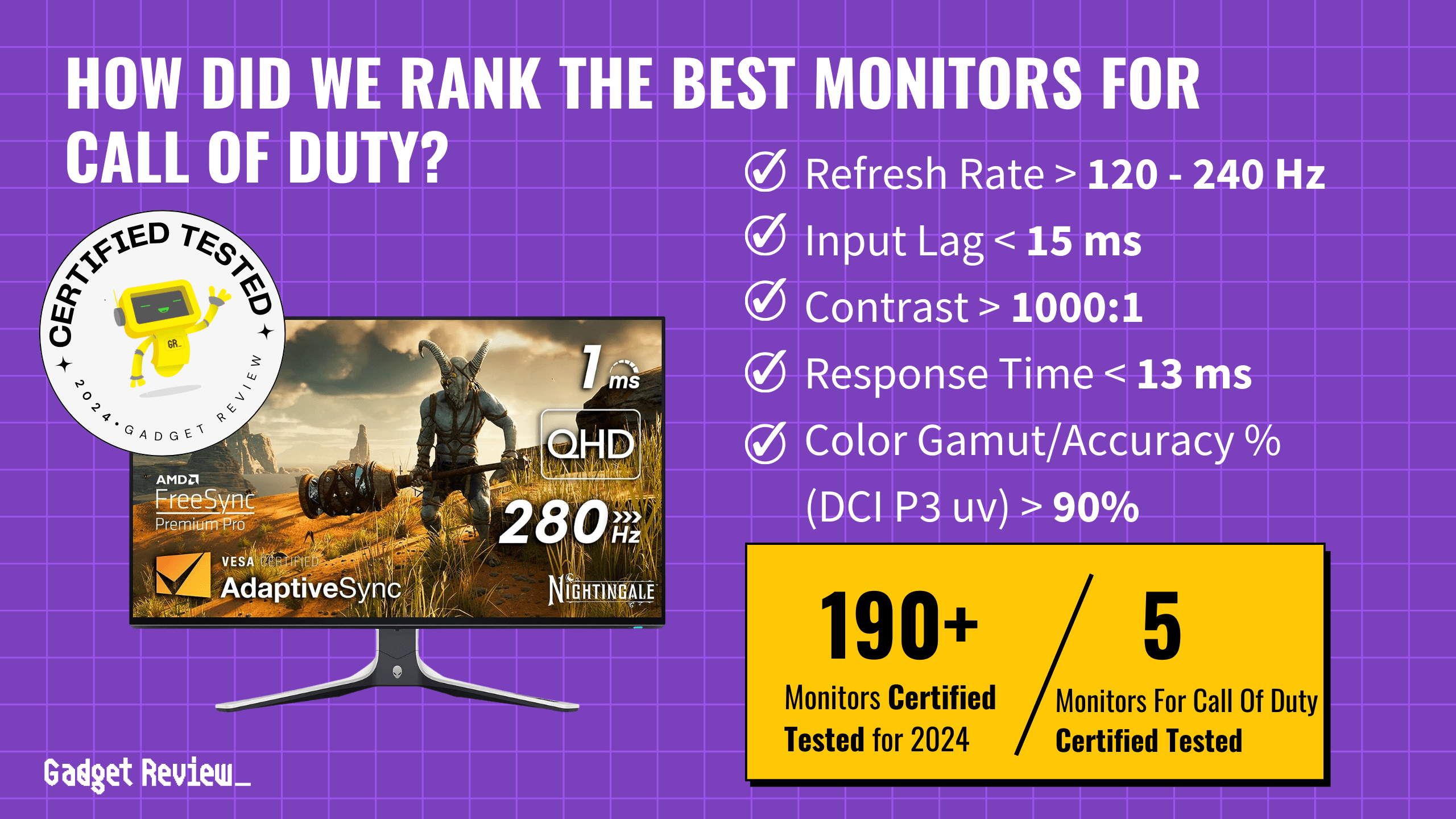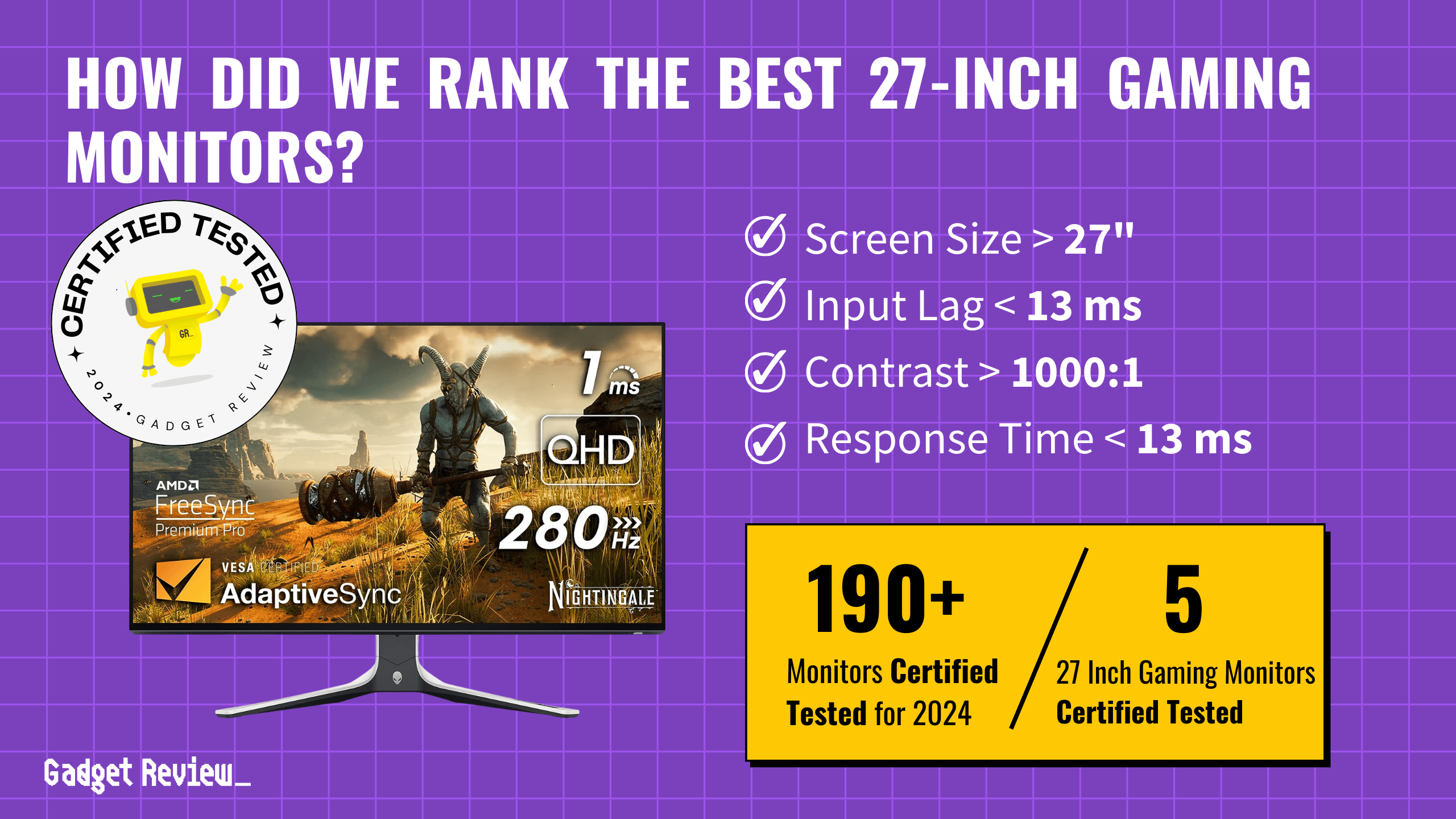Many people, especially those who work from home, may find their workflow impacted by only having a single monitor and may not even know it. However, not everybody wants to invest in or has a regular need for a second display—and many of them also have a television. Happily, the method for setting up your modern television as a second (or even primary)display is fairly easy, whether for Windows or Mac and can get you to dual-screen productivity heaven without having to drop hundreds or more on a shiny new monitor.
Key Takeaways_
- Not all video connectors also transmit audio, meaning you may need an additional audio cable to use your display’s built-in speakers.
- Be mindful of eye strain when using large-format televisions up close over long periods of time.
- Most adapter types are widely available and inexpensive.
How to Use a TV as a Second Monitor
Monitor Compatibility and Settings Tips
Using a TV as a second monitor can be a great idea, but it’s important to be aware of potential issues. Understanding the differences between a monitor and a TV can help you avoid compatibility problems. If you face display issues, consider checking your connection type, especially if you’re using older technology like VGA connections or CRT monitors.
Proper setup is essential for an optimal experience. Make sure you know how to set your primary monitor for gaming correctly. Understanding the benefits of dual monitors can help you maximize productivity and enjoyment. Be careful to avoid common pitfalls and ensure your system is configured correctly for the best performance.
Here’s the complete guide on how to use a television as a second monitor.
STEP 1 Identify Video Port
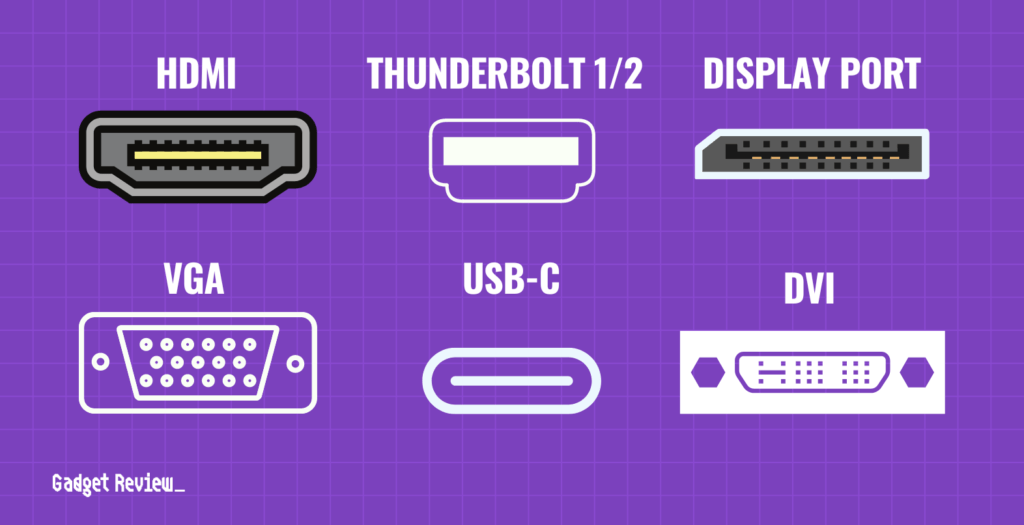
- Identify your computer’s video output port(s): nearly all PC and Mac desktop computers should have at least two; laptops may vary. In Windows, HDMI, DisplayPort, and DVI are the most common. DisplayPort or HDMI are preferred, since they transmit both video and audio.
insider tip
The format of motion picture production is vital to understand when learning about aspect ratio since these commercial applications transfer to everyday usage.
STEP 2 Determine if You Need an Adapter
- Determine whether you’ll need an adapter or not. The most common TV input is HDMI. If your computer/laptop and television have the same port type (HDMI, DVI, etc), you won’t be needing an adapter. Otherwise, you should be able to find the correct adapter at any major online vendor.
STAT: Although they use the same connectors, Thunderbolt-3 and USB-C are two separate connectors. The same is true of the older Thunderbolt-2 and its more generic implementation as Mini DisplayPort. Thunderbolt cables of either generation can be identified by the logo above the port and on the connectors.
STEP 3 Connect the Computer to the TV
- Connect your computer via the correct video output port to your television’s video input port. Keep in mind that if you’re using a converter between a connector that supports audio and one that doesn’t, separate audio cables will be required.
STEP 4 Turn on the TV
- Turn on your TV (you don’t need to restart your computer) and using your remote, go to the “Input” menu on your TV to make sure it’s set to whichever input your computer is plugged into- these are usually labeled things like “HDMI 1.”
STEP 5 Adjust Settings
The final step depends on your OS:
- In Windows 10, click the Windows logo in the bottom left corner, then click on the gear-shape icon at the bottom of the menu, then click “Settings.”
- From there, click System>Display and check under “Display resolution.”
- If you’re using the television as your sole screen, simply confirm that your computer is set to the “recommended” resolution and you’re done.
- If it’s your second screen, scroll down to the “Multiple Displays” section and select “Extend these displays” if it’s not already selected.
- In macOS, click on the Apple logo in the top-left of the desktop screen, then click “System Preferences” from the drop-down menu.
- Next, click “Displays” (the monitor-shaped icon in this window) and be sure “mirror these displays” is unchecked to extend the display onto your television.
- If the image on your television is warped, too small, or too big, you can select “scaled” and move the “underscan” slider until the image is to your liking.
Optimizing Your Setup
It’s important to have a well-rounded setup to maximize the use of your TV as a second monitor. Knowing how to set up dual monitors can greatly enhance gamers’ experiences. Additionally, if you’re thinking about using a secondary monitor while gaming, we have some practical tips to ensure seamless integration.
Calibration is key to getting the best visuals. Make sure to calibrate your monitor to optimize your display settings. Regular maintenance is also crucial; learn how to clean your monitor without streaks to keep your screen in pristine condition. Monitoring system performance is another aspect to consider, especially for gamers who should know how to monitor CPU temperature while gaming.
Now you’re all set! Keep in mind that you may need to make some adjustments as far as display positions, resolutions, and scaling since your television is likely to have different resolution specs and limits than your primary monitor, but this is easy to do in both Windows and macOS. Consider taking a look at this next guide if you want to the opposite and also use your monitor as a TV.
Related Posts: