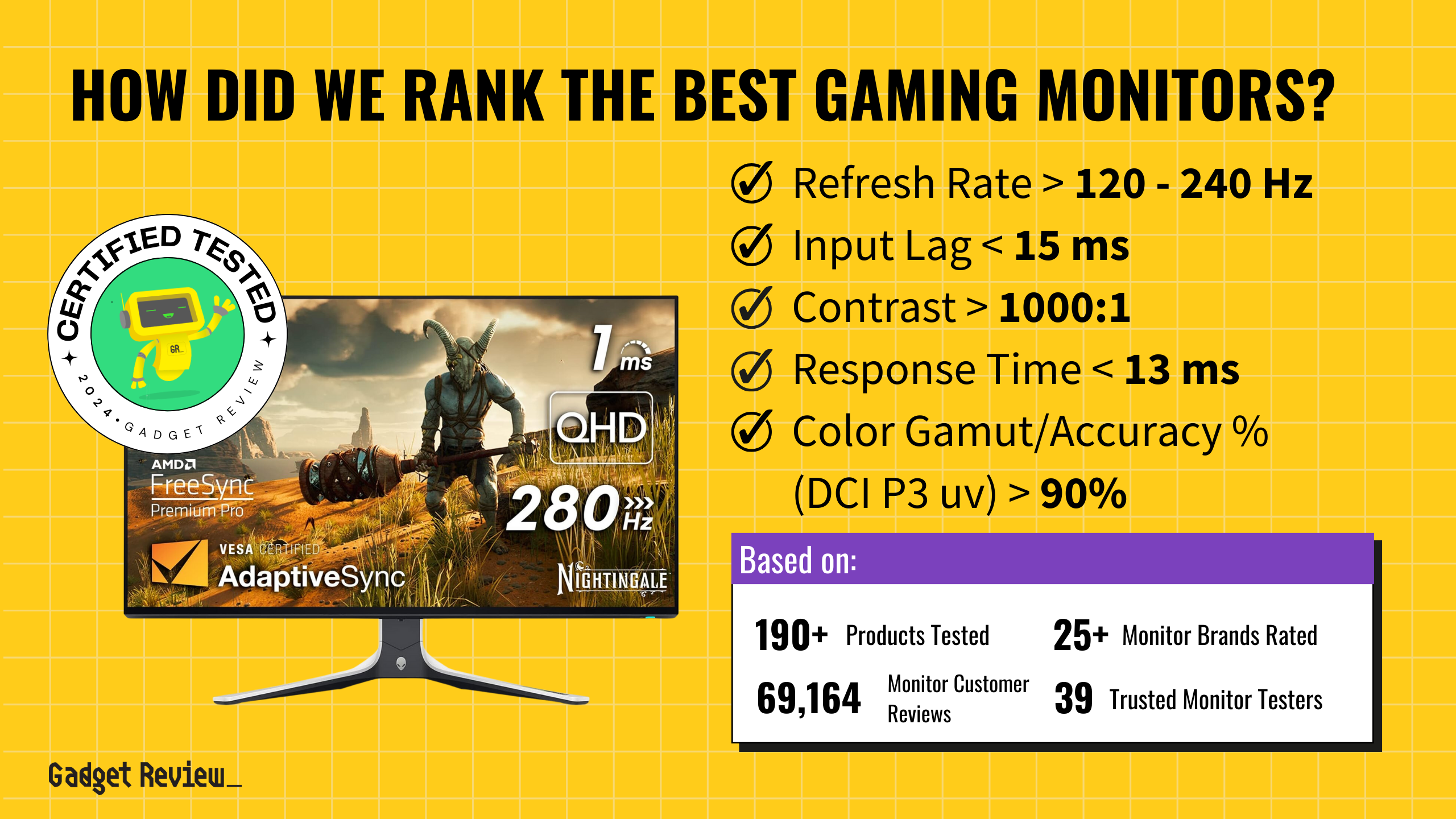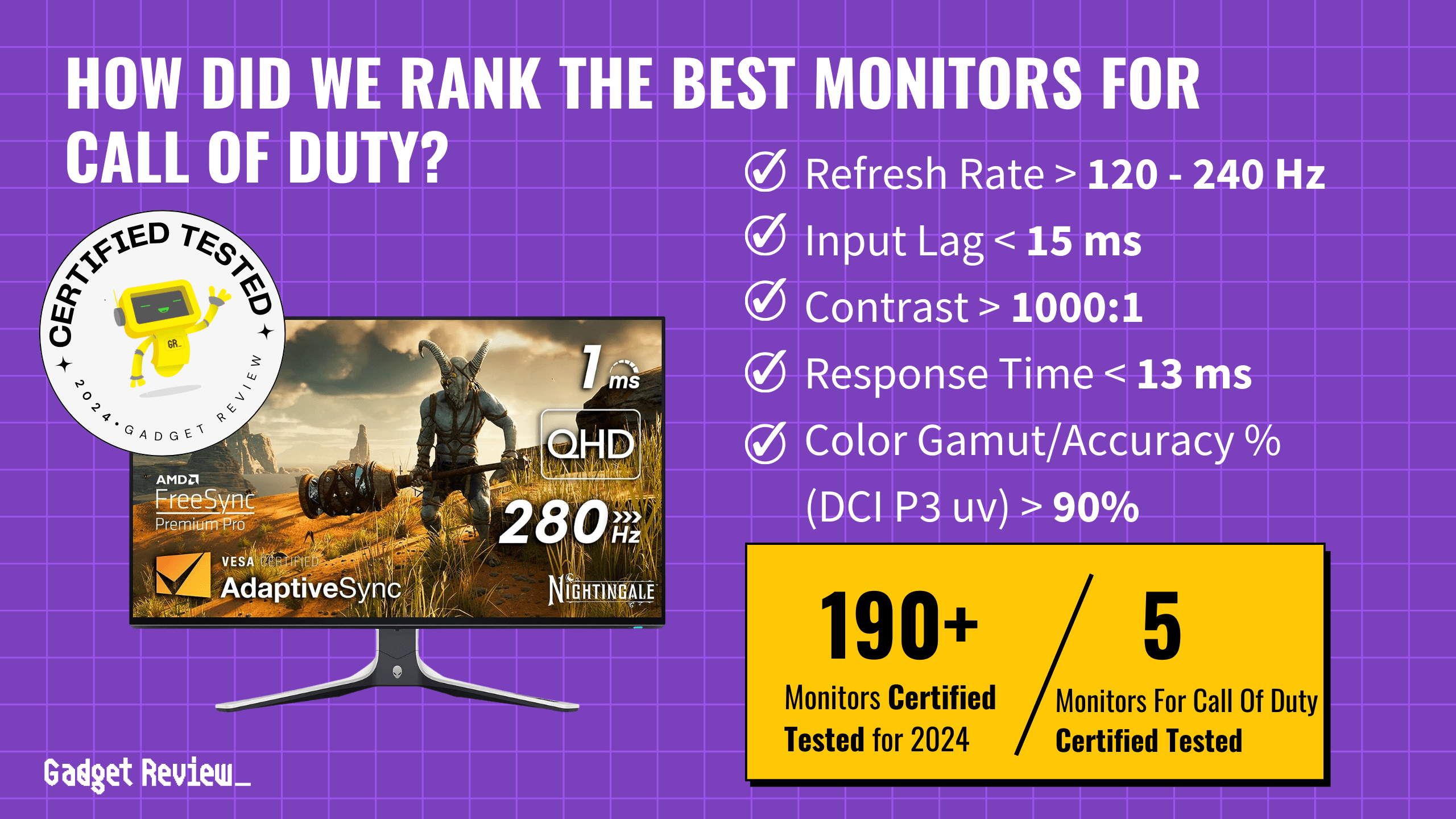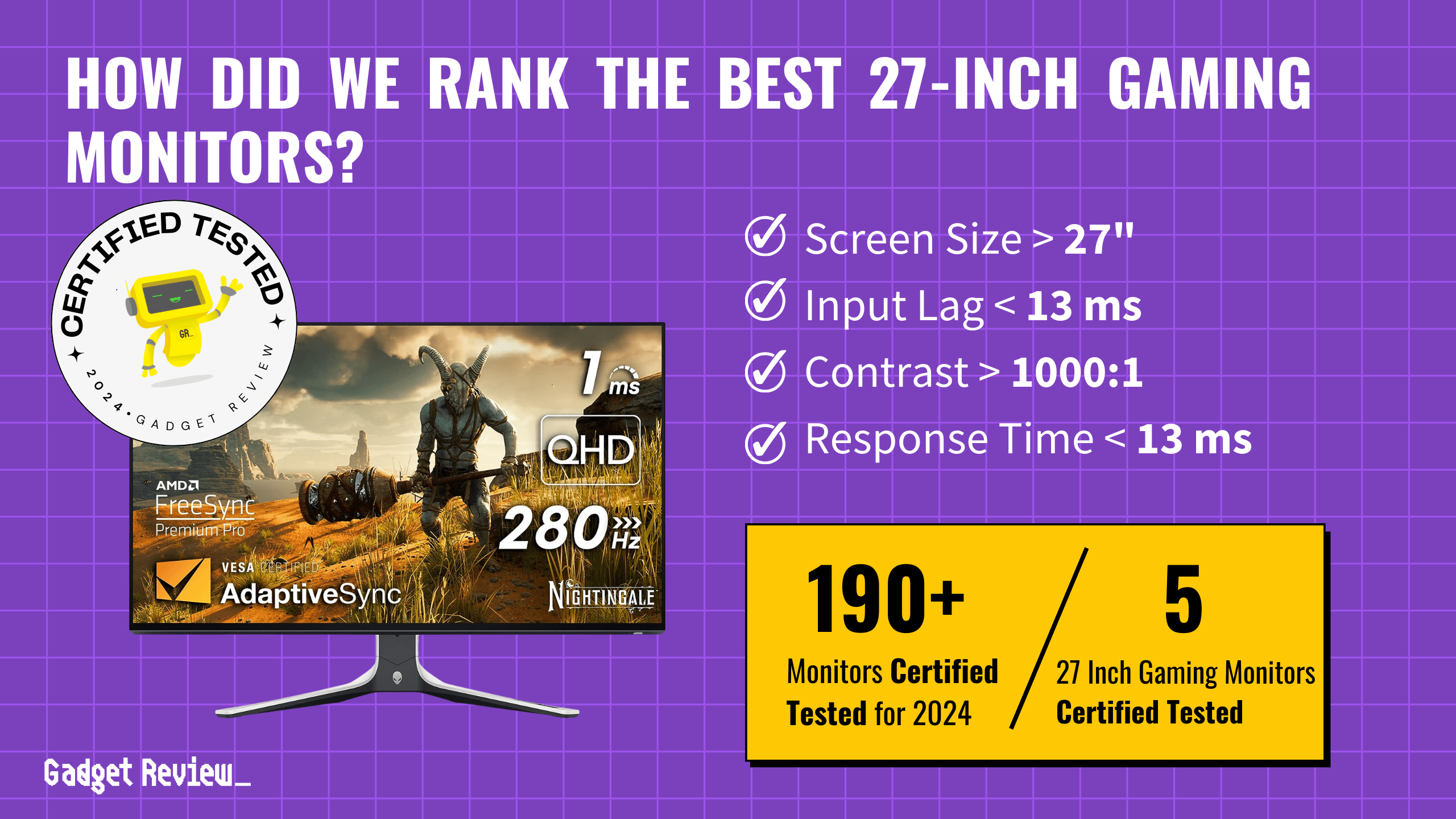How to monitor CPU temp while gaming is vital if you want to have extended hours of playing. After all, CPU overheating is the leading cause of hardware failure. In addition, it can immediately reduce the lifespan of the setup. Thankfully, there are several ways you can monitor the CPU temperature. Don’t forget to also check out these top-tier gaming monitors available on the market today.
Key Takeaways_
- There are numerous free third-party apps on the internet that can help you monitor CPU temperature.
- Hot CPU temperature can reduce the efficiency of the computer and damage the internal circuitry of the CPU.
- The CPU can also reduce its speed to preserve its life if its temperature reaches a specific limit known as the T-junction (transistor junction) temperature.
Monitoring the Temperature of the CPU as You Game

Monitoring CPU temperature while gaming is crucial for maintaining optimal performance and longevity of your system. High temperatures can lead to throttling, affecting both gaming performance and the health of your CPU. On average, the CPU temp while gaming needs to be within the 70 to 80 degrees Celsius range (approx. 158 -176 Fahrenheit). Understanding how to keep an eye on your CPU temps, especially during resource-intensive applications like gaming, is essential for every gamer.
1 Use Your CPU Utility
- First of all, you can use the utilities of AMD or Intel CPUs to monitor the temperature. Specifically, you can use the Extreme Tuning Utility or the Ryzen Master.
- These tools not only improve your PC’s performance but also provide you with the option of overclocking the CPU as well as checking the CPU temperature at any given moment.
2 Use BIOS (Basic Input-Output System) to Monitor CPU Temperature
BIOS is used to tell the computer what to do to operate its basic functions. In addition, it also provides the user access to hardware configurations for elements like CPU, memory, hard drive, and others.
insider tip
BIOS is used to tell the computer what to do to operate its basic functions.
For example, for you to monitor the CPU temperature, below are steps you need to follow:
- Reboot your computer
- Depending on your hardware, press the BIOS key, which can vary from F2, F10, or Del. Ensure that you press the key before the computer boots up.
- Find the CPU option where you can see the temperature levels.
3 Use a Third-Party Option
To monitor your CPU temperature, first, choose a reliable monitoring software like Core Temp or MSI Afterburner. Install the software and navigate to the monitoring tab. Here, you can view real-time temperature readings of your CPU cores. Pay attention to temperatures under load, as gaming is a resource-intensive task. Ensure that your CPU temps stay within safe limits to avoid any potential issues.
- Choosing the Right Software
- Select a reliable monitoring software. Core Temp and MSI Afterburner are popular choices for their accuracy and user-friendly interface.
- Installation
- Download the software from the official website.
- Follow the installation instructions to properly set up the software on your system.
- Navigating to the Monitoring Tab
- Open the installed software.
- In MSI Afterburner, click on the gear icon to access settings, then navigate to the “Monitoring” tab.
- For Core Temp, the temperature readings are displayed on the main screen upon opening the application.
- Open the installed software.
- Configuring Temperature Monitoring
- In MSI Afterburner, scroll through the list of monitoring options and select ‘CPU temperature’. Ensure to check the option to “Show in On-Screen Display” for real-time monitoring.
- In Core Temp, the settings are minimal, and CPU temperatures are displayed by default.
- Monitoring During Gaming
- Start your game and use the software’s features to view the CPU temperature on-screen.
- Pay close attention to the temperatures, especially when the CPU is under heavy load during gaming.
Why Monitor CPU Temperature?
Keeping track of CPU temperatures is vital for several reasons. High temps can cause thermal throttling, where the CPU slows down to reduce heat, impacting your gaming performance.
Excess heat can also shorten the lifespan of your CPU and other components. Monitoring CPU temps helps you ensure that your cooling system is effective and that your CPU operates within a safe temperature range, thus maintaining optimal performance and preventing issues like the dreaded blue screen.
Much like you want to protect your CPU from damage by overheating, be sure to protect your eyes while gaming as well.
Tools for Monitoring CPU Temperature
Several software tools are available for monitoring CPU temperatures. Core Temp and MSI Afterburner are popular choices, offering real-time temperature readings and other vital stats.
These applications provide a comprehensive view of your CPU’s performance, including individual core temperatures, fan speeds, and more.
insider tip
The CPU is a component that carries out millions of operations in a second.
They are essential utilities for any gamer looking to keep their system in top condition.
These are not the only options you have, there are numerous options, such as HWMonitor, NZXT CAM, and HWiNFO to name a few more.
Understanding the Readings
Normal CPU temperatures vary depending on the model and workload. A moderate room temperature is a good baseline for comparison.
During gaming, CPU temps might rise, but they should stay within safe temperature ranges. Look for any anomalies or spikes in temperature readings, as these could indicate cooling issues or the need for applying new thermal paste.
STAT: When your gaming session extends for long hours, expect the temperature of your CPU to rise above 80 degrees Celsius. (source)
As a general guideline, a CPU temperature between 40-65°C (104–149°F) is safe for a normal load, while a temperature range of 70–80°C (158–176°F) is safe under more intensive workloads such as gaming.
Tips to Maintain Optimal CPU Temperature
To maintain optimal CPU temperature, ensure your cooling system is efficient. Regularly clean your CPU cooler. Adjust fan speeds as needed and consider upgrading to a more effective cooling solution if temperatures consistently exceed safe thresholds.
Keep your gaming setup in a well-ventilated area to avoid excess heat buildup. And if you are using two monitors while gaming, it’s helpful to know how to lock the mouse on one screen to prevent distractions and maintain focus on the game.
Monitoring and managing CPU temperatures is a critical aspect of maintaining a healthy gaming PC. By using specialized software tools and following best practices for cooling, you can ensure that your system runs efficiently and your gaming experience remains uninterrupted.
Stay informed about your CPU’s temperature and take proactive steps to maintain it within safe limits for the best gaming performance.