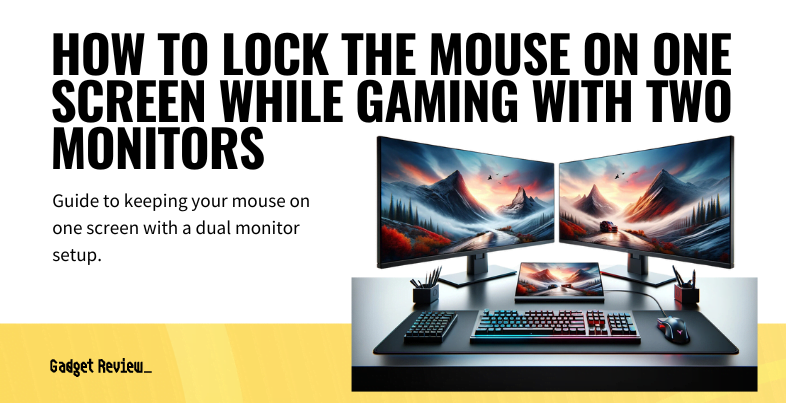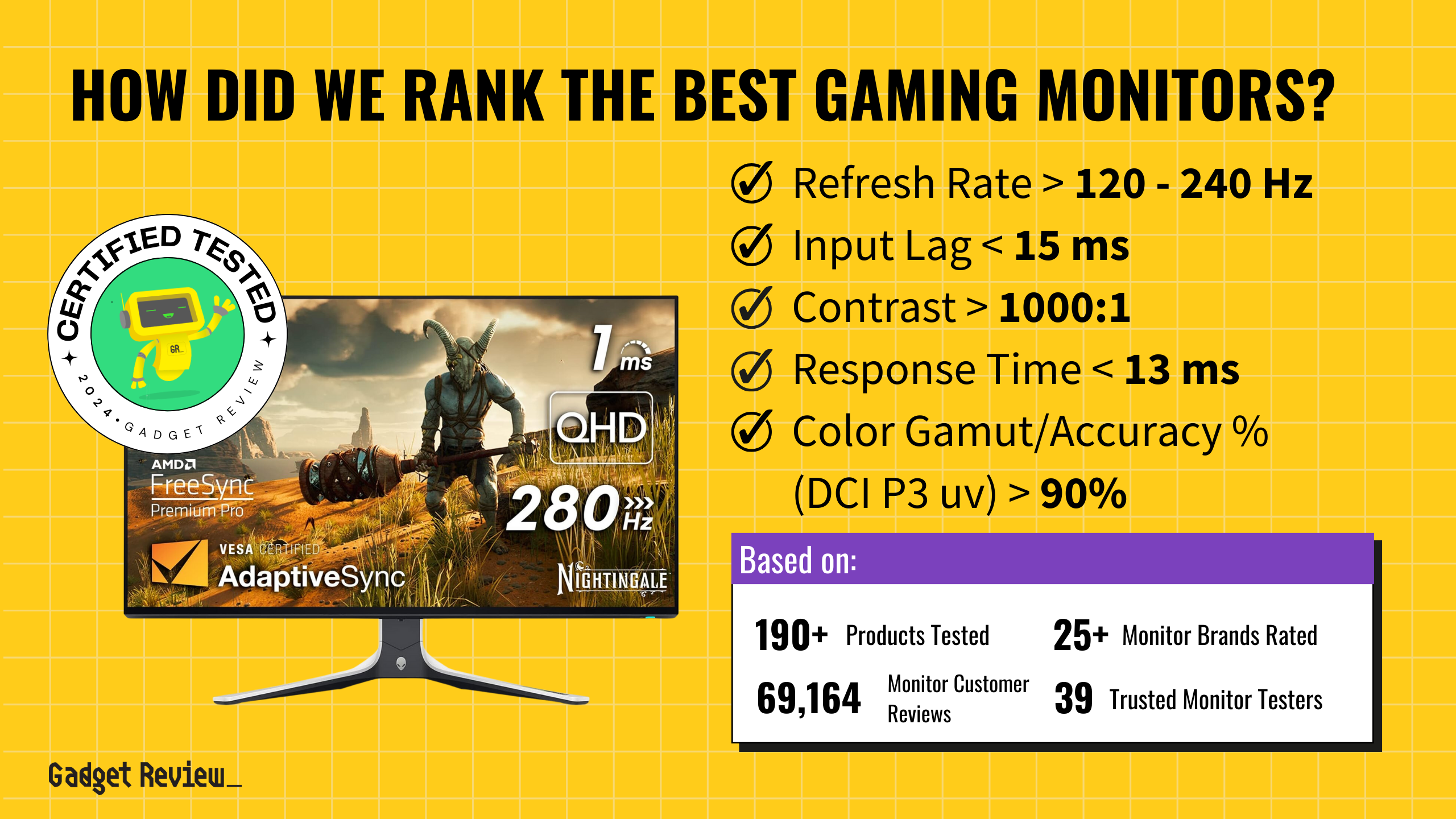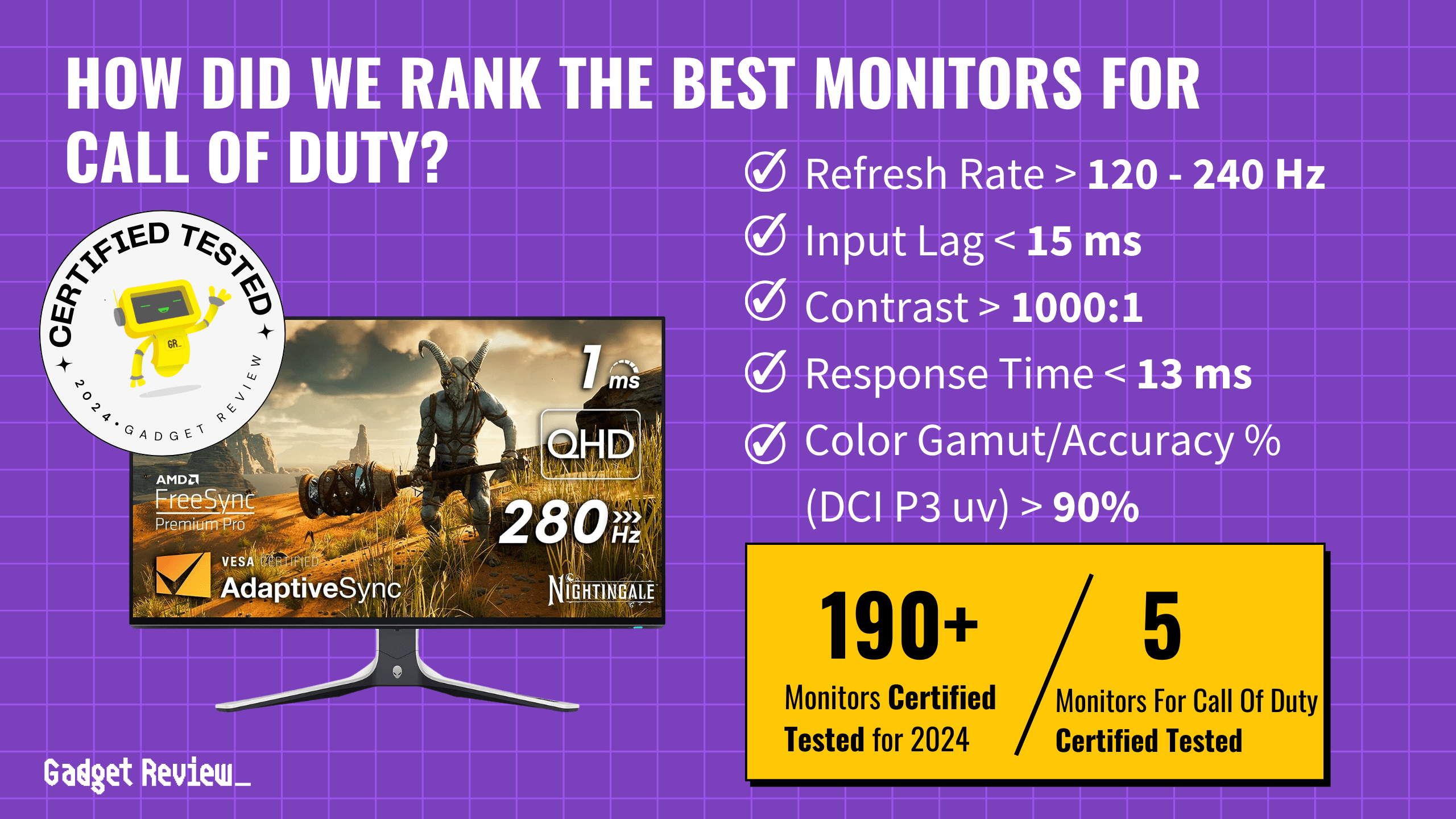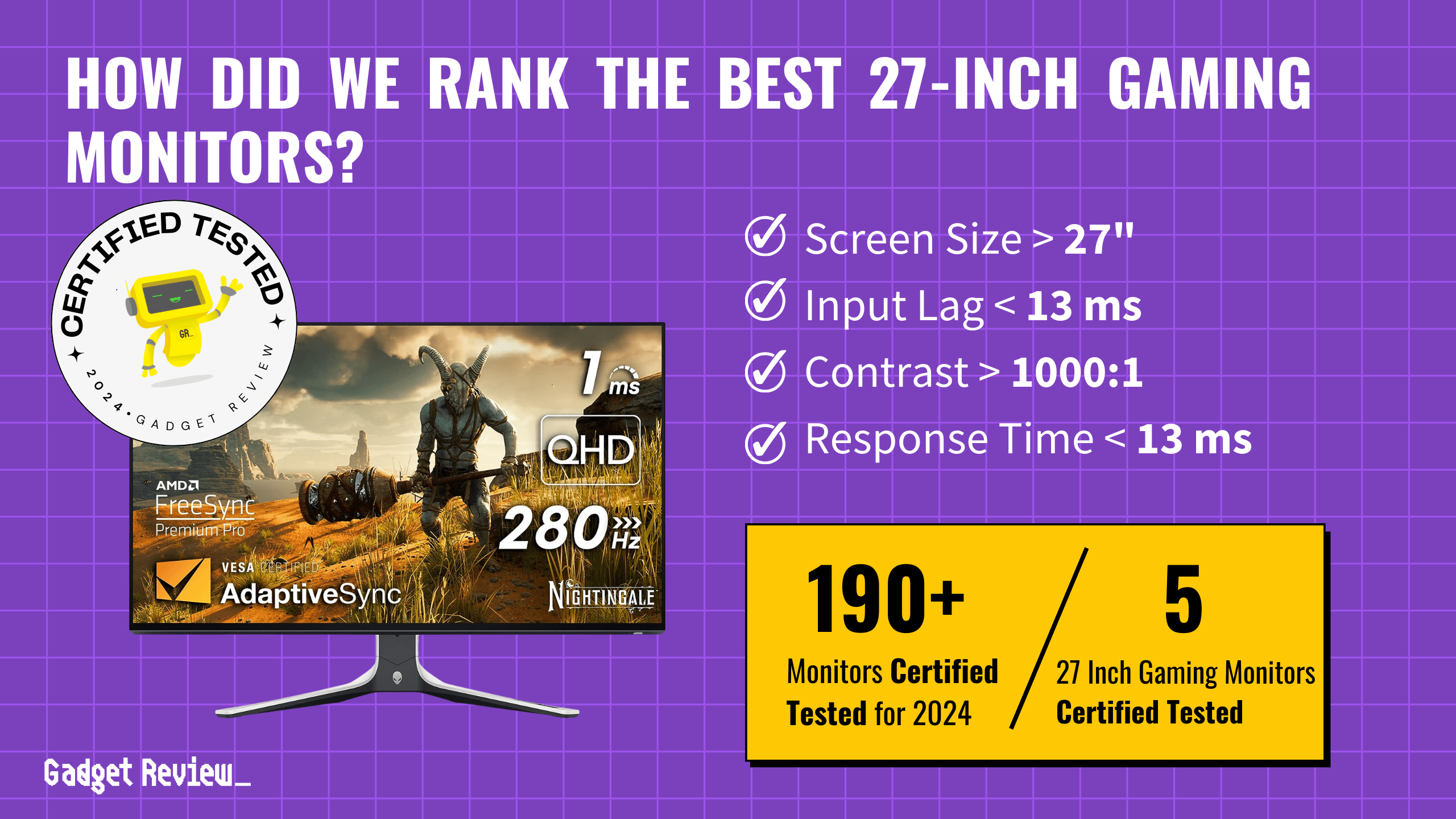Whether you are using the best gaming monitor or not, learning how to lock the mouse on one screen while gaming with two monitors can help you avoid crashing the game you are playing. However, if you’re adjusting the monitor for height while you game, that’s a different guide altogether. As a gamer, there are instances where you do not want to use the second screen and focus solely on a single top computer monitor. For example, you may be playing a game or using the monitor for another full-screen application. So, to avoid interfering with your game on the best 4k computer monitor by the accidental movement of the mouse to another screen, it is important to know how to lock it. Read on to find out how.
Key Takeaways_
- Cursor Lock and Dual Monitor are free tools that allow you to lock the cursor to one screen.
- When you have multiple screens, the cursor can randomly leave the screen, causing a headache, especially when you are gaming or multitasking.
- Arranging the monitors diagonally in the Windows Display Settings can lock the cursor on one screen.
How to Stop the Mouse from Moving to the Second Screen
Enhance Your Dual Monitor Gaming Experience
To get the most out of your dual monitor setup, it’s essential to understand the differences between gaming monitors and regular monitors. This knowledge helps you choose the right display for your needs. Additionally, keeping track of your system’s performance is crucial; learn how to monitor CPU temperature while gaming to ensure your system runs smoothly and avoids overheating during intense gaming sessions. For more insights on optimizing your setup, explore the benefits of dual monitors for gaming to enhance your overall gaming experience.
Today, we will look at two steps that can help you lock the monitor on one screen as you play.
STEP 1 Adjust the Display Settings on your Monitor
The “Windows settings” is the best place to start. Follow the steps below:
- Right-click the desktop and open settings. You will see the options for customizing your display.
- You will discover that the alignment of your screens is side-by-side. Ideally, this is the primary reason your mouse moves freely from one monitor to the next.
- Click on the monitor labeled 2, drag it, and place it diagonally on the 1st screen.
- Problem solved. If you want to move the mouse across the two screens, the only way to do it is by moving the cursor diagonally. Otherwise, the cursor will lock to the primary screen.
STEP 2 Use Third-Party Software
Another alternative method of ensuring that the cursor behaves the way you want is to use third-party apps. One of the apps you need to use is the Dual Monitor app. This tool is free to download. But ensure that you download it from the official company website.
Optimize Your Display Settings
For a more comfortable and eye-friendly gaming experience, it’s important to know how to protect your eyes while gaming. Adjusting your monitor’s brightness can also enhance comfort, so be sure to understand how to change brightness in Windows 10. To further personalize your setup, learn how to set up dual monitor wallpaper on Windows 10, adding a touch of style to your gaming environment. When setting up your dual monitors, understand the differences between limited RGB and full RGB to ensure accurate color representation for your needs.
Once you download the software, follow the steps below:
- Head to the Windows Start Menu and launch the app, which will then run in the background.
- Head to the notifications window, look for the app’s icon, and then click it.
- Once the software is open, look for the cursor on the left and choose General.
- You will see multiple options on the right side. Find the option with the title “Lock Cursor onto the screen,” and then select “Change.”
- Another window will be open where you will select “Enable This Hotkey.” Next, you will need to assign a hotkey to it.
- Save the settings by selecting “OK.”

warning
When using dual monitors, it’s important to be aware of potential issues that might arise. If you notice any unusual behavior, such as screen artifacts or trailing images, it’s crucial to know how to fix monitor ghosting. Additionally, understanding what is overdrive on a monitor can help you prevent further problems and optimize your gaming experience. Be careful to choose the right refresh rate for your monitor by comparing 100Hz vs. 144Hz monitors to ensure you have the best setup for smooth and responsive gameplay.
This process will make the cursor lock on the primary screen unless you press another hotkey. In fact, during startup, do not activate the hotkeys. To achieve this, head to the same window and follow these two steps:
- Cursor/General
- You will find the “Default Cursor Mode on Startup” at the bottom of the window. Beside it, you will see a drop-down menu. Select “Lock Cursor on Screen” and save.
STAT: If you want to lock the mouse on one screen, the default hotkey trigger is Ctrl+Alt+F12. This move will restrict the monitor to one screen, window, or selected region. (source)
Another software you can download for locking the mouse is DisplayFusion. This cursor lock software has lots of features that can boost your multi-screen experience. There are cursor lock software out there for all monitor operating systems like Windows on the best Dell monitor. Finally, make sure you know how to monitor CPU temp while gaming to avoid overheating.