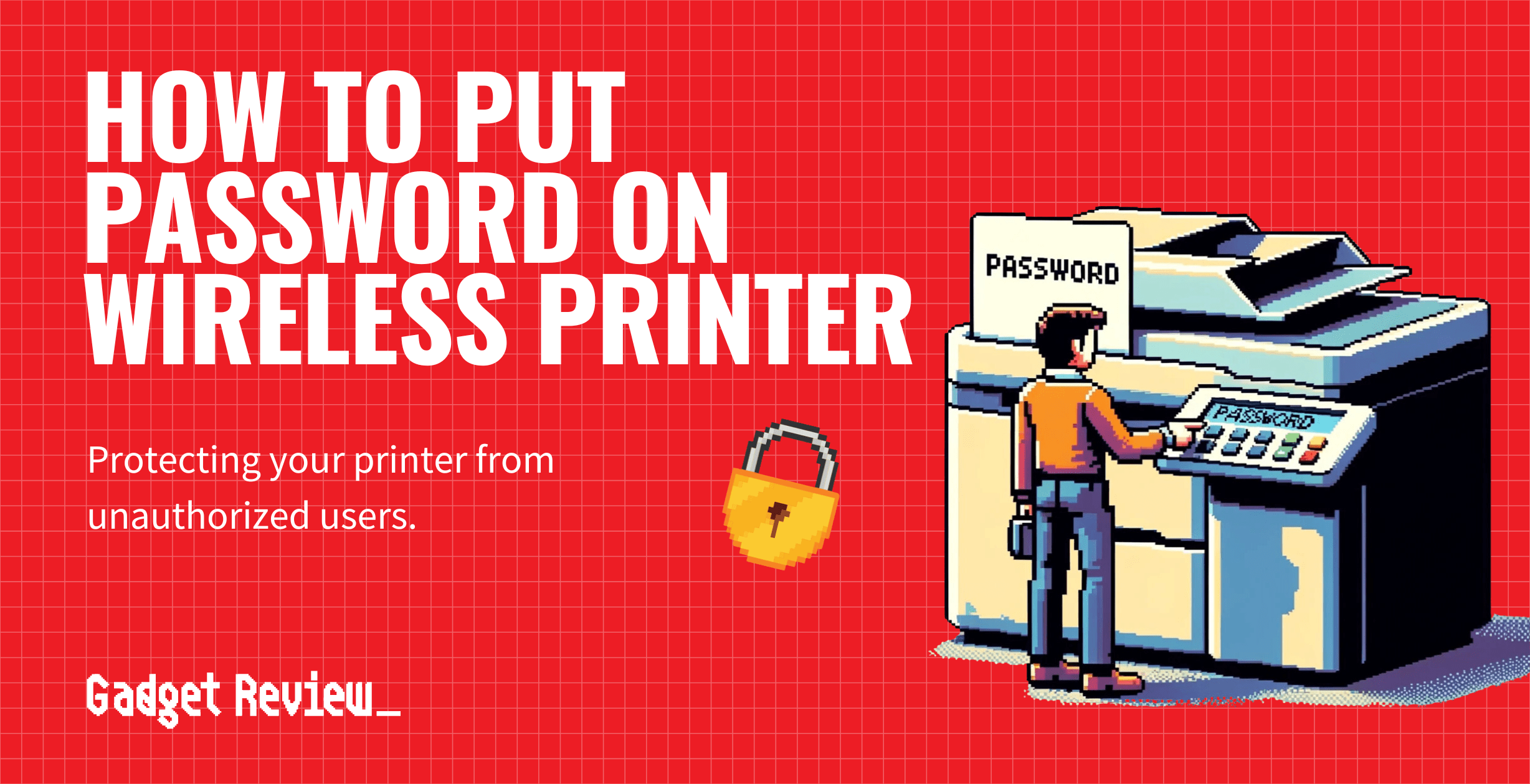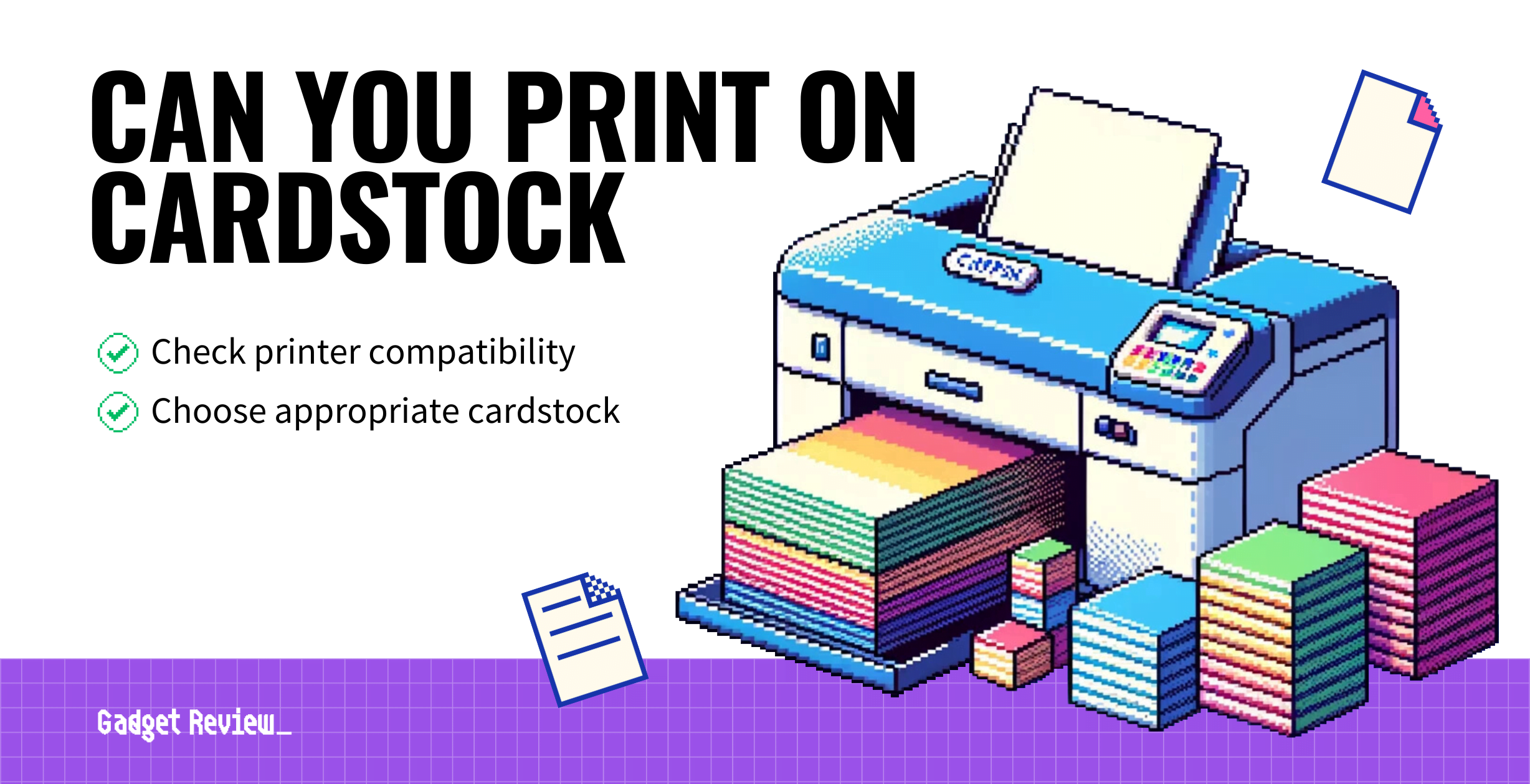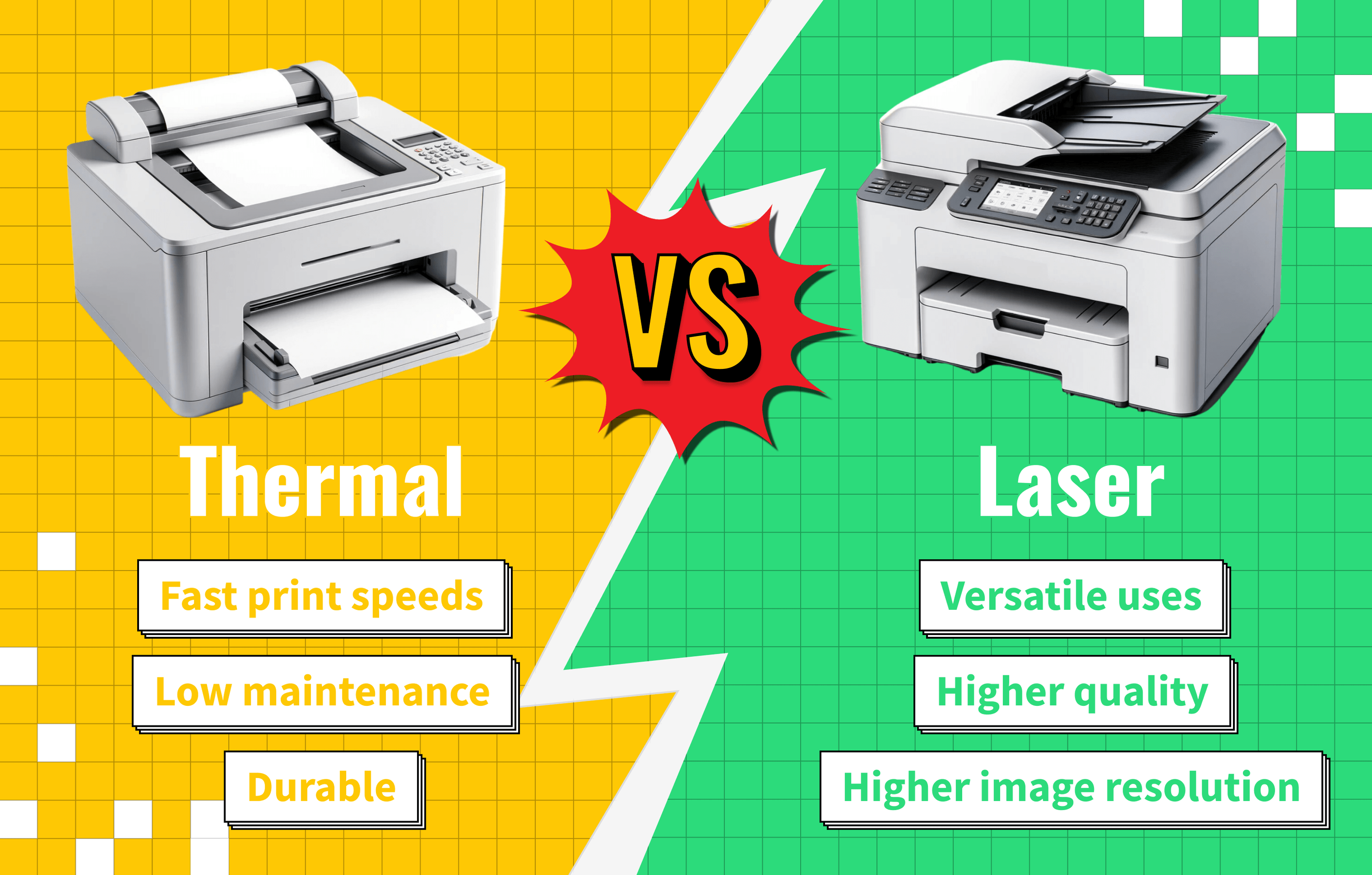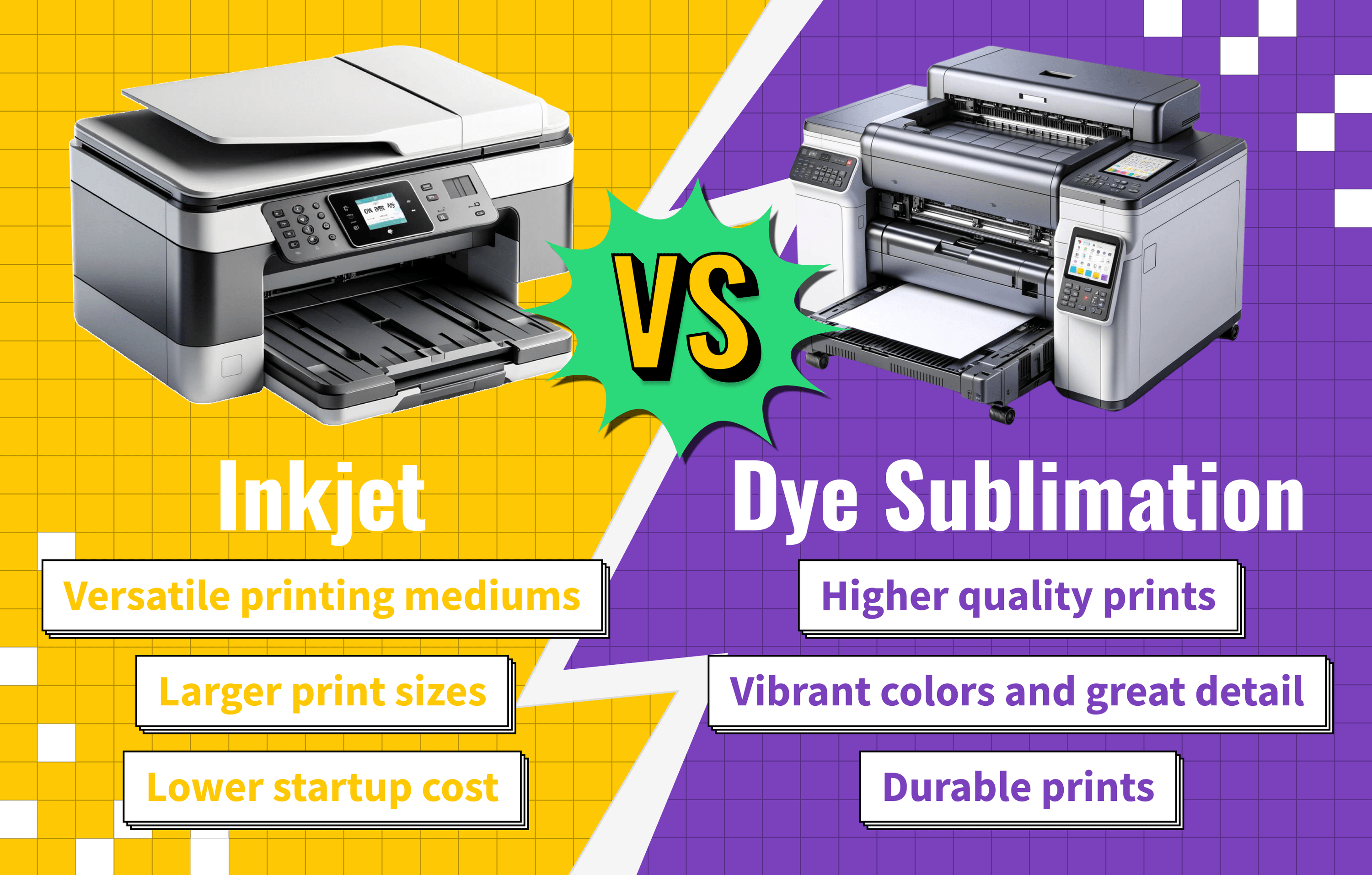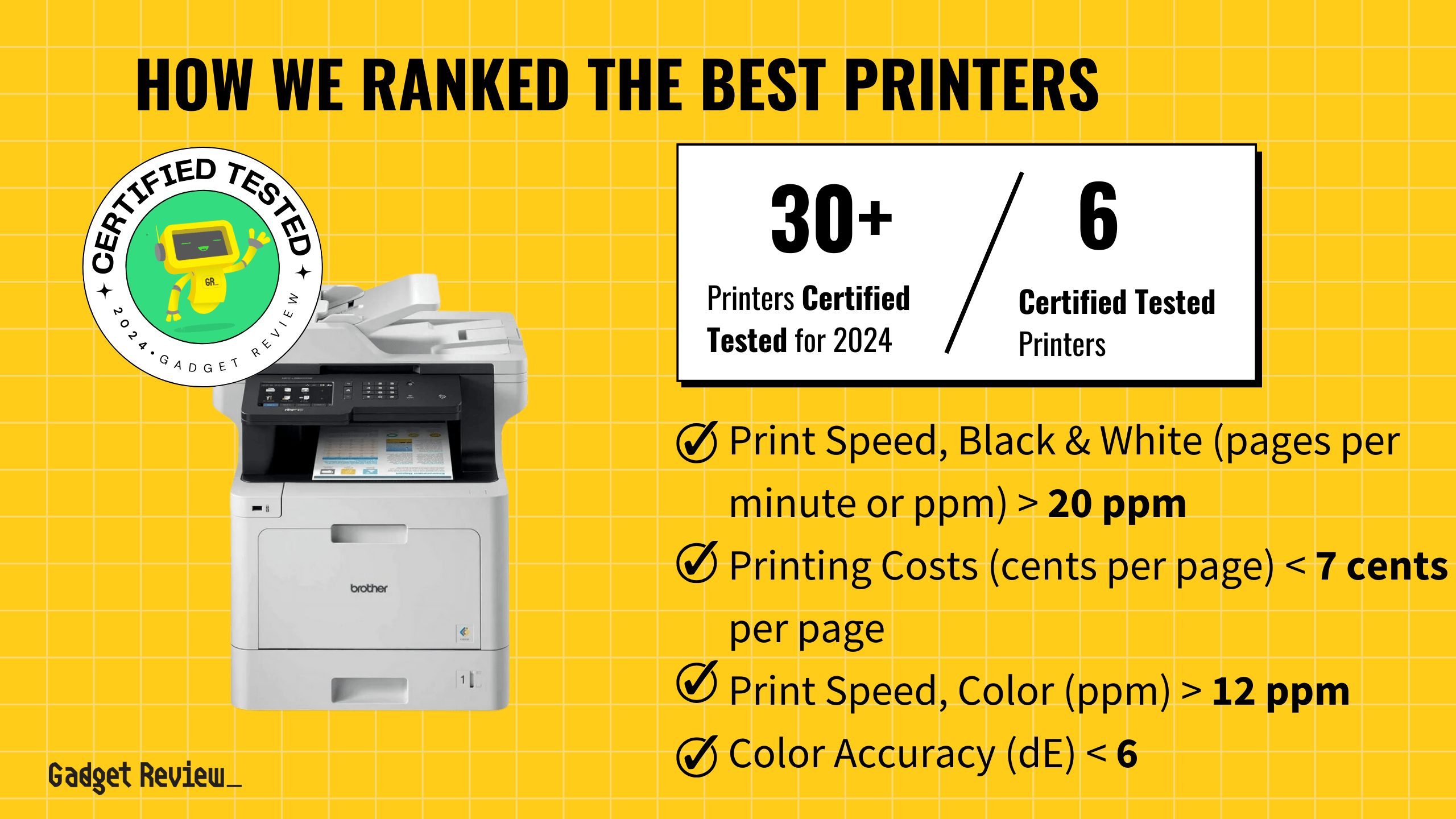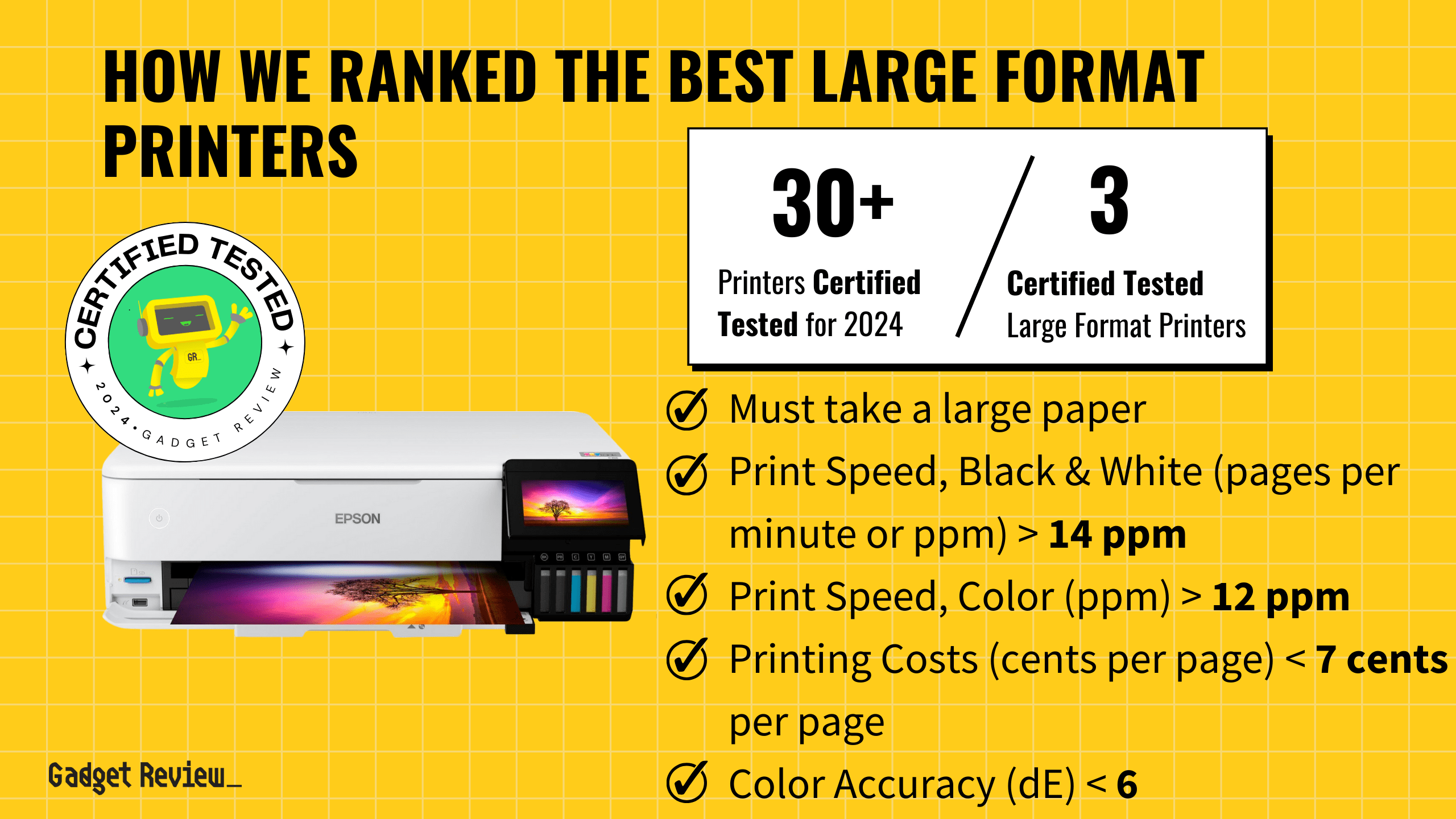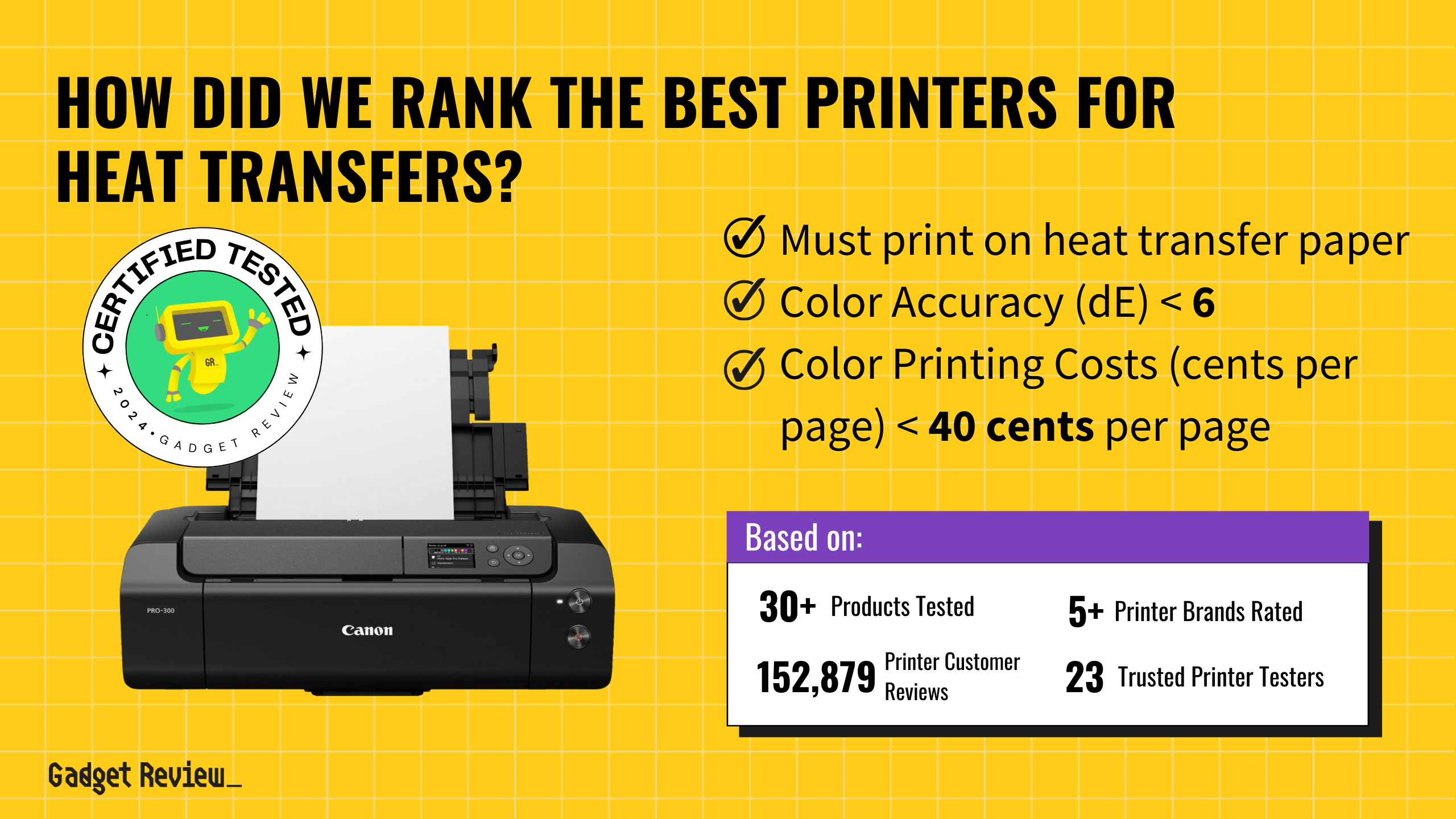Password protecting your wireless printer is a great way to ensure that only the users you want to use your printer will be allowed to. Thankfully, setting a password only takes a few minutes by adjusting some settings for your printer.
The top-rated printers will usually have a way to protect your printer from unauthorized access, like password protection. Unauthorized printing access on a shared computer is not only unforgiving to your pocket; it’s wasteful of resources and allows other users to print out and walk away with confidential digital material.
Fortunately, you can restrict your home or office printer usage by securing your printer without inconveniencing you or compromising your ability to print when necessary.
If you need further assistance with understanding printer passwords, read our guide to what is WPA/WEP printer.
Why Should I Password-Protect My Printer?

There’s a growing concern over cybersecurity in both business and personal home networks. A simple breach could compromise your personal or company information to cybercriminals.
STAT: Americans lose more than $15 billion annually due to identity theft. It is estimated that the cost of a data breach is expected to reach up to $150 million by 2020, and by 2021 American businesses will fall prey to ransomware every 11 seconds. (source)
If you are unsure about the security of your home or work printer, you can connect your phone to your printer even without wifi and still print. For more tips, we also have a great article on printing on legal-size paper, should you need to print on 8.5×14 sheet paper.
While everyone seems to be adding an extra layer of encryption to their computers and networks, printers often remain neglected and overlooked.
While unrestricted printers will lead to loss of resources such as ink and paper, it is still a common gateway for cybercriminals and hackers to access your home and company network.
Unauthorized access to your home or company printer can lead to:
- Launching of unauthorized printing tasks
- Unauthorized parties can get access to confidential information
- Hackers can get access to other unsecured computers and devices in the network.
wIRELESS PRINTER SETUP tipS
To enhance your wireless printer experience, consider connecting your printer to a hotspot for reliable printing on the go. If you need to digitize photos, learn how to scan a photo from your printer to your computer. Troubleshooting ink issues? Here’s a guide on how to reset your ink cartridge. For creative projects, discover how to print poster size on a home printer and check if you can print on cardstock with your current setup.
Setting a Password on your Printer
Setting a password on a printer is a relatively simple task that doesn’t require any technical experience.
Windows OS doesn’t have a built-in password feature for printers. Don’t panic. You can still restrict a user account from certain privileges as an administrator. Do the following:
- Log into your computer as an administrator. Click on the “Start” menu, select devices, and click on “Devices and Printers.”
- Find your printer after opening “Devices and Printers” and Right-click and select “Properties.”
- Click on the “Security” tab to find your printer’s security settings. Highlight the account you wish to use, and check all the boxes under “Allow.”
- Highlight all other users in the user name section, and check all boxes under “Deny.”
You have given your desired user account access to the printer and denied any other user without authorized access to your user account printing privileges. To have printing access, all other user groups will need the administrator password.
That’s it!
While you are missing around with your printer settings, you can set it to auto duplex print if you are constantly printing a lot of text documents to help save on paper.
To set or change the administrator password, open “Control Panel” and click on the “User Accounts” option. Pick your administrator account and then click on “Change Password” or “Create Password.”
Remember, if you find that your printer has stopped working yet is in great condition, you can get your wireless printer reconnected by checking the status of your router and modem and resetting both if necessary.
warning
Be cautious about disabling printer color management, as it might affect print quality. Ensure your device is configured correctly by knowing what port your printer should be on. When refilling ink, consider your options carefully; here’s a guide on where to refill printer cartridges. Understand the differences between wireless and wired printers and inkjet vs. dot matrix printers to avoid compatibility issues. Finally, be aware of your printer’s power consumption; learn how many amps a printer uses to prevent electrical problems.
You also may need to reset your printer if there are still network connection issues.
However, if there is a different issue, we also have you covered with a guide on various printer repair fixes.