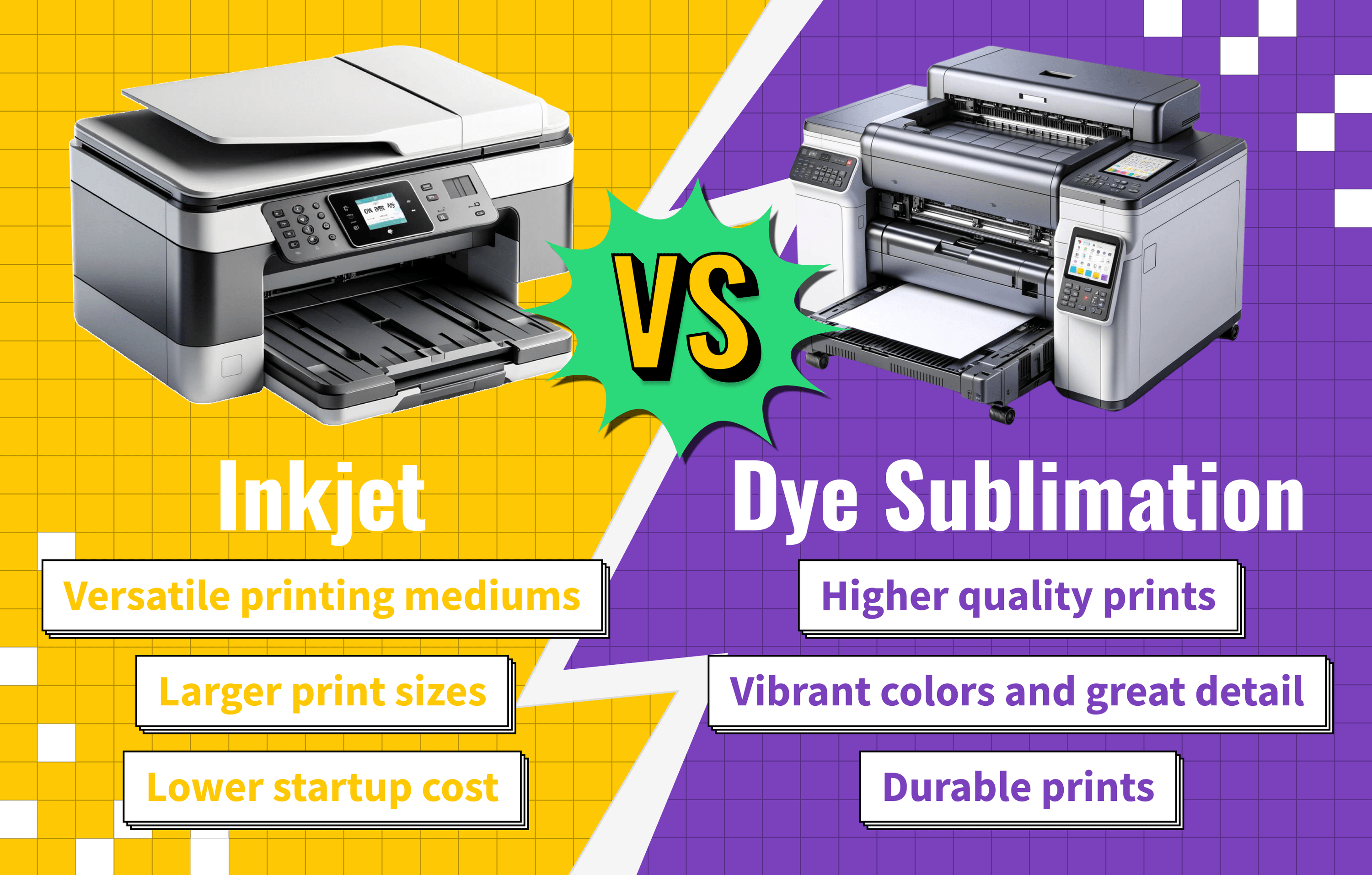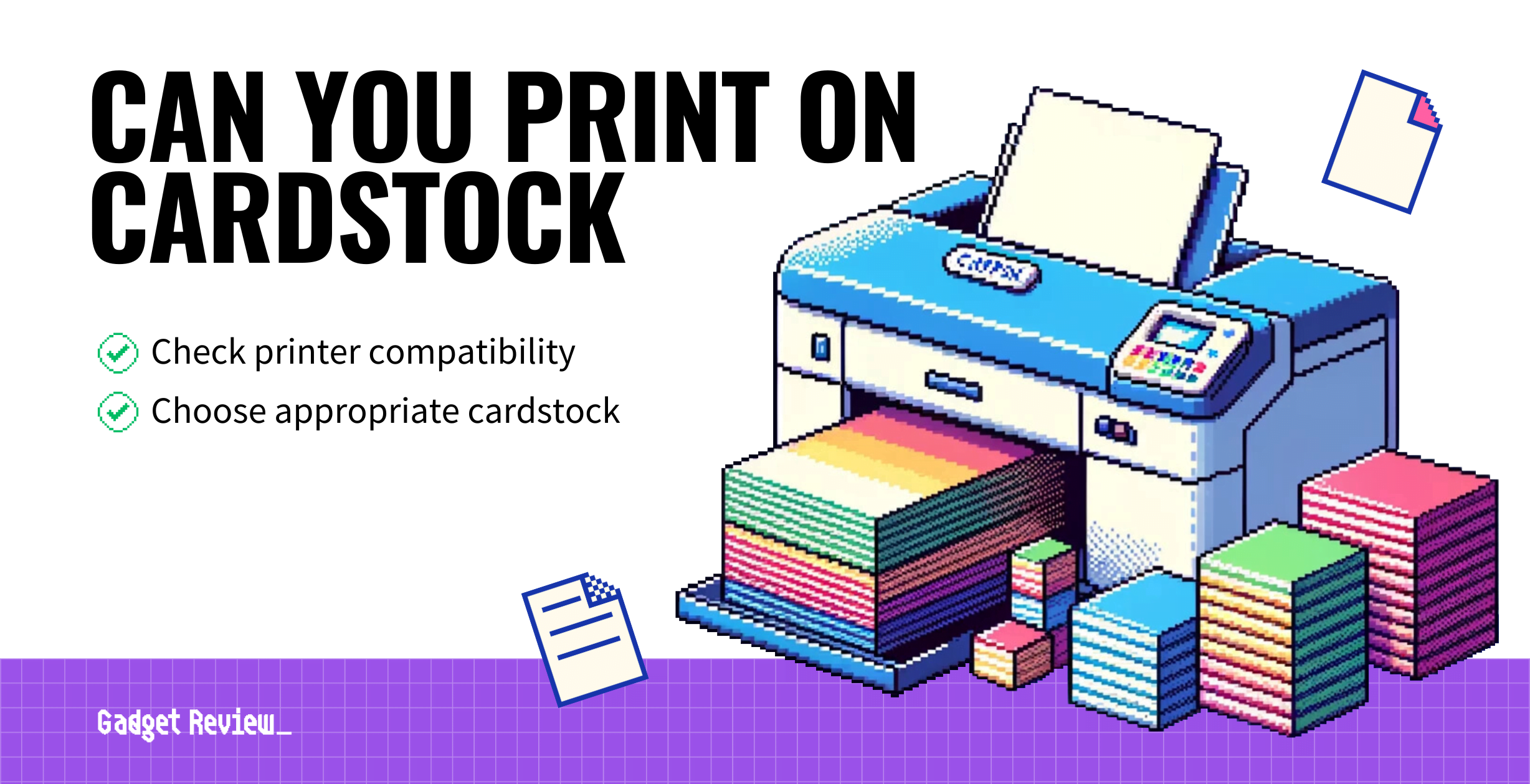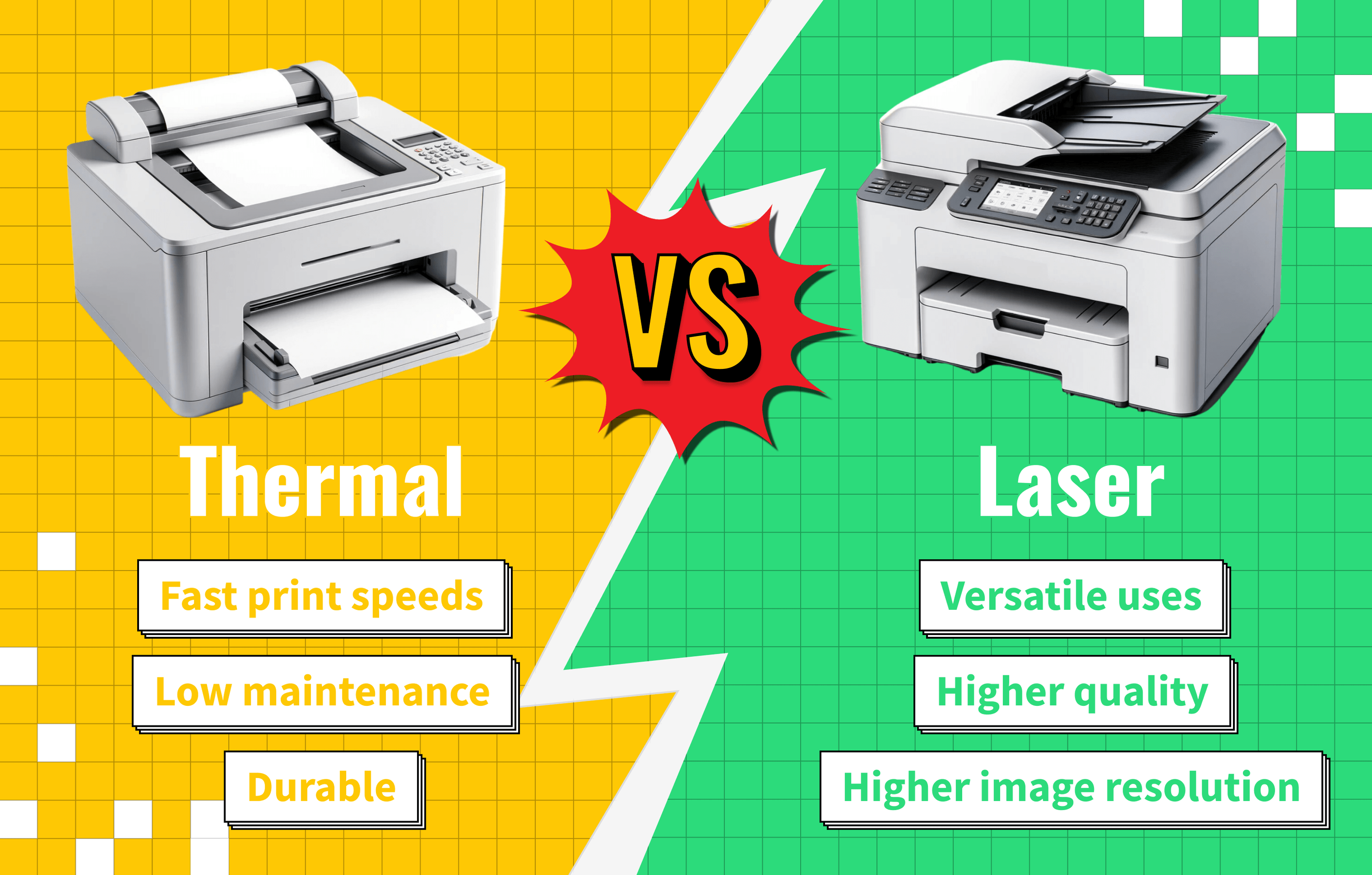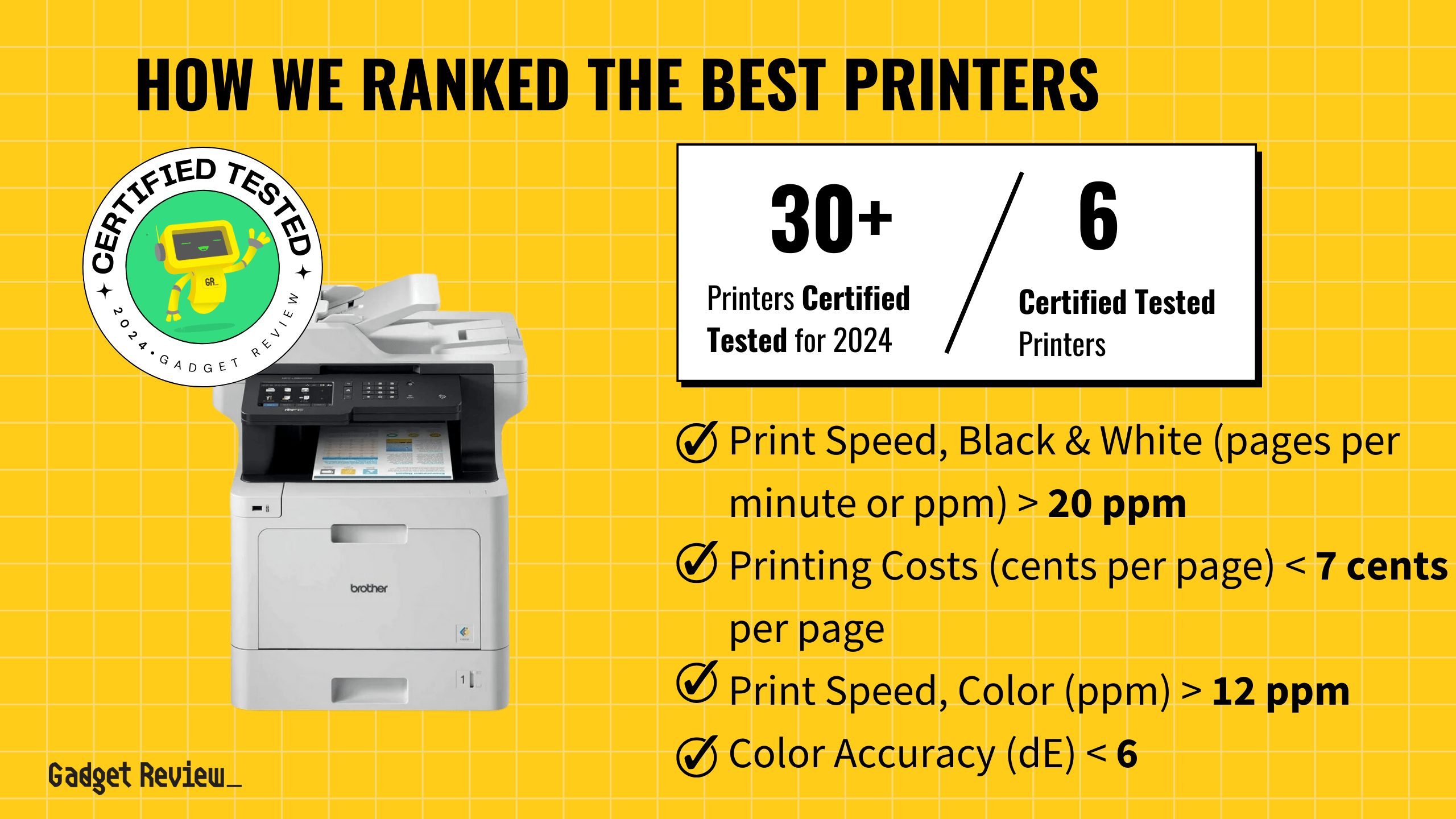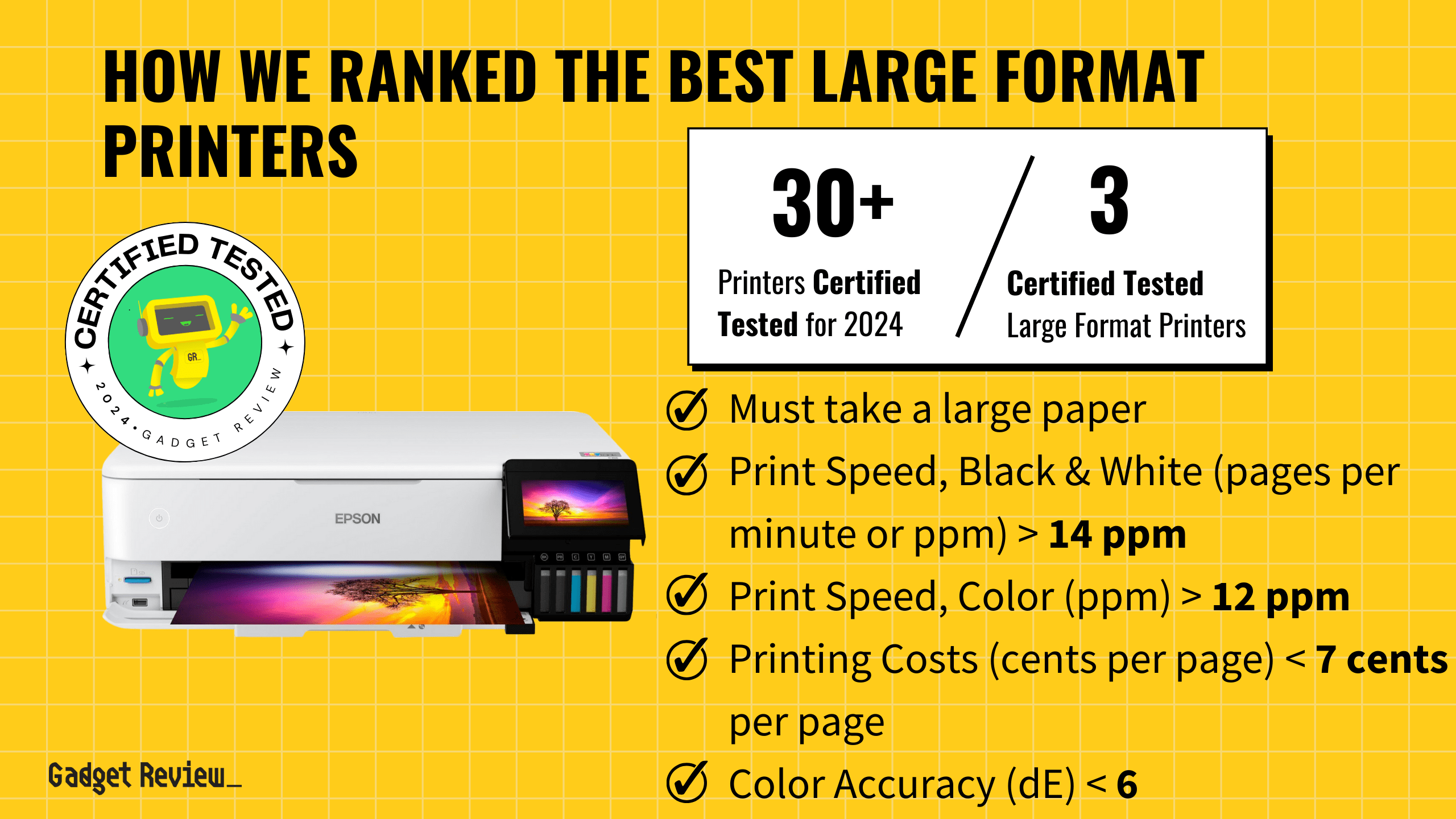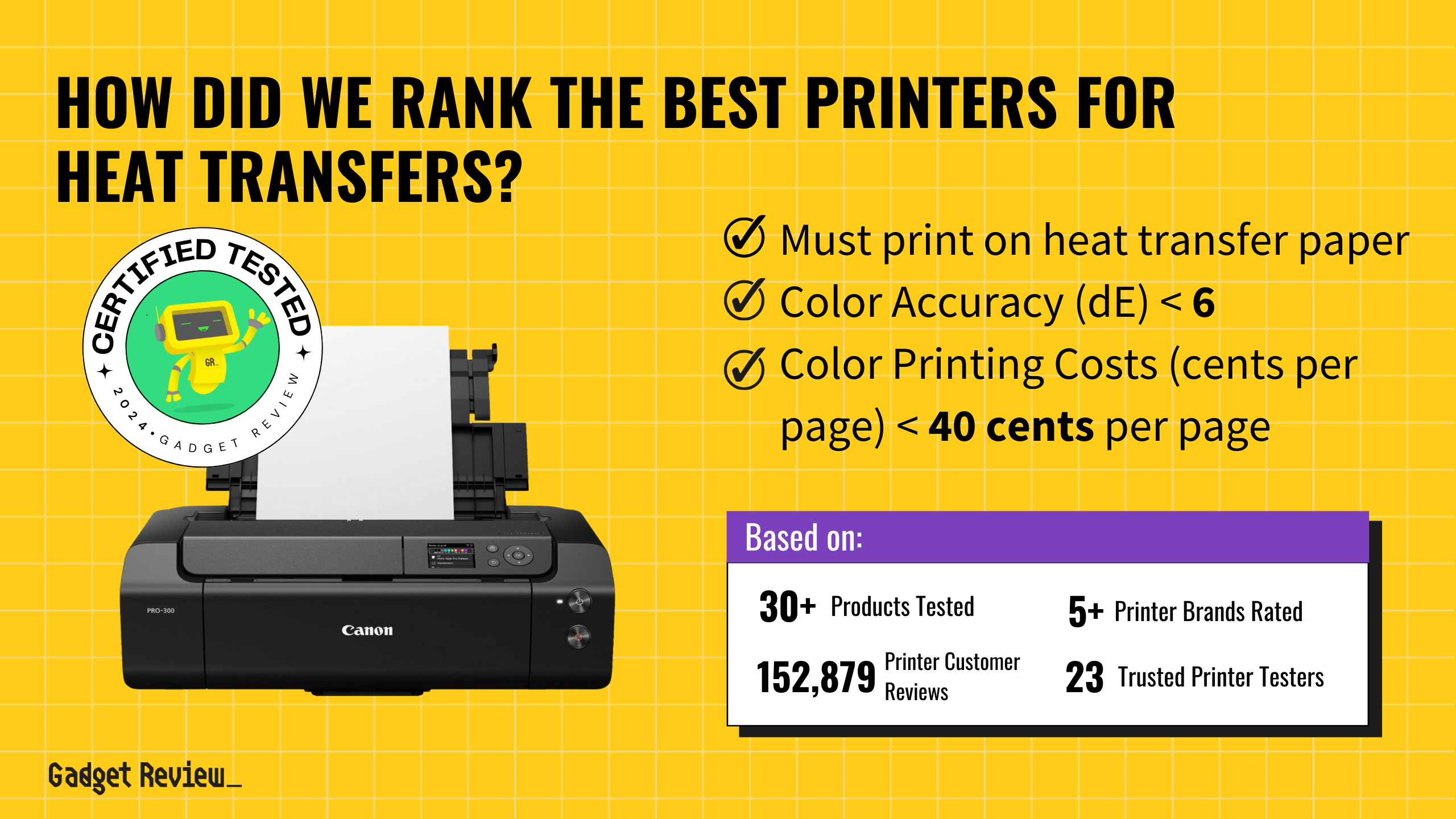When you’re selecting the best all-in-one printer, consider features like print quality, speed, and versatility. A great all-in-one printer should handle various tasks seamlessly, from printing documents to scanning photos. It’s essential to look for a model that offers high yield and low maintenance costs, ensuring efficiency for both home and office use.
Our rigorous review process led to four top all-in-one printers, chosen from over 26 models. We analyzed 153,051 reviews and found that 67% of experts provided unreliable data. Our unique approach filters fake and low-quality reviews and certifies tested products using True Score. These top-rated printers excelled in performance and reliability.
How Did We Rank the Best All-In-One Printers?
To bring you the best all-in-one printers, we meticulously analyzed over 200 sites, focusing on testing methods and customer reviews. Our experts assessed which criteria are essential, including 2 must-have test results, 2 nice-to-have test results, and 1 critical specification. By leveraging our True Score system, we filtered out the noise and zeroed in on the printers that deliver exceptional quality and value.
Our commitment to unbiased reviews is powered by our ‘True Score’ system, targeting low quality and fake reviews. When you shop through our links, you’re backing our mission. Dive deeper to see how.
Minimum Specifications
- Must be an All-In-One Printer.
Test Criteria
- Print Speed: Black & white printing speed exceeds 20 pages per minute (ppm).
- Printing Costs: Printing costs are less than 7 cents per page.
“Nice To Haves”
- Color Accuracy: Color accuracy is maintained with a deviation (dE) of less than 6.
- Print Speed: Color printing speed surpasses 12 pages per minute (ppm).
Latest Updates
- 06/12/2024: Republished the list to include the best all-in-one printers based on our True Score system.
Top All-In-One Printers For 2025
Prices accurate at the time of publishing

Best Overall

Runner Up

Best Value

Best Budget

Best Mid-Range

Premium Pick
Epson Ecotank ET-8550
Best For Cheap Ink
The Epson Ecotank ET-8550 all-in-one printer offers exceptional value for high-volume general office tasks, crafts, and hobbies thanks to its economical printing costs and versatile functionality for printing, scanning, and copying.

True Score
86853Experts
884kCustomers
Absolutely Fresh
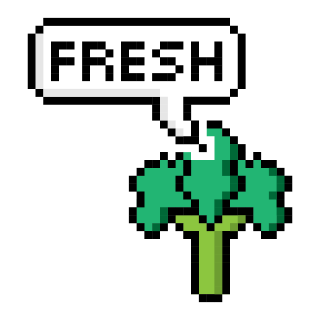 SAVE $150$749.99$599.99
SAVE $150$749.99$599.99Read More
Snapshot
Reasons to Buy
- Superior-quality printing
- Great scanning quality
- Low running costs
- Sufficient print speeds
Reasons to Avoid
- Limited scanning features
Specifications

Automatic Document Feeder Yes 
Automatic Two-Sided Printing Yes 
Copier Resolution (B&W) – 
Copier Resolution (Color) – 
Depth 29.8" 
Duplex Scan Function – 
Energy Star Certified Yes 
Height 16.9" 
Integrated Fax – 
Max Number of Copies – 
Max Paper Width – 
Mobile Printing Yes 
Number of Ink Cartridges Required 6 
Paper Feeder – 
Print Speed (B&W) 16 ppm 
Print Speed (Color) 12 ppm 
Printer Resolution (B&W) – 
Printer Resolution (Color) Up to 5760 x 1440 
Printer Type All In One, Copier, Printer, Scanner 
Scanner Resolution na 
Scanner Type na 
Tray Capacity 100 
Width 20.6" 
Wireless Yes All Specs
Test Results
B&W Print Speed (ppm) 15 Color Print Speed (ppm) 9 B&W Printing Costs (¢ per page) 0 Color Printing Costs (¢ per page) 3 Color Accuracy (dE) 6 All Retailers
- $599.99$750Save $150
Availability
In StockFree Shipping
Yes - $599.99$800Save $200
Availability
In StockFree Shipping
Yes - $599.99$750Save $150
Availability
Free Shipping
Availability
In StockFree Shipping
Yes
Our Verdict
The Epson Ecotank ET-8550 all-in-one printer, with its blend of performance and price, presents an outstanding value for professional photography, crafts, and hobby activities. Its best-in-class printing cost, just 0.4 cents per page, makes the Epson Ecotank ET-8550 an economical choice for users who print frequently, ensuring long-term ink savings without compromising on print quality. Its comprehensive set of features supports printing, scanning, and copying without the need for additional devices, helping you streamline your creative or office setup as a single, efficient machine.
If you need a printer that can efficiently handle general high-volume printing tasks, its color accuracy of 6.48 dE is adequate. However, it doesn’t deliver exact color matching, so it may not be a good fit for professional color-critical work. It has a respectable print speed of 15.45 ppm for black and white and 8.95 ppm for color, making high-volume prints more efficient.
When compared to the Epson Workforce Pro WF-7840, the ET-8550 is more suited to users who need high-quality prints with lower operational costs. The WF-7840 offers faster print speeds, making it better for high-volume, demanding office environments.
If you require a versatile all-in-one printer for home use, small office tasks, or educational purposes, its performance across different test criteria makes it an excellent candidate. The printer’s low operational cost is unbeatable, with its initial price point being the trade-off. It’s an excellent choice for corporate professionals, small businesses, and home offices if you prioritize operational savings over high-speed printing and color matching.
Read Less

Best Overall

Runner Up

Best Value

Best Budget

Best Mid-Range

Premium Pick
Epson Workforce Pro WF-7840
Best For Large Format
The Epson Workforce Pro WF-7840 is a great all-in-one printer, balancing cost and performance for small to medium-sized offices. It’s fast printing, substantial tray capacity, and multifunctionality streamline office work.

True Score
78772Experts
823kCustomers
Mixed Reviews
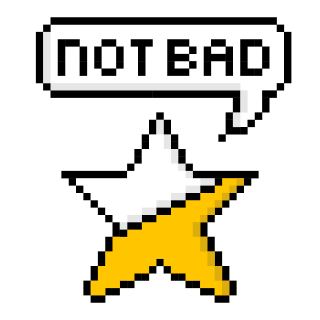 SAVE $150$379.99$229.99
SAVE $150$379.99$229.99Read More
Snapshot
Reasons to Buy
- Outstanding print quality
- High-quality scanner
- Fast printing speeds
Reasons to Avoid
- High printing costs
Specifications

Automatic Document Feeder Yes 
Automatic Two-Sided Printing Yes 
Copier Resolution (B&W) – 
Copier Resolution (Color) – 
Depth 38.4" 
Duplex Scan Function Yes 
Energy Star Certified Yes 
Height 20.5 
Integrated Fax Yes 
Max Paper Width 19" 
Mobile Printing Yes 
Number of Ink Cartridges Required – 
Paper Feeder Multipurpose tray 
Print Speed (B&W) 25 ppm 
Print Speed (Color) 12 ppm 
Printer Resolution (B&W) Up to 4800 x 2400 
Printer Resolution (Color) Up to 4800 x 2400 
Printer Type All In One 
Scanner Resolution Up to 1200 x 2400 
Scanner Type Flatbed 
Tray Capacity 250 
Width 20.3" 
Wireless Yes All Specs
Test Results
B&W Print Speed (ppm) 23 Color Print Speed (ppm) 10 B&W Printing Costs (¢ per page) 4 Color Printing Costs (¢ per page) 12 Color Accuracy (dE) 6 All Retailers
- $229.99$380Save $150
Availability
In StockFree Shipping
Yes - $229.99$380Save $150
Availability
Free Shipping
- $377.00
Availability
In StockFree Shipping
No
Our Verdict
The Epson Workforce Pro WF-7840 is a great all-in-one printer that balances price and performance. With its unparalleled print speed of 22.75 ppm for black and white and 9.5 ppm for color and a substantial tray capacity of 250 sheets, it’s tailored for small to medium-sized offices needing efficient printing. Professionals in administrative, managerial, or creative fields will find its multifunctionality—printing, scanning, copying, and faxing—exceptionally convenient, eliminating the need for multiple devices.
While its best-in-class color accuracy of 6.33 dE is not the top of the line and still delivers some color inconsistencies, it is adequate for most office applications, from presentations to brochures.
If you don’t have to print high-volume documents often, you may not mind the high printing cost of 4.4 cents per page, which adds up quickly over time, bear in mind that this offsets the mid-range upfront price. The printer’s connectivity options, including wireless and mobile printing, further enhance its versatility, allowing for seamless integration into various workflows.Comparing the WF-7840 to the Epson Ecotank ET-8550, the 7840 is unmatched when it comes to printing speed and color accuracy, but it’s more expensive to operate over time, so the 7840 is a good fit for professionals that need quick on-off prints, but the 8550 is better for high-volume printing tasks in demanding offices.
If you need to print work materials quickly, though not at a high volume, this all-in-one printer is a reliable option. Its only compromise is the high operational cost, but it’s balanced out by the printer’s speed, multifunctionality, and color accuracy to ensure productivity and convenience.
Read Less

Did you know 67% of printer reviewers are untrustworthy?
Our research found only 23 of 83 printer reviewers as of October 2025 can be trusted. This is why Gadget Review is committed to calculating the most accurate product scores on the web.
To do this, we give every printer review site a Trust Rating, which measures how trustworthy the site and their testing claims are. We then leverage AI & a machine learning model to combine and calculate the Trust Rating with data from experts and consumers to deliver the True Score, the web’s most accurate product quality rating.
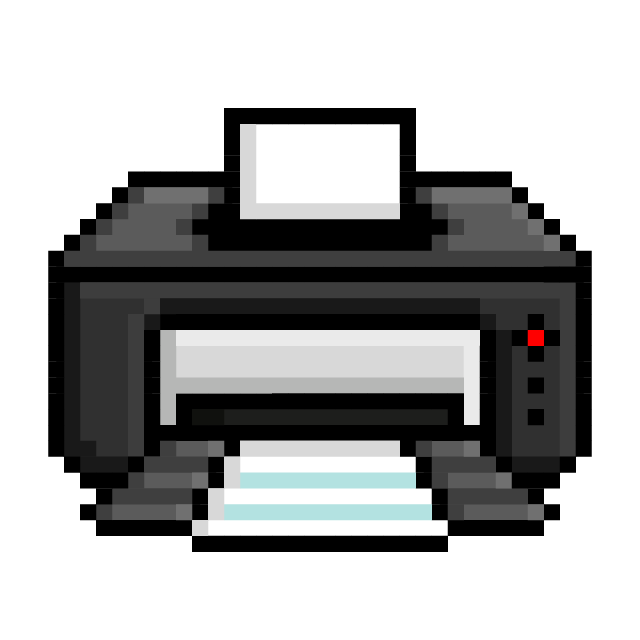 153,051
153,051Printer Reviews Analyzed

26
Total Products Analyzed

Best Overall

Runner Up

Best Value

Best Budget

Best Mid-Range

Premium Pick
Brother MFC-J1010DW
The Brother MFC-J1010DW is a great option for budget-conscious users needing an affordable, all-in-one printer for moderate use, such as low-volume printing, scanning, and copying tasks.

True Score
75726Experts
859kCustomers
Mixed Reviews
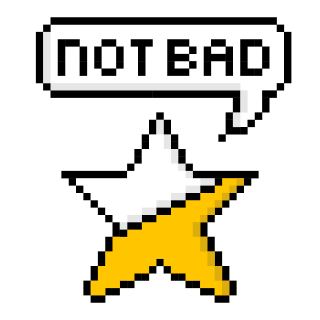 SAVE $30$109.99$79.99
SAVE $30$109.99$79.99Read More
Snapshot
Reasons to Buy
- High print quality
- Great scan quality
Reasons to Avoid
- High running costs
- Average printing speeds
- Limited connectivity
Specifications

Automatic Document Feeder Yes 
Automatic Two-Sided Printing Yes 
Copier Resolution (B&W) Up to 1200 x 1200 
Copier Resolution (Color) 1200 x 1200 dpi 
Depth 13.5" 
Duplex Scan Function No 
Energy Star Certified Yes 
Height 15.7" 
Integrated Fax Yes 
Max Number of Copies – 
Max Paper Width 14" 
Mobile Printing Yes 
Number of Ink Cartridges Required 4 
Paper Feeder Cassette tray 
Print Speed (B&W) 17 ppm 
Print Speed (Color) 9.5 ppn 
Printer Resolution (B&W) – 
Printer Resolution (Color) Up to 1200 x 600 
Printer Type All In One, Copier, Printer, Scanner 
Scanner Resolution Up to 1200 x 2400 
Scanner Type Flatbed, Sheetfed 
Tray Capacity 150 
Width 13.5" 
Wireless Yes All Specs
Test Results
B&W Print Speed (ppm) 15 Color Print Speed (ppm) 4 B&W Printing Costs (¢ per page) 6 Color Printing Costs (¢ per page) 21 Color Accuracy (dE) 7 All Retailers
- $79.99$110Save $30
Availability
Free Shipping
- $99.00$110Save $11
Availability
In StockFree Shipping
No - $109.99
Availability
Free Shipping
Yes - $149.95
Availability
In StockFree Shipping
No
Our Verdict
If you are a budget-conscious professional, student, or hobbyist who needs a reliable all-in-one printer, the Brother MFC-J1010DW balances affordability and functionality. Its compact design packs printing, scanning, copying, and faxing capabilities, making it suitable for home offices, small businesses, and students who require a reliable printer for everyday tasks without breaking the bank. Its all-in-one features streamline office tasks like printing, copying, and scanning, eliminating the need for multiple devices and saving valuable workspace.
For those who work or study in a slower-paced environment, its print speeds of 15.23 ppm for black and white and 4.47 ppm for color are more suited towards moderate use–not a demanding work environment. The tray capacity of 150 sheets and the convenience of wireless and mobile printing support a streamlined workflow.
However, its color printing speed and color accuracy (dE of 6.7) suggest it’s not cut out for high-volume color printing or tasks where color fidelity is critical, like for professional photography. This makes the printer a better fit for general document printing rather than professional design or photo printing.
The Brother MFC-J1010DW is best suited for users looking for an affordable, reliable all-in-one printer for everyday printing, scanning, and copying needs. Its performance suggests it’s best suited for document-heavy users like students, home offices, and small businesses looking for an economical solution to their printing needs. While its performance in high-speed color printing and precise color jobs might not be the best in their classes, its overall value is undeniable for those who need a practical, cost-effective printing solution.
Read Less

DON’T SEE WHAT YOU’RE LOOKING FOR?
When choosing the best label printer or the top printer for Chromebook, it’s essential to consider your specific needs. Comparing inkjets and all-in-ones helps determine which fits your printing volume and quality needs. For document management, compare standalone scanners and all-in-one printers to see which suits your workflow. Additionally, understanding the differences between eco tanks and ink cartridges can help manage long-term costs.
For top models, check out models from Canon and Epson. Setting up an all-in-one printer can be straightforward, but troubleshooting issues like wireless printing problems, scanning issues, or fax dial tone problems can arise. If your printer skips lines, it might require a deeper look or even disassembly.
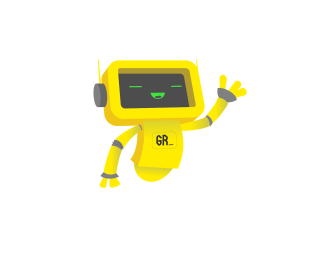
Which Criteria Matters for Testing Best All In One Printers?
By focusing on these criteria (2 required, 2 nice to have), anyone can quickly and easily compare these printers and how they’ll perform. This helps you make an informed decision and purchase an all in one printer.
| CRITERIA | RANGE | REQUIRED | DEFINITION |
|---|---|---|---|
| B&W Print Speed | > 20 ppm | Yes | How fast a printer can produce purely black and white pages while printing. |
| B&W Printing Costs | < 7 cents | Yes | How much a black and white page costs to print. |
| Color Print Speed | > 12 ppm | No (Nice to have) | How fast a printer can produce color pages and photos while printing. |
| Color Accuracy | < 6 dE | No (Nice to have) | How much the color printed by a printer deviates, on average, from the reference color. |
Our Trusted Data Sources
We looked at 80+ printers reviewers and found that 23 are trustworthy (60%+ Trust Rating). The three we have listed below are our most trusted for printers.
- Ryan Lim – Rtings, LinkedIn
- Lesley Robinson – TechGearLab, LinkedIn
- Ben Keough – Wirecutter, MuckRack, LinkedIn
Interested in a comprehensive analysis of our data sources? We’ve got you covered. Below, you’ll find a detailed list of every printer review website we’ve identified, organized by their respective Trust Ratings from highest to lowest. But we didn’t stop there. We’ve meticulously reviewed each publication and verified the data by checking whether the authors have bio links to MuckRack or LinkedIn. We’re committed to not only checking the facts but ensuring their veracity.
Printers Test Data & Results
1. Print Speed, Black & White (PPM)
The primary job of a printer is to print out pages, and black & white print speed tests are just measurements of how long it takes a printer to produce pages that are purely black and white. The better a printer is at printing in black and white, the more pages it’s able to produce in a minute.
Print speed is largely a matter of convenience, so while we have a minimum speed we suggest (generally around 20 pages per minute) there’s no real downside to a printer being slower if you’re using it at home – you’ll just end up having to wait longer to finish printing out a document. However, printers in professional settings need to be snappy because they’re going to be used constantly, and the faster a printer is able to produce documents, the better.
Print Speed, B & W
> 20 ppm
Acceptable range of performance
Definition: How fast a printer is able to produce black and white pages.
Units of Measurement: ppm (pages per minute)
Tools to Measure: A timer
Why It’s Important:
The point of a printer is to print – the less time you’re waiting for it to finish, the sooner you can get back to whatever you were doing.
Print Speed, Black & White (PPM; higher is better)
2. B&W Printing Costs (Cents per page)
Using your printer uses up ink, which means it costs money. Printing costs are usually measured as cost per print (or page) and are gauged by calculating how much each print costs by comparing the cost of an ink or toner cartridge to the total number of pages printed by the cartridge.
Print costs should ideally be as low as possible, with the greatest number of pages per cartridge being the obvious “goal” to aim for. Black ink, being the cheaper ink, means that black and white printing costs are usually lower on a per page basis. If you’re printing constantly, getting the cost as low as you can means you’ll be spending less on cartridges in the long run.
B&W Printing Costs
< 7 cents per page
Acceptable range of performance
Definition: How much its costs to print a single page in black and white.
Units of Measurement: cents per page
Tools to Measure: Calculator
Why It’s Important:
Lower costs per page means less money spent on ink in the long run.
B&W Printing Costs (in cents per page; lower is better)
3. Print Speed, Color (PPM)
Print Speed, Color
> 12 ppm
Acceptable range of performance
Definition: How fast a printer is able to produce color pages and photos.
Units of Measurement: ppm (pages per minute)
Tools to Measure: A timer
Why It’s Important:
If you’re printing photos or color pages constantly, higher print speeds will reduce the time spent waiting.
Much like black and white print speeds, color printing speed is simply a measure of how long it takes a printer to print out color documents and photos. If you’re purely printing photos, you’ll see an ever further reduced speed (given the size of photographs and the detail they demand.)
Color print speed is less important (generally) than black and white speeds, simply because it’s usually done less. However, if you’re constantly printing photos at home or in the office, higher print speeds are good to keep you from waiting around for a print job to finish.
Print Speed, Color (PPM; higher is better)
4. Color Accuracy (dE)
Color Accuracy
< 6
Acceptable range of performance
Definition: How much deviation exists between the colors printed by the printer itself and the colors shown in the photograph you’re printing on your monitor or phone.
Units of Measurement: N/A
Tools to Measure: Color Control Sensor, Color Reference Document
Why It’s Important:
If you print photos constantly, or need accurate colors for logos, color accuracy matters a great deal.
Color accuracy with printers uses a mix of standardized references (like the Adobe ColorChecker) and a color control sensor to check the accuracy of the colors printed by a printer and then grades the accuracy on a 10-point+ scale. Unlike most scales, where 10 is good, color accuracy scores are reversed, with 0 and 1 being the most desirable score, as it indicates little to no deviation from the reference color.
Generally speaking, color accuracy should be at least a 5 or lower to be considered “good.” At 6 or higher, the colors are noticeably different, which is an issue if you’re printing photos and hoping for accurate colors.
Color Accuracy (lower is better)
Best All In One Printers: Mistakes To Avoid
- Ignoring Printing Needs: Don’t overlook your specific printing, scanning, copying, and faxing requirements. Assess factors such as print volume, document types (text, graphics, photos), color vs. black and white printing, and paper sizes to ensure the printer meets all your needs effectively. To make an informed decision, compare all-in-ones and standard printers to determine which printer type best fits your specific usage and functionality demands.
- Neglecting Print Quality: Print quality matters for all-in-one printers, especially if you frequently print photos or graphics. Ensure the printer produces satisfactory results for your printing needs by checking reviews and sample prints. If your projects involve printing on materials other than standard paper, consider exploring the best sublimation printer options, which are specially designed for transferring images onto fabrics and ceramics.
- Underestimating Printing Speed: Consider the printer’s printing speed for both black and white and color printing to ensure it can handle your workload efficiently. Look for models with decent print speeds, especially if you have high-volume printing tasks. Exploring the top laser printers might be beneficial for businesses or individuals, like students, with particularly demanding printing needs, as they typically offer faster print speeds and more durable outputs.
- Disregarding Connectivity Options: Ensure the printer offers versatile connectivity options to accommodate your needs. Look for models with Wi-Fi, USB, and mobile printing support for seamless printing from various devices and platforms. For a more reliable connection, especially in environments with unstable wireless signals, you can connect your all-in-one printer directly to your modem’s line using an Ethernet cable.
The Best All In One Printers Tests Compared
Product |
True Score
|
B&W Print Speed
|
Color Print Speed
|
B&W Printing Cost (per page)
|
Color Printing Cost (per page)
|
Color Accuracy
| |
|---|---|---|---|---|---|---|---|
| 86 |
|
|
|
|
| $599.99 $750 $150 |
| 78 |
|
|
|
|
| $229.99 $380 $150 |
| 75 |
|
|
|
|
| $79.99 $110 $30 |