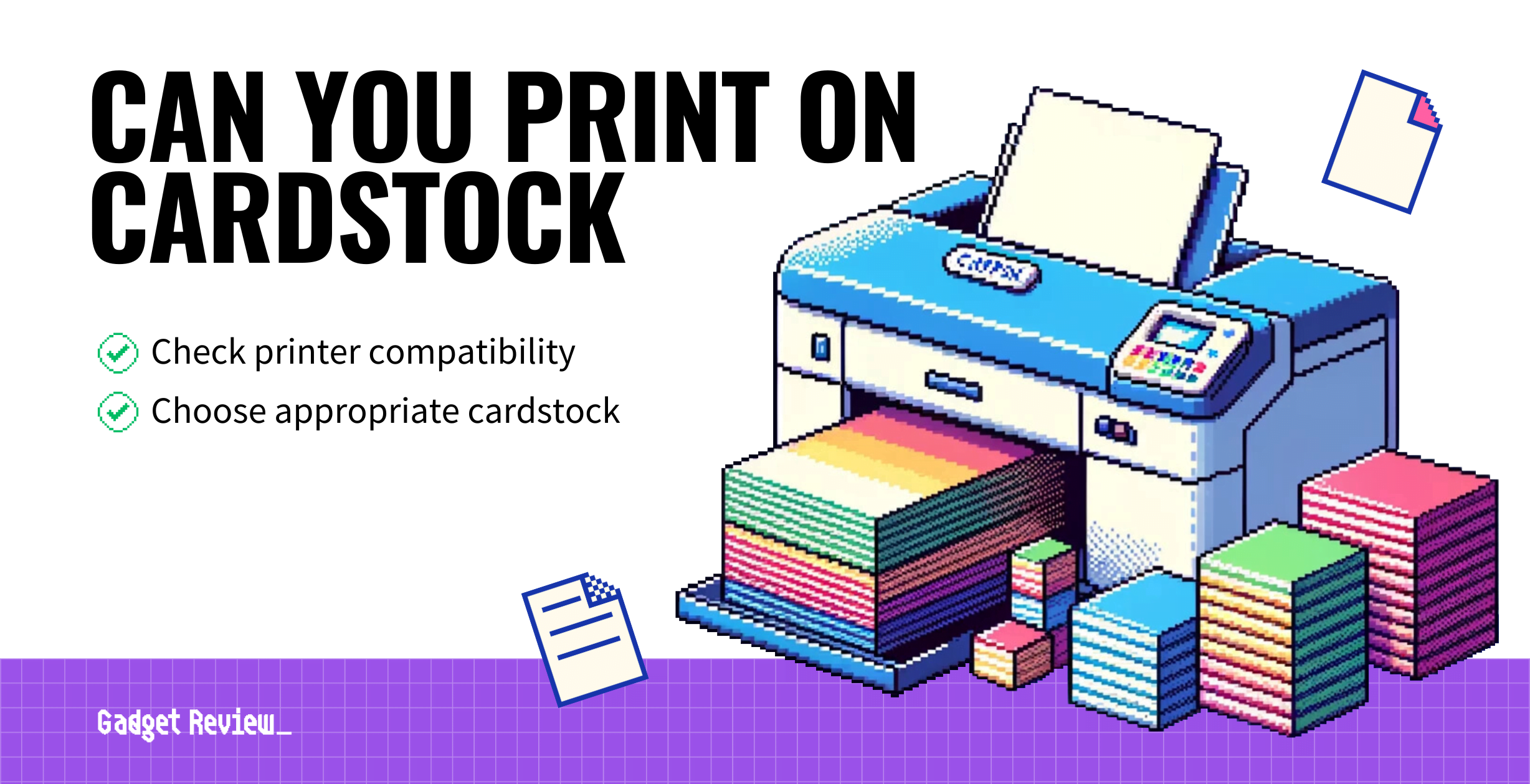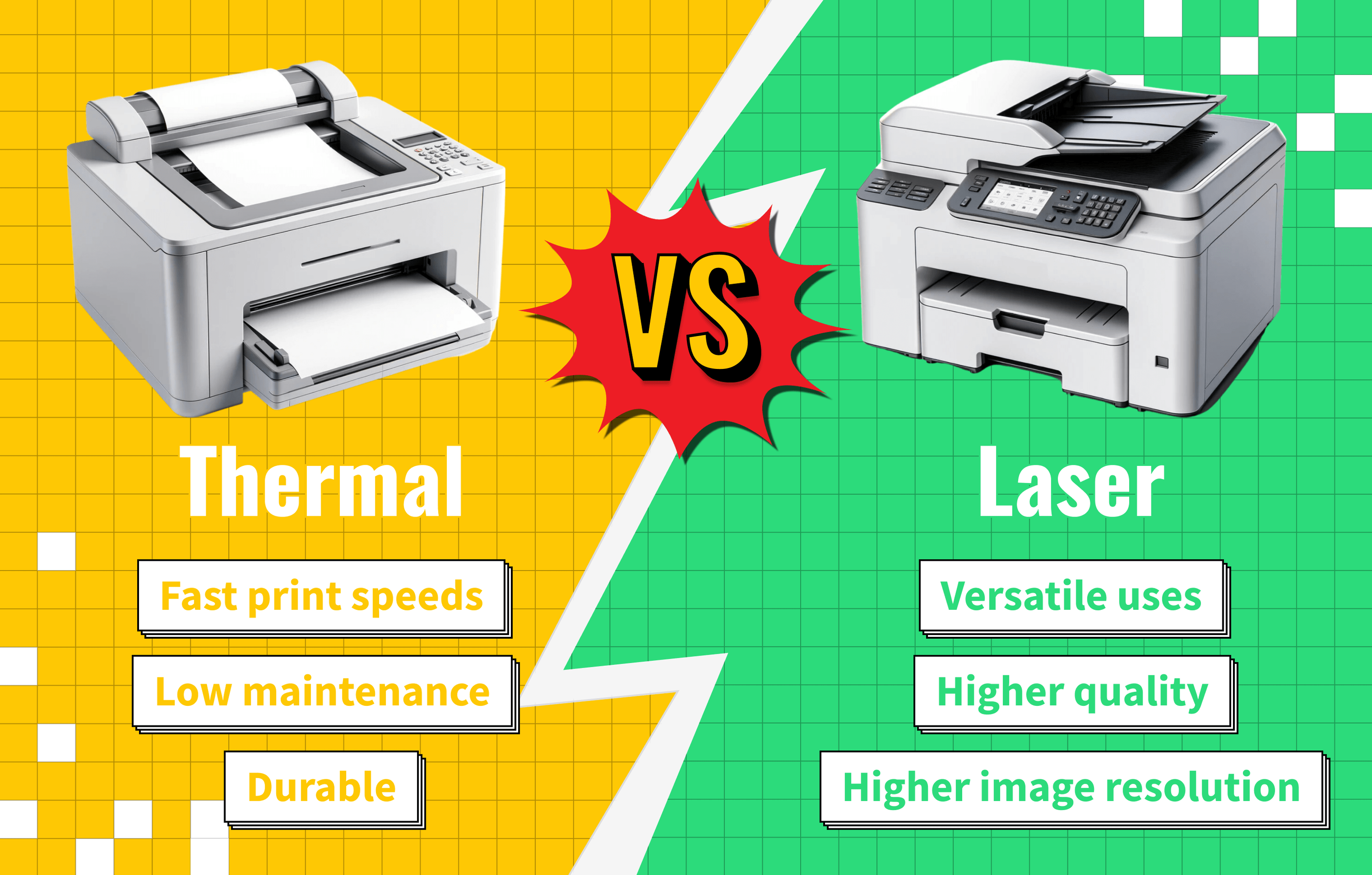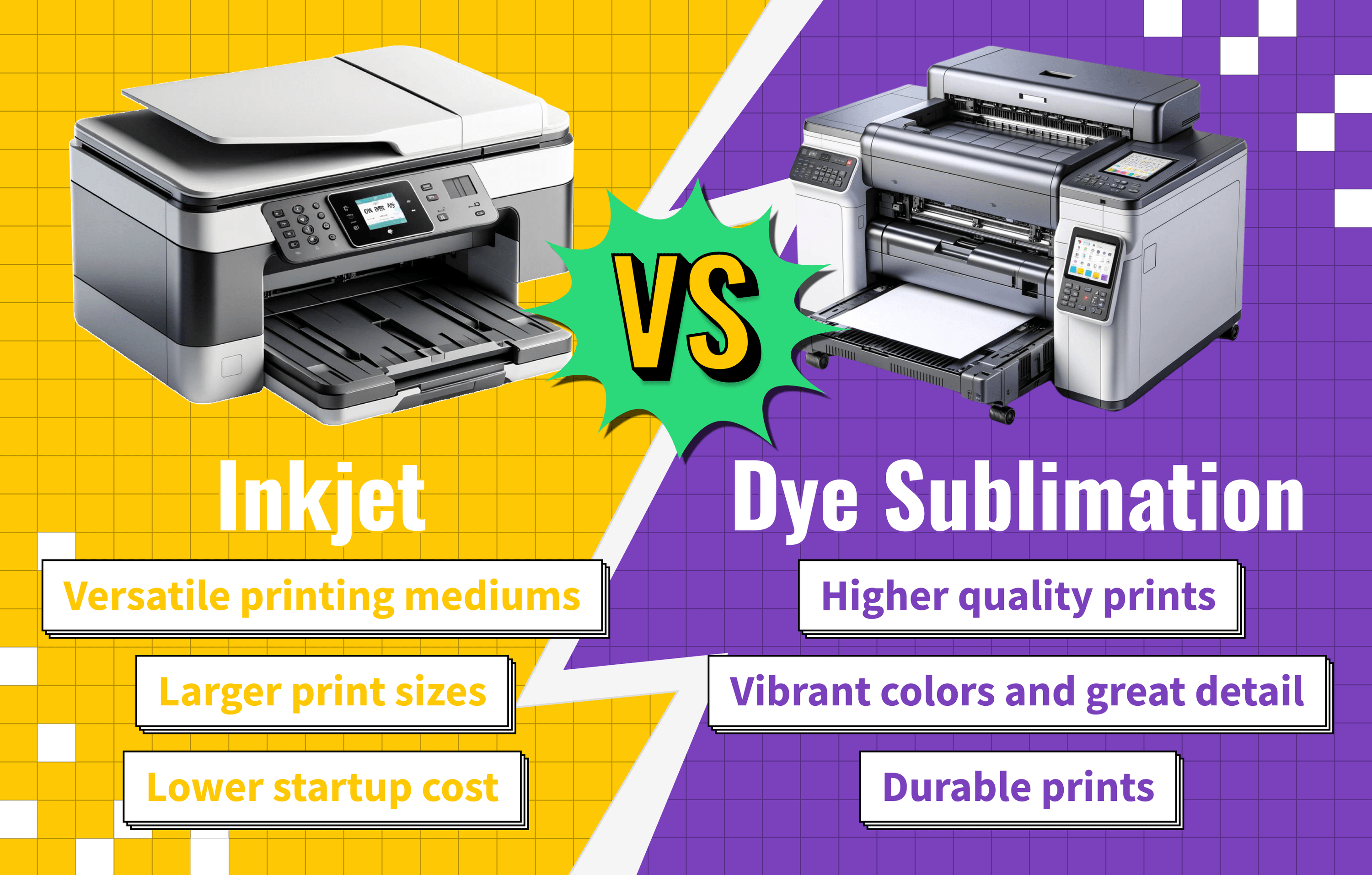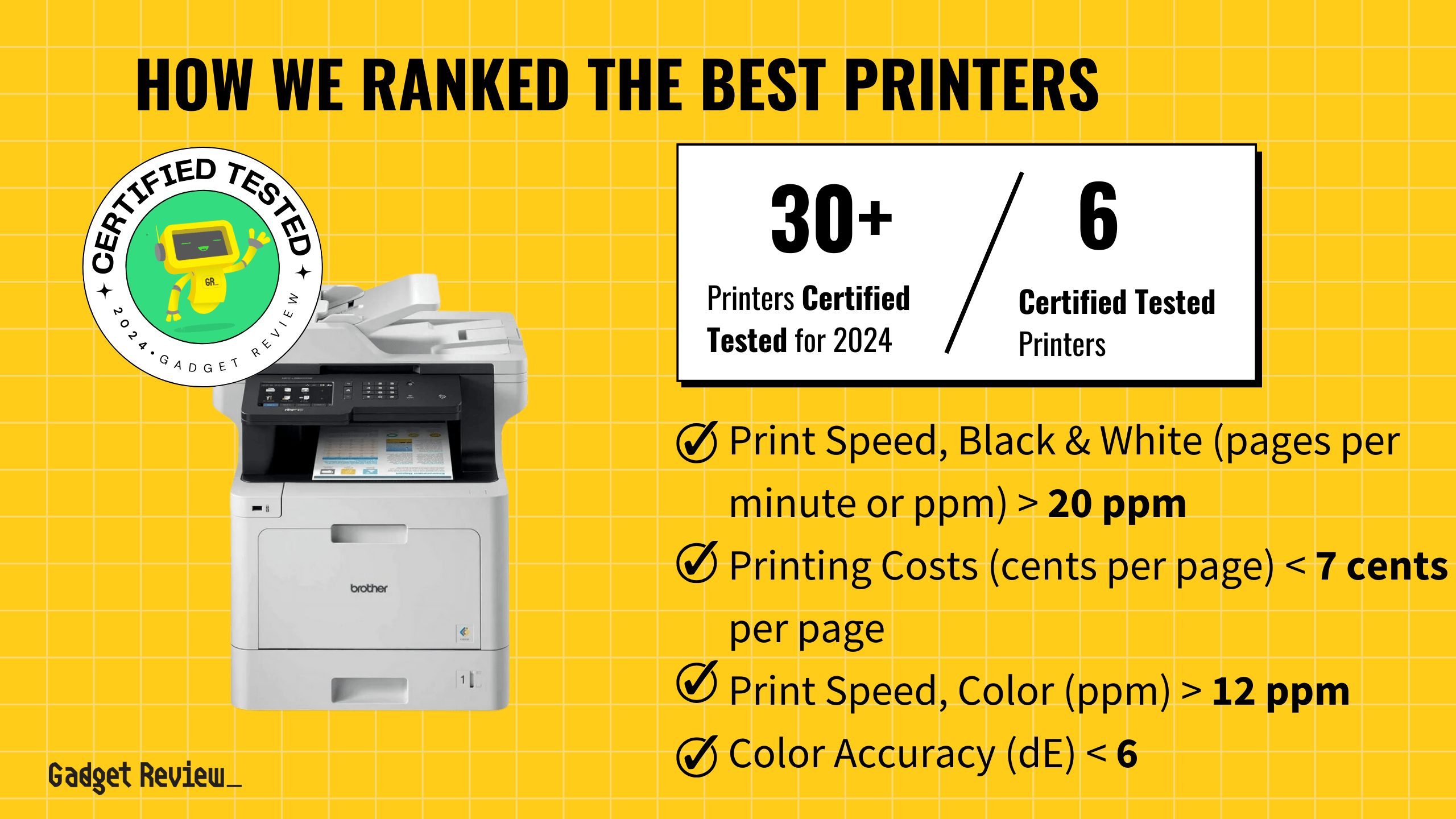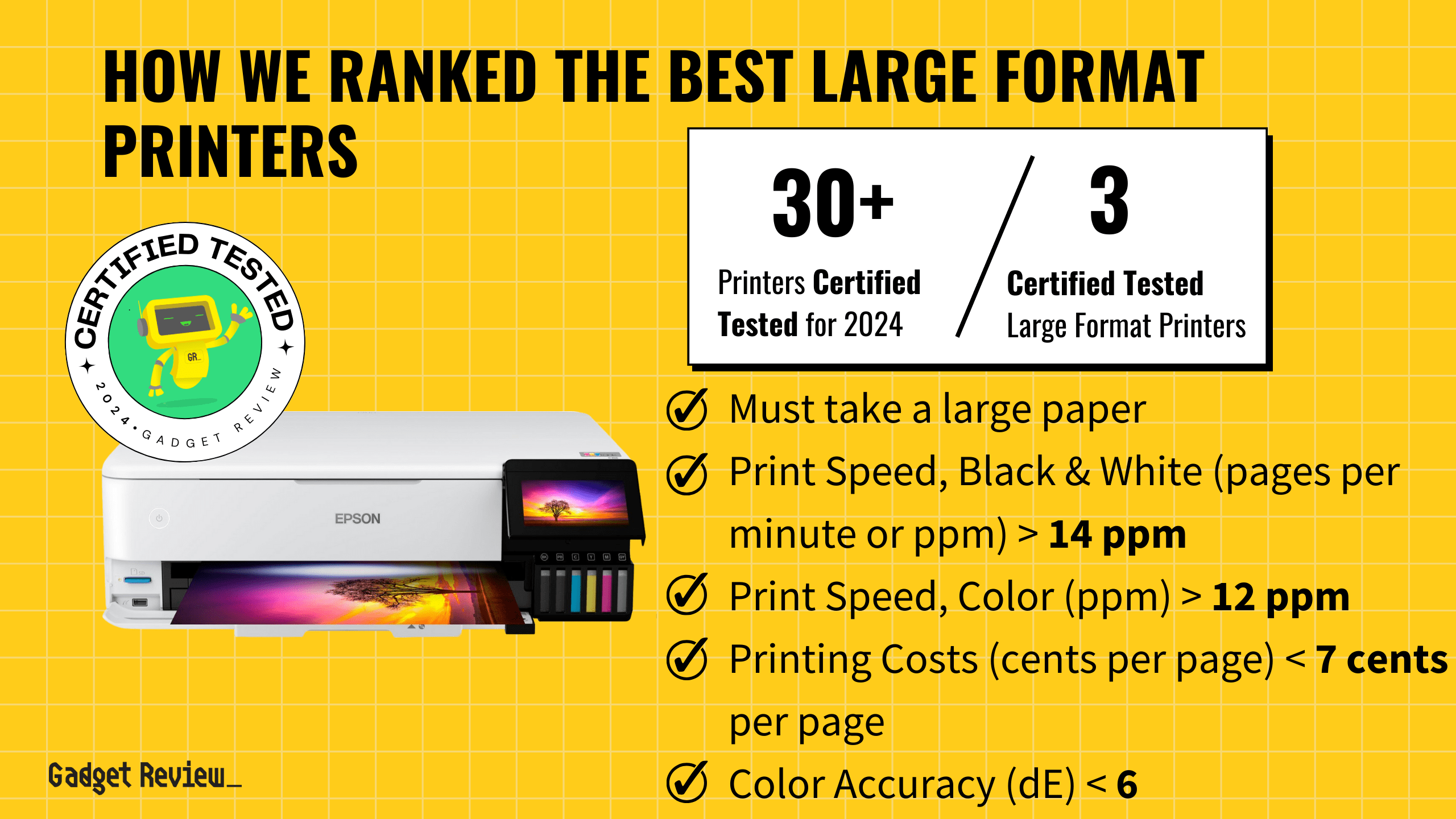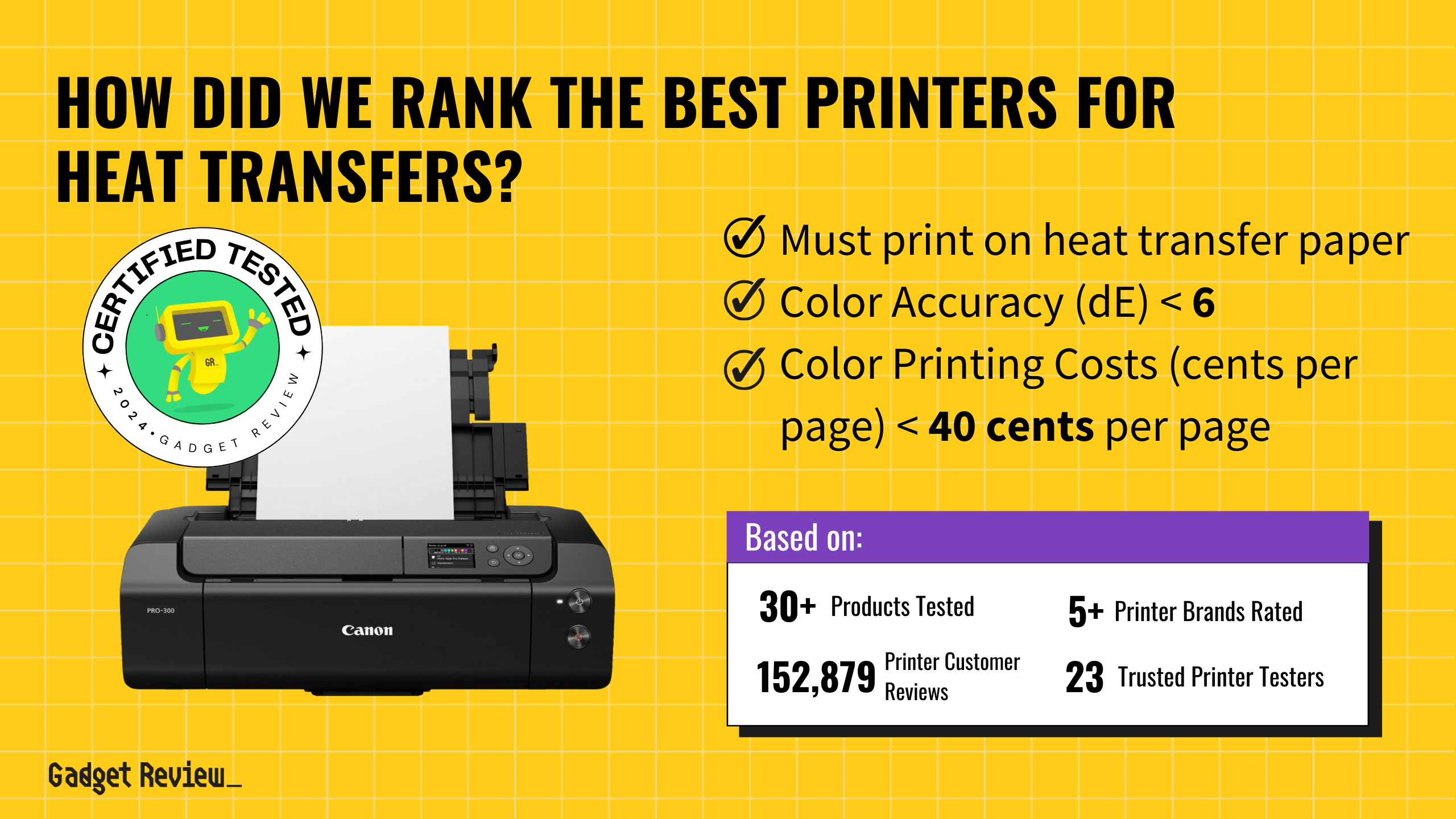Most modern top-tier printers complete print jobs via a standard Wi-Fi wireless connection. If you don’t have Wi-Fi access, you can still print from your mobile device by using Bluetooth, mobile printing apps, or a USB cable.
Below we will break down how to use each of these. And if you’re frequently on the go, you may want to consider investing in a mobile printer.
Key Takeaways_
- Most wireless printers will necessitate using a standard Wi-Fi connection, though this is not always the case.
- Some printers boast proprietary wireless technologies, such as HP’s Wireless Direct.
- Certain mobile printers also feature a Bluetooth receiver, which is another wireless connection type that can be used to print documents.
Printing From a Mobile Phone to a Printer Without Wi-Fi
If you are completing a number of wireless print jobs or need reliability, you can use a wireless printer, a smartphone, and a standard wireless network (Wi-Fi).
Printing directly from your android phone to a wireless printer is possible, and you can also learn to scan from the printer to your iPhone.
You can also convert any printer to a WiFi printer with the help of some external additions if you are curious.
There are several methods you could try to complete wireless print jobs without the use of a traditional Wi-Fi connection.
First of all, ensure that your printer is password protected to secure it from cyber-attacks, which is very important if you have a printer that’s used for work, like the best printer scanner for a small business.
Bluetooth
Bluetooth is one of the oldest wireless connection types and is one of the most common ways to print wirelessly.
You will have to ensure both the printer and your mobile device have Bluetooth functionality.

Once the two devices have been paired, you should be good to go and well on your way to completing wireless print jobs. Some devices can also accept print jobs via the cloud.
- Pair the mobile device to your printer. (This process can vary by brand and model, check the user manual or printer website for exact steps.)
- Open the image or document you wish to print on the mobile device.
- Click the “Print” icon in the app or settings of the mobile device.
- Choose the printer you just connected as your printing destination.
- Adjust any print settings you may need.
- Confirm the print job
Proprietary Wireless Technologies
Certain printers feature proprietary wireless technologies, such as HP Wireless Direct. This tech can sometimes circumvent the need for a traditional Wi-Fi connection.
Before attempting to use one of these technologies, confirm that your phone and your printer can seamlessly integrate.
The printer should feature a logo of some kind somewhere on the exterior to alert consumers that it features proprietary wireless technology. For instance, the HP Wireless Direct logo can be viewed easily on their range of compatible printers.
Mobile Printing Apps
Most printer manufacturers offer apps that allow you to connect to their printers without Wi-Fi. Some examples include HP ePrint, Canon PRINT, Epson iPrint, and Brother iPrint&Scan.

For these options, you will need to:
- Download the app on your mobile device from the phone’s app store.
- Follow the app’s configuration guide.
- Open the document or image you wish to print in the app.
- Choose the printer.
- Adjust any print settings.
- Confirm the print job
USB Connection
As a measure of last resort, you could always simply plug your phone into your printer, treating the device like a computer. You will have to ensure that your phone can be plugged in via USB and that your printer has an available port.

Most modern smartphones do not feature a traditional USB port, so this method will require the use of a third-party adapter of some kind.
Once you have the adapter in hand, plug your phone into your printer. You should easily be able to complete print jobs via this method.
- Connect the USB cable from your mobile device to the printer.
- Open the image or document you wish to print on the mobile device.
- Select the “Print” option in the app on your mobile device.
- Choose the connected printer as your print destination.
- Adjust print settings if needed.
- Confirm the print job.