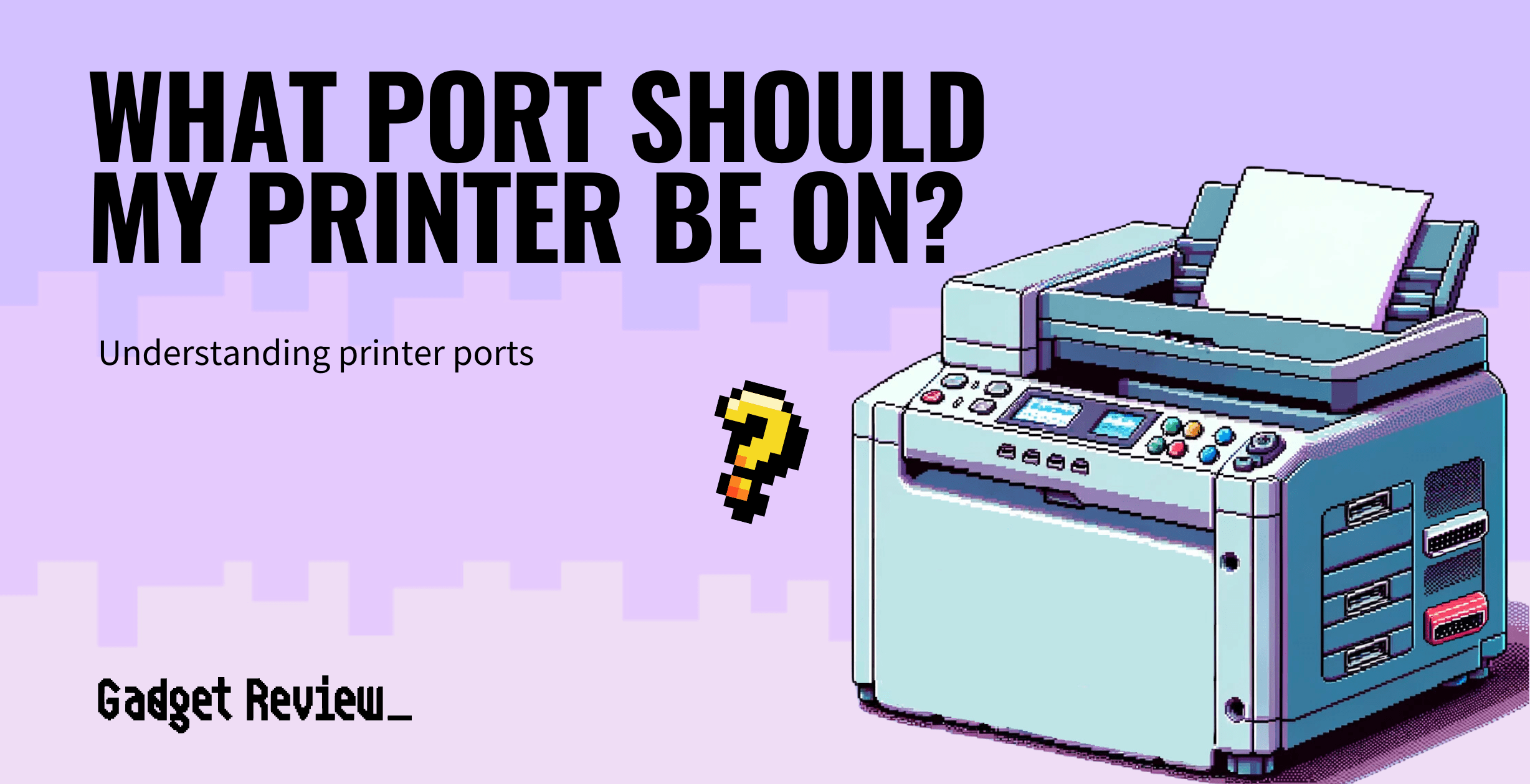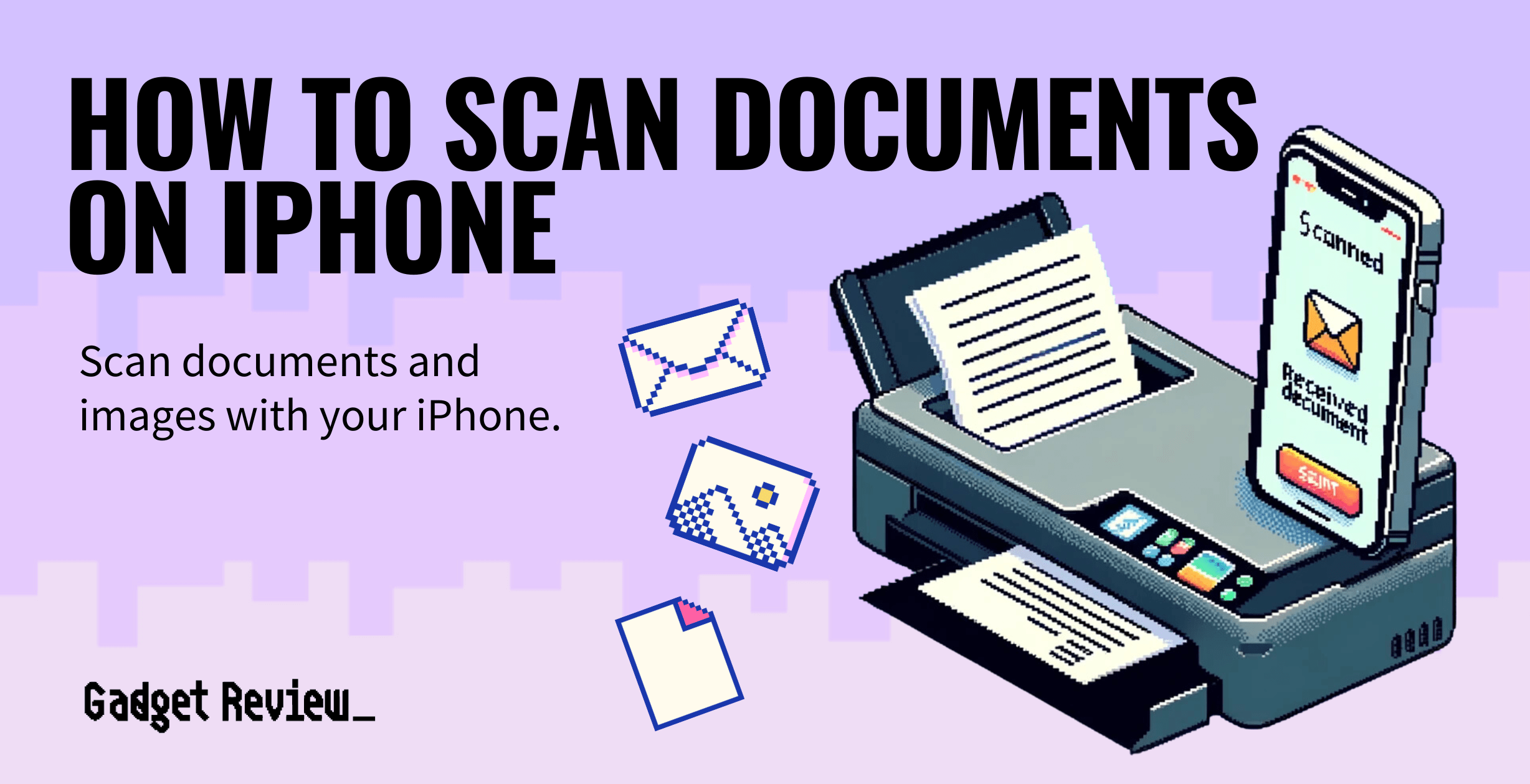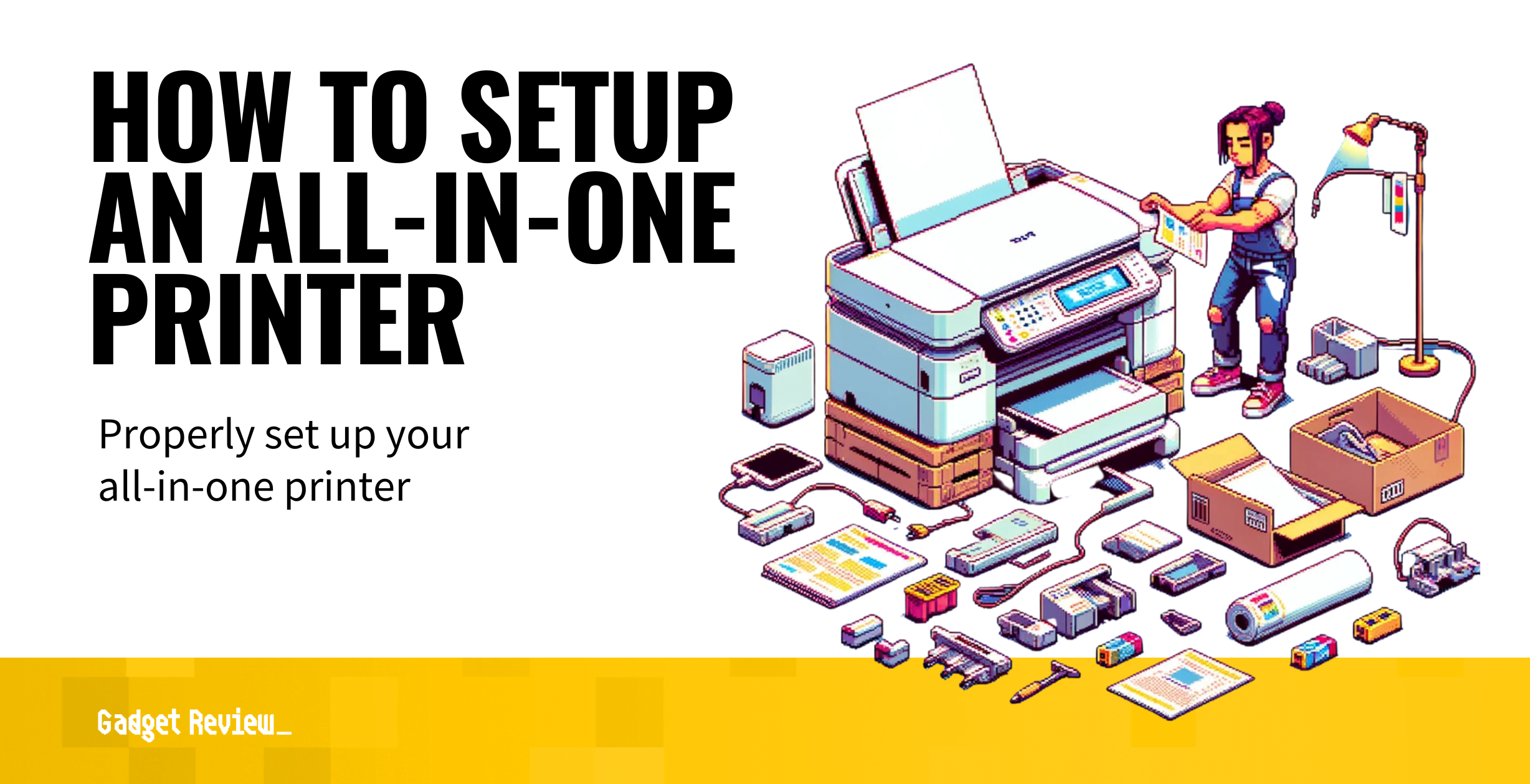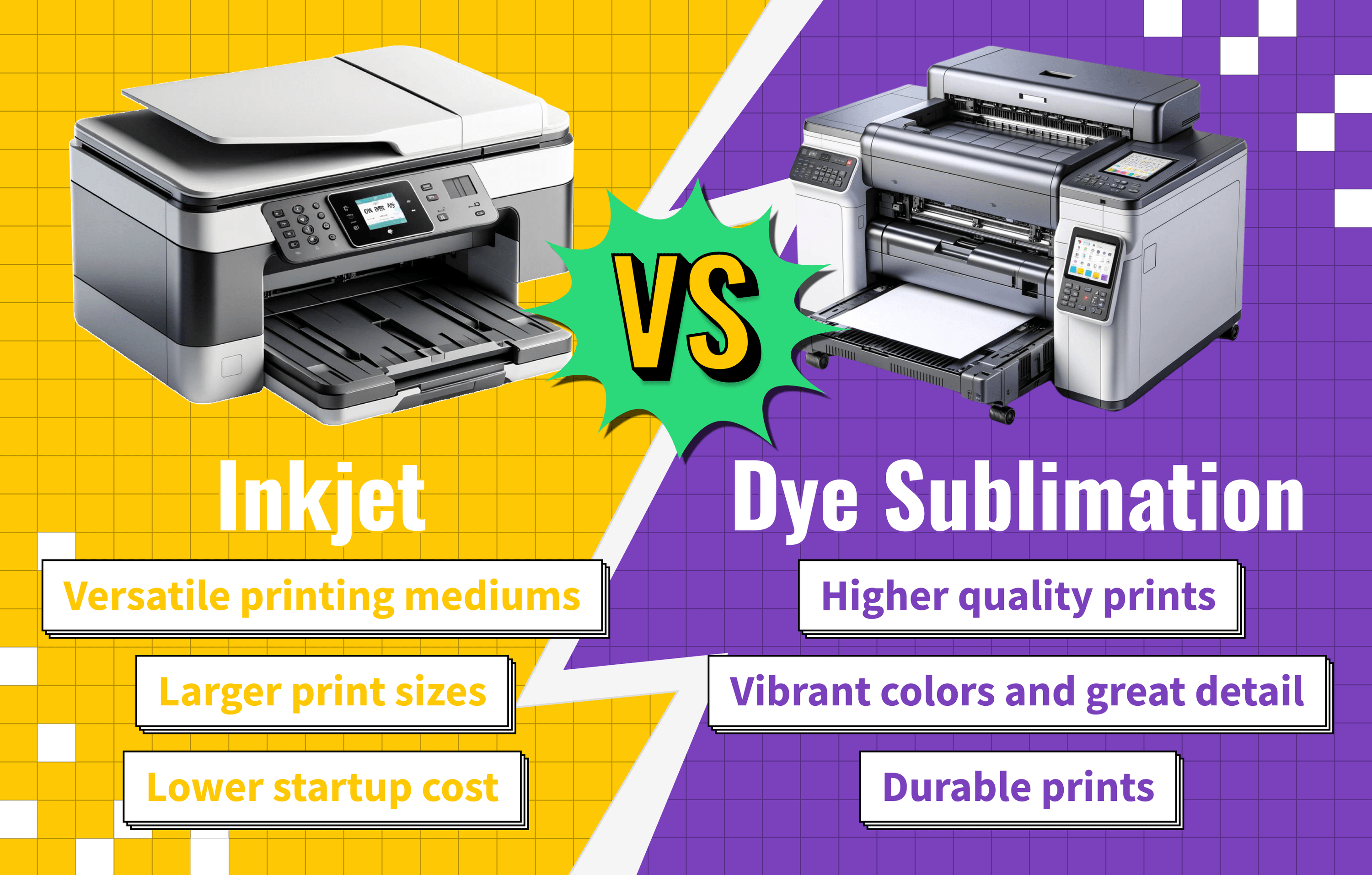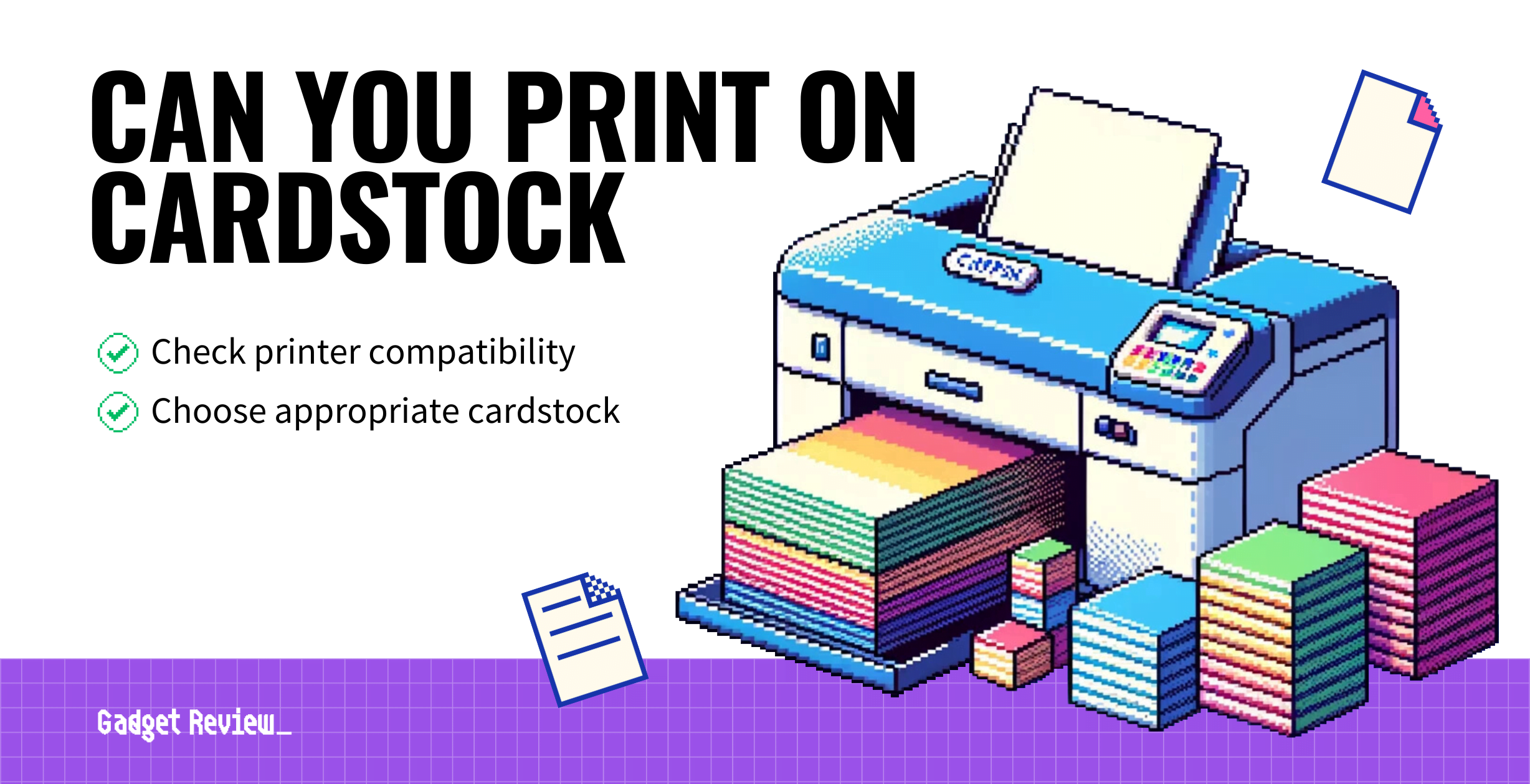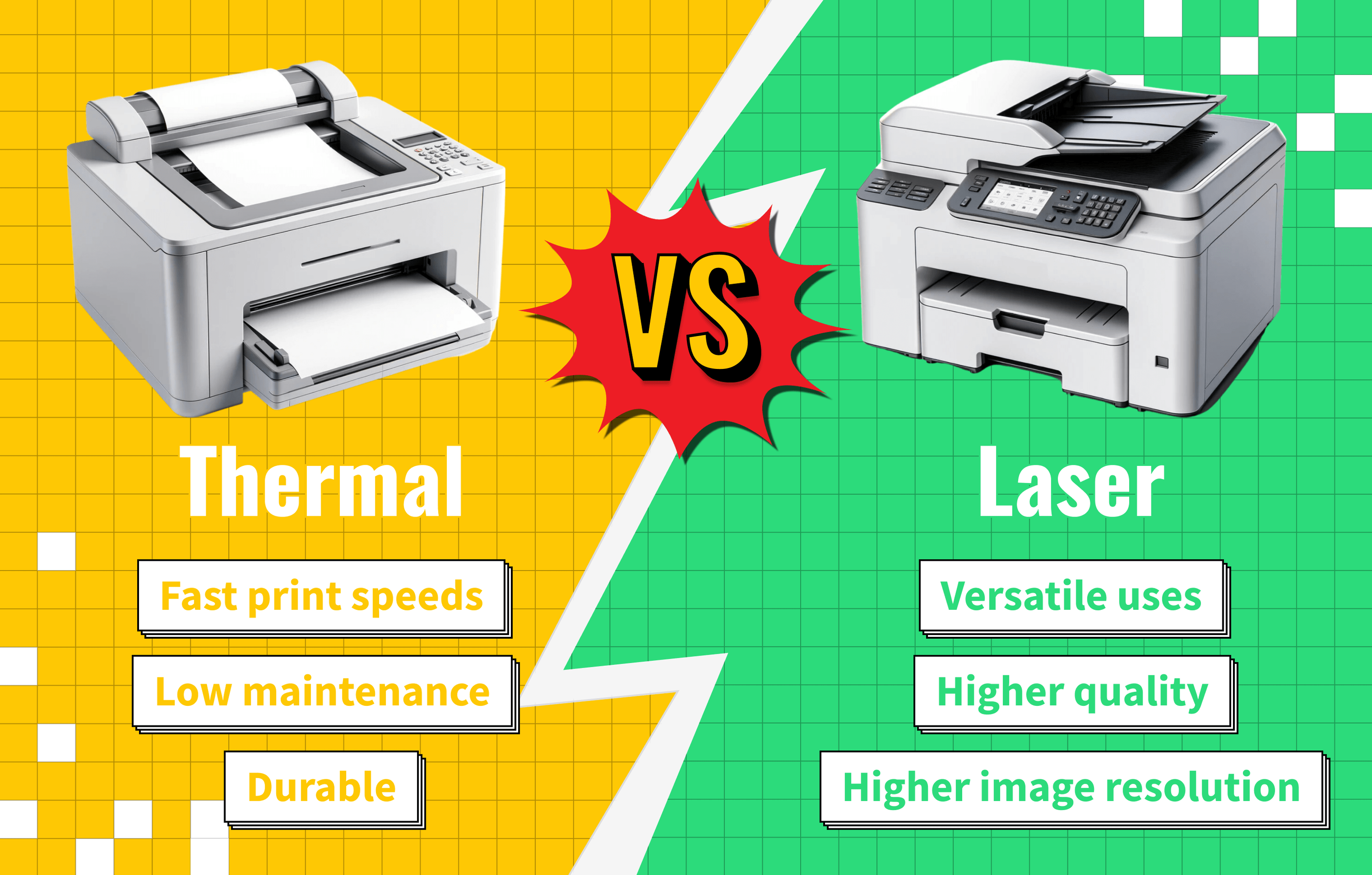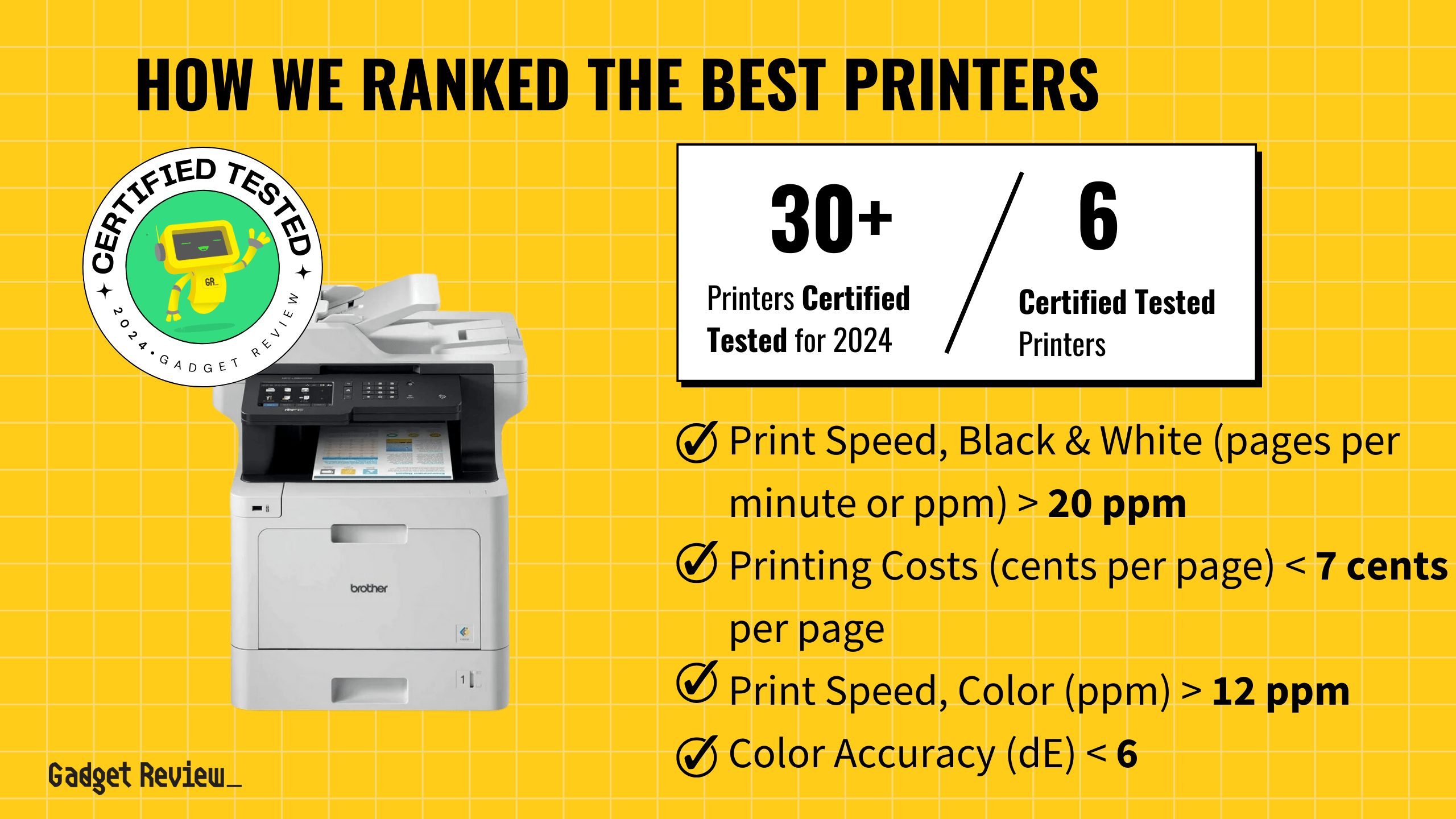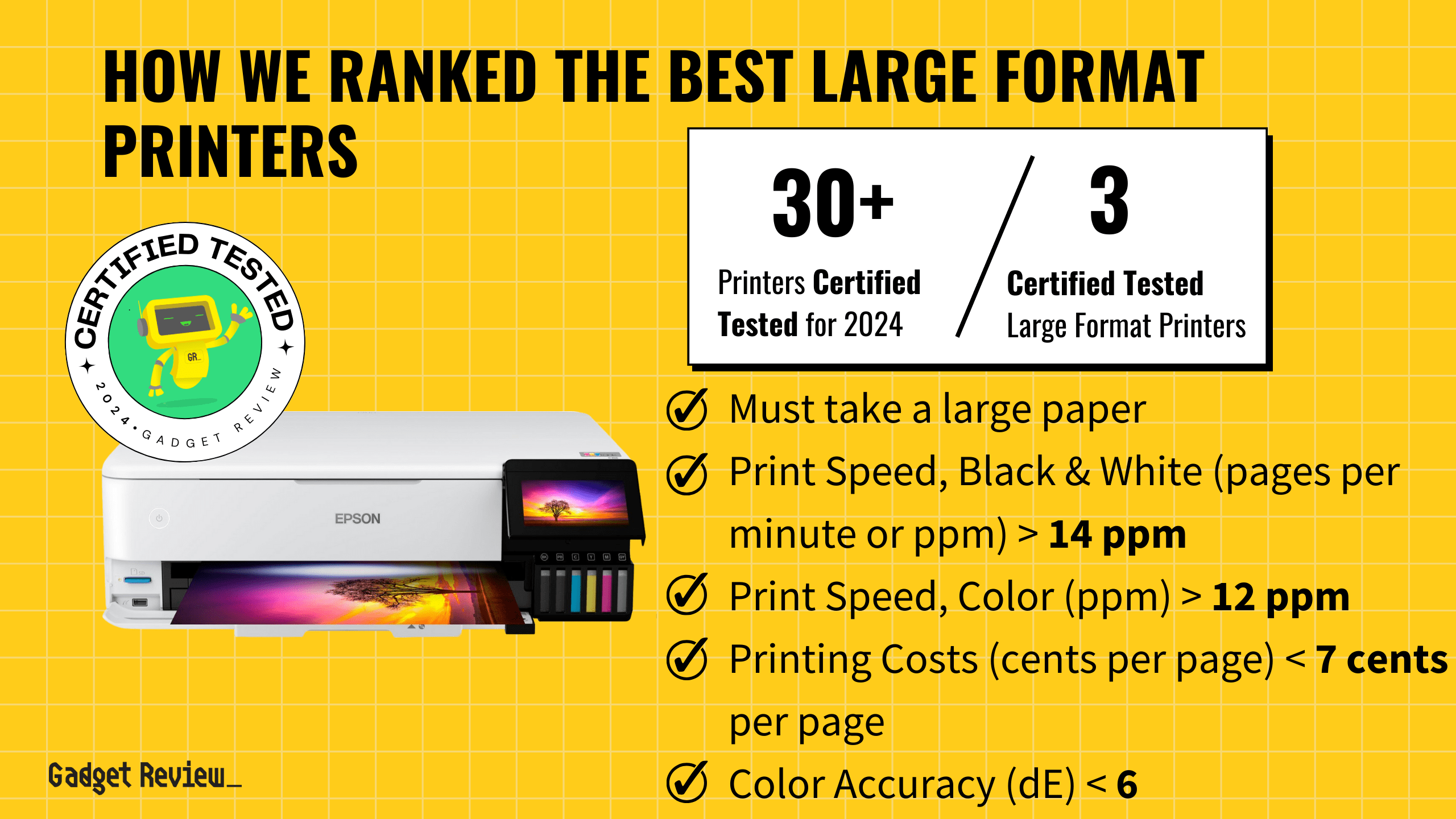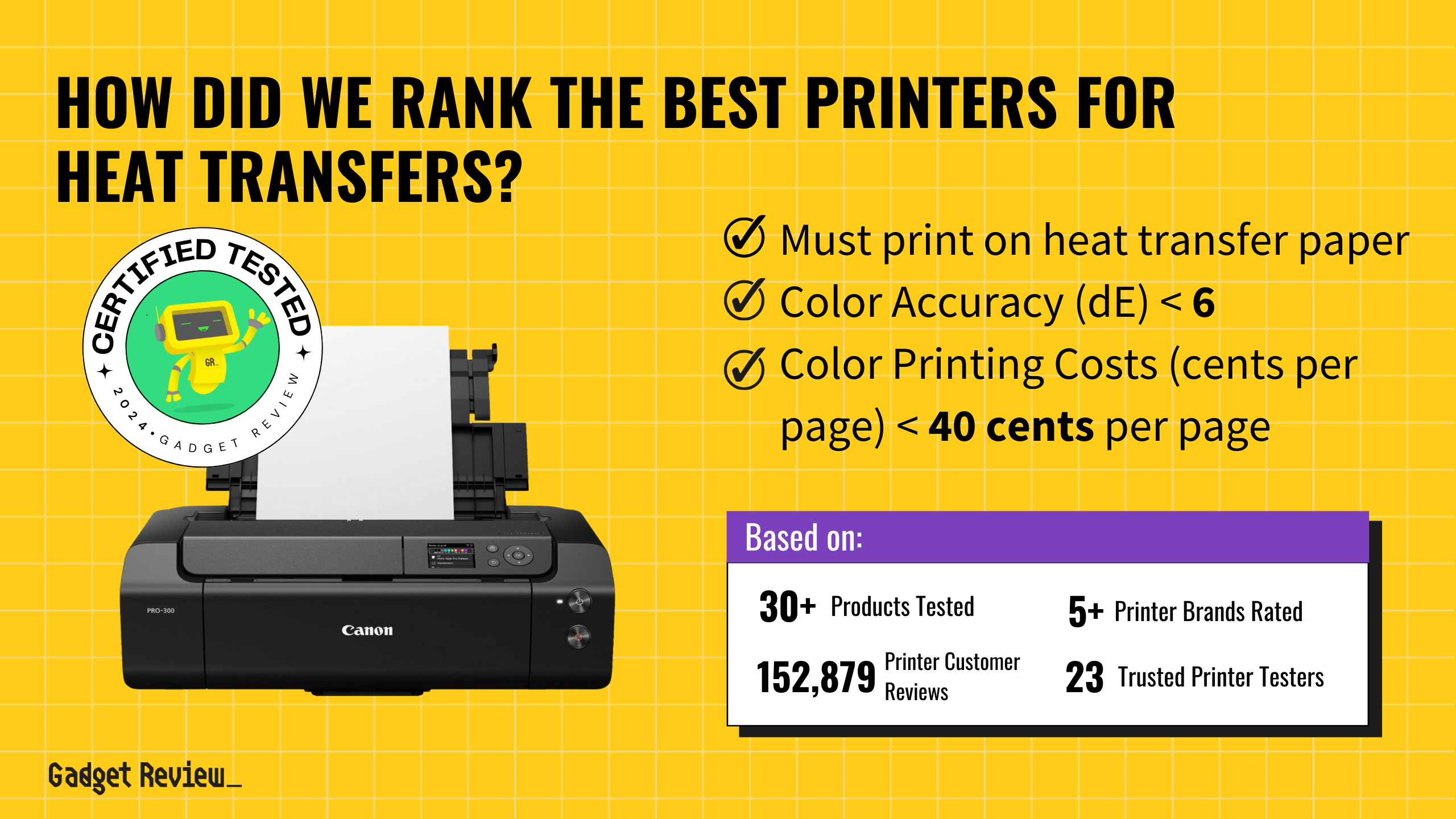Connecting a top-rated printer to a computer is as easy as plug-and-play. All you need to do is plug one end of the cable into your printer and the other into your network or computer. The port will be determined by the type of connection you use, USB, ethernet, or wireless.
This quick guide will help you understand printer ports in order to save you time when you’re busy and need to get work done fast, especially if you’re using one of the best printers for small businesses.
Additionally, if you print many text documents, you may want to read more about auto duplex printers.
What are Printer Ports
In simple terms, a printer port is the connection between the device you are printing from and your printer.

There are several types of printer connections:
- Parallel connection: This is an outdated and mostly defunct connection type, but some older printers will have this option. The cable has a trapezoid-shaped port.
- The ports used for parallel connections were named “LPT1,” “LPT2”, etc.
- USB connection: USB stands for Universal Serial Bus and is a standard used for many devices. These ports offer high transfer speeds and are commonly used on many items you are most likely already familiar with.
- The port for a USB connection will usually look something like “USB001” or “USB002,” your computer will automatically assign the printer a number when connected to USB.
- Network connection (ethernet): The printer connected by an ethernet cable will use an IP address.
- The port for a network connection will look something like “192.xxx.xxx.xxx”
- Wireless connection: If the printer is connected over Wi-Fi, the port will be similar to that of the ethernet connection.
- Bluetooth Connection: If connected through Bluetooth, there may not be a specific port as Bluetooth doesn’t usually require port configurations like network connections do.
Just be sure to know how to make a printer not print double-sided as well if you need to print a different type of document.
How to Assign a Printer Port
It is important to note that when you set up a printer, the operating system will automatically detect what connection and port you are using, and you should not have to specify a port unless there are configuration issues.
Finding your wireless printer port on your Windows computer is a relatively simple task. Do the following on your Windows computer:
- First, check that your portable printer is connected to the mains and turned on. Type “devices” on the search bar and select “Devices and Printers.”
- Your printer model and name will be visible once you select “Device and Printers.” Right-click on your printer model and click on the “Printer Preferences” dialog box.
- Select the “Ports” tab from the “Printer Preferences” dialog box.
- Look through the lists of ports and make sure the port type matches the connection you are using. For example, if the printer uses a USB connection, the port must be USB or DOT4 on the selected ports list description. Since you are using a wireless printer, your Port can either be Web Services for Devices (WSD), Network, or IP in the description.
- Finally, click “Okay” to accept any changes.
Your wireless printer is now connected to the correct port. Be aware of compatibility concerns if you have a Mac, such as a Macbook Air or Pro.
If you’re concerned about compatibility and want to make sure all your devices work together, consider reading our guide on finding the ideal printer for Macbook Air.
If you’re asking what is WPA/WEP printer settings, we have a guide to help you get set up for printer security.
How to Check if the Printer Port Setting is Accurate
It is essential that the port setting is correct for your computer to connect to your wireless printer. If you’re not familiar with this port, read our guide covering how does a wireless printer work.

Since the printer will be connected to a network through a network interface (wireless), your port needs to be set to, for example, HP Print Port or EpsonNet Print Port. The ticked port on the list needs to indicate this— for example, your wireless printer’s IP address may appear (172.xxx.xxx.xxx or 192.xxx.xxx.xxx if you are on a corporate network.)
Make sure that your printer’s correct IP is listed. You can print a network status sheet and locate your device.
Once you are sure the port is correct, test the connection between your computer and wireless printer by printing a test page.