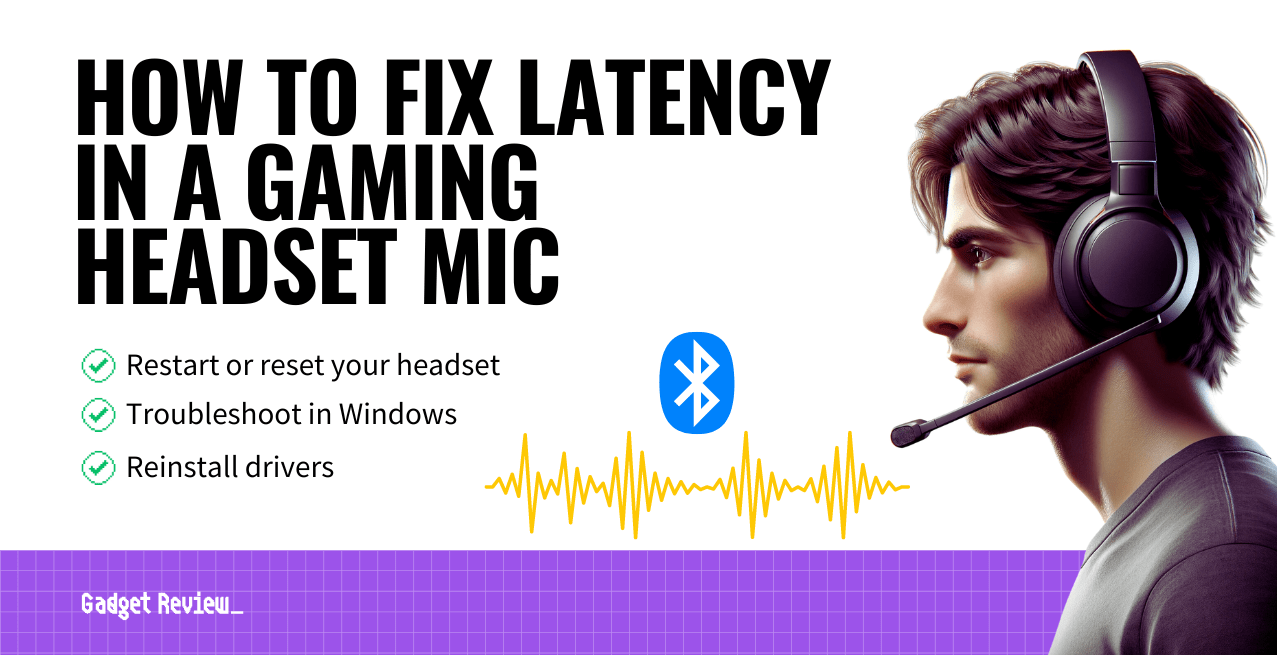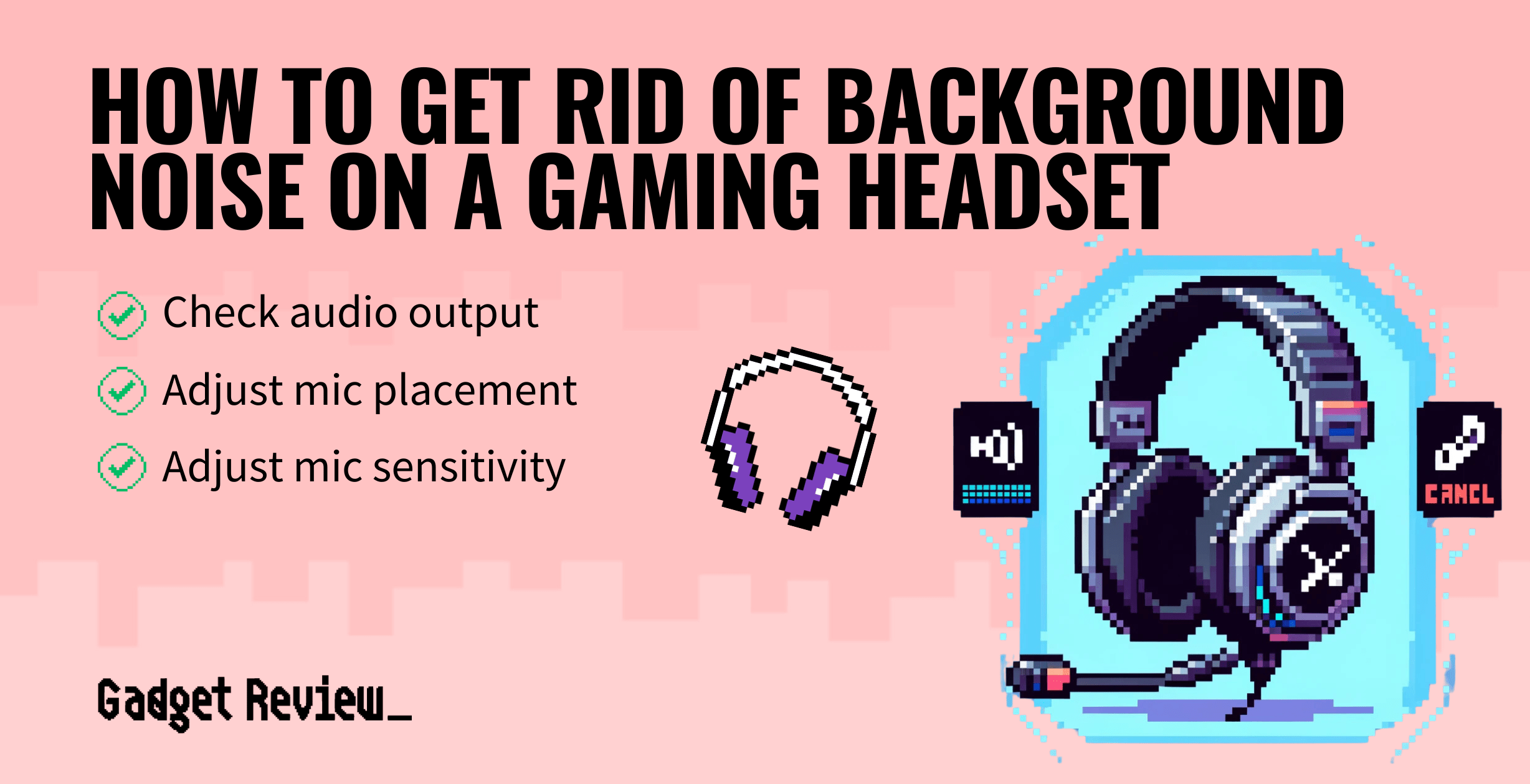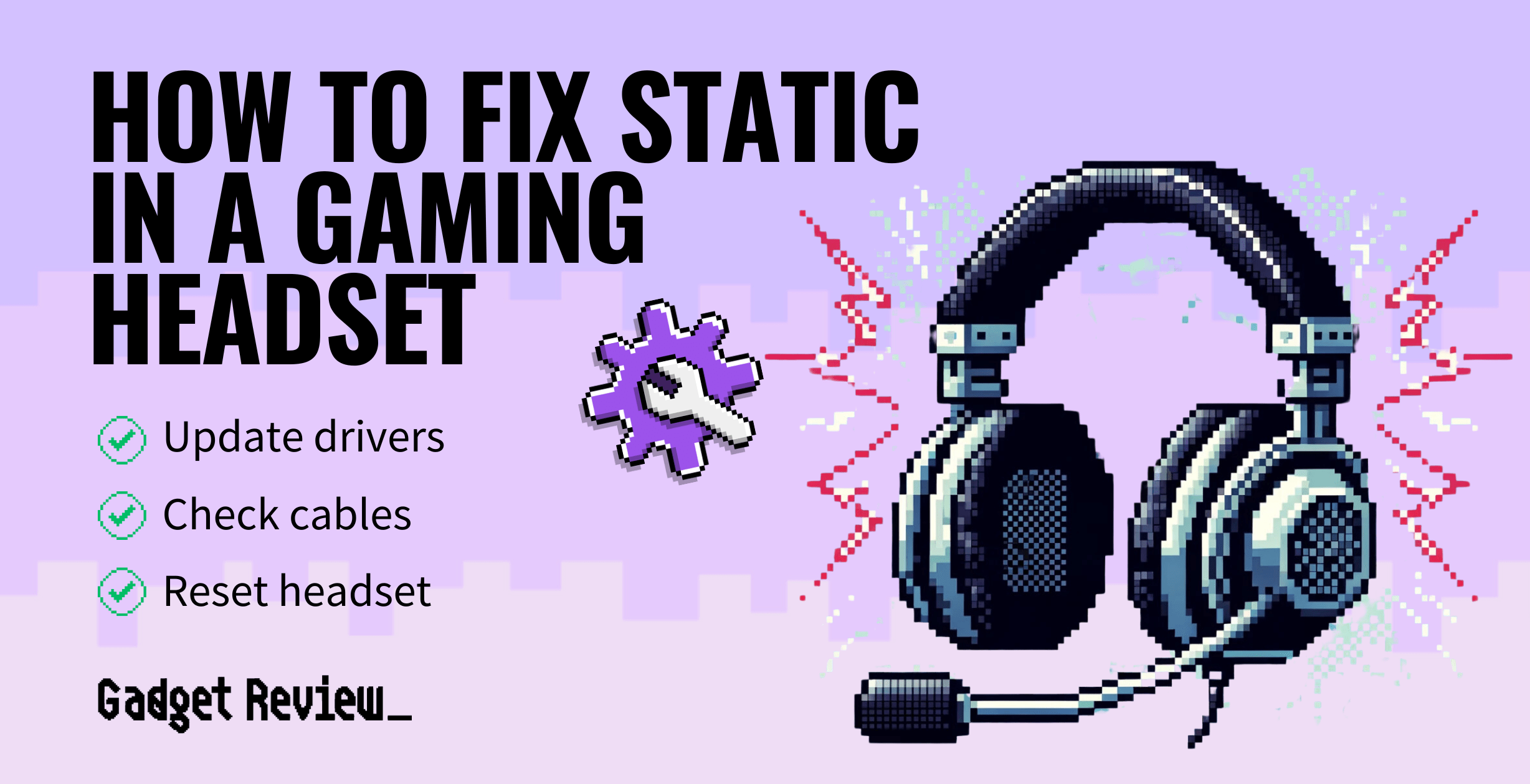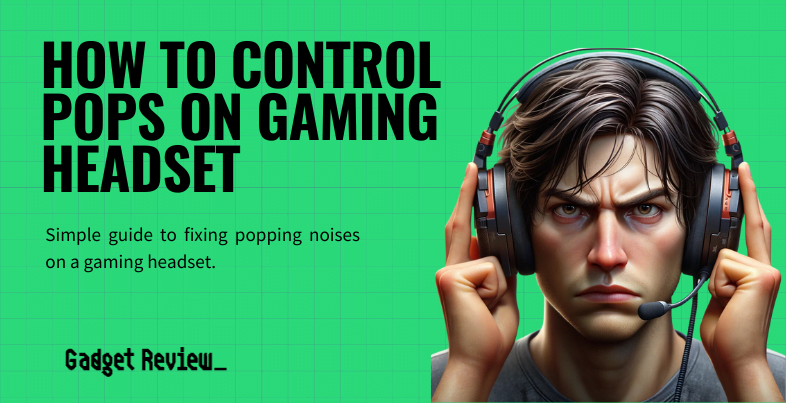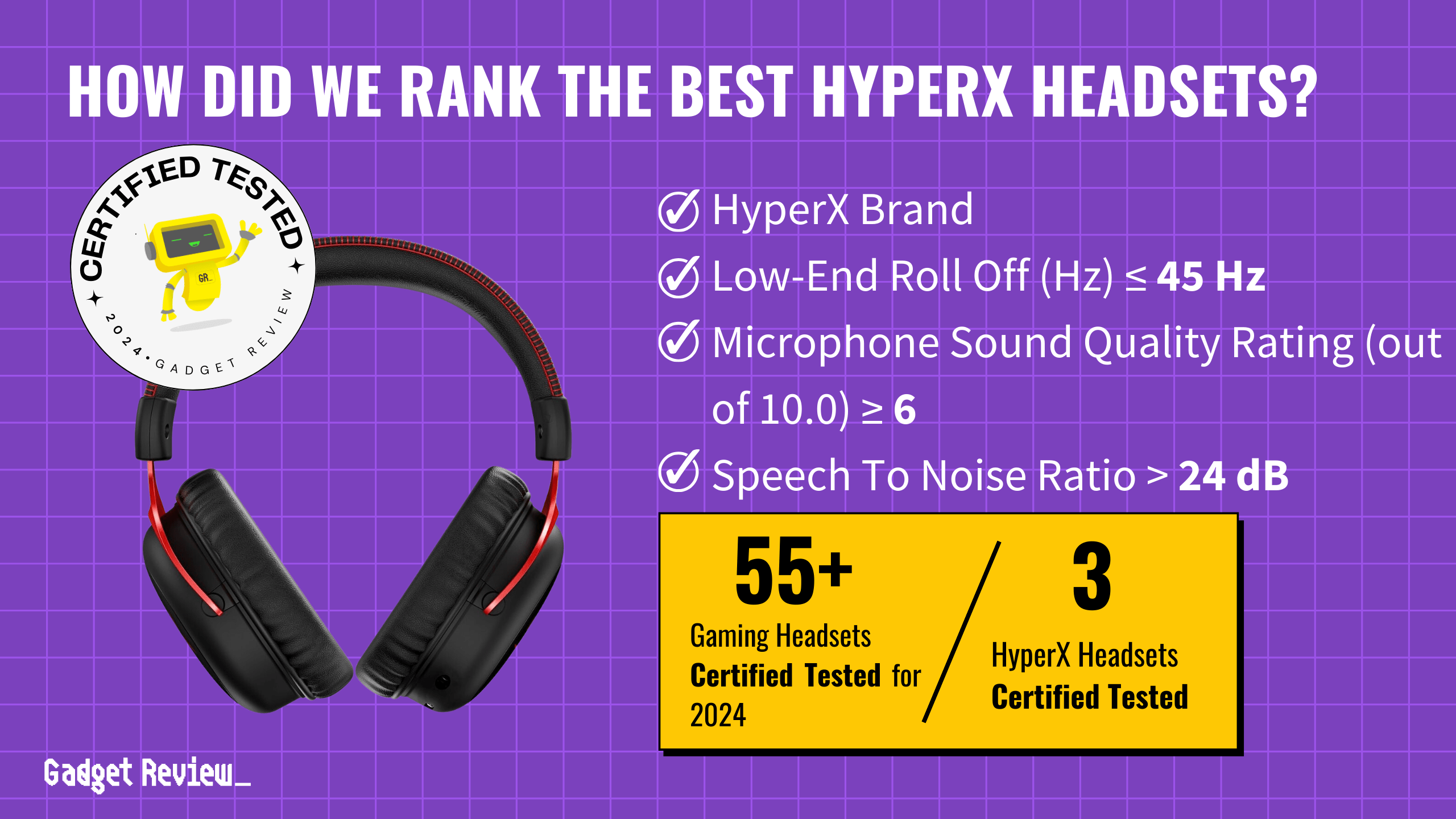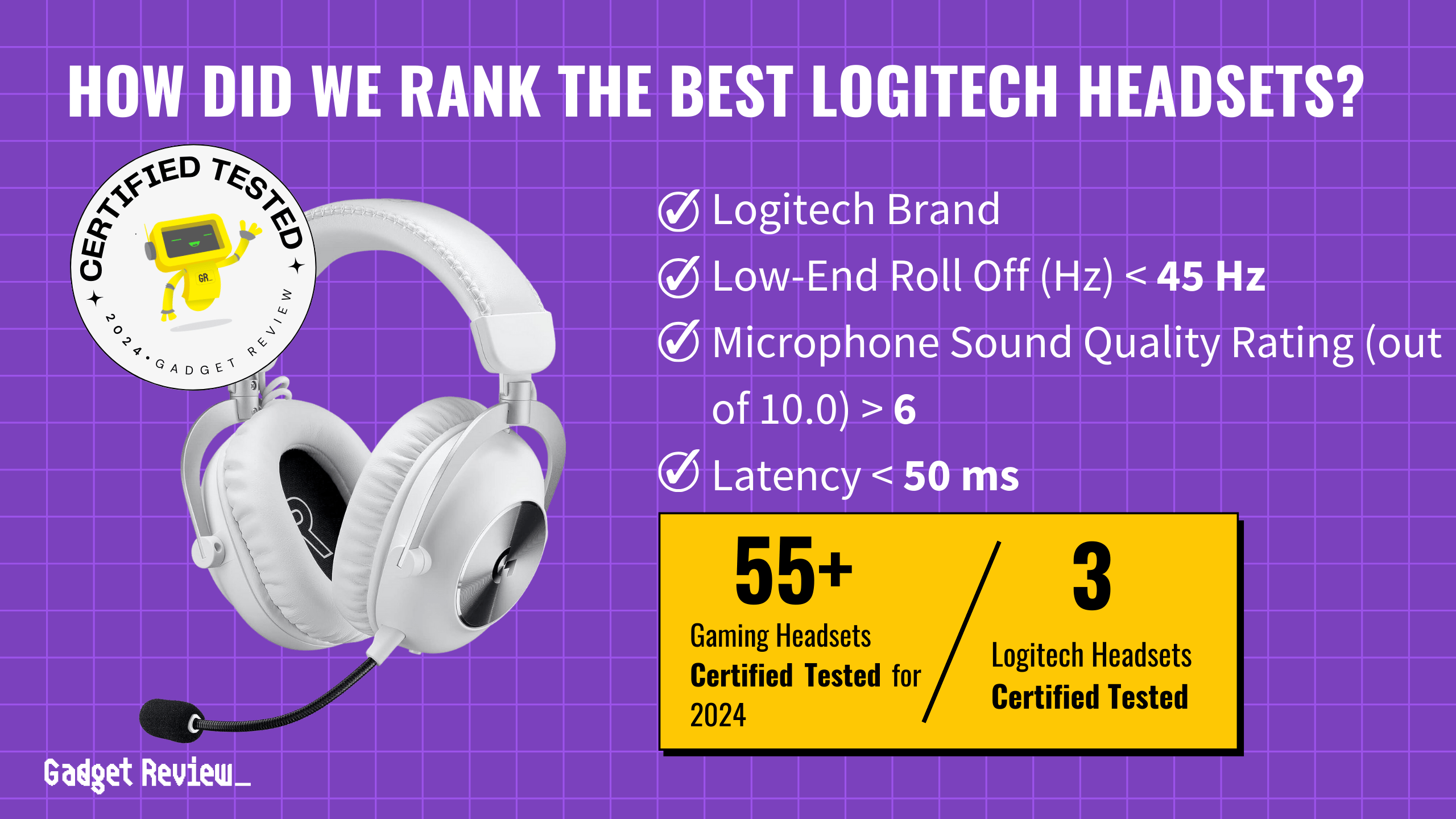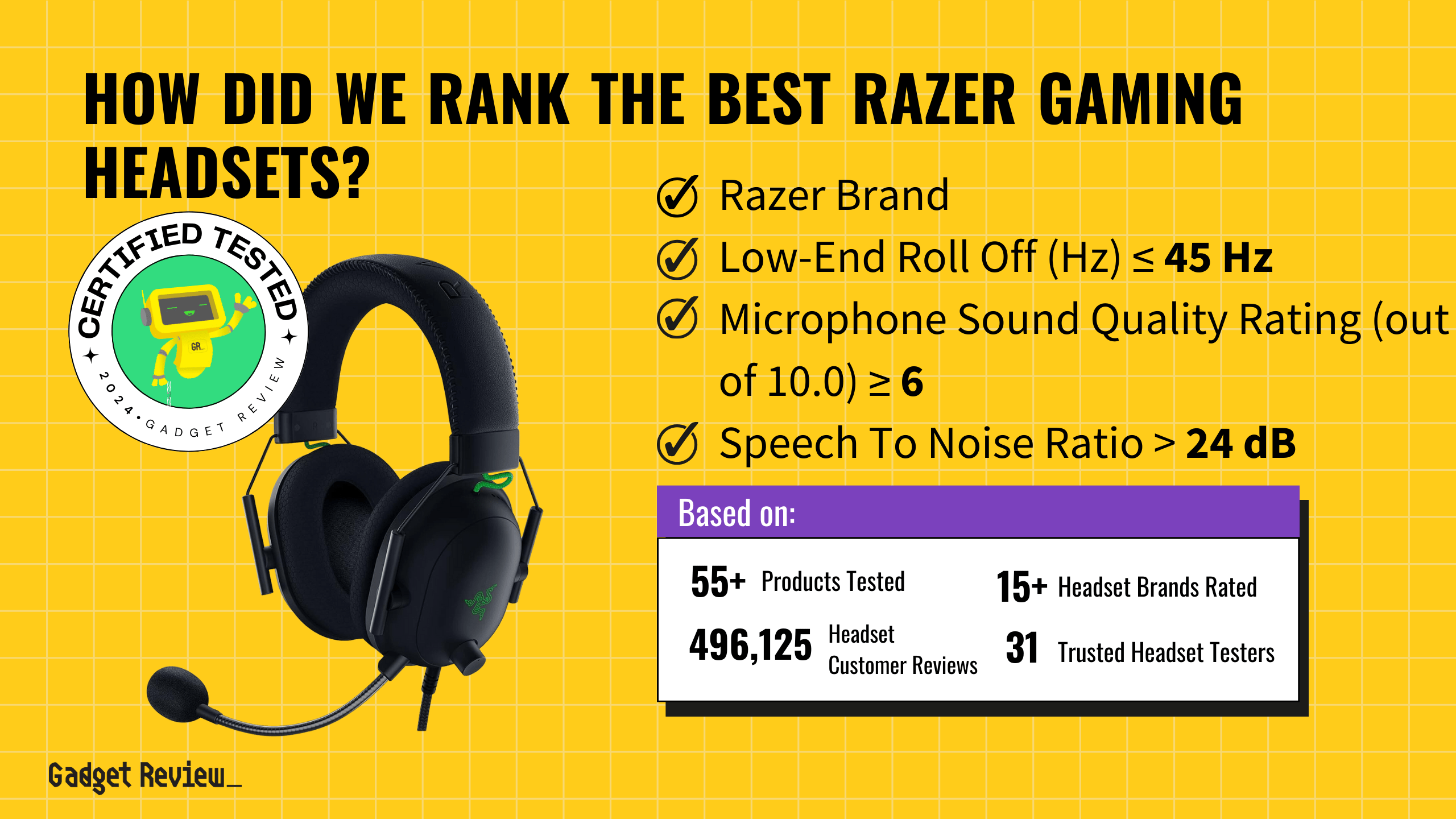Learning how to use a gaming headset on a PC will help you achieve the best game audio possible. If mobile devices aren’t doing it for you, it’s time to upgrade your gaming experience.
Whether you use a wired or wireless headset, make sure to aim for a quality headset. Using the best gaming headset allows you to enjoy any gaming console, including a PC.
With that in mind, you’ll be able to use a gaming headset with an audio mixer, turn headphones into a gaming headset, and fix an Xbox One headset. There isn’t a limit to anything that can be done once you know how to use a gaming headset.
Different Ways of Connecting Gaming Headsets to PC
Sound quality depends on both audio devices and connection type. Wireless gaming headsets are more convenient but may not have the same audio quality as wired styles.
These are the most common ways headsets for gaming connect:
- Audio port (3.5mm)
- USB Port
- Wirelessly
If you choose a wireless headset, learning how to use a Bluetooth headset for PC gaming is essential.
How to Connect Headsets for Gaming PCs
Keep reading for the ultimate headset connection guide.
insider tip
If external sound in your noisy environment is an issue, you can find a headset with noise-cancellation technology for a reasonable price.
Basic Headset Connection Guide
All of these methods are generally plug-and-play options. If you don’t hear sound after connecting your headset, you may need to troubleshoot why.
1 Using a headset with an audio cable (3.5mm)

- Plug your headset’s 3.5mm cable into the audio port.
- A port is usually on the front/top of your computer tower. There are also typically ports on the back of the computer that can be used as well.
- While not as common as they used to be, some headsets have two connections for their audio cable. If yours does, read our guide on how to use a gaming headset splitter.
- A port is usually on the front/top of your computer tower. There are also typically ports on the back of the computer that can be used as well.
2 Using a USB headset

- Plug your headset’s USB cable into a USB port.
- A port is usually on the front/top of your computer tower. There are also typically ports on the back of the computer that can be used as well.
3 Using a headset wirelessly with a dongle

- Plug the USB dongle into one of your USB ports on the computer.
- A port is usually on the front/top of your computer tower. There are also typically ports on the back of the computer that can be used as well.
- Turn on your headset and wait a few seconds for it to connect with the dongle.
4 Using a headset wirelessly with Bluetooth

- Ensure Bluetooth on your computer is on
- Turn on the headset and place into pairing mode
- Pairing mode steps can vary between headsets, so check your manual if you aren’t sure about your headset.
- Go to your Bluetooth connections on the PC and select your headset to connect.
Testing Your Connected Headset
STEP 1 Adjust sound settings
- Right-click on the sound icon and choose Open Sound Settings
- Set your default audio device to your gaming headset in the sound control panel.
STEP 2 Adjust mic settings
- Next, check your mic input to ensure it’s set to the correct device. Then, you’ll test for mic quality using Microphone Monitoring, a PC-only feature.
STEP 3 Enjoy gaming with your headset
- Once you finish, the mic input should be satisfactory. You’re now ready to access high-quality gaming audio and engage in chat audio.