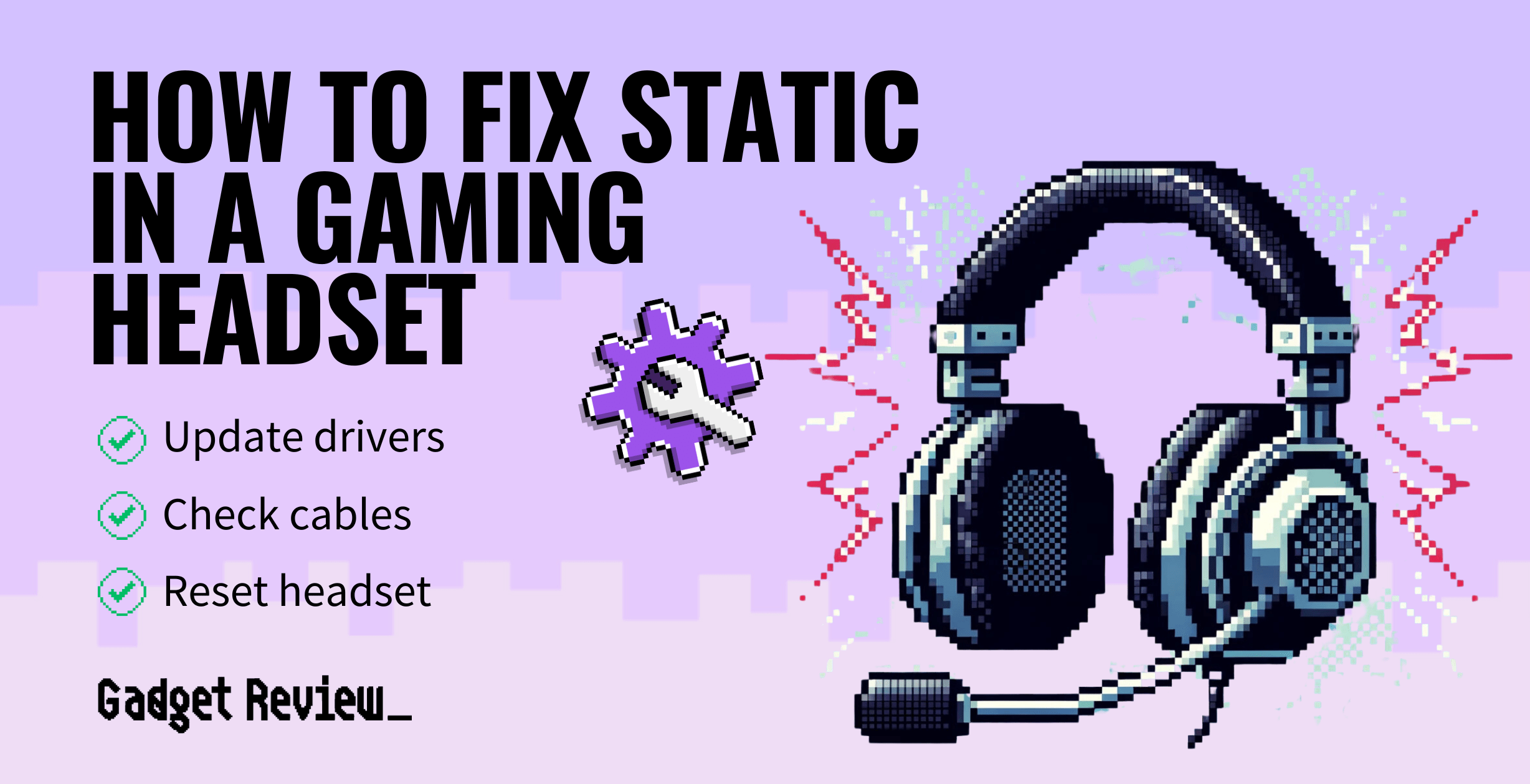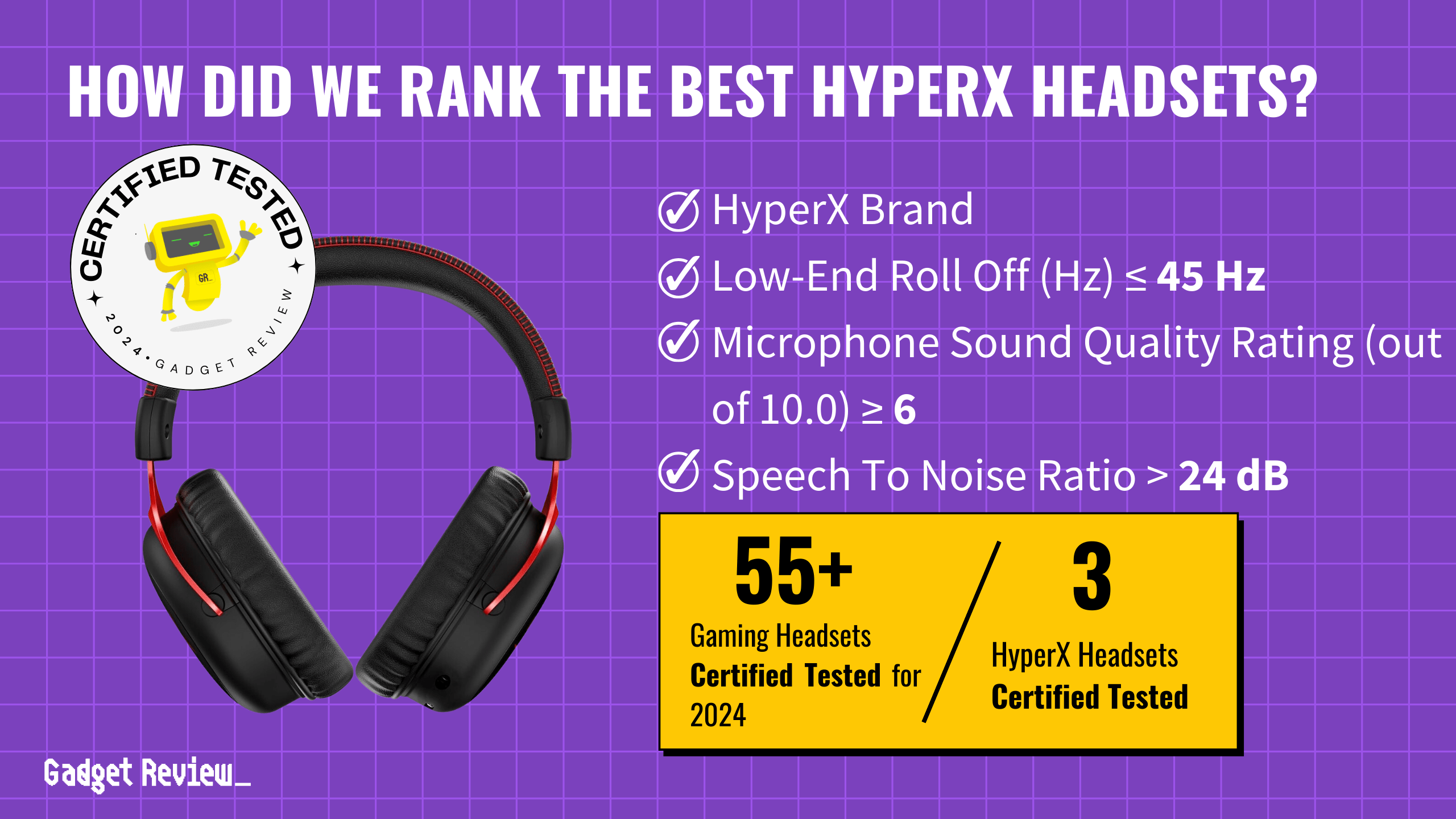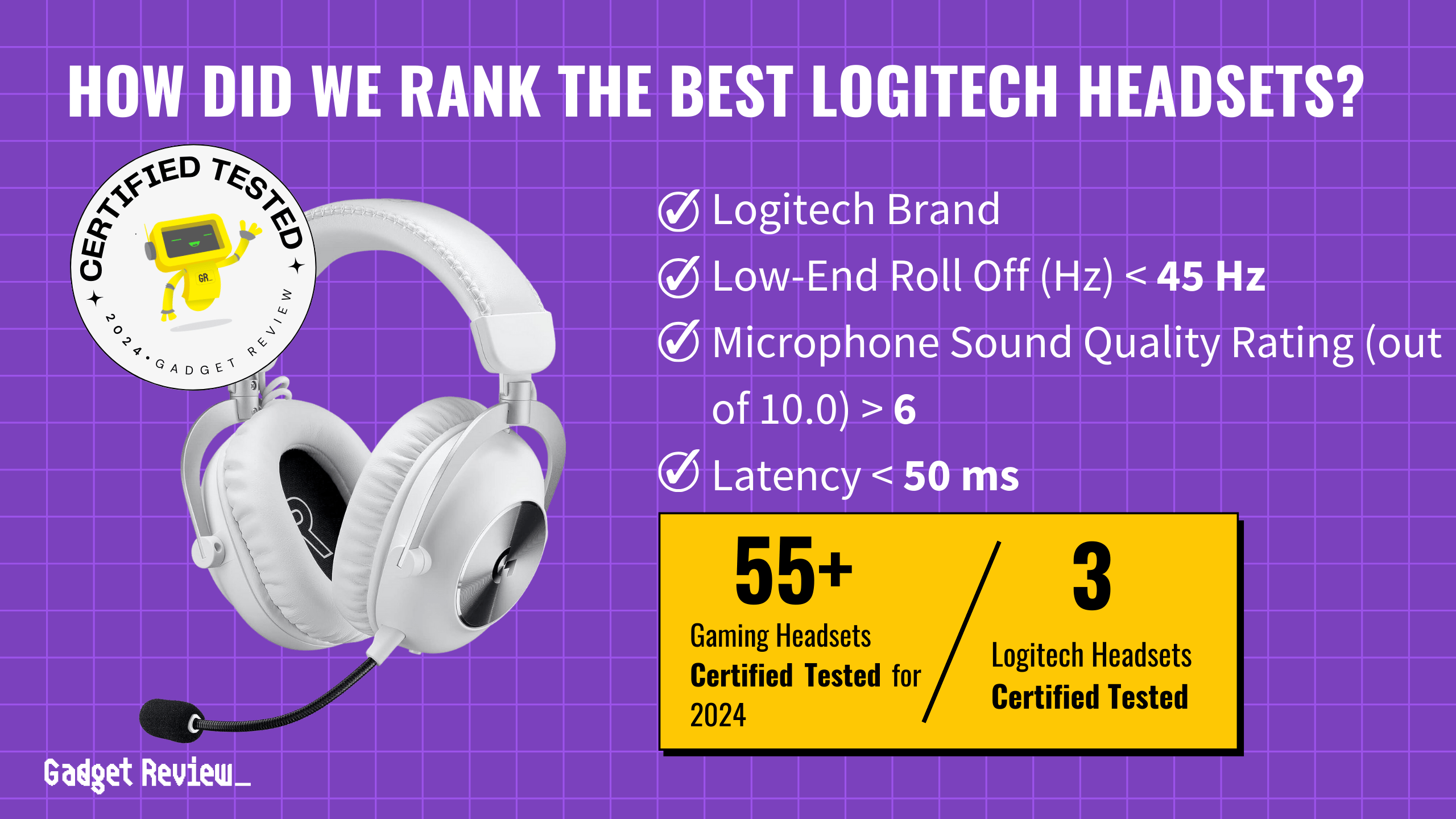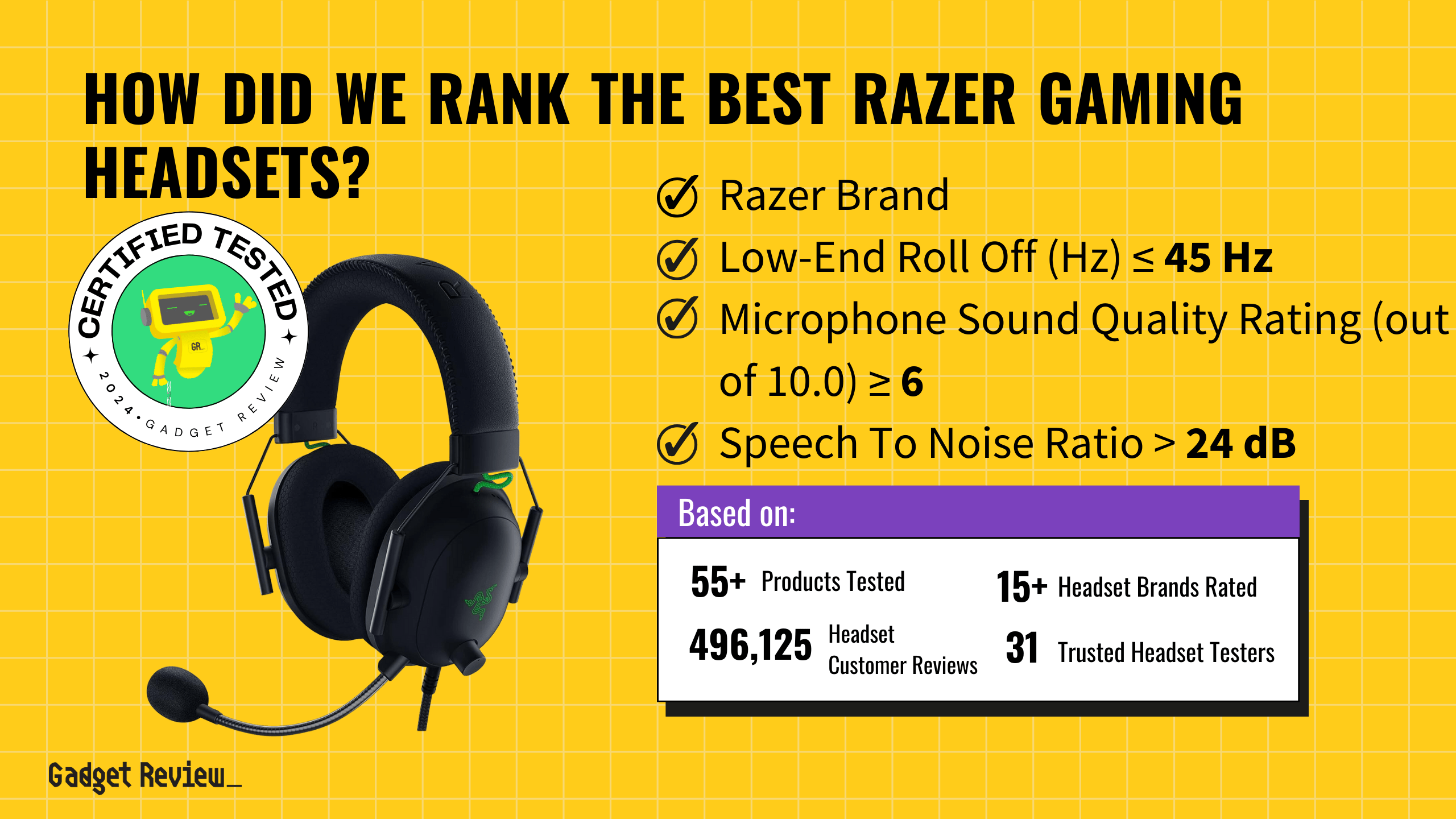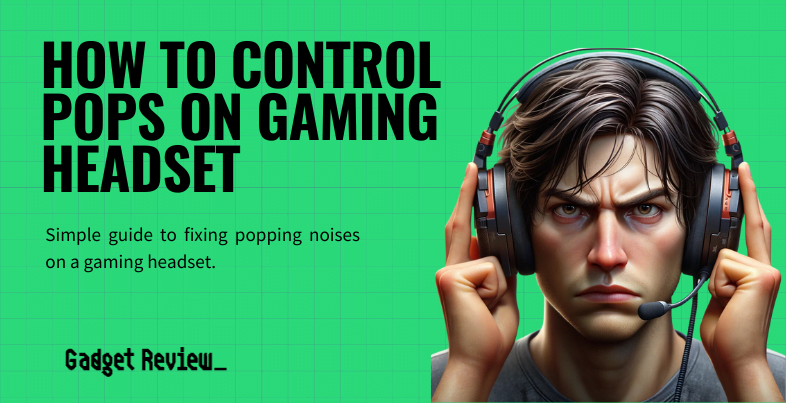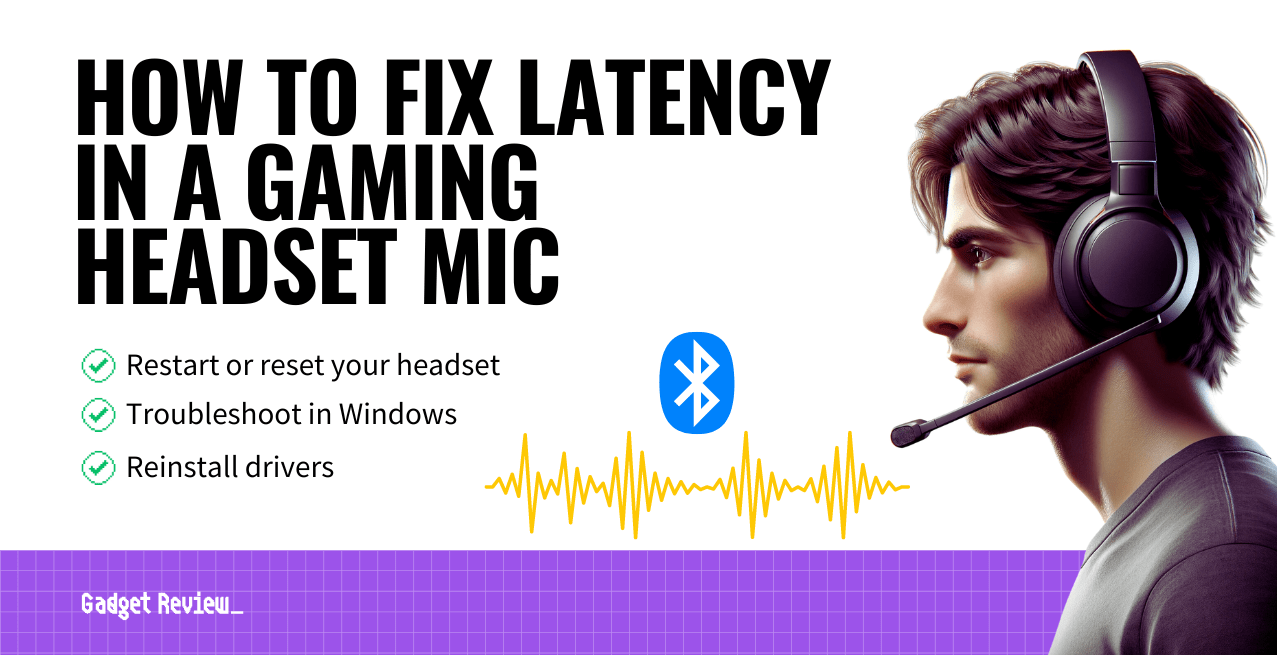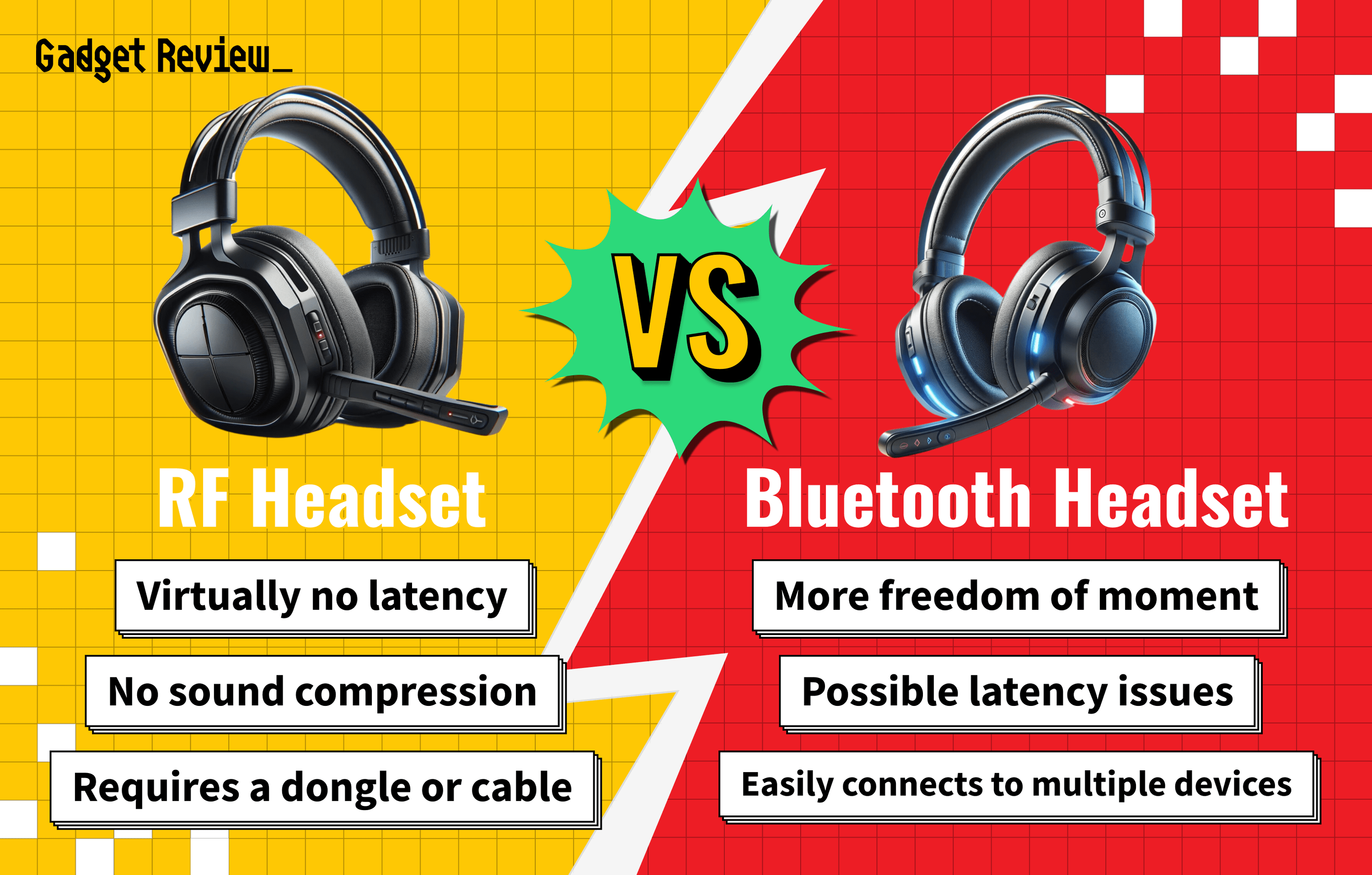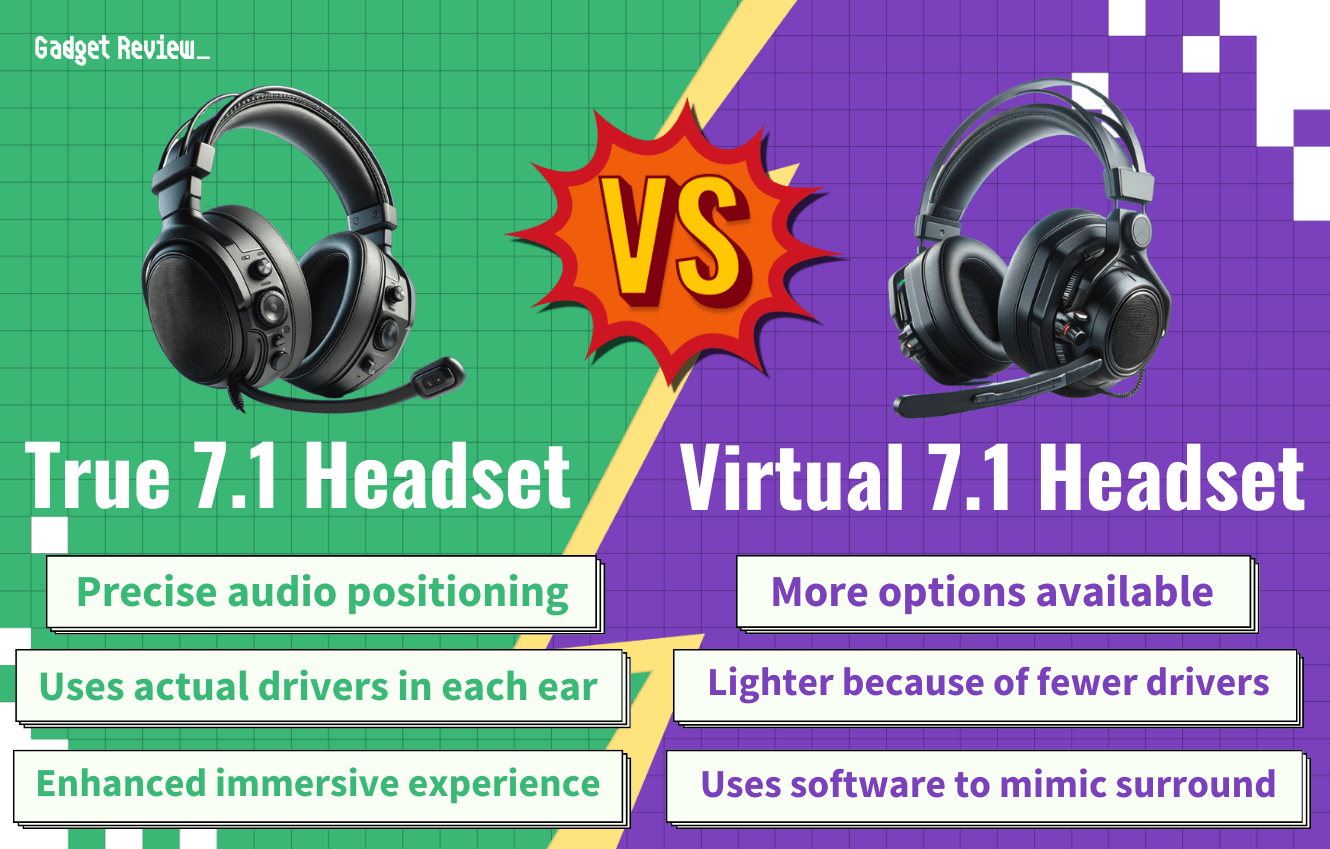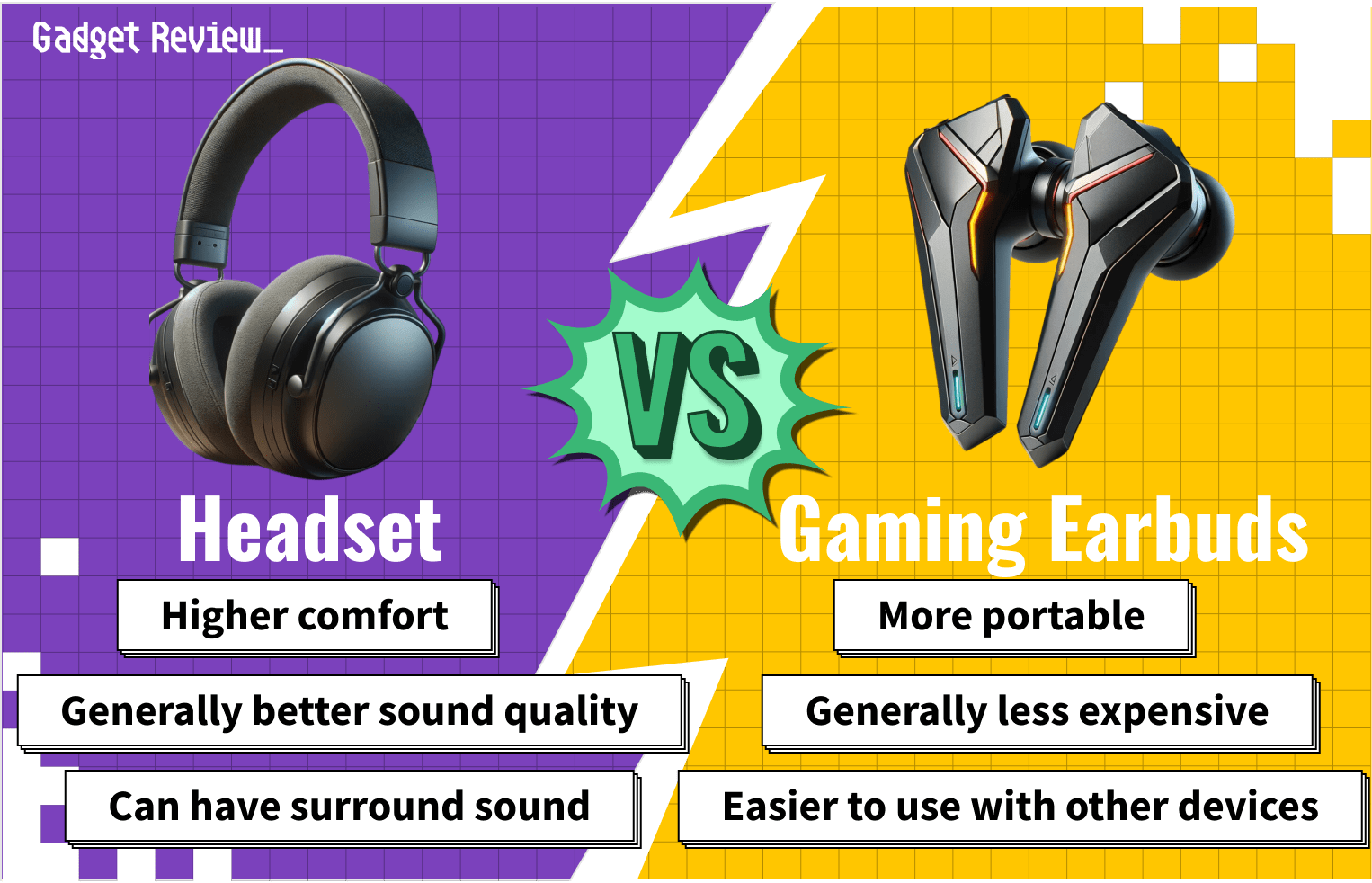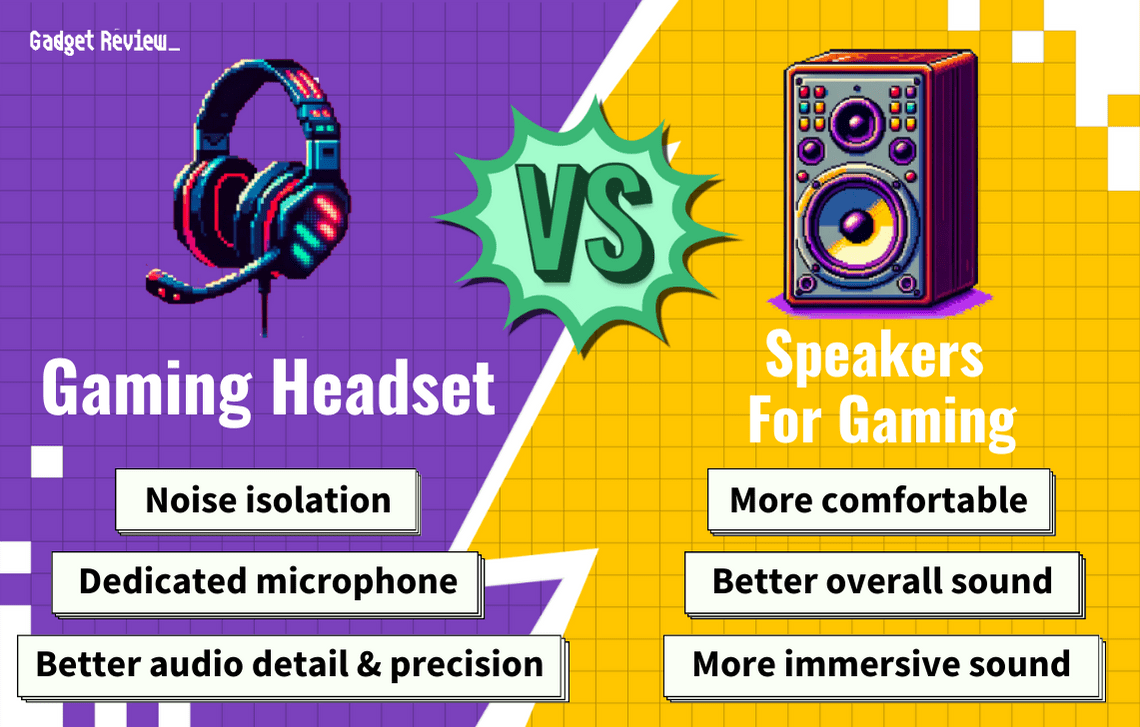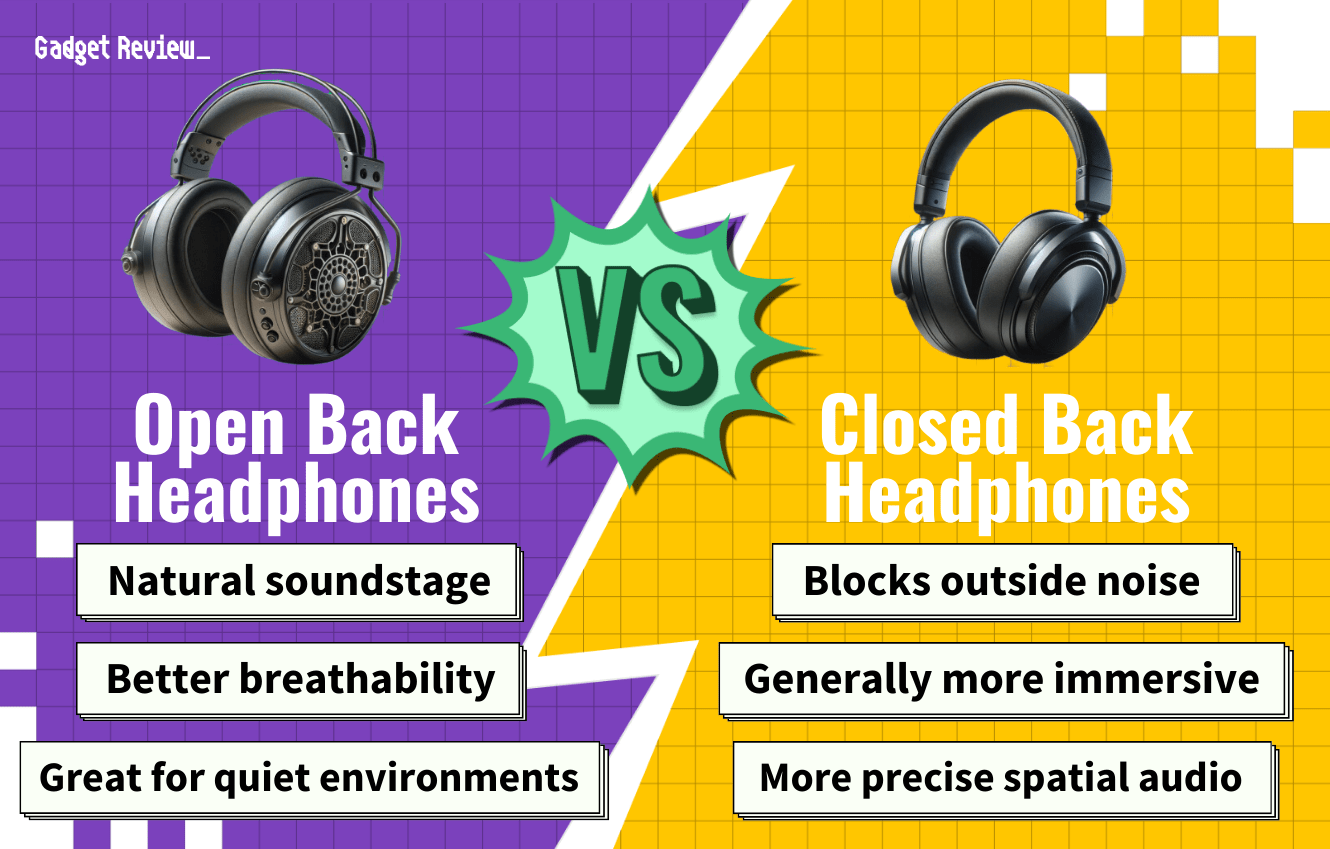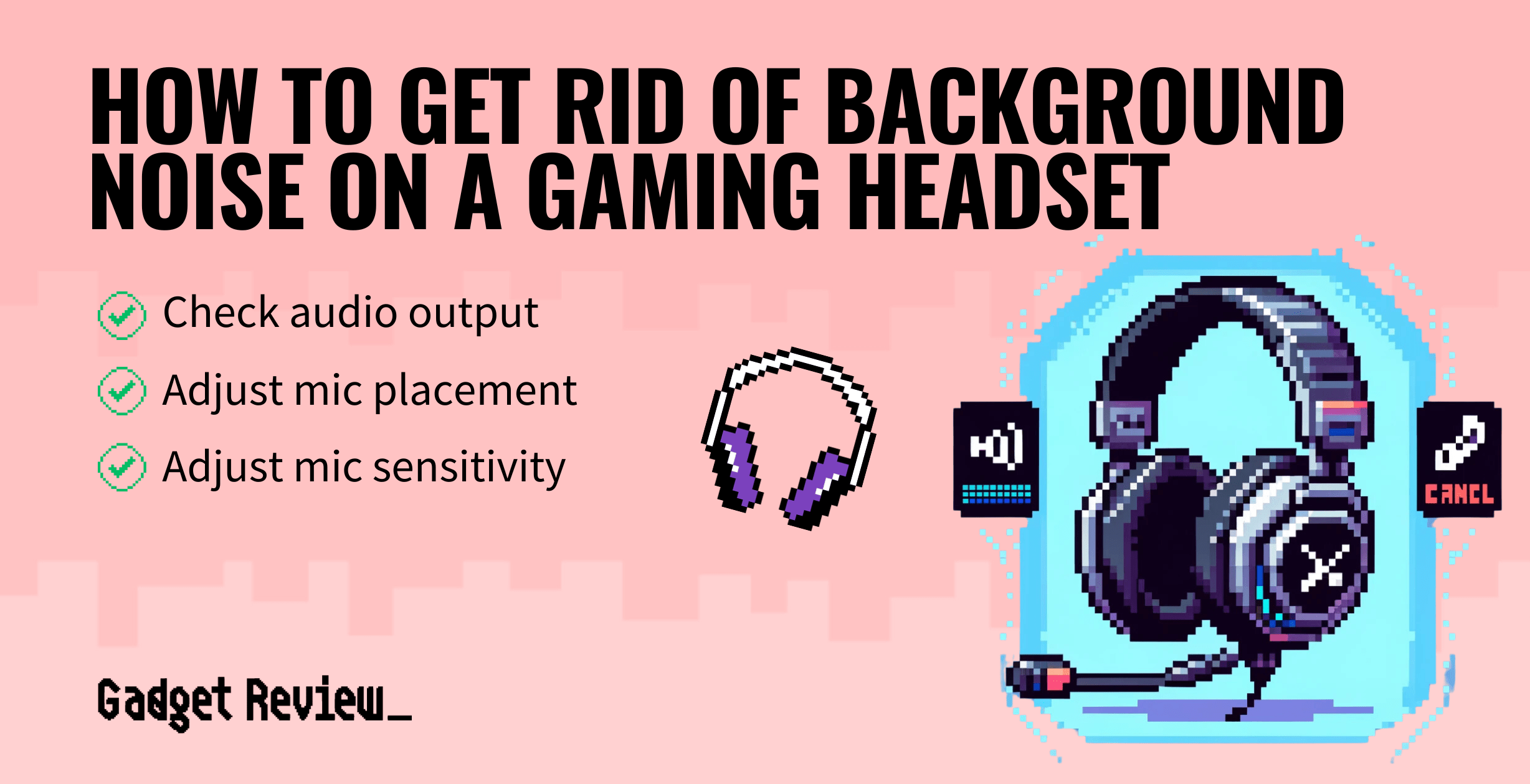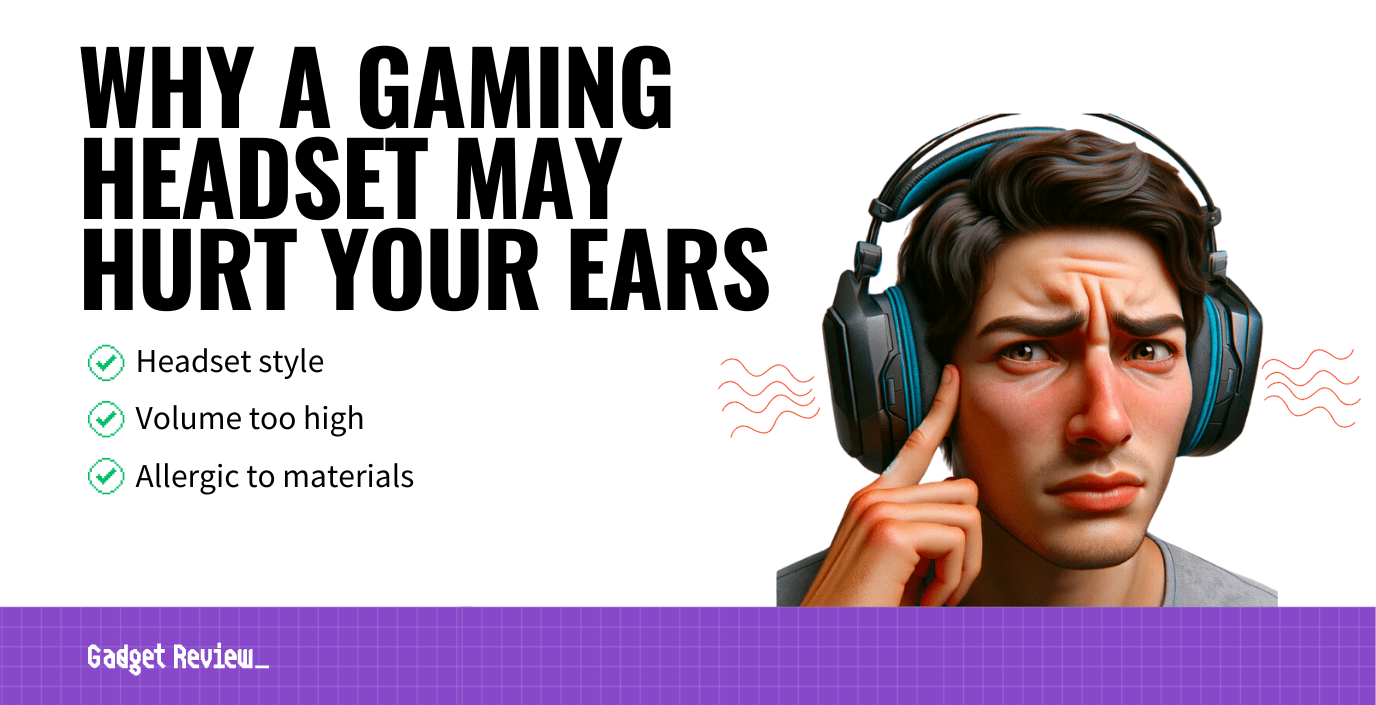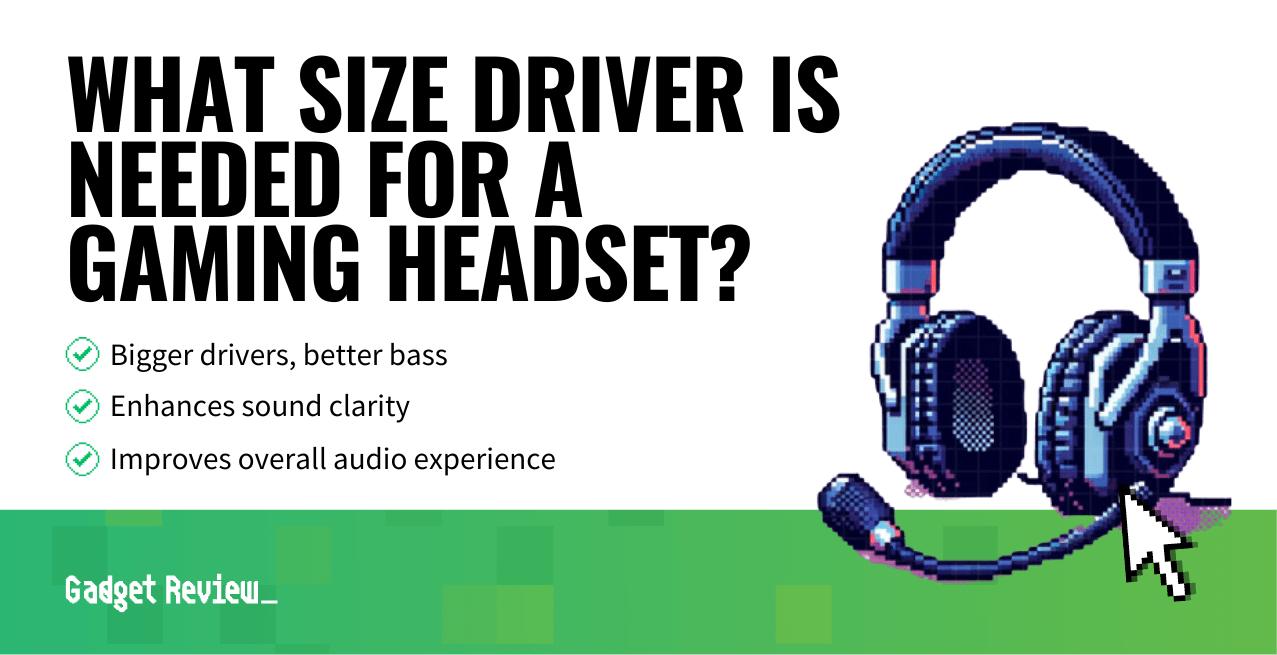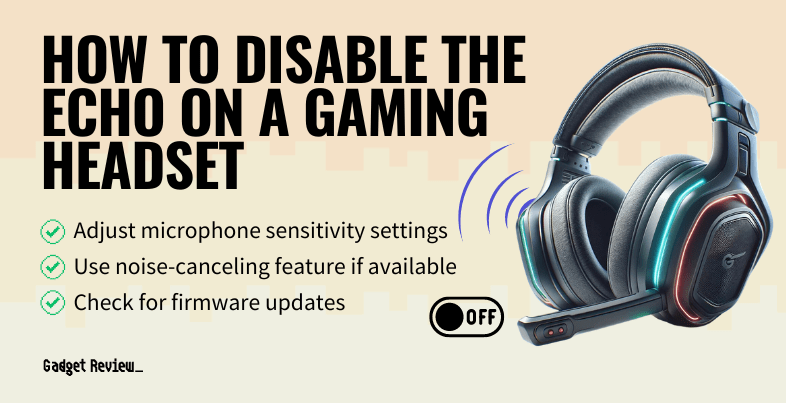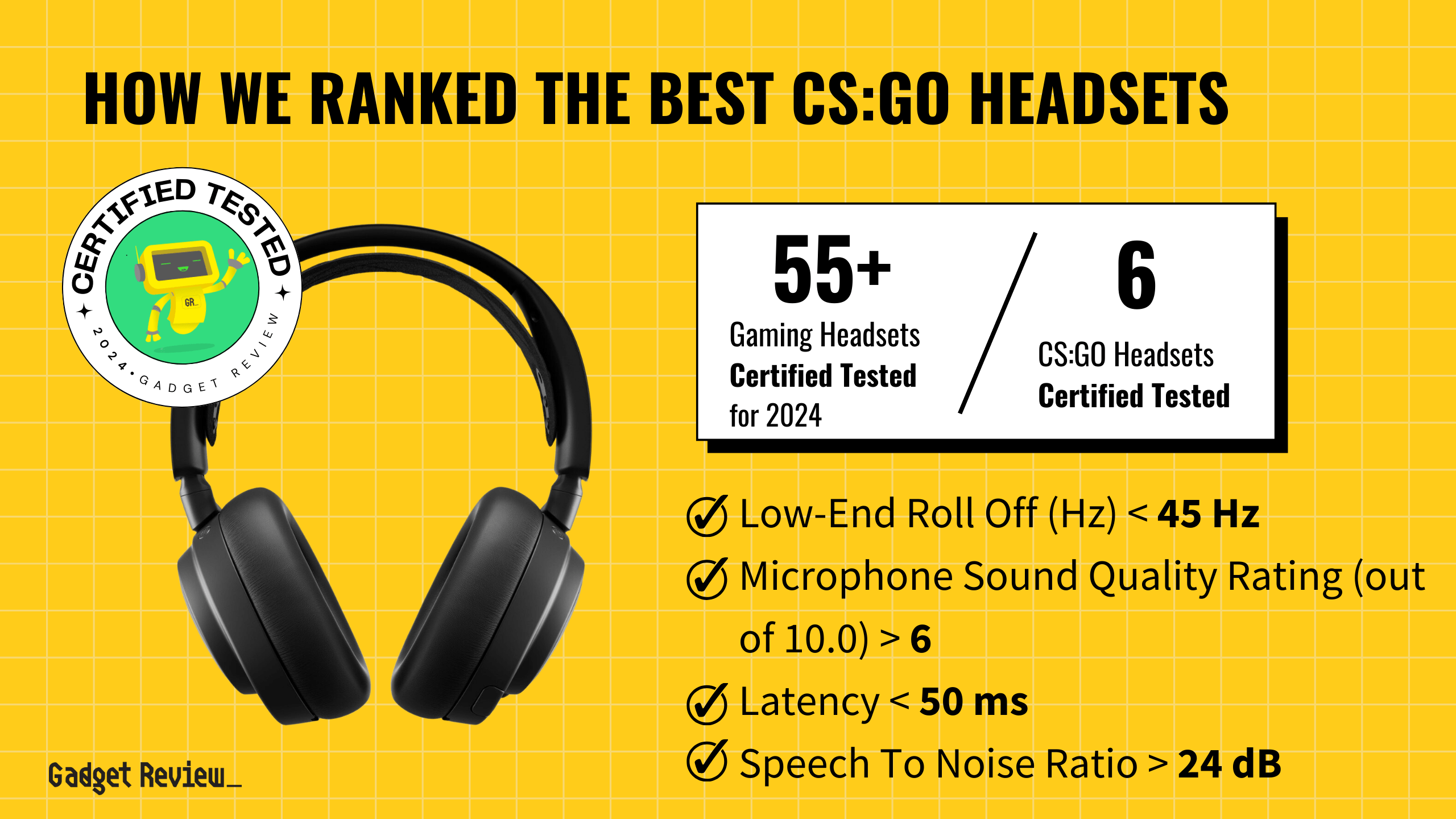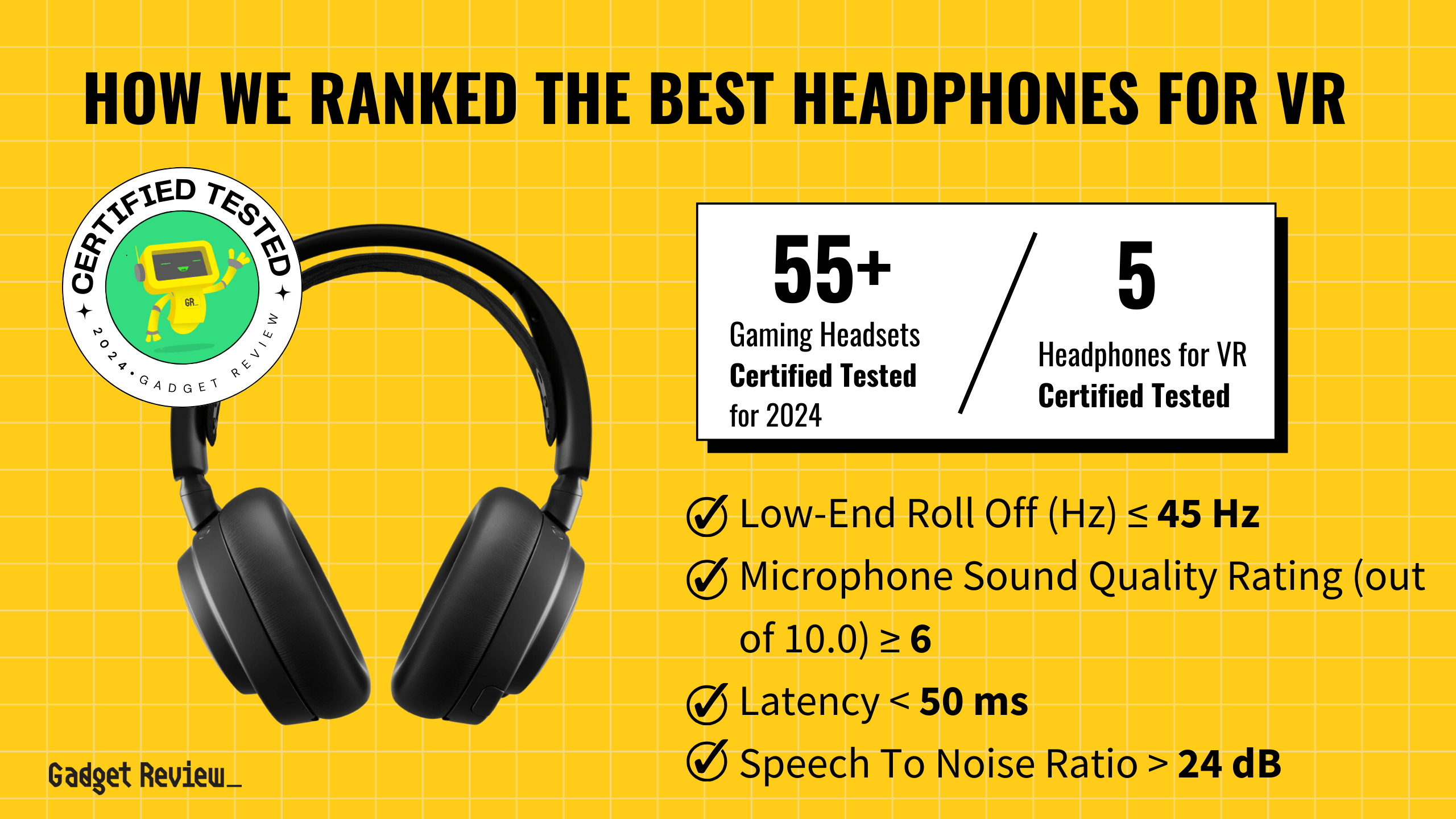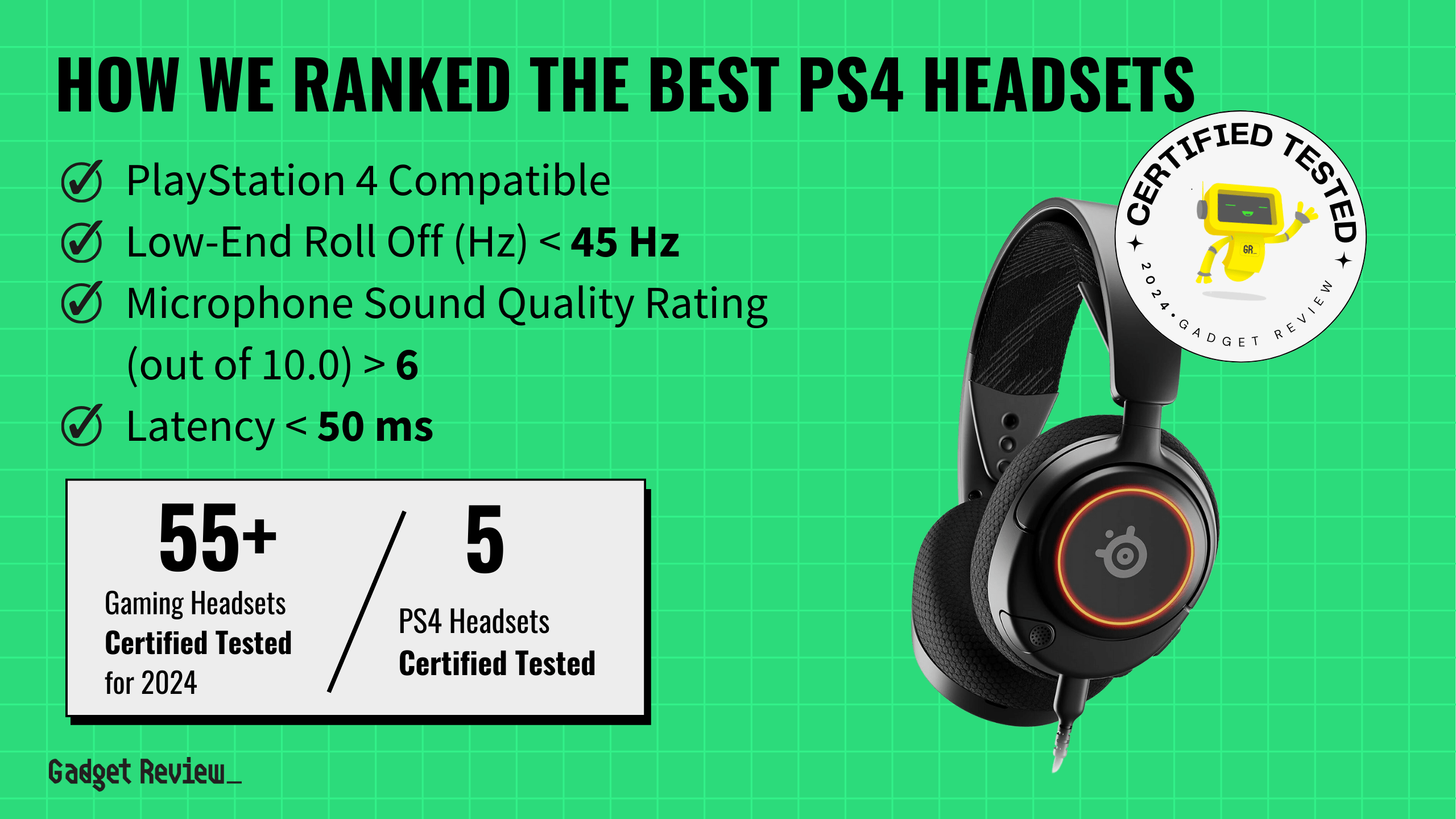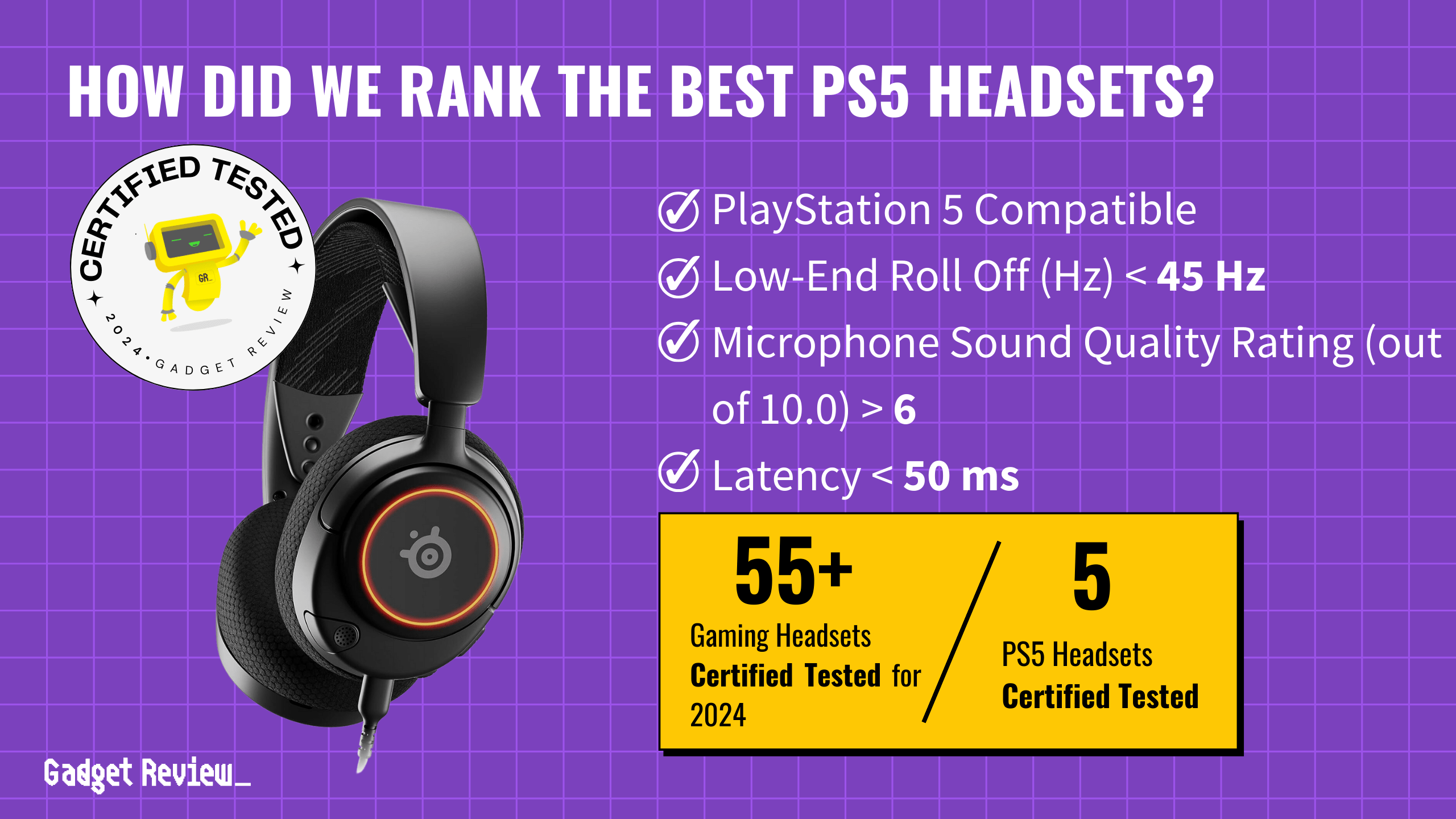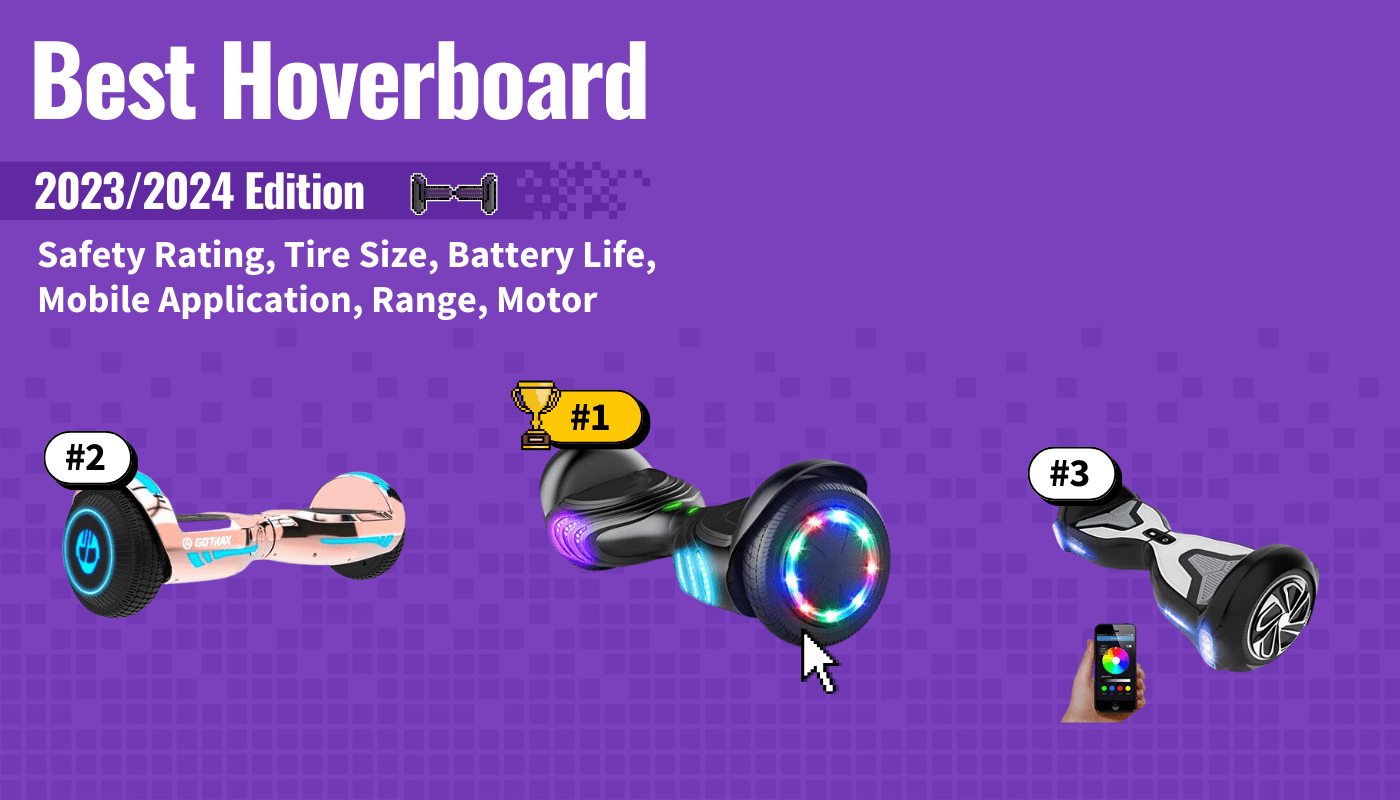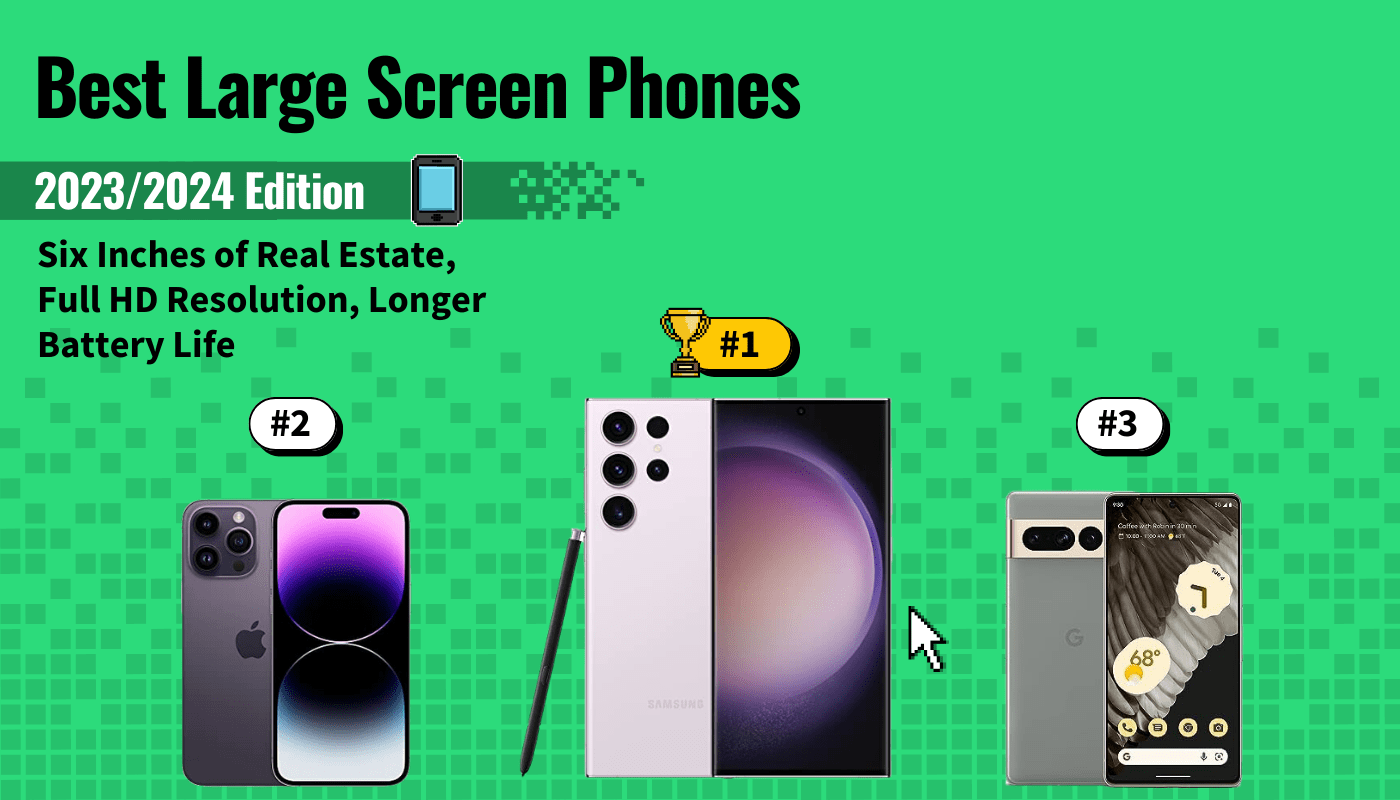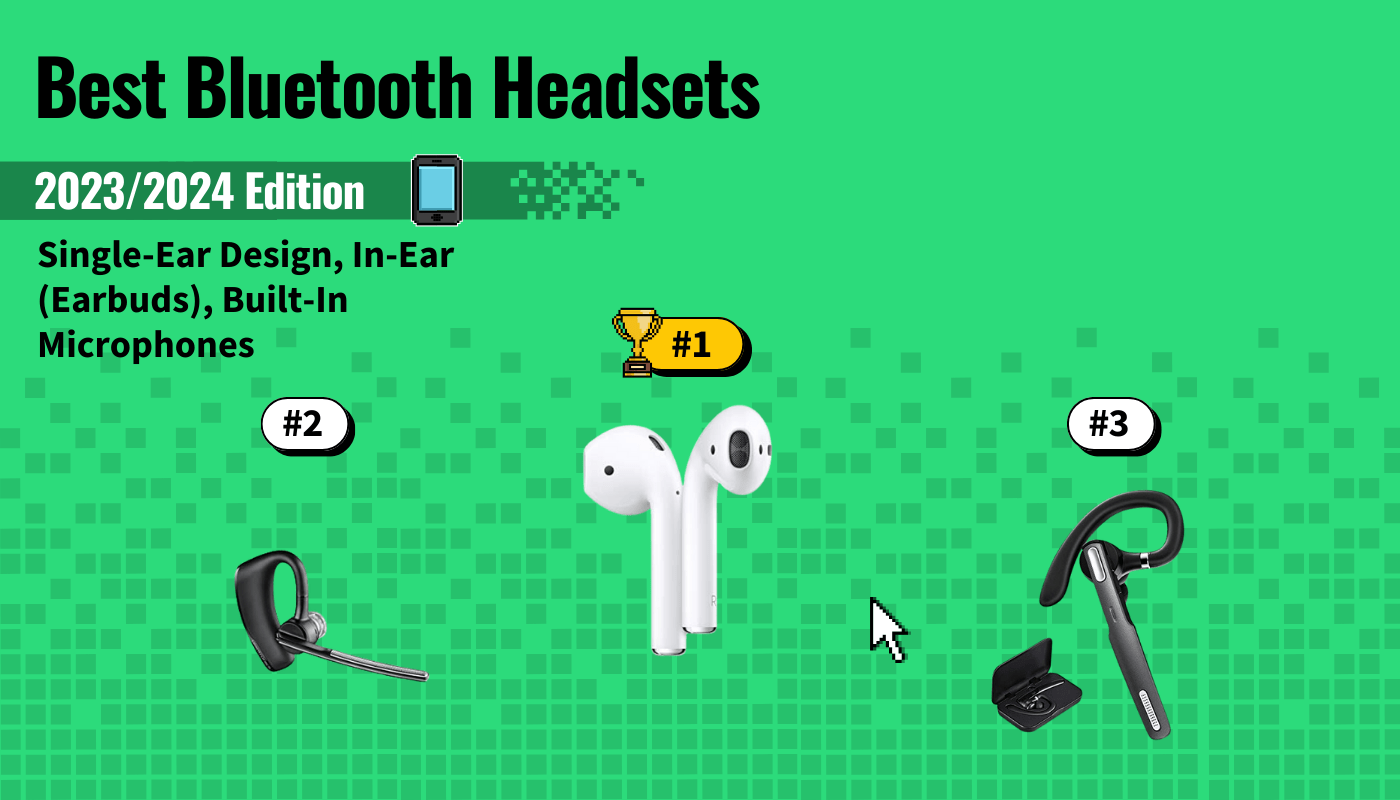When you know how to fix static in a gaming headset, you can troubleshoot various problems, including popping and echoing. In addition, the best gaming headsets sometimes suffer from sound or microphone quality issues. Static can be caused by connection issues, outdated drivers, and more. We will look at these issues and how to fix them below.
Key Takeaways_
- Static may result from interference from other Bluetooth or wireless headsets nearby.
- You should update or reinstall the audio drivers for your wired headset or wireless headset.
- If you have a wired headset, try using a different cable if possible.
Read on to find out how to reduce or remove static from the audio in your gaming headset. You may also be interested in finding out how to fix latency in my gaming headset mic.
How to Fix the Static Noise on a Gaming Headset
Some users can fix the static in a gaming headset by simply moving closer to the device with which their headset is connected. However, if you are using a Bluetooth headset, you must stay within the range of the source, which depends on the specific model and product you use. You should also try eliminating interference by turning other wireless devices off. You can also learn how to fix the cord on a gaming headset or fix the charging port for a wireless gaming headset.
Maintaining Your Gaming Headset
To ensure your gaming headset stays in top condition and to avoid issues like static, you might want to check out some best practices for headset care. Regular maintenance and proper care can help prevent common problems and extend the life of your headset. For those who need to test their equipment, knowing how to test your gaming headset microphone can help you ensure it’s working properly and identify any issues early on. Additionally, if you’re experiencing an echo, learn how to disable the echo on your gaming headset for a clearer sound during your gaming sessions.
If this does not eliminate the static in your product, you can try the steps below to reduce possible static sources while you listen to music or during your gaming experience. For example, if you feel your headset is too bass-heavy, you may want to learn how to equalize a gaming headset.
Method 1: Update or Reinstall Audio Drivers
STEP 1 Navigate to the audio drivers
- Open the start menu on your Windows device. If you don’t have an icon that says start, look for the Windows logo in the lower-left corner of the screen.
- Type in “Device Manager” and click on the program that comes up.
- Find “Sound, video, and game controllers,” which looks like a speaker icon.
- Right-click on Realtek audio. You should see a pop-up menu where you can look at your headset drivers.
STEP 2 Uninstall the audio drivers
- Uninstall the driver. Check the box that says “Attempt to remove the driver for this device,” then click “Uninstall.” and restart the computer.
STEP 3 Reinstall the audio drivers
- After the restart, Windows should automatically re-install the audio driver.
You may need to try other methods if you still hear static noise.
Method 2: Check Your Cable or Audio Jack
If you are using a wired headset, you may have a broken cord, dust, or dirt in your audio port.
To test whether either of these is the case, try using compressed air and a toothpick to eliminate loose dirt in the 3.5 mm audio jack.
In addition, when you insert your cable, make sure to insert it all the way because loose wires can cause static sound during movement.

If neither of these options improves your audio quality, try using a different audio cable.
And if you’re having trouble getting your sound to play through your headset, check out our article on how to make sound come from your gaming headset instead of your speakers.
STAT: If you are connecting to the audio device by USB or HDMI, you might need to set the device as the default. (source)
If you are an Xbox player, read our article on how to fix an Xbox One headset if you are having trouble.
Additionally, you may want to read our tips on how to keep a gaming headset cord out of the way if you sit far from your TV, so you can reduce the risk of damage to your headset, console, or TV.
Enhancing Your Gaming Audio Setup
If you’re setting up your gaming gear and want to avoid static, it’s useful to know how to set up a gaming headset without a splitter, which can simplify your setup and reduce potential interference. For those dealing with audio issues, learning how to get rid of background noise on a gaming headset can significantly improve your sound quality, making your gaming experience more enjoyable. Additionally, if you’re trying to decide between different types of headsets, understanding the differences between audiophile headphones and gaming headsets can help you make an informed decision that best suits your gaming needs. For an enhanced audio experience, check out our guide on how to improve headphone quality for gaming headsets with an amp to get the most out of your equipment.
Method 3: Reset Your Wireless or Bluetooth Headset
STEP 1 Reset the Bluetooth headset
- Check your user’s manual or the manufacturer’s website for a reset button. Look for a little hole in the bottom of the earcup if you can’t find anything about a reset button on wireless or Bluetooth headphones.
- Use a pin or paperclip to depress the reset button for several seconds.
- Release the button and restart the headset.
- Check the sound and sound settings in the control panel.
Method 4: Disable Spatial Sound
STEP 1 Change sound settings
- Right-click the speaker icon on the taskbar.
- Click “Sound Settings”
- Click the option that is the headset that you are using.
- Scroll down, and you will see a box for “Spatial sound.”
- Select the drop-down menu and choose “Off”
STEP 2 Check for static
- Check to see if the static noise has stopped.
- If there is still static, try one of the above troubleshooting methods.
- If you have tried all these methods, you may need to contact someone for repairs.
warning
Be careful when addressing mechanical issues with your office chair to prevent further damage and ensure your safety. If you hear a popping noise in your office chair, it’s important to fix it as soon as possible.
If your office chair leans back unexpectedly, this can pose a significant risk. Similarly, if your chair leans forward, find the solution in our guide on fixing an office chair that leans forward. For peeling leather, we offer a detailed guide on how to fix a peeling leather office chair.