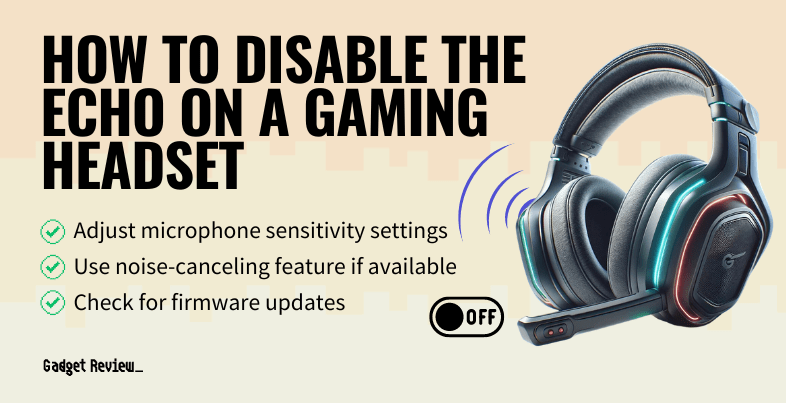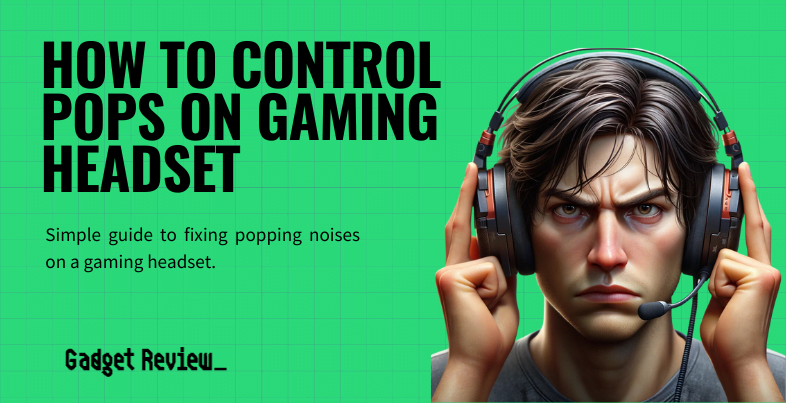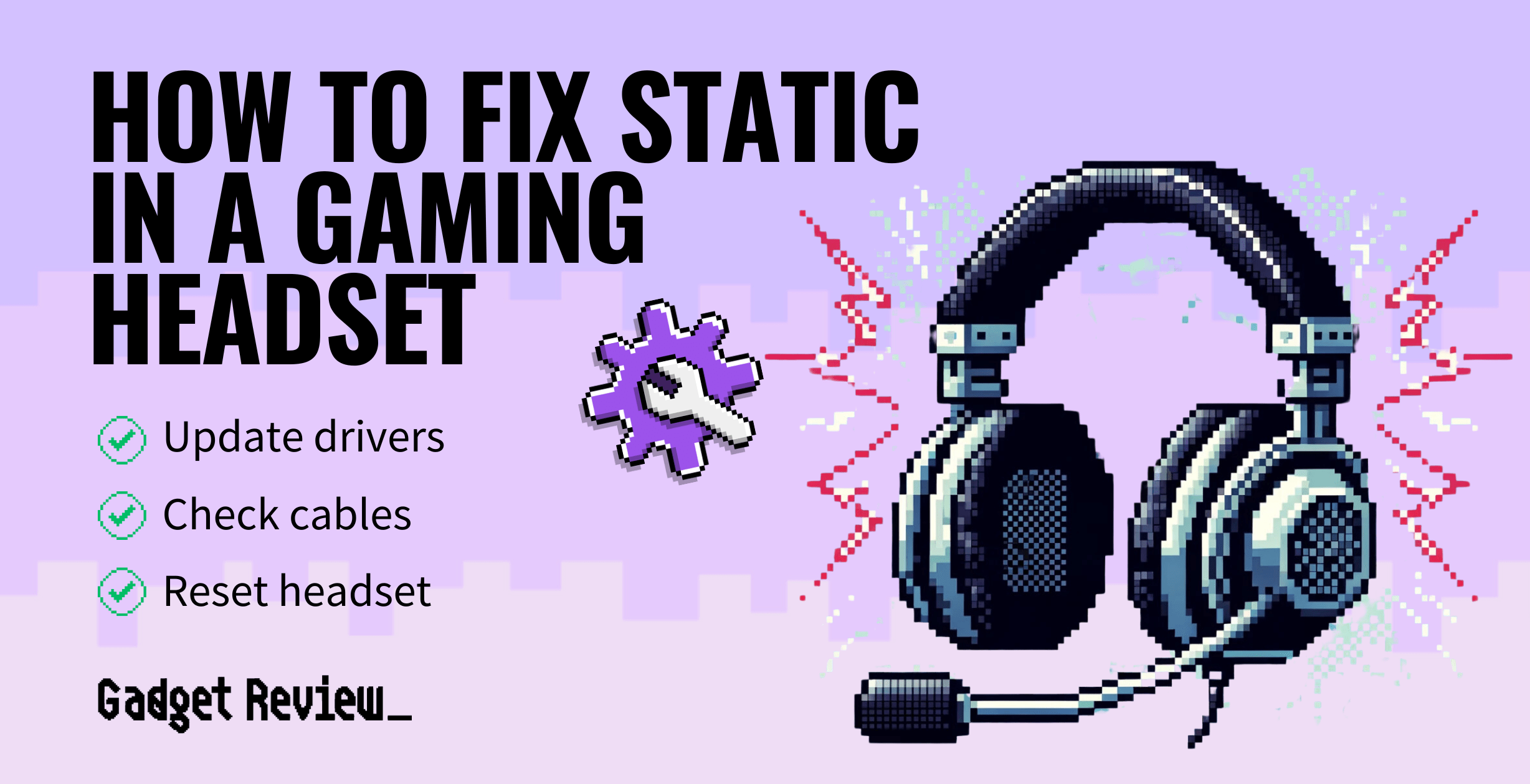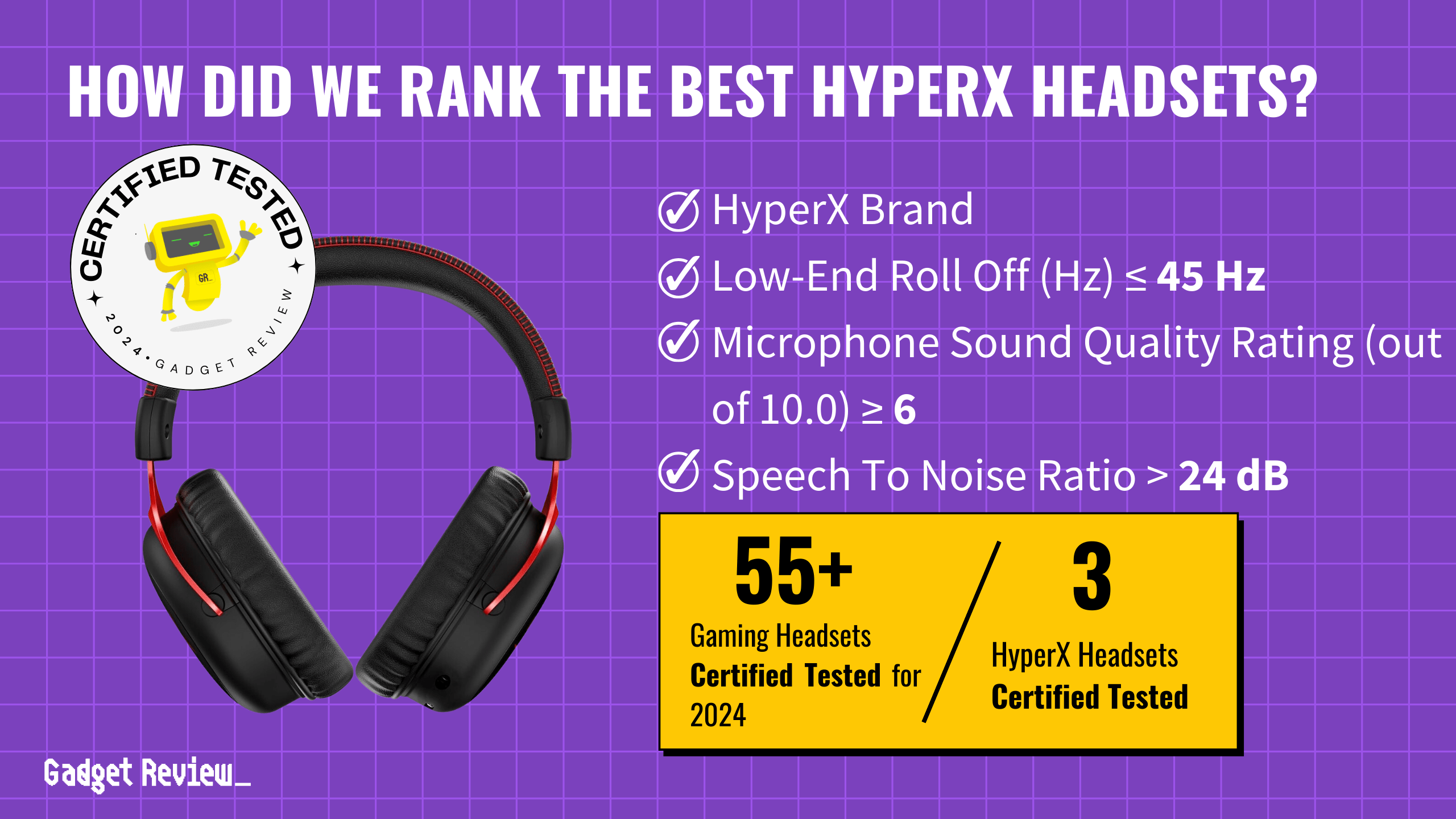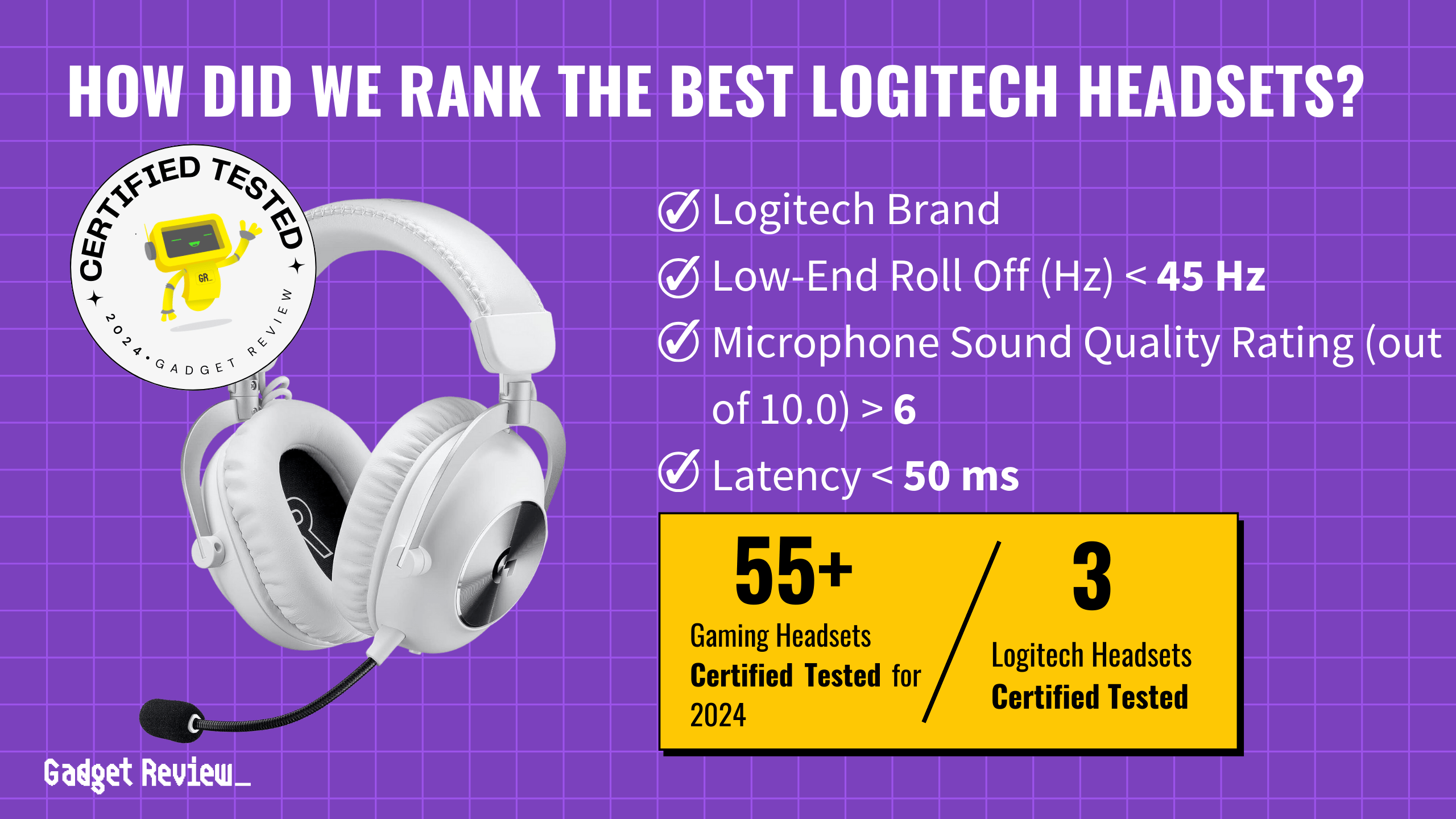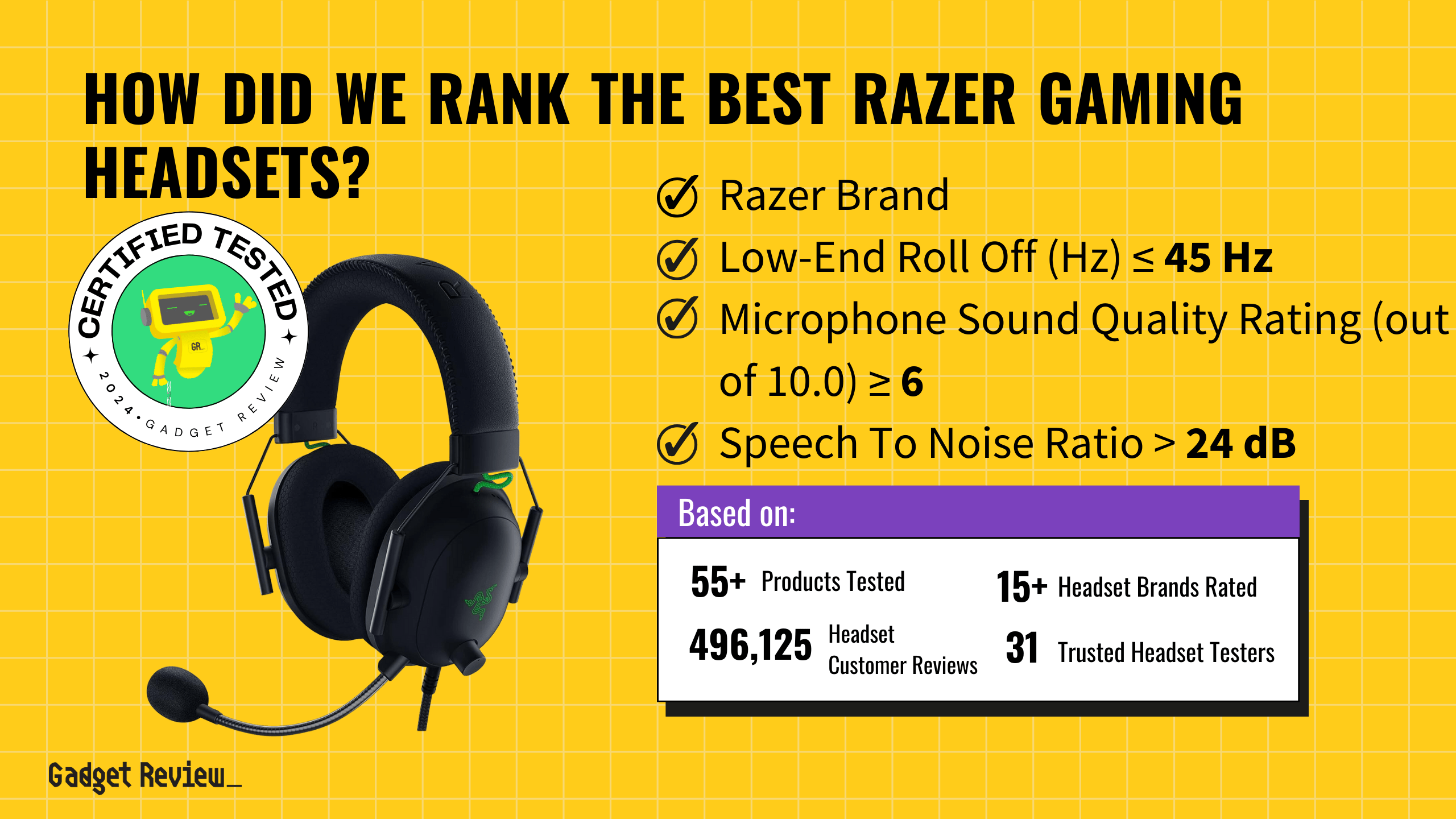If your teammates tell you that they hear an echo while in-game chat, you’ll have to figure out how to disable the echo on a gaming headset. However, you might be experiencing echoes due to several issues involving your microphone.
Key Takeaways_
- You may have an echo issue if your microphone picks up the game sound from your output device.
- If you have one of several specific gaming headsets, your microphone monitoring option may be turned on.
- You can find a troubleshooter for microphone issues in your settings on Windows 10 computers.
Sometimes, the best gaming headset experiences problems with the microphone and what background noise the device picks up. Some models have an updated driver feature that can reduce latency and echo. If a driver update doesn’t solve it, follow our other methods on how to fix latency with a gaming headset mic.
warning
You might notice audio coming from a different output device that causes an echo effect, so you should check what is selected for your output device.
Read on to find out more about the echo on your gaming headset. If your microphone makes other noises during use, you might be interested in learning how to control pops on a gaming headset.
How to Cancel Out an Echo on a Gaming Headset
Whether you play your game sessions on the computer or a gaming console, you sometimes experience problems related to the gear you use. You can read our article on how to connect a gaming headset to a PS4 if needed. Alternatively, you can follow our article on how to get a gaming headset to work with a TV. For example, you might find yourself distracted from your game by an echo in your gaming headset. However, if the echo isn’t the problem, we have another article you can check out on how to fix a gaming headset mic.
To solve this particular issue, you can try a few troubleshooting steps, including checking whether you have monitor settings on your microphone and lowering the volume on your headset. Gaming headsets tend to have bass-heavy sound, so you should also consider discovering how to equalize a gaming headset.
Microphone Monitoring
Many new gamers do not realize that gaming headsets include a function that allows you to hear your audio input how others would hear it. When you buy certain models, this feature turns on automatically.
However, you control this option by using a button or switching on your gaming headset model when using a gaming console. You might be able to adjust this feature in your sound settings on the console using game controllers. PC gamers should go into their audio settings for input devices within the control panel to make mic monitoring adjustments. These icons look like a speaker or headphones. Keep in mind, though, that Mac systems do not offer mic monitoring.

Check your Audio Output
Another common cause of microphone echo stems from the active audio output device. When using your gaming headset, your noise might leak from the earcups, causing the microphone to pick up the unwanted noise. Simply turn the headset volume down to reduce the echo and unwanted noise. If you cannot hear your teammates, you might need to adjust your microphone sensitivity or game mix levels in the control panel or settings menu.
insider tip
Try lowering your volume and adjusting your sound mix if you have trouble with echoes.
Some gaming devices play the game sound from a different source than your headset, especially when using a computer or laptop. Gaming consoles sometimes send noise through their game controllers at differing levels as well. You can find the output device in your sound settings on your console or computer. Make sure all of the audio goes through your headset.
STAT: If your microphone or audio device is near a wall or other reflective surface that does not absorb sound, consider moving the microphone or changing its direction away from the reflective surface to reduce potential echoes. (source)
Troubleshooting Issues in Microsoft
STEP 1 Perform A Search
Enter “Troubleshoot” into the search on your Windows 10 start menu. If you are unfamiliar with the search feature, you must open your start menu by clicking on the Windows icons in the low left corner of your screen. Then, you just start typing whatever your desired search term is. Your computer will take you to the control panel.
STEP 2 Access Audio Options
Select “Additional troubleshooters” and then “Playing Audio.” You can access a version of the troubleshooting mode specifically designed for your noise output by clicking on these two options.
STEP 3 Initiate Troubleshooter
Click “Run the troubleshooter.” A menu will pop up when you click on this option, and the troubleshooter will run. The results should show pretty quickly with the issues your computer noticed.
STEP 4 Be Prepared To Try Other Methods
Follow the on-screen directions to resolve each problem within the troubleshooter. There may be several walkthroughs, or there may be no issue.
STEP 5 Connect The Headset
Insert your headset’s 3.5 mm cable fully, making sure it is secure. You may need to change your output device if you continue having trouble.