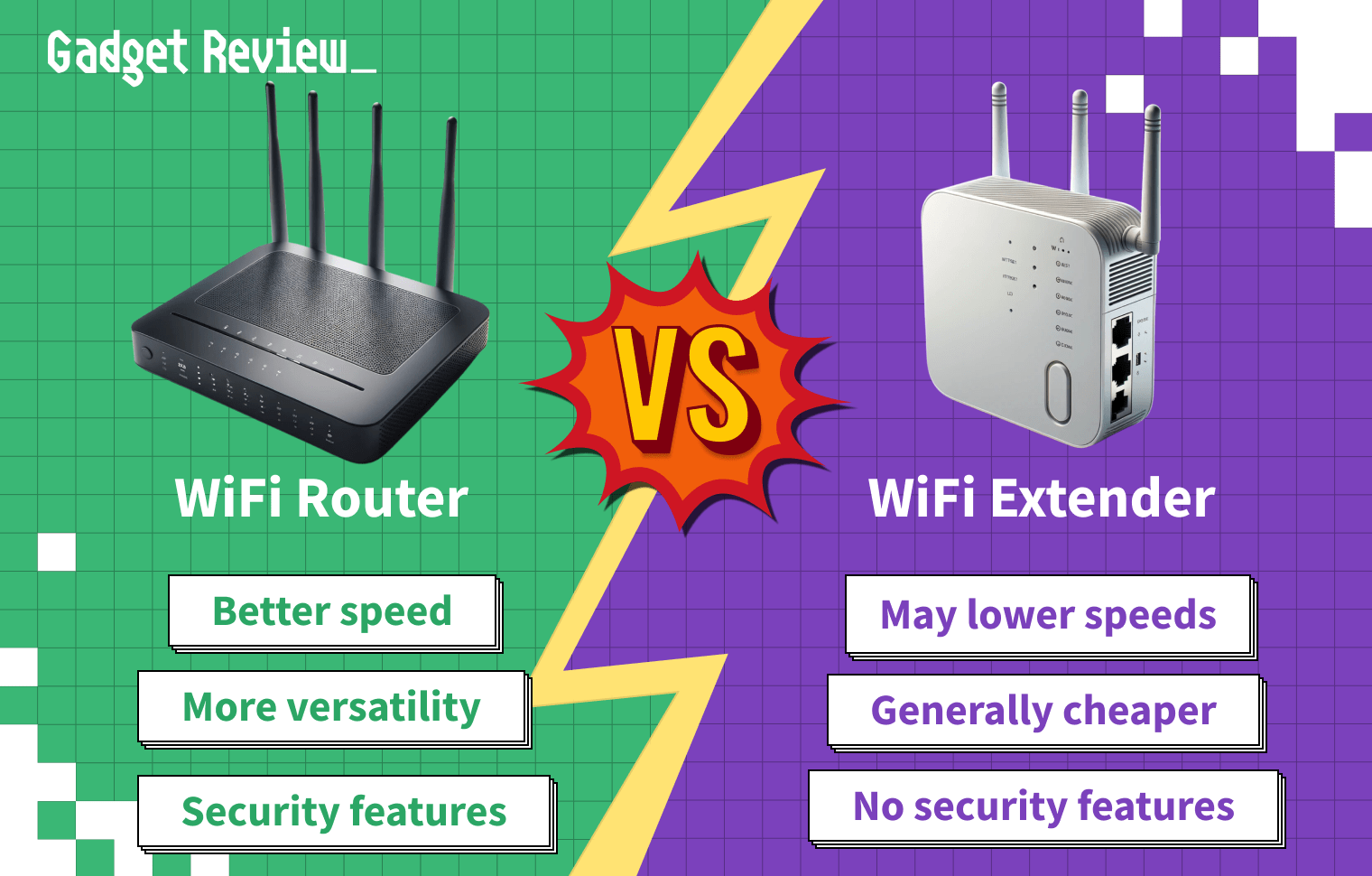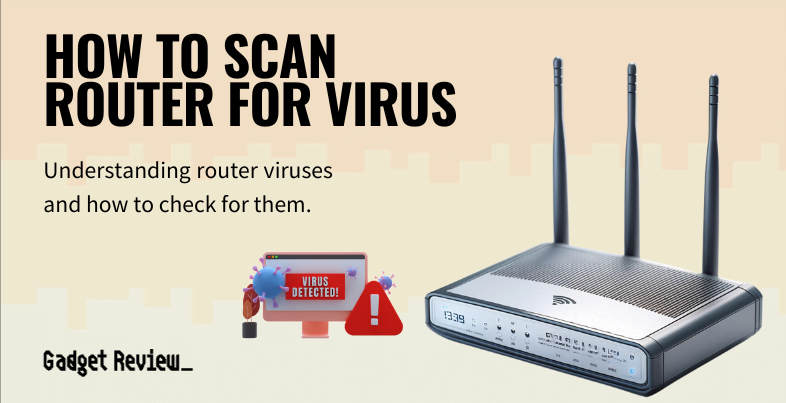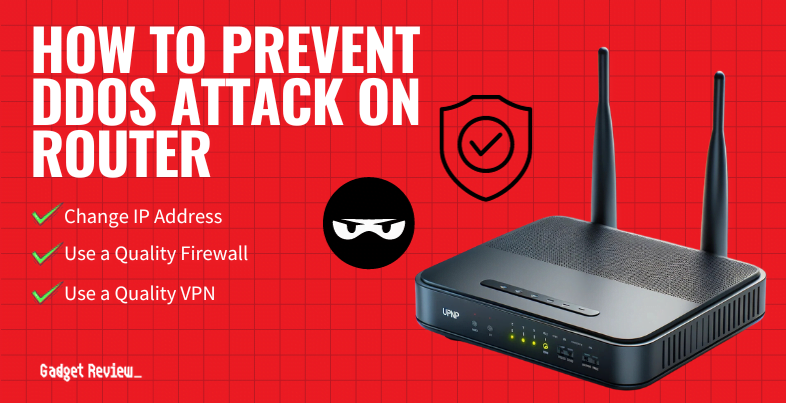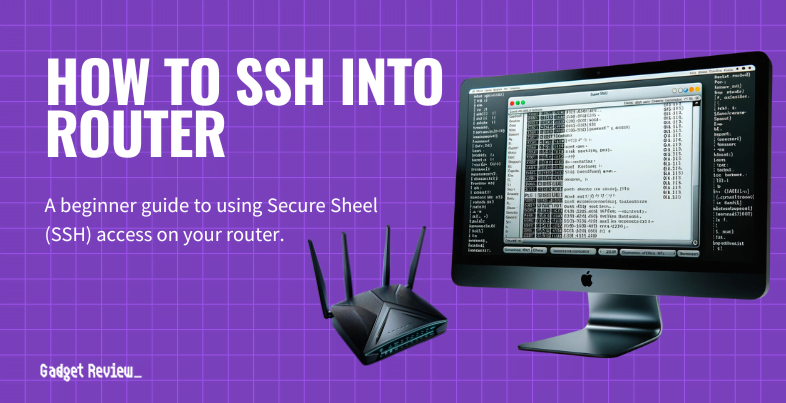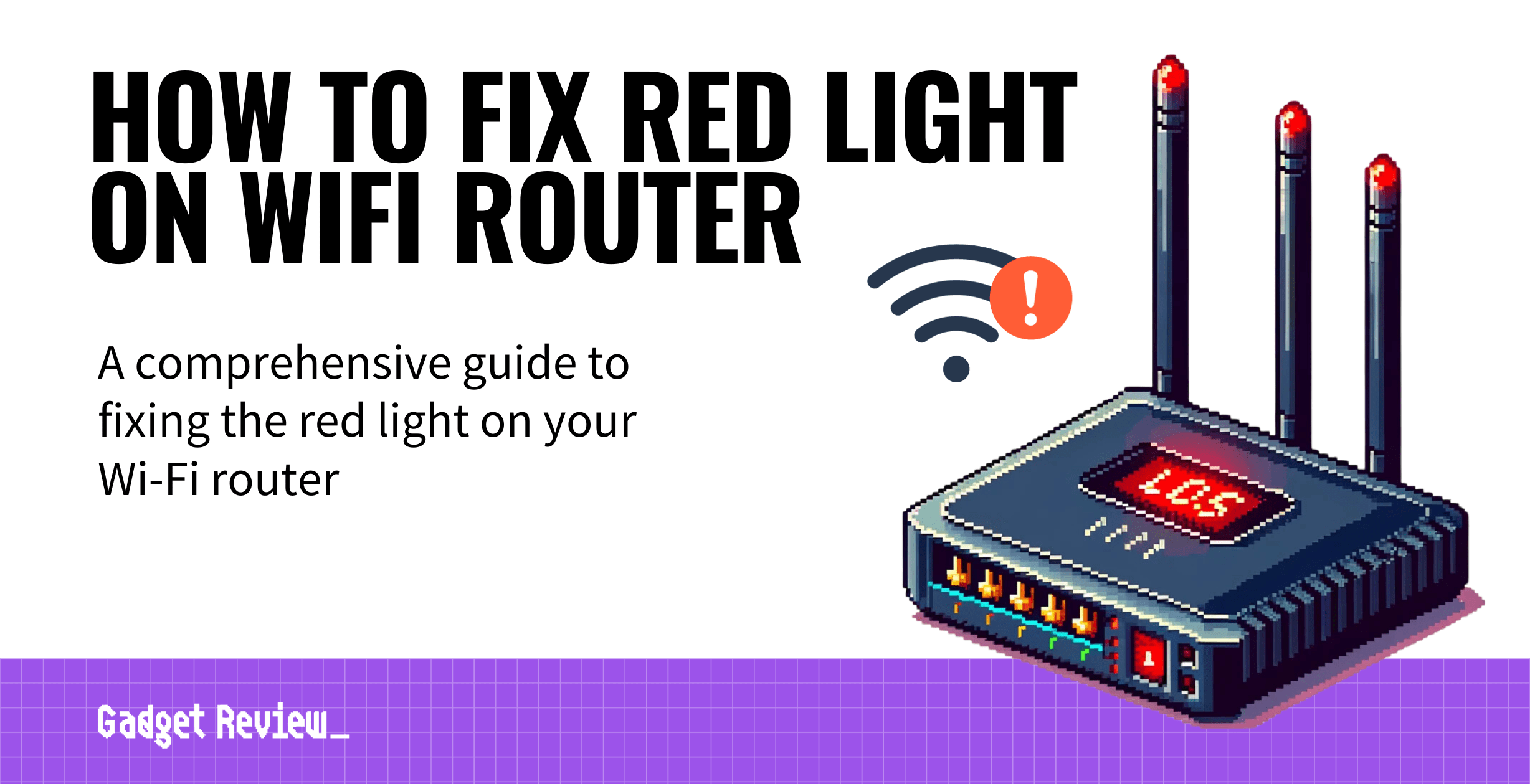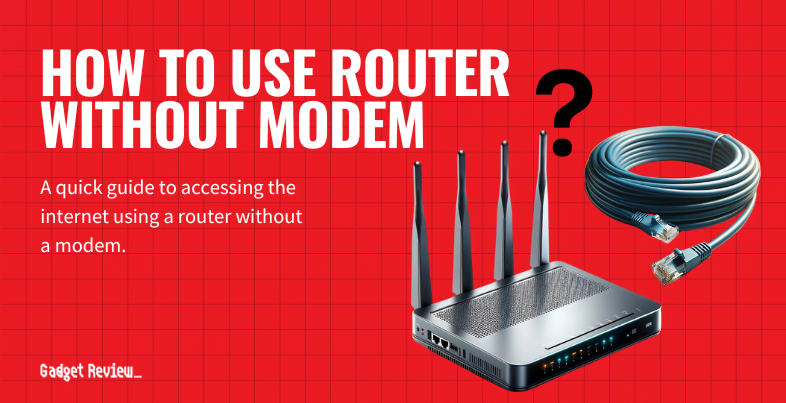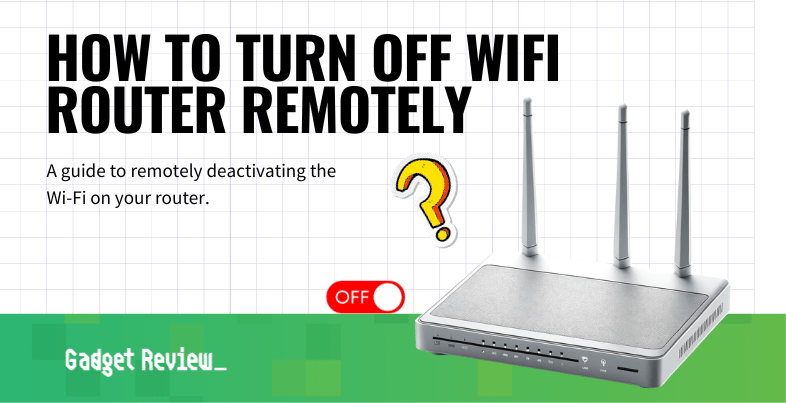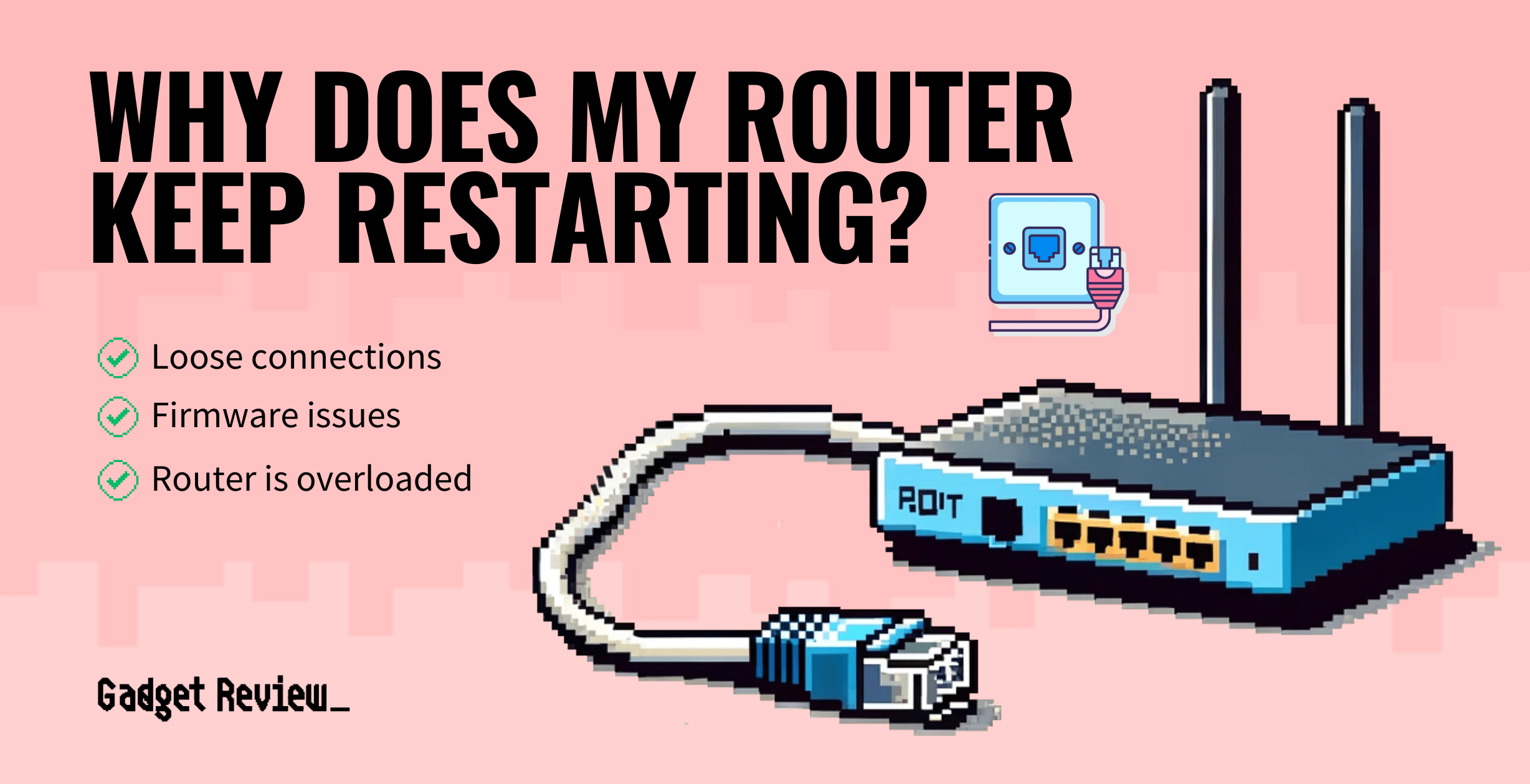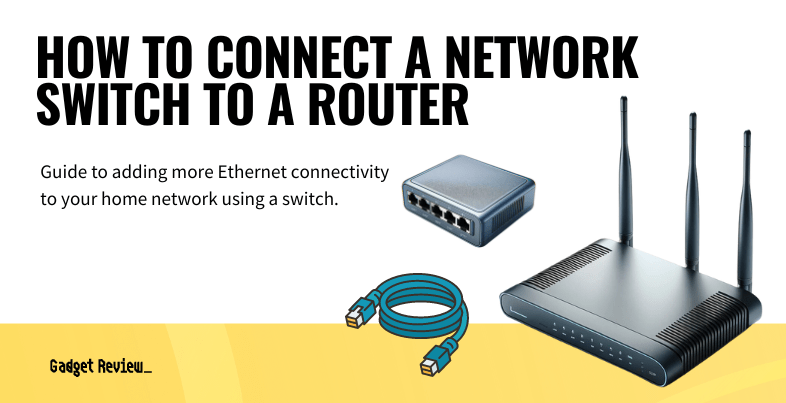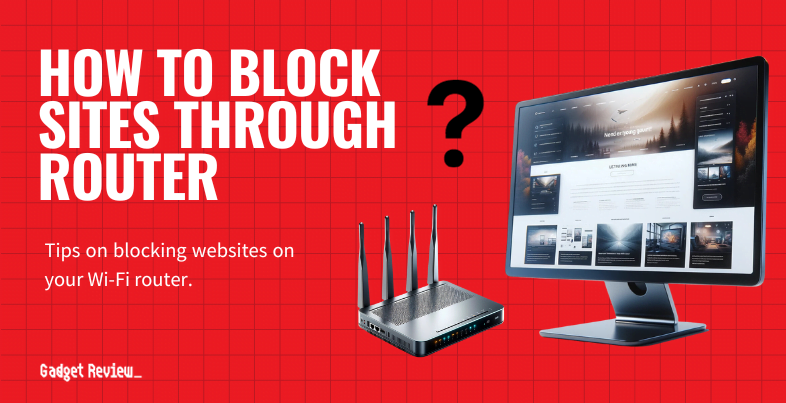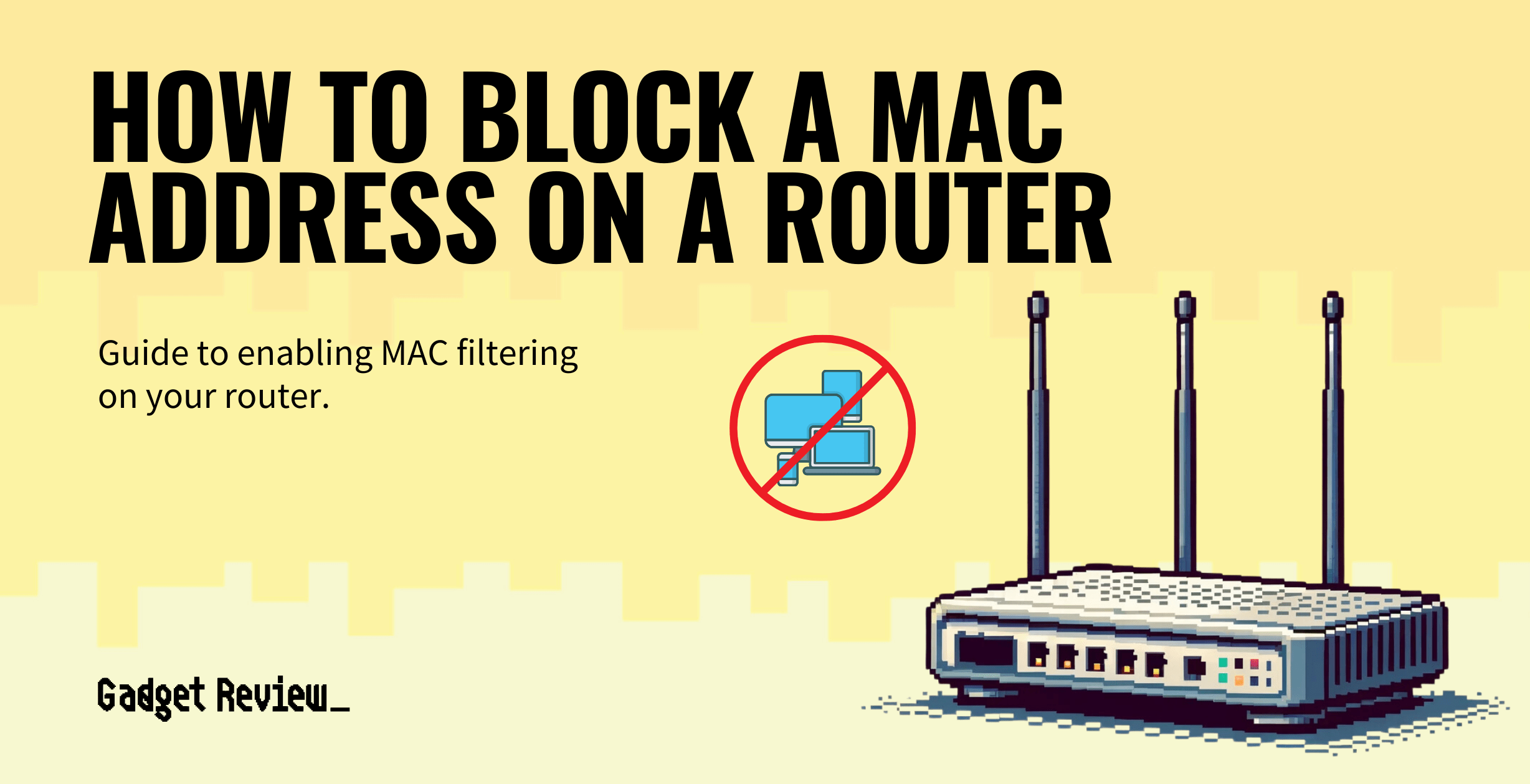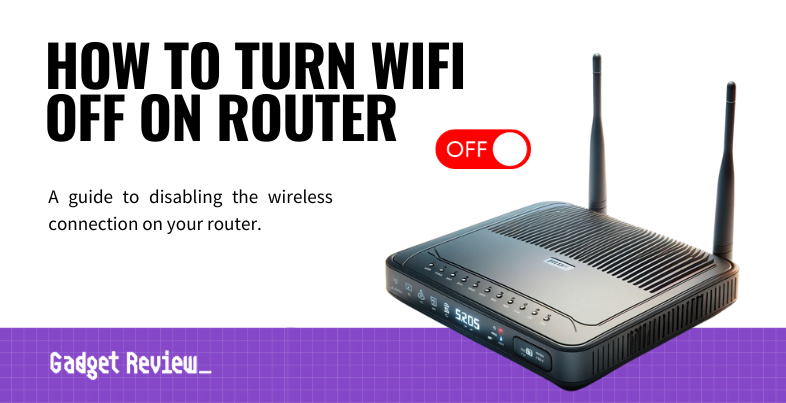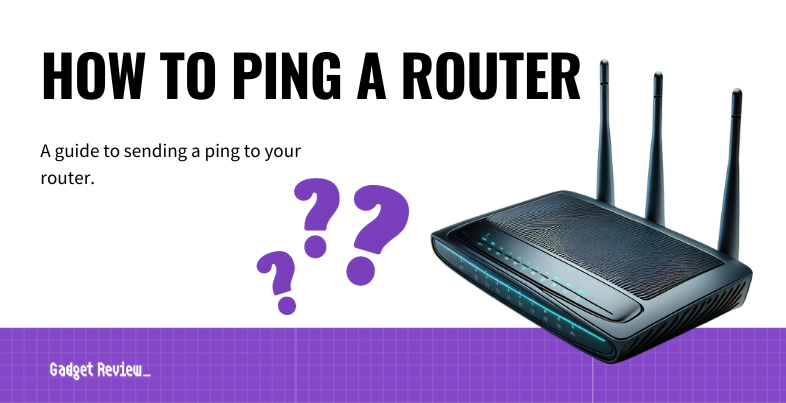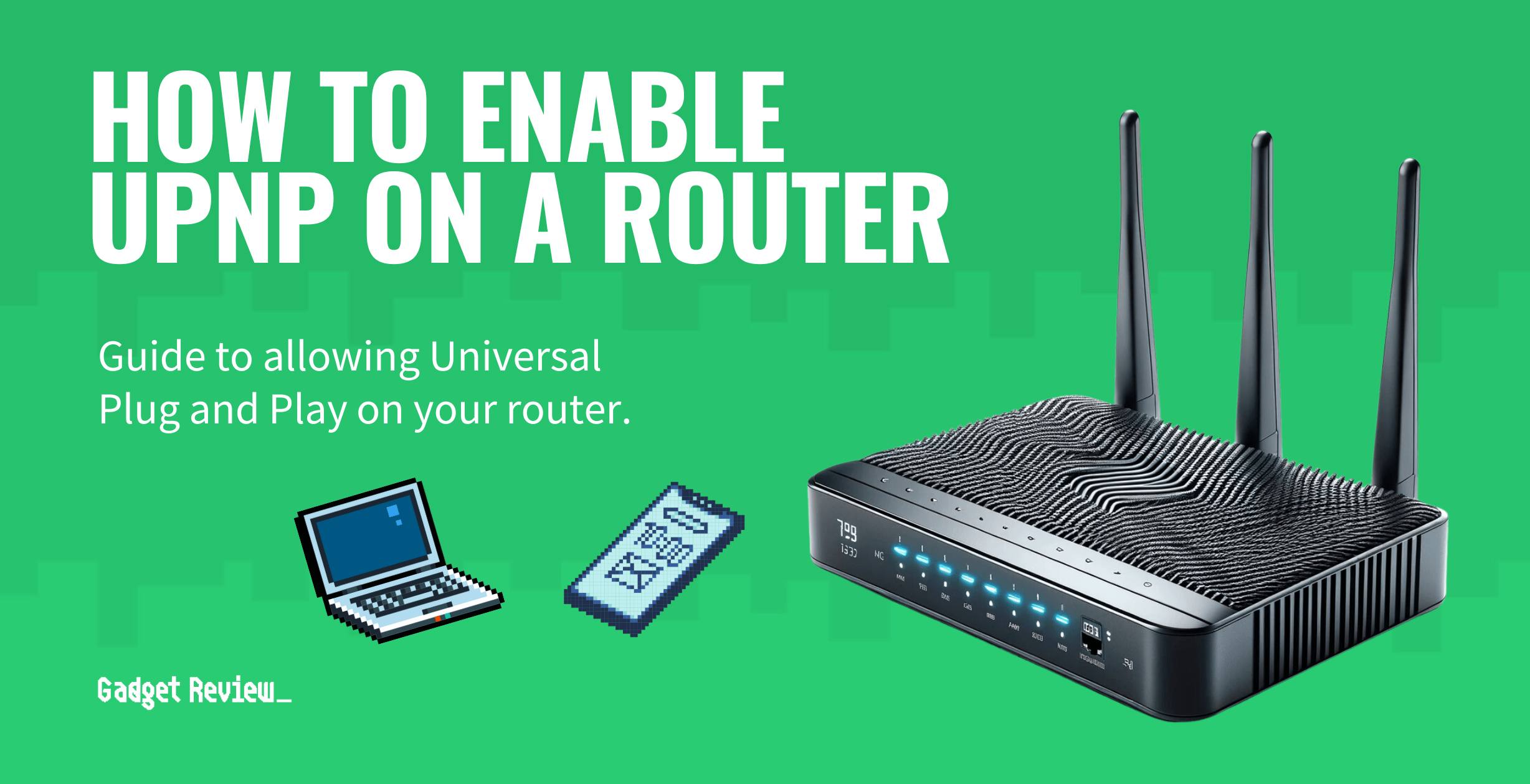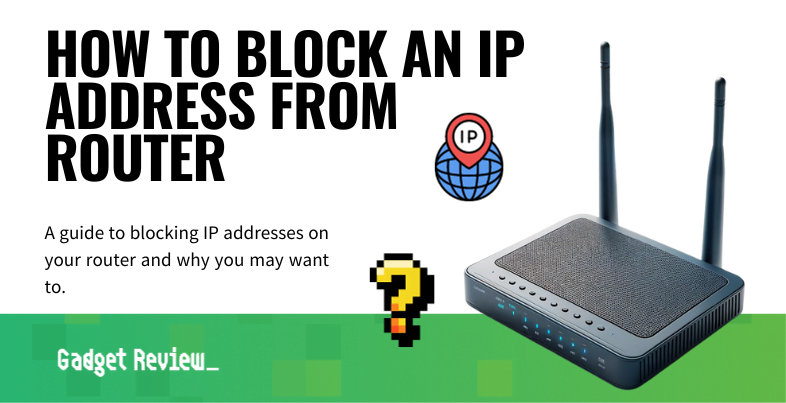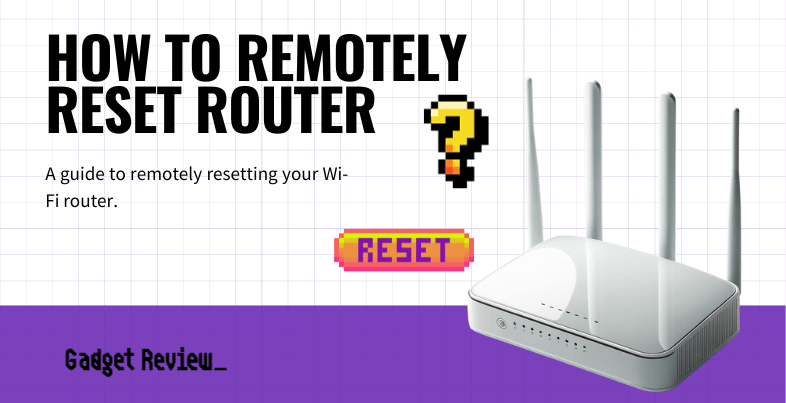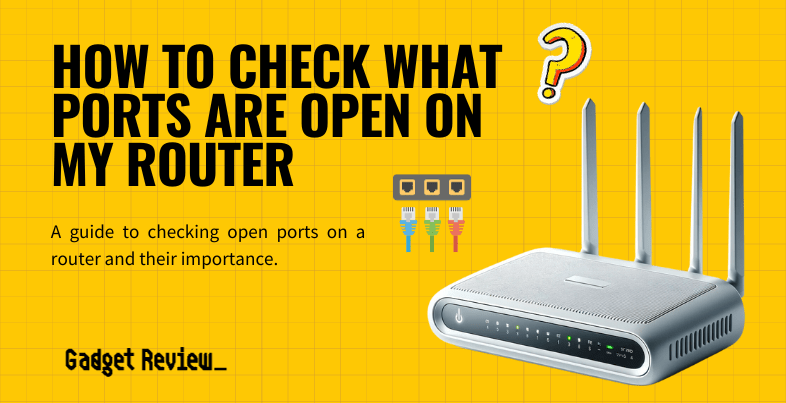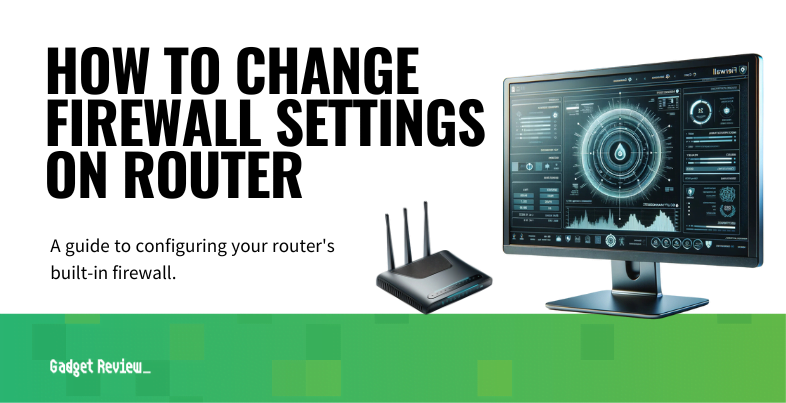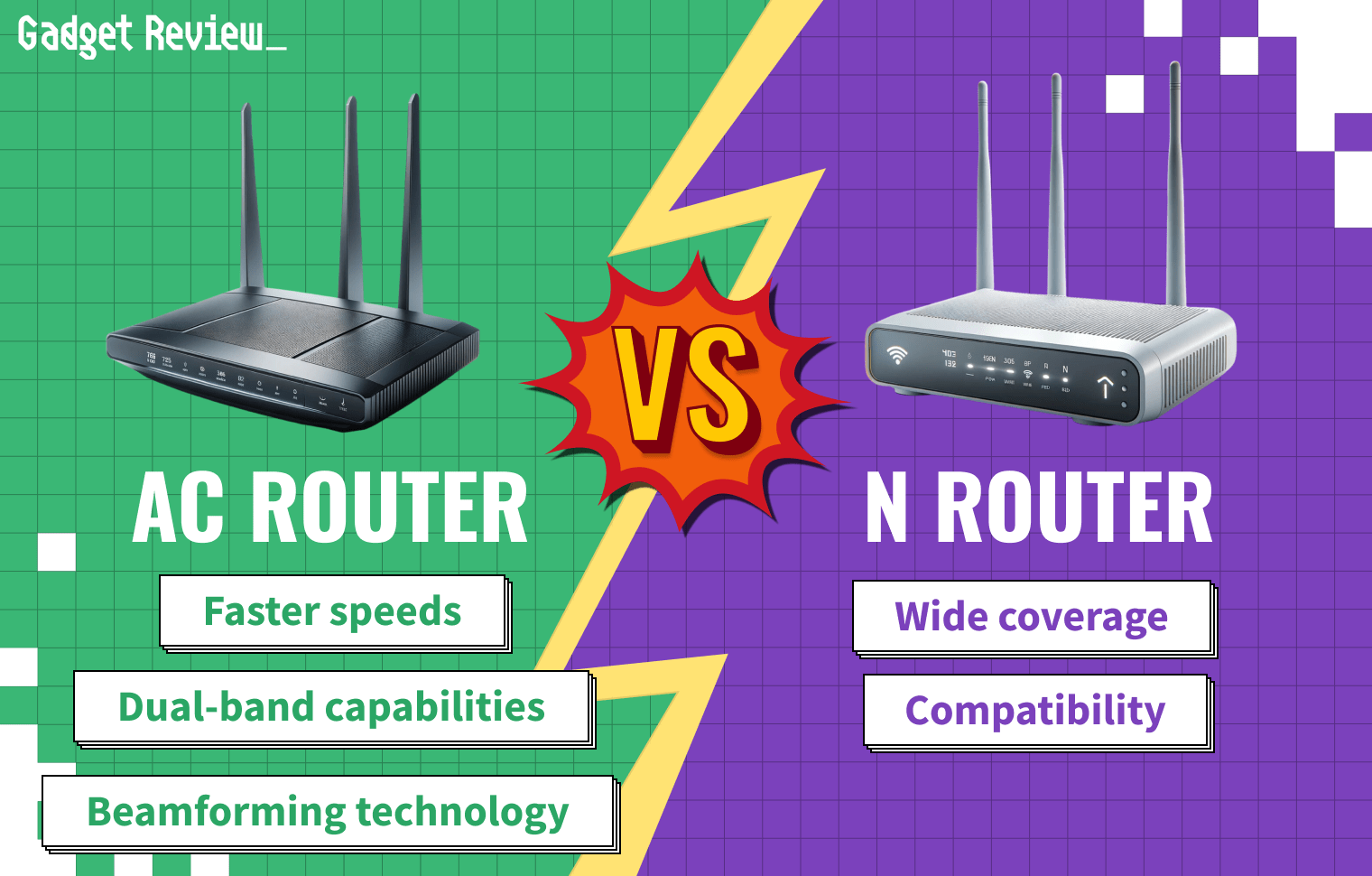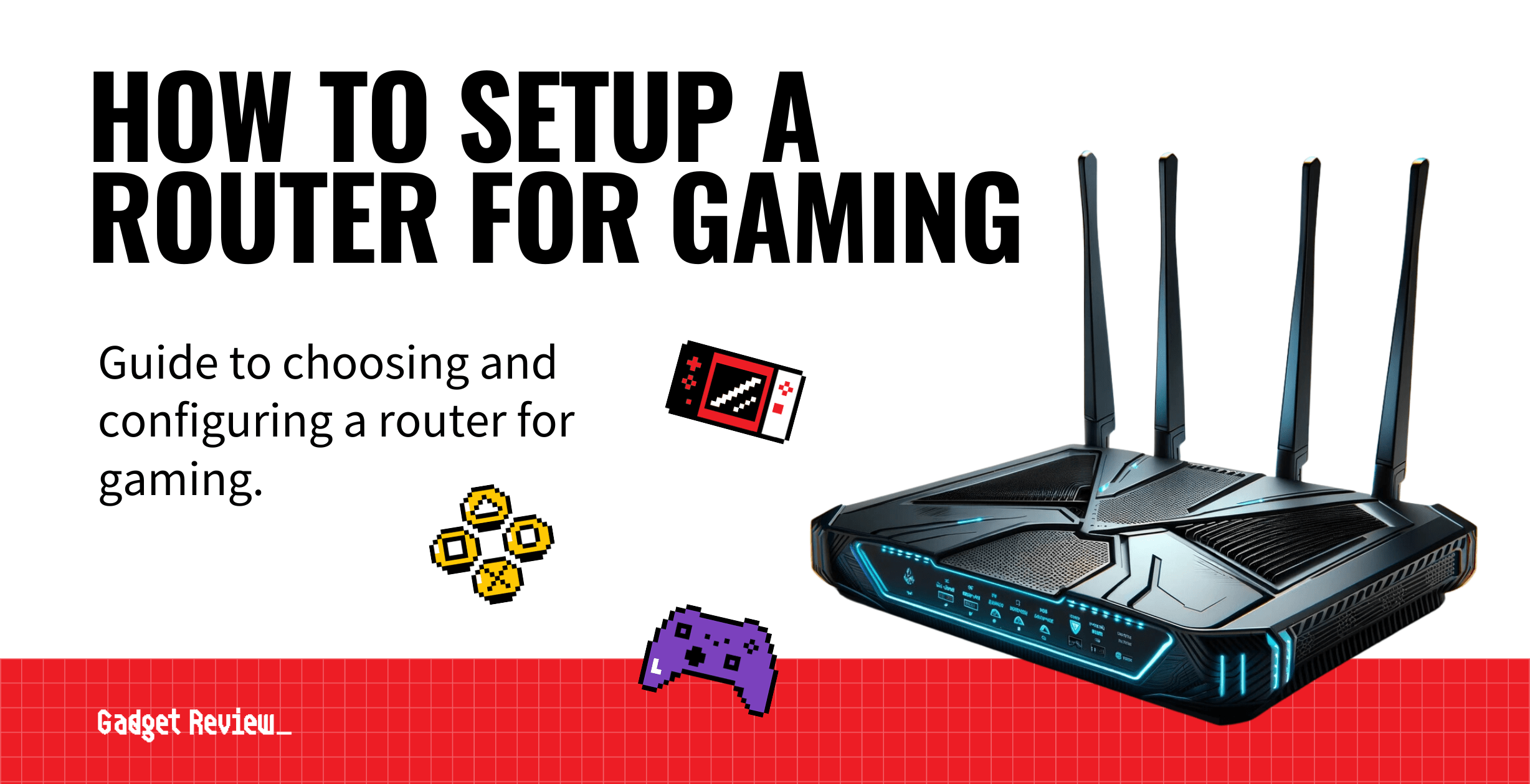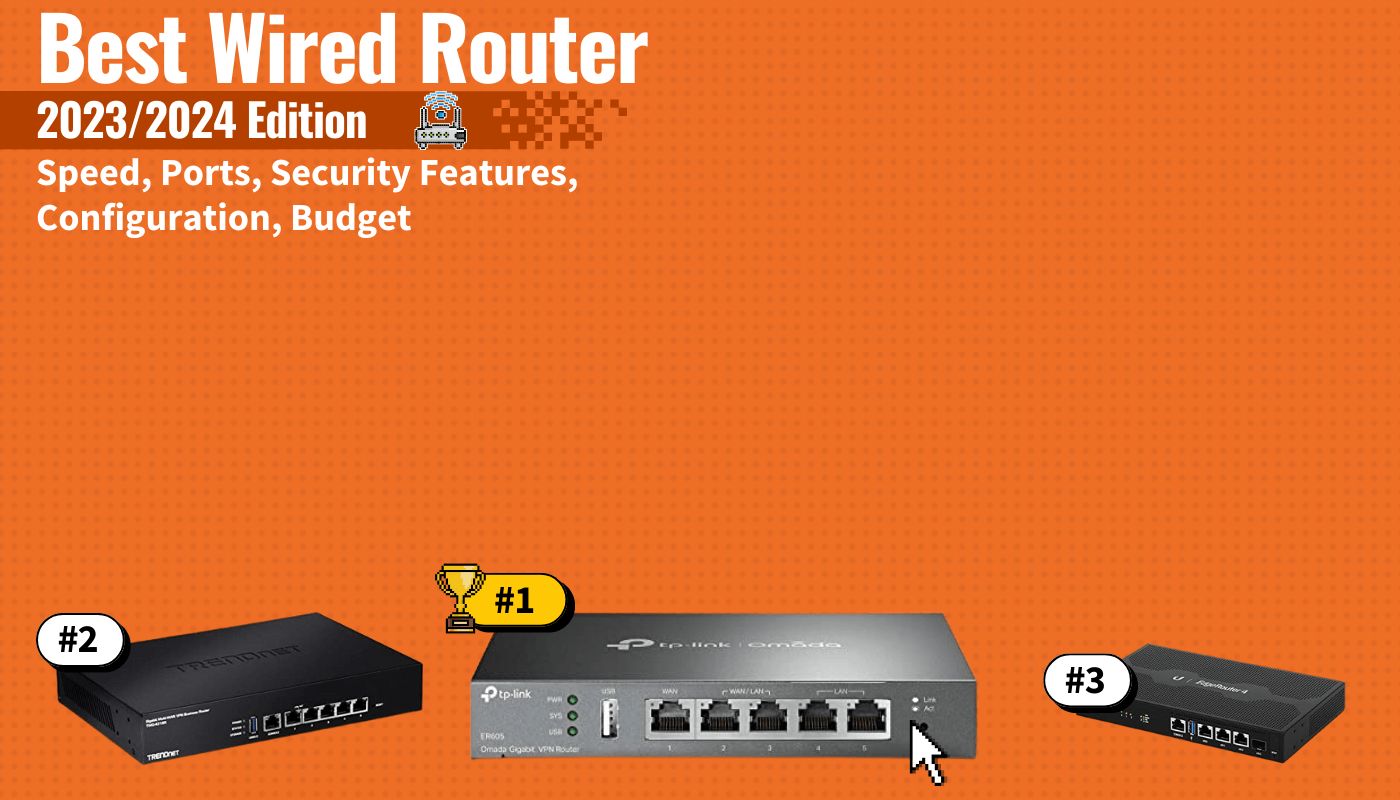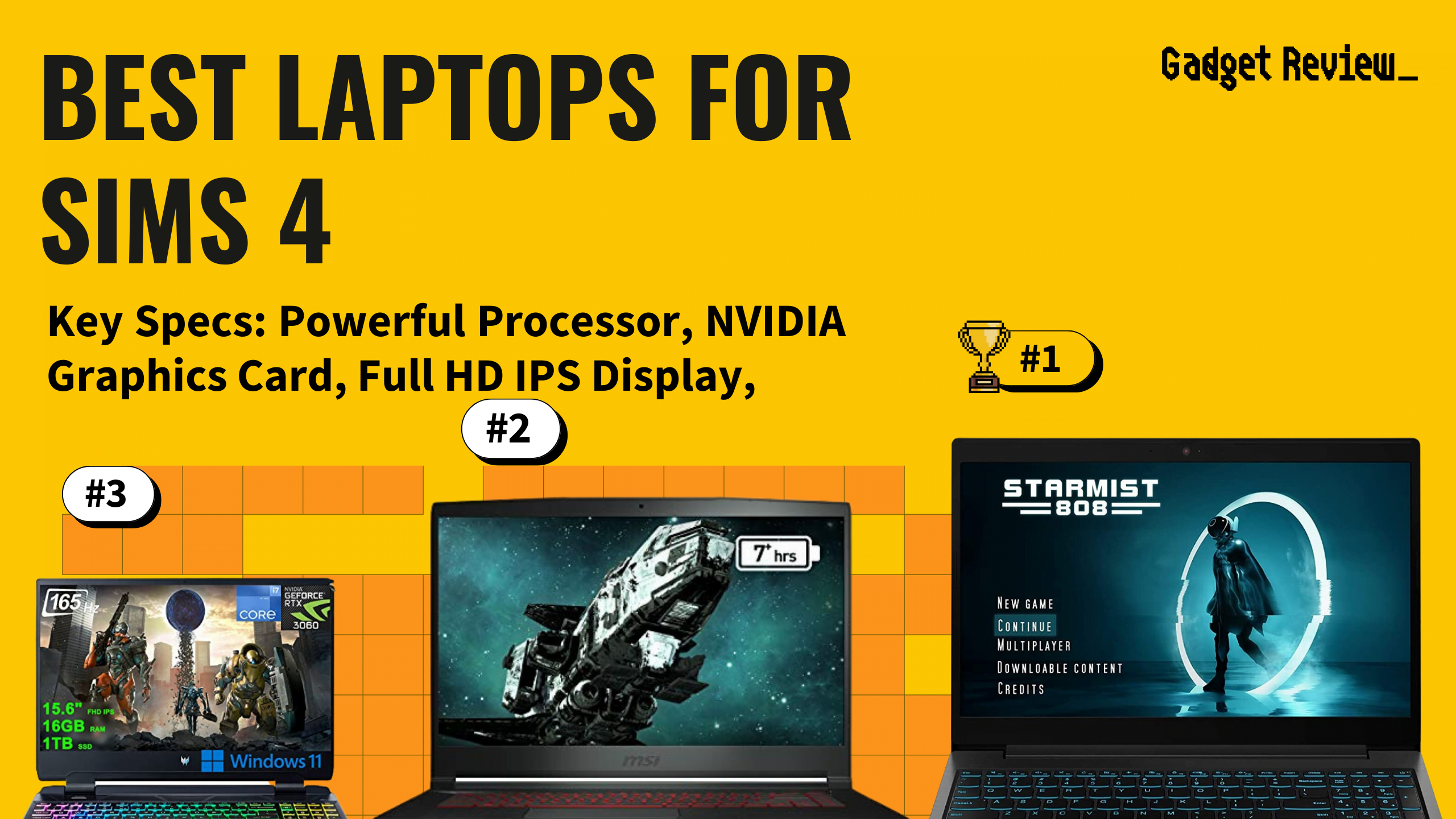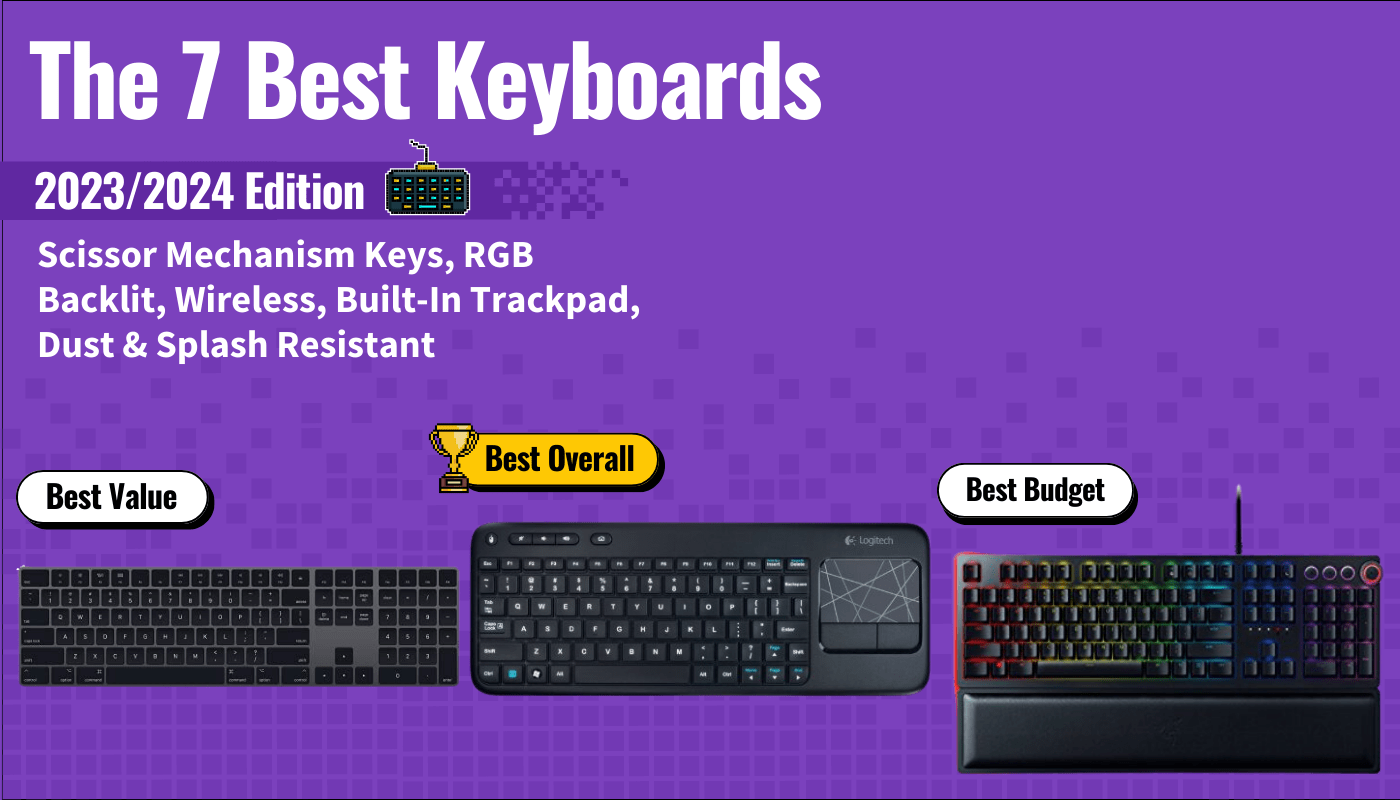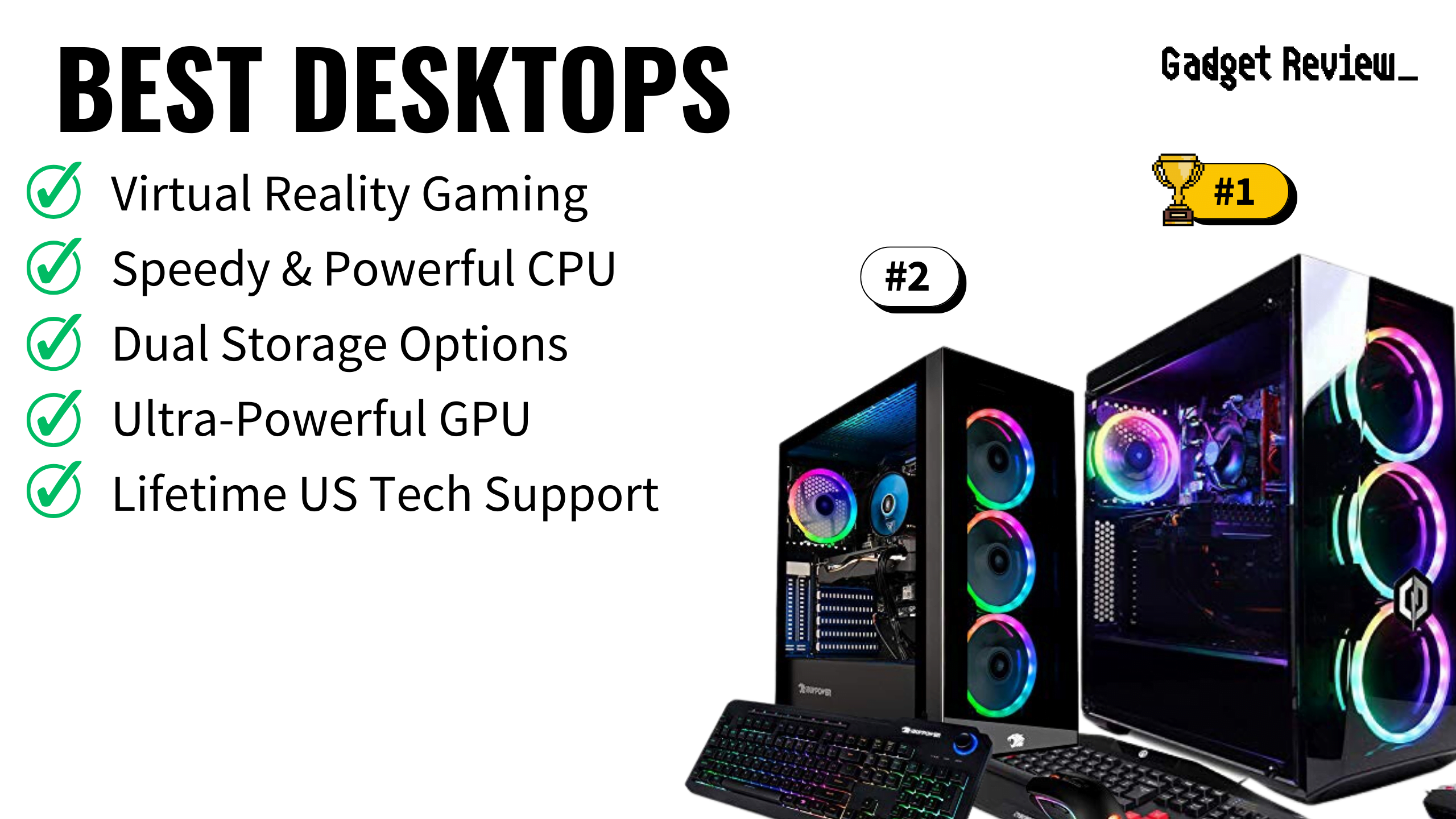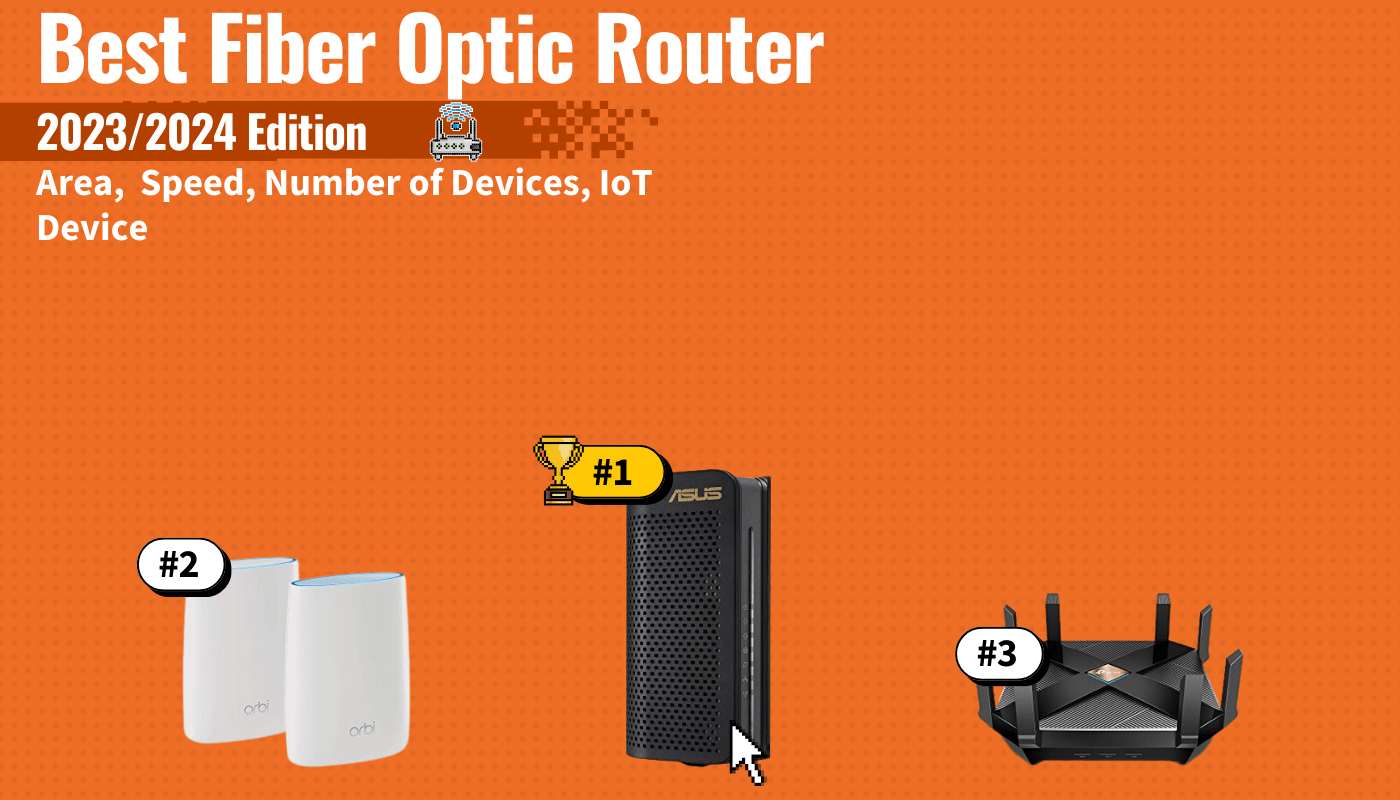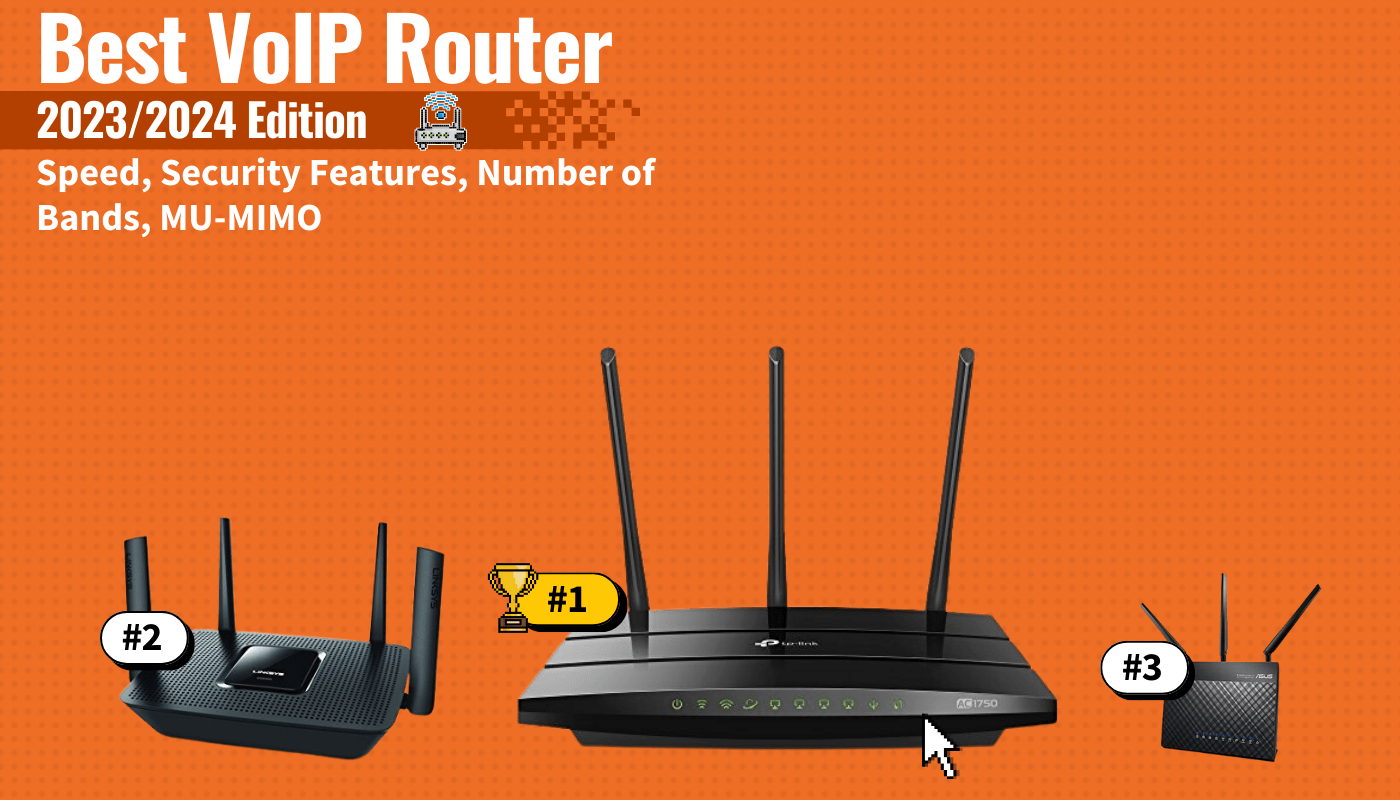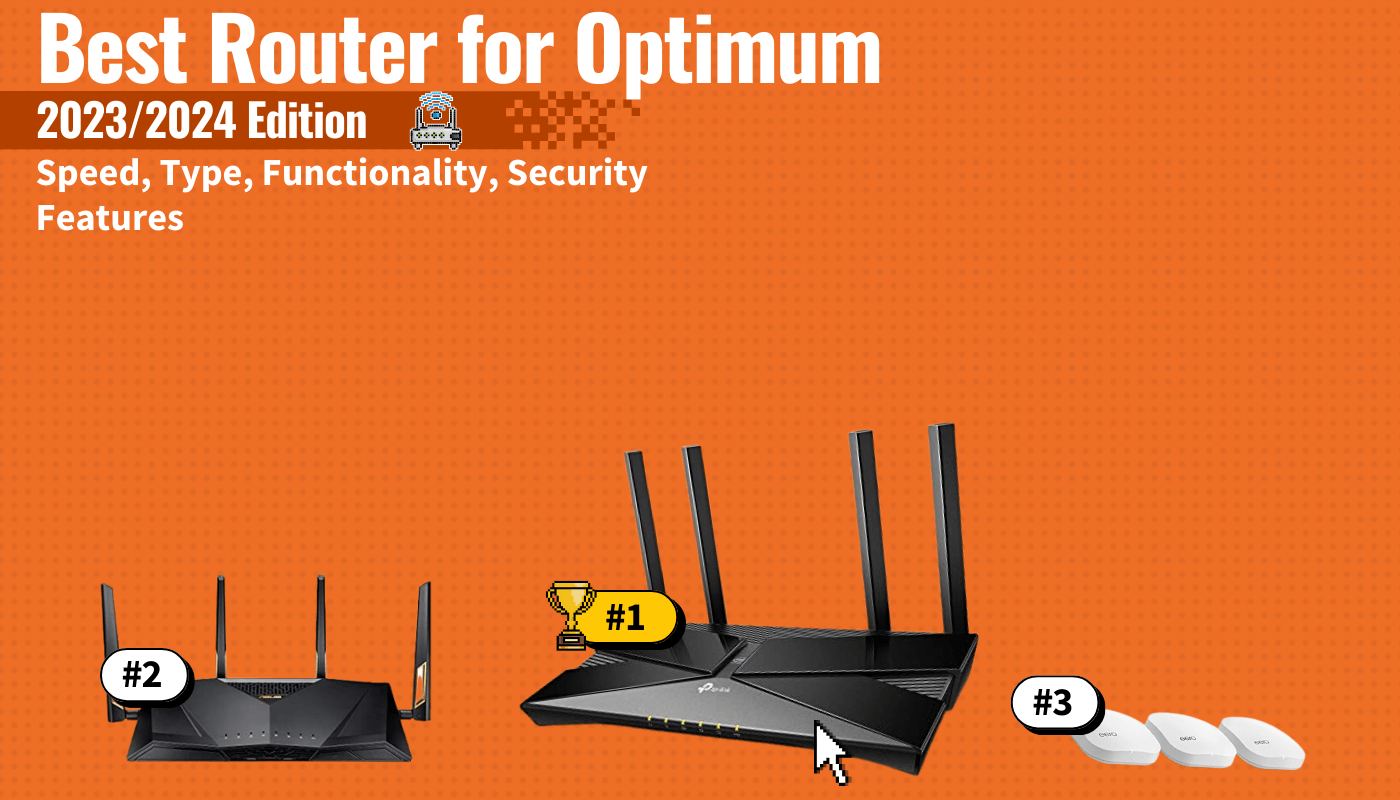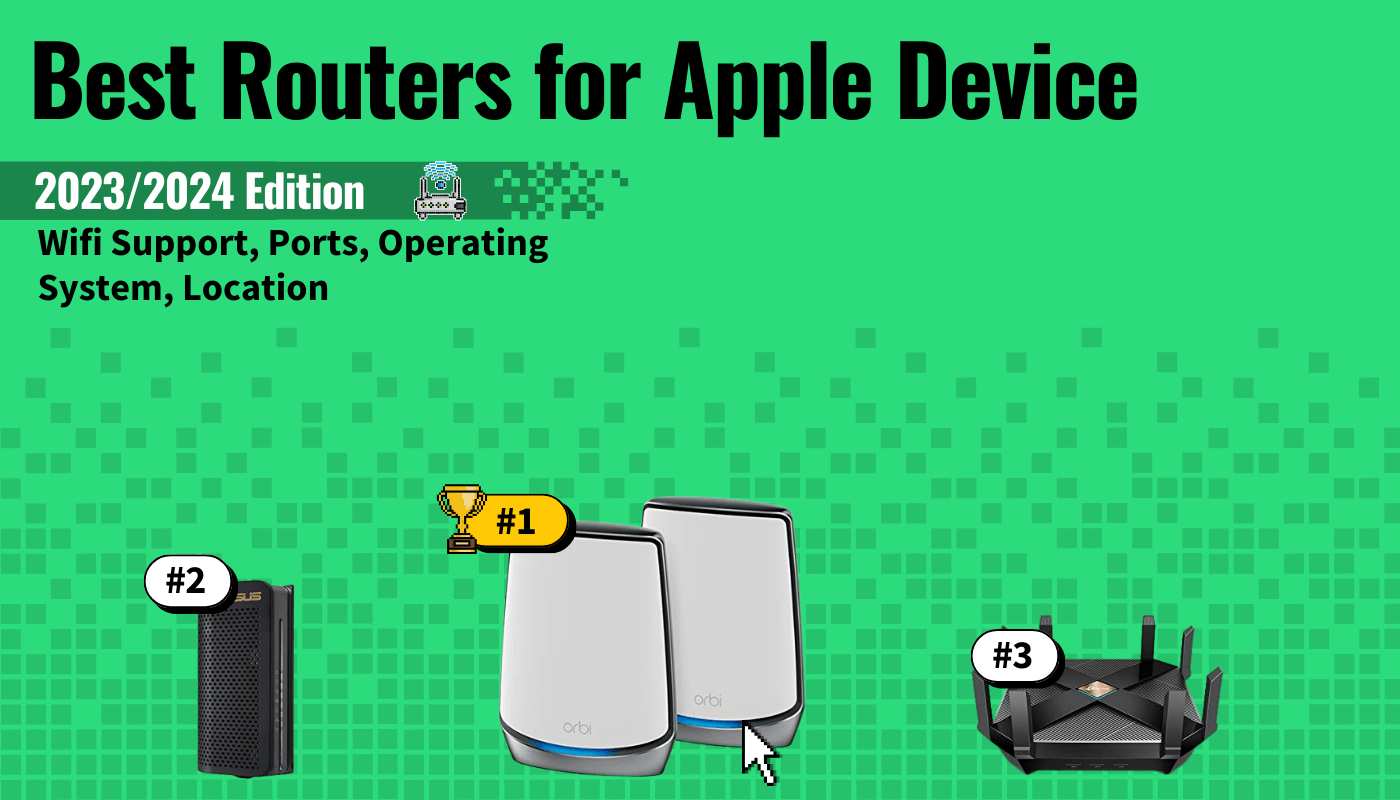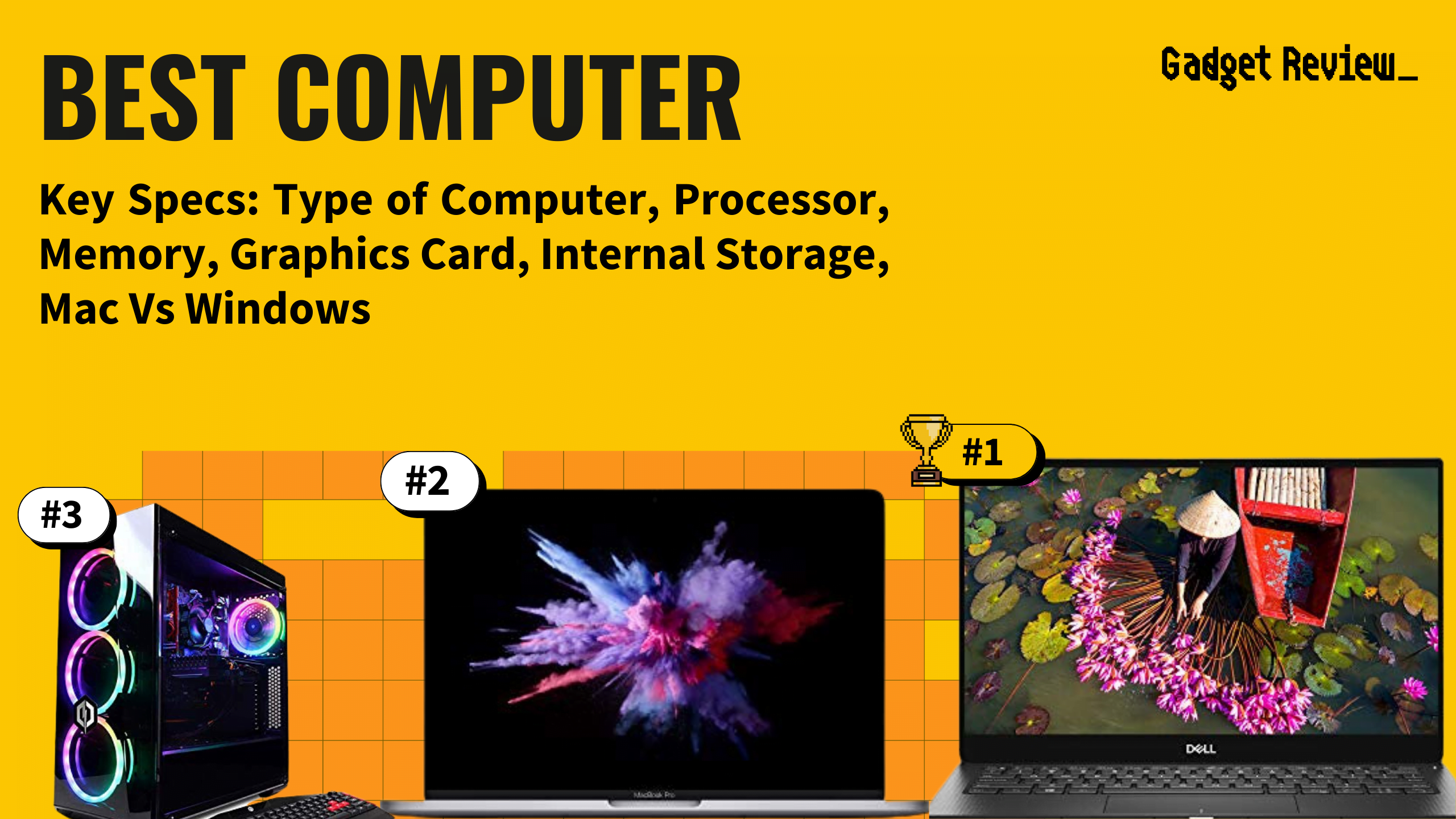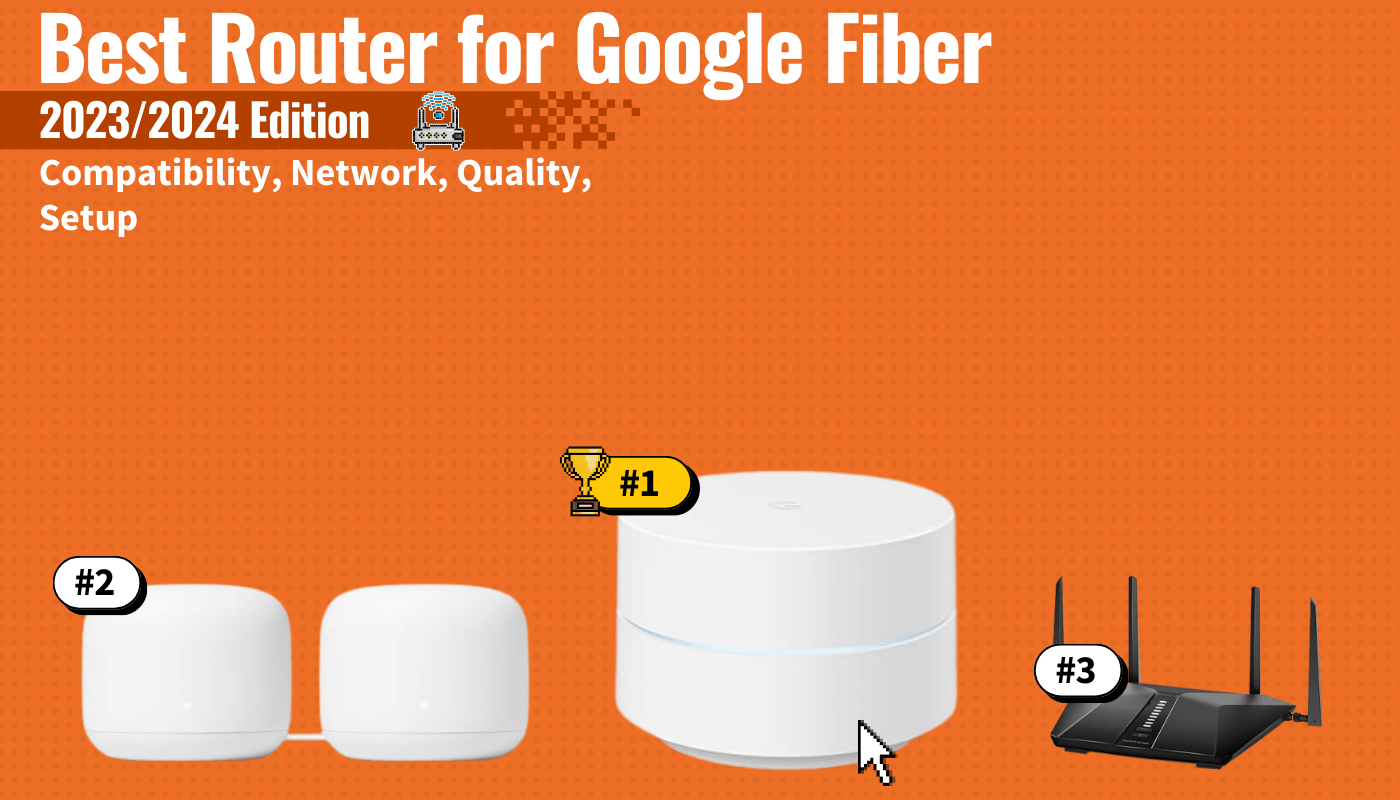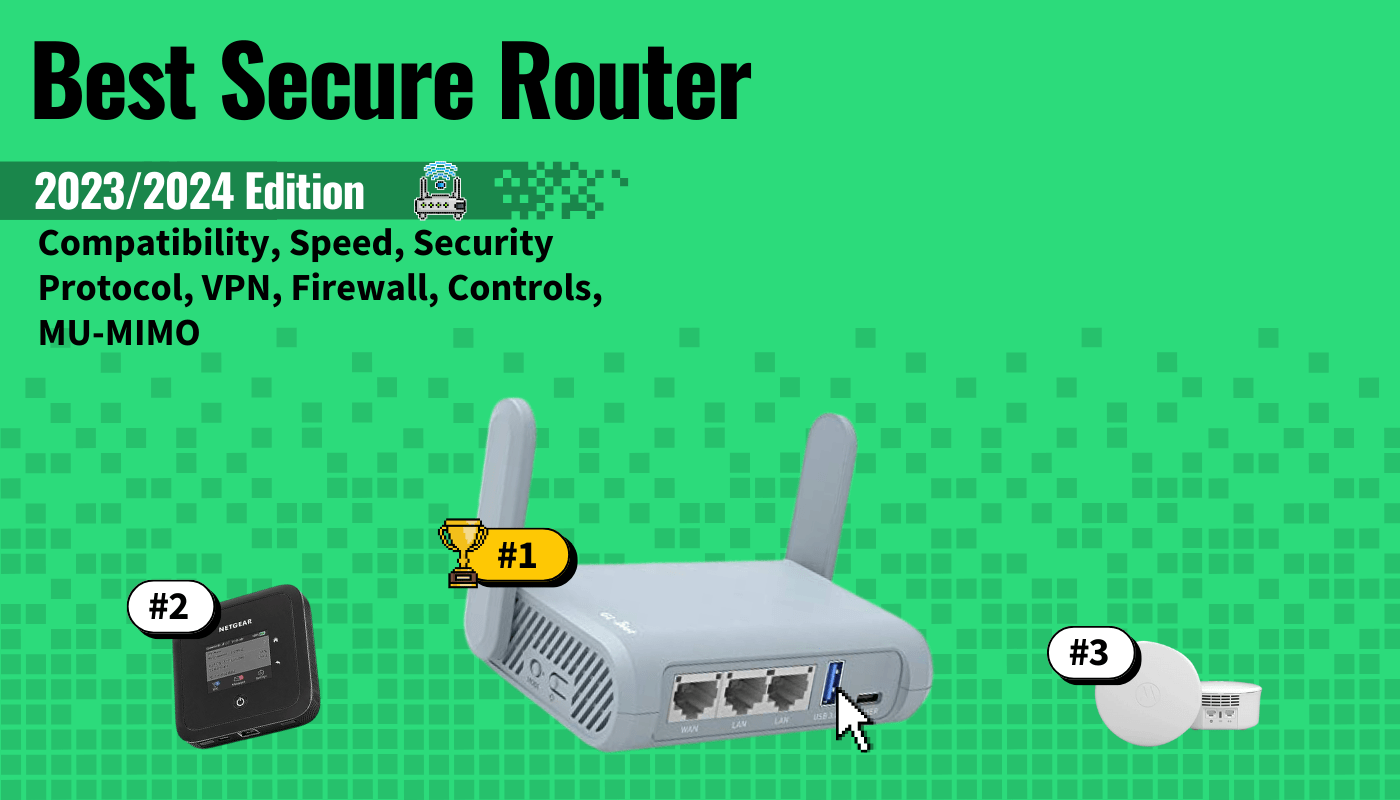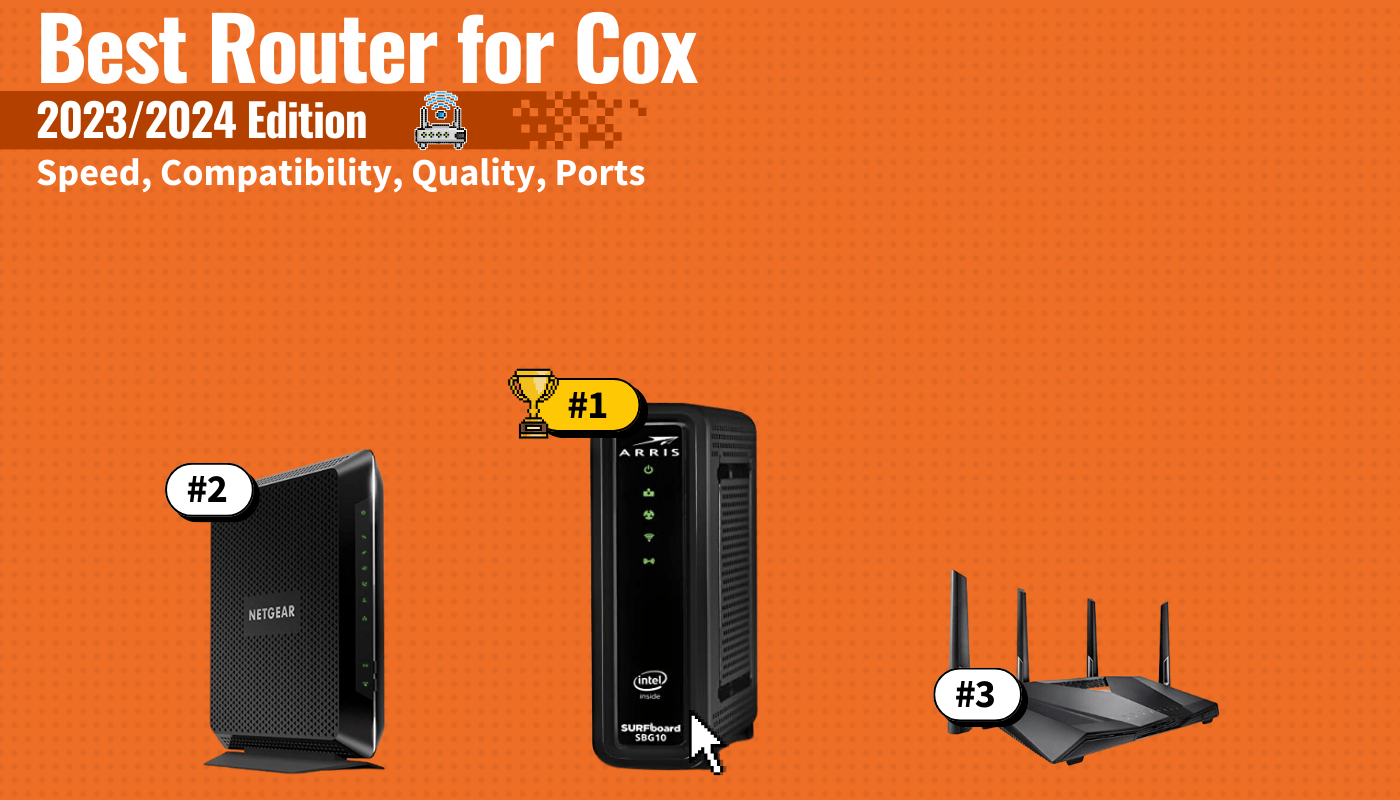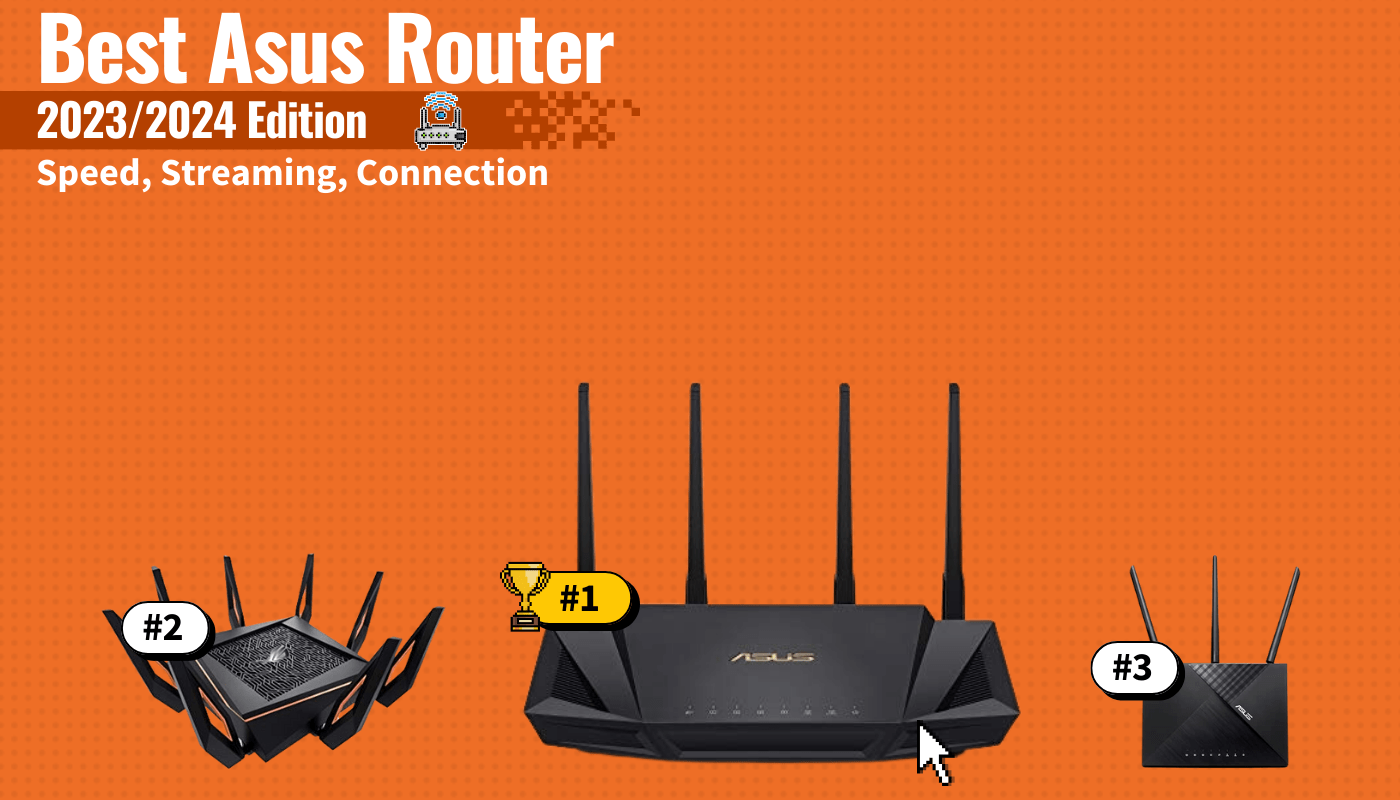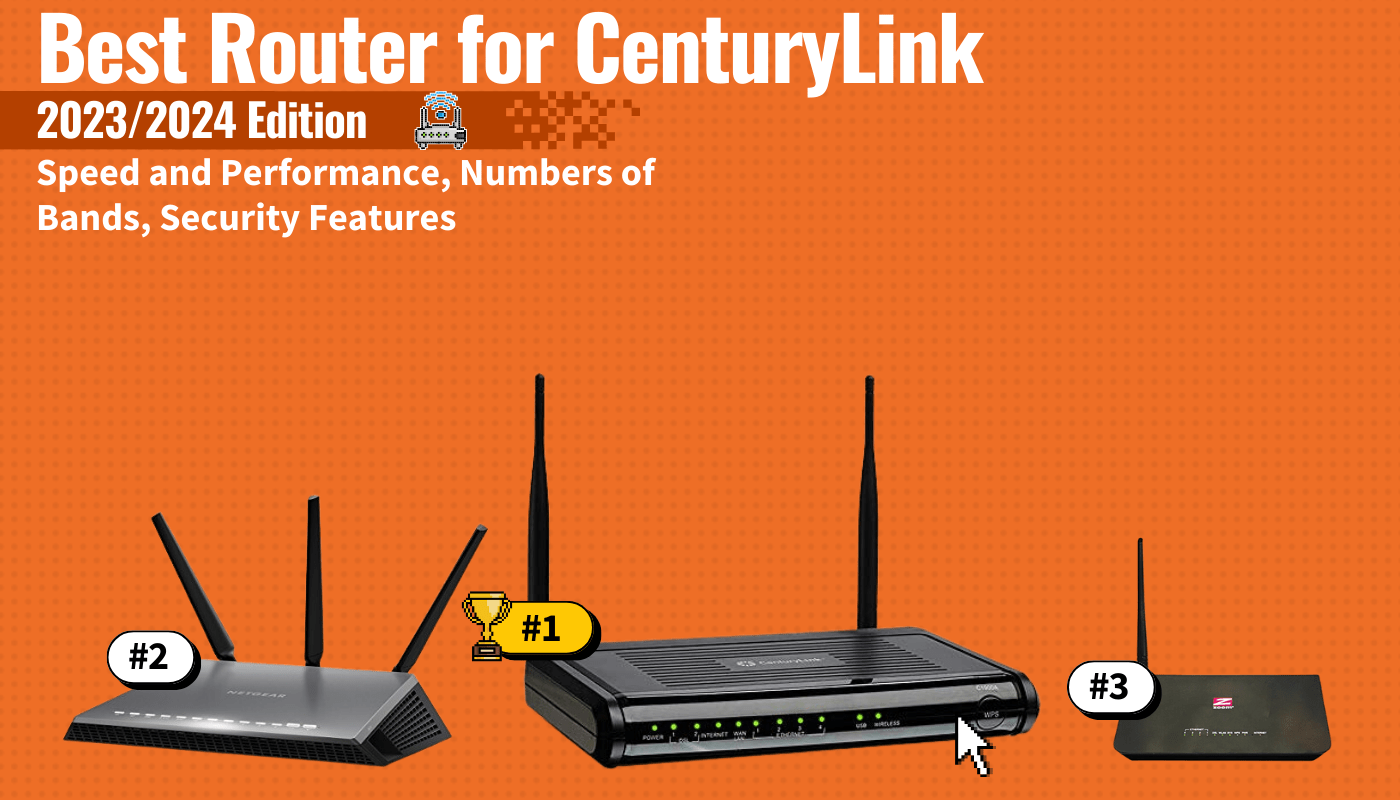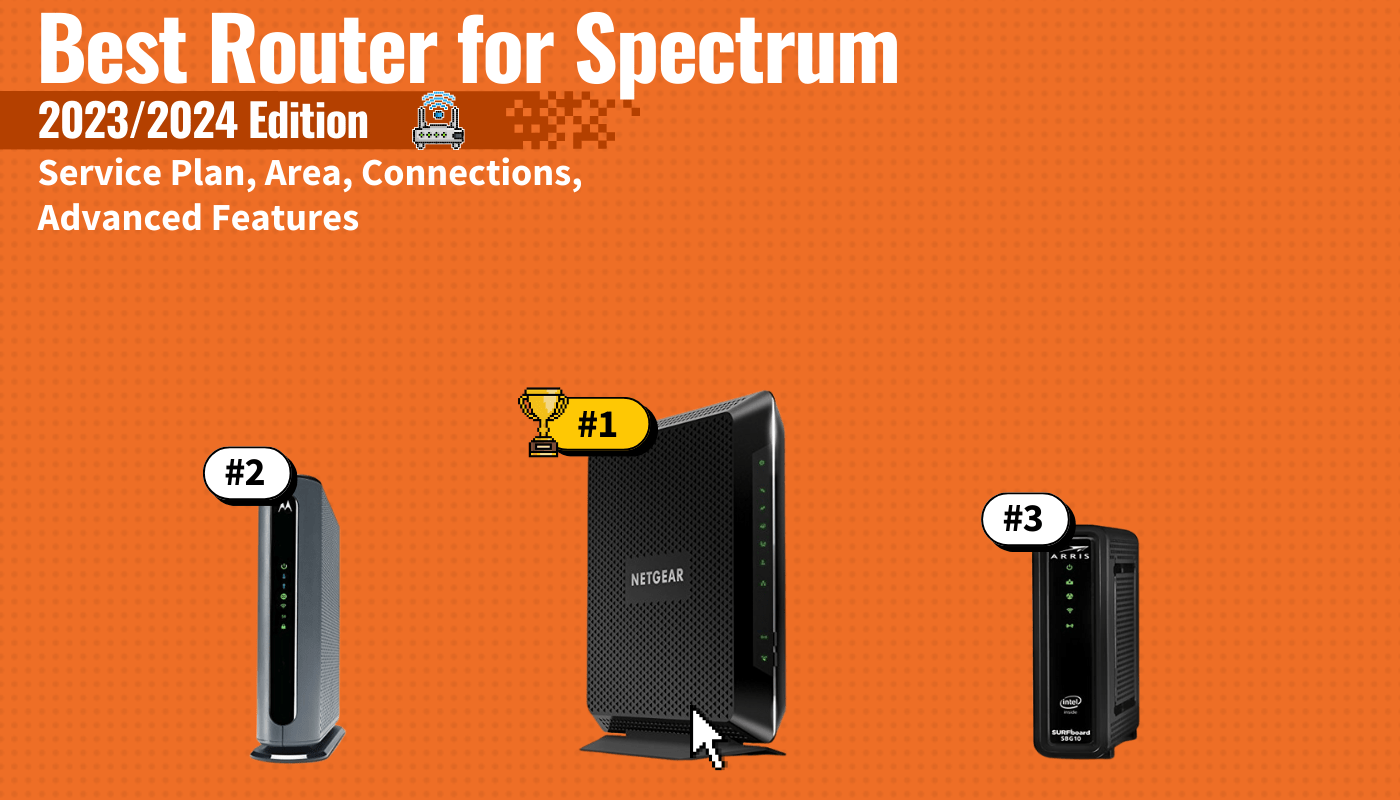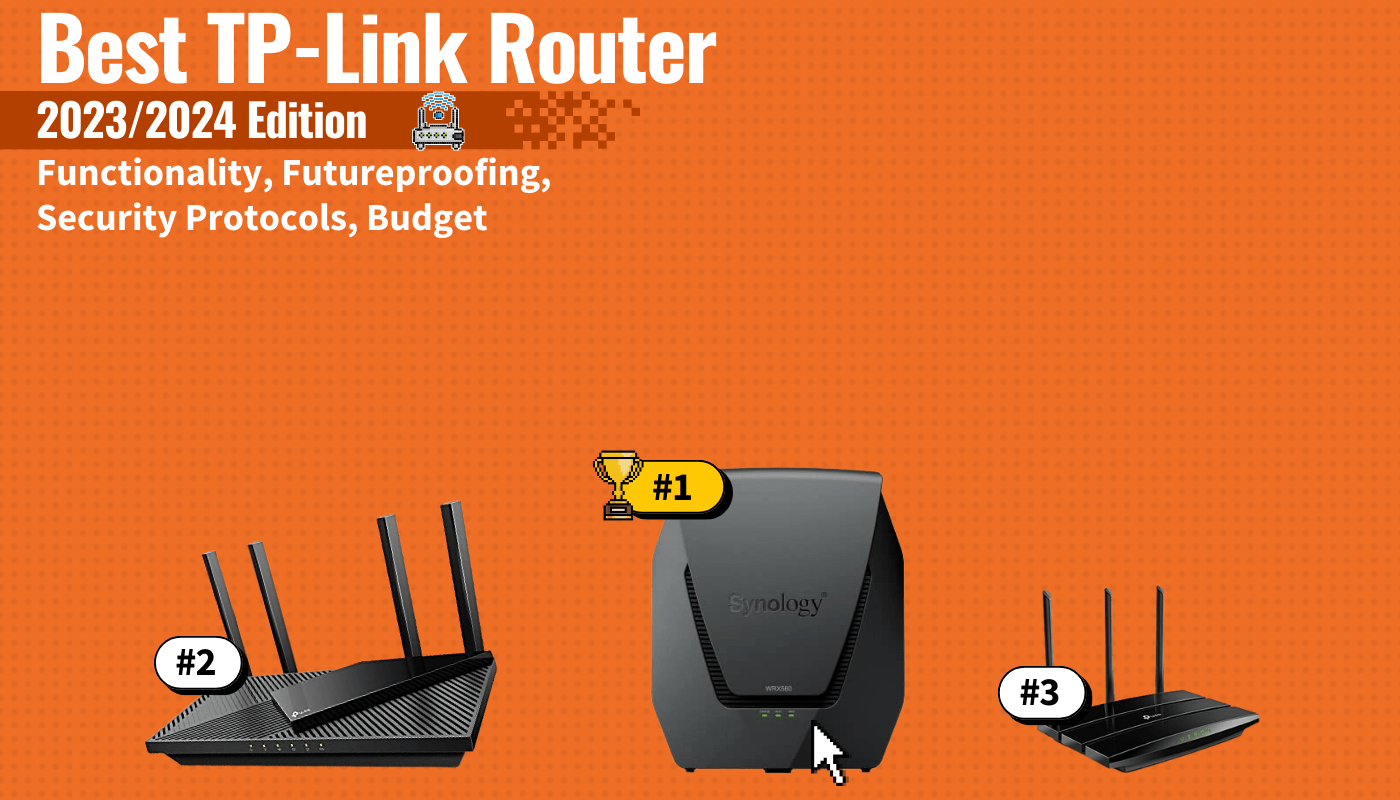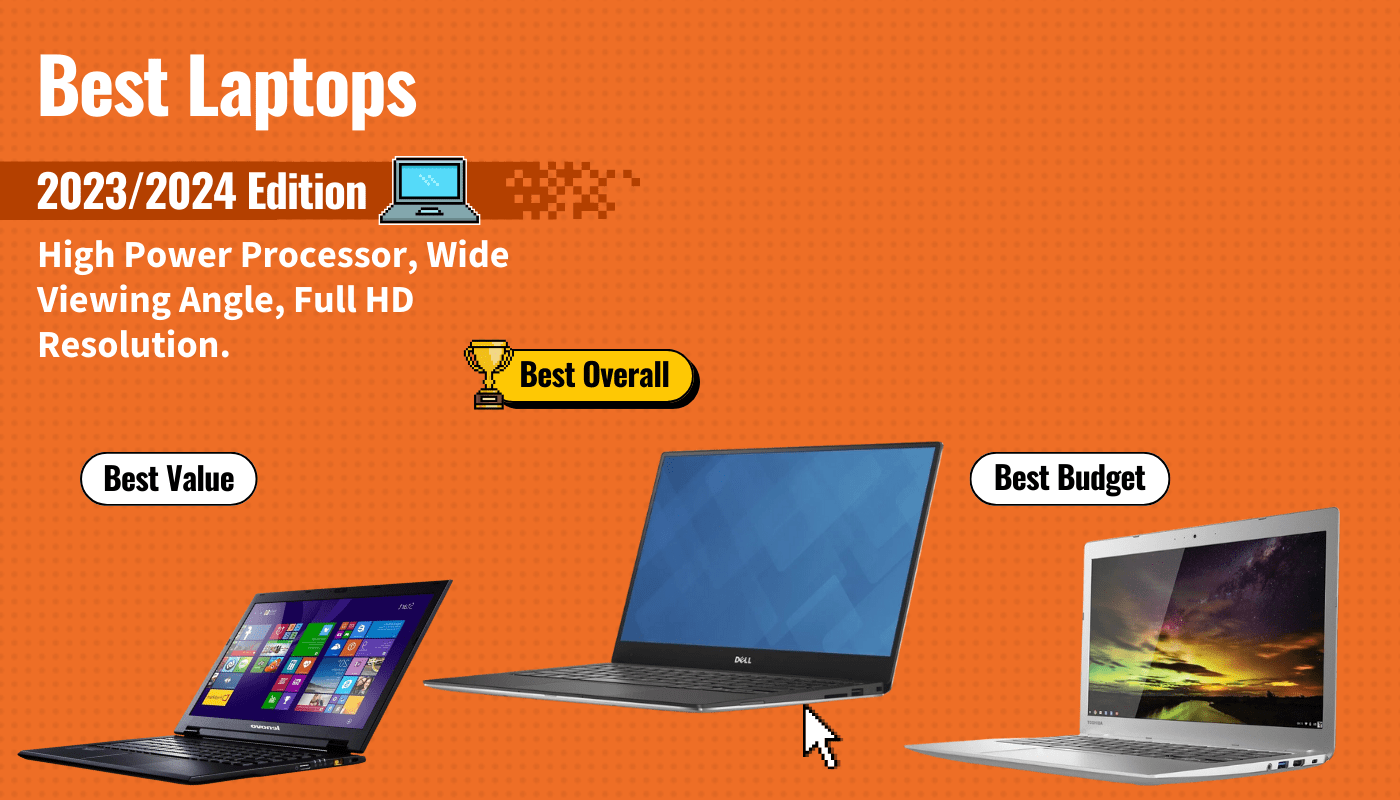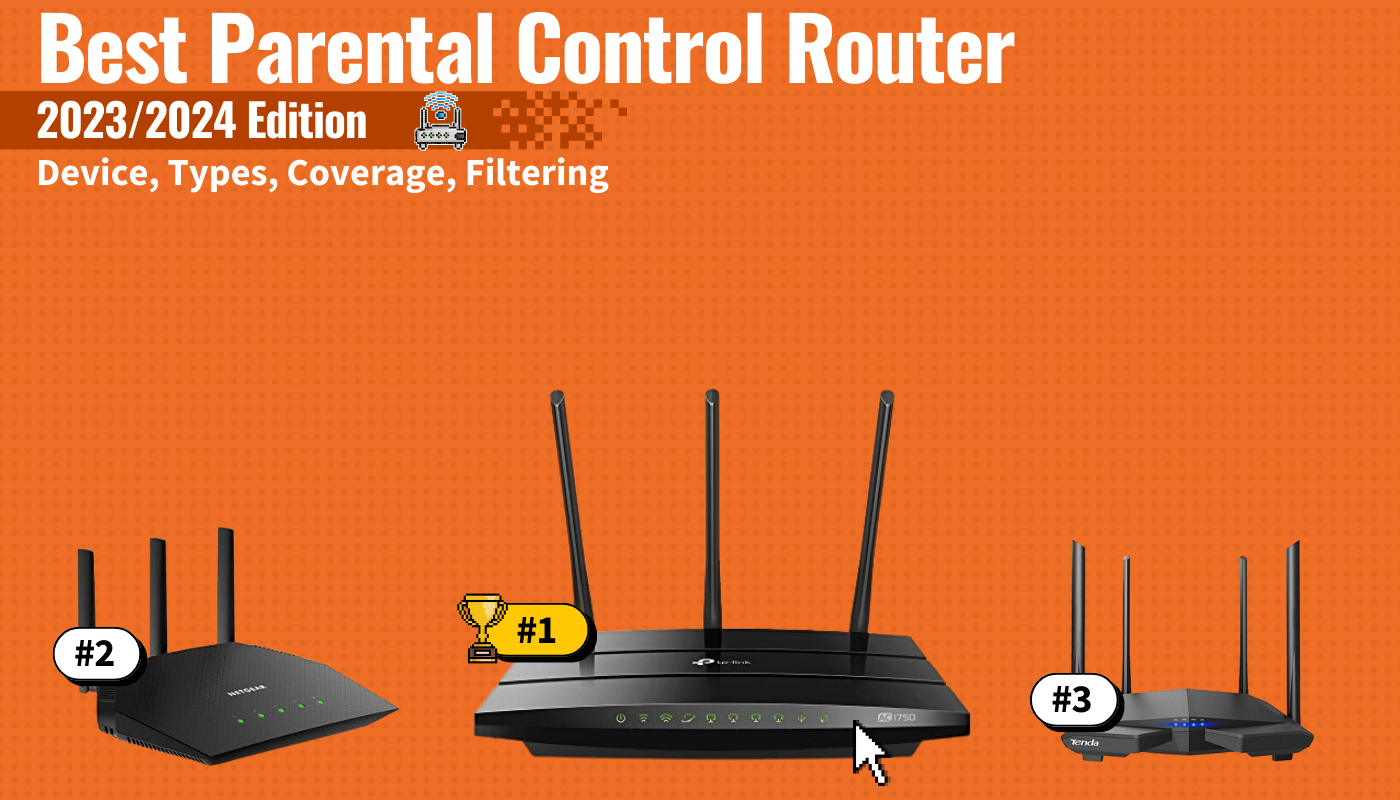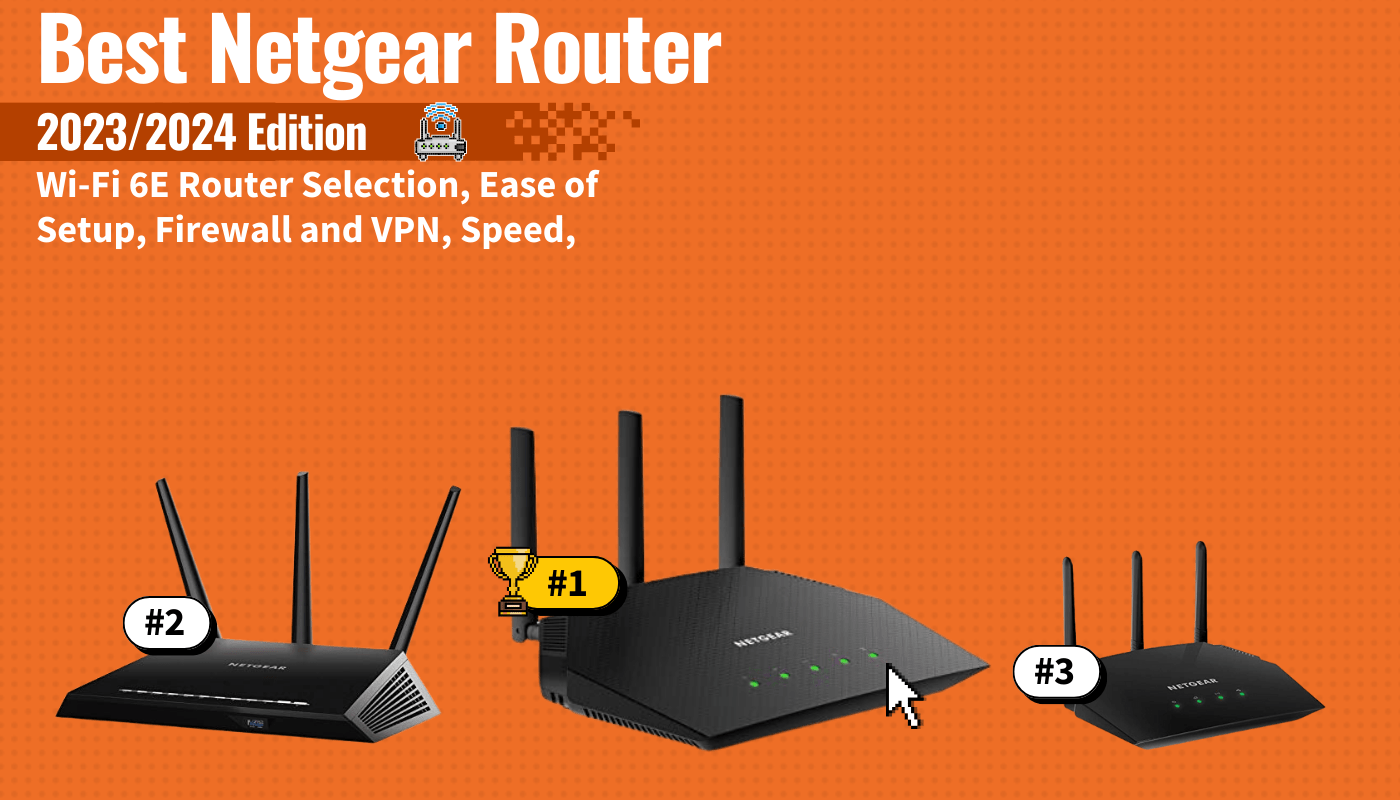If you’re shopping for a way to start or expand a wireless network, you may wonder about the difference between a Wi-Fi router vs. an extender. A WiFi router allows you to use the WiFi signal from your modem, while an extender increases the range of that WiFi signal.
Of course, the best router should have a large wireless range, but sometimes, you may need to upgrade your network equipment for the best results. So, if you want to eliminate wireless signal dead spots and get faster speeds, read on to see if a Wi-Fi router or Wi-Fi extender is right for you.
Key Takeaways_
- You cannot use a Wi-Fi extender for the internet without first connecting it to a router.
- An extender takes the signal from your router and extends it over a wider area, cutting down on Wi-Fi dead zones.
- A new Wi-Fi router is the best choice if you want to improve your internet speeds.
Comparing Wi-Fi Routers to Extenders
If you’re seeking improved Wi-Fi coverage, it may seem obvious to pick up a wireless range extender, like a single-band or dual-band WiFi extender. However, it’s not that simple.
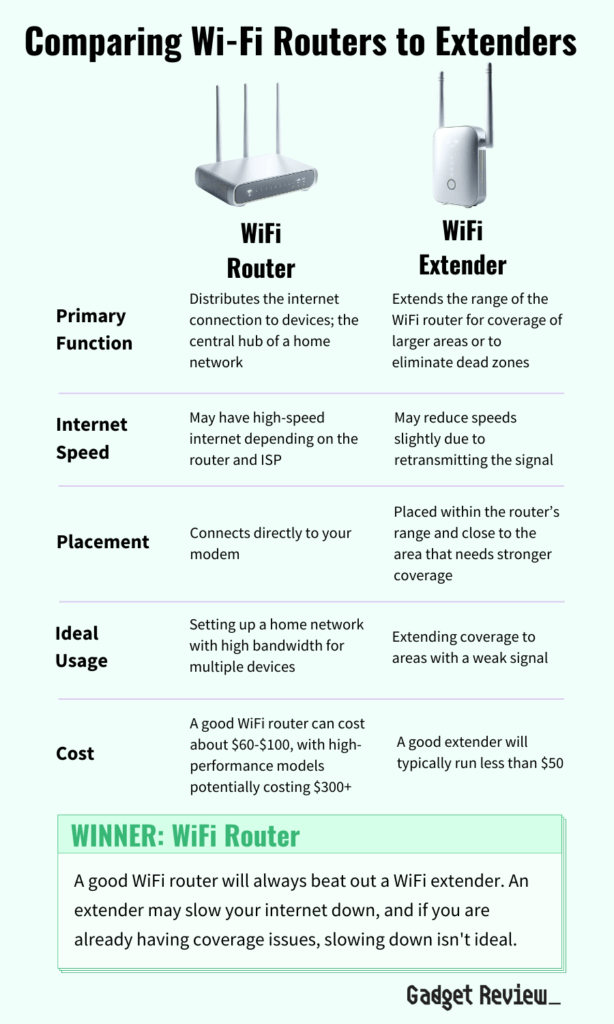
For example, if you haven’t replaced your current router in a few years, your slow speeds are likely due to outdated hardware. This means you might have to pick up a new router, like an AC vs N wireless router.
Using a Wi-Fi range extender will only compound the issue. In addition, Wi-Fi extenders are used with a router, not in place of a router, so it’s best to have a great router before considering an extender.
insider tip
Make sure to update your router before investing in an extender. For example, new firmware might extend your router’s wireless range.
If you run a small business and want to expand your network coverage, consider a business router vs. a home router. Knowing the difference will make a big difference in your network’s performance.
Wi-Fi Coverage

Modern wireless routers have improved Wi-Fi coverage and multiple GHz bands for improved network prioritization and speed. That said, sometimes you need an extender’s help to reach certain rooms in your home.
This is because an extender will broadcast Wi-Fi signals to a broader area. Still, you want to connect the extender to the router via Ethernet cable for best results.
warning
Unless you’ve updated all your other networking equipment, extenders may be a waste of money.
If you need a device that works without a router, consider reading our guide to routers vs. hotspots.
Internet Connection
A Wi-Fi extender can expand your wireless connection but cannot work alone. To get an internet signal from an extender, you must connect it to a router, either with an ethernet connection or through your existing Wi-Fi network signal.
STAT: As of 2019, 90% of adults in America at least occasionally use the internet. (source)
In short, an extender cannot connect you to the internet without a router.
Port Density
You don’t need to worry about wireless signal strength if you connect to the web with an Ethernet cable.
A high-end Wi-Fi router will have multiple ways to connect to the internet, including several Ethernet ports for multiple wired connections like the best wired routers–several which have five ports.
While most extenders can support a couple of wired devices, it is not the ideal setup for an activity like online gaming.
Cost
If you already have a fantastic wireless router with the most up-to-date networking equipment, then investing in wireless extenders might be worth it.
That said, you may save some money by upgrading to a better Wi-Fi router instead. For example, a newer router might have a better wireless range and allow for increased bandwidth.