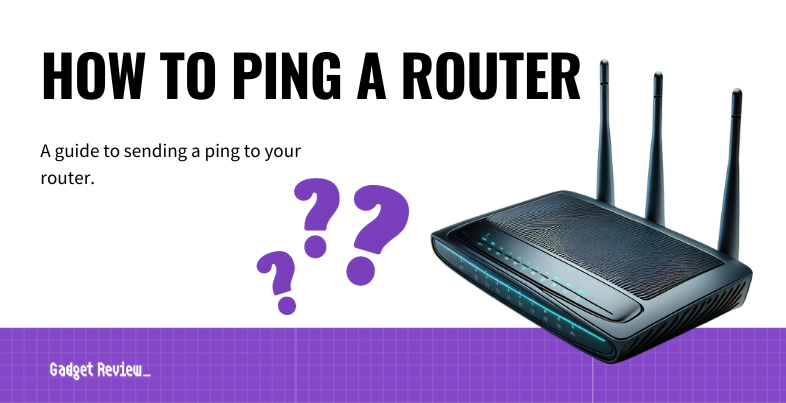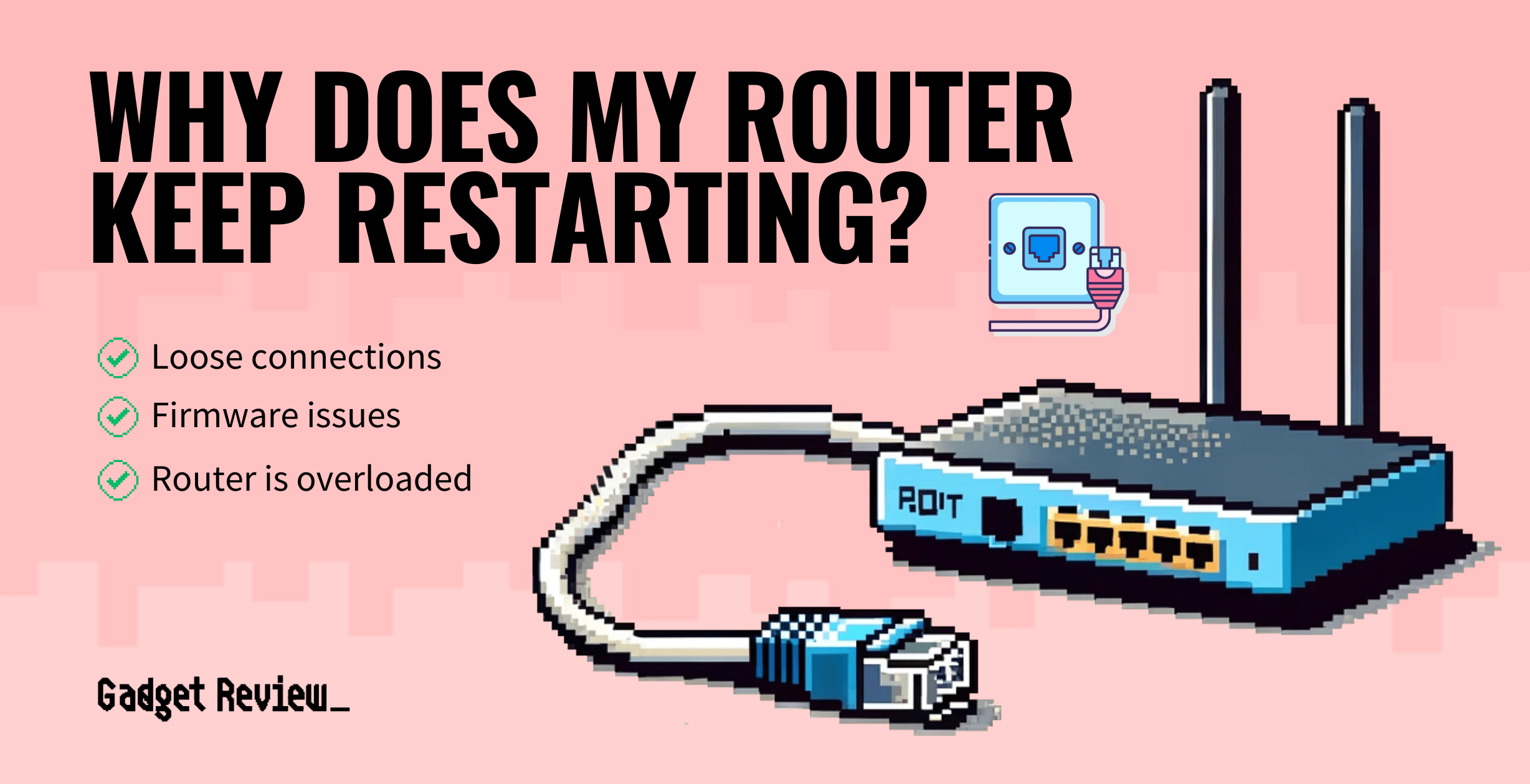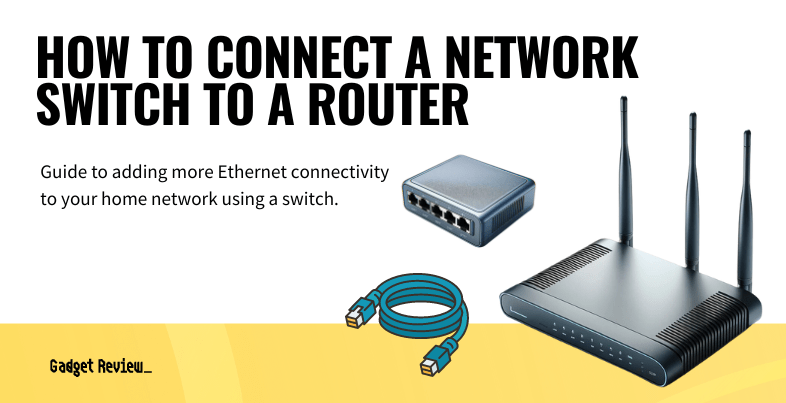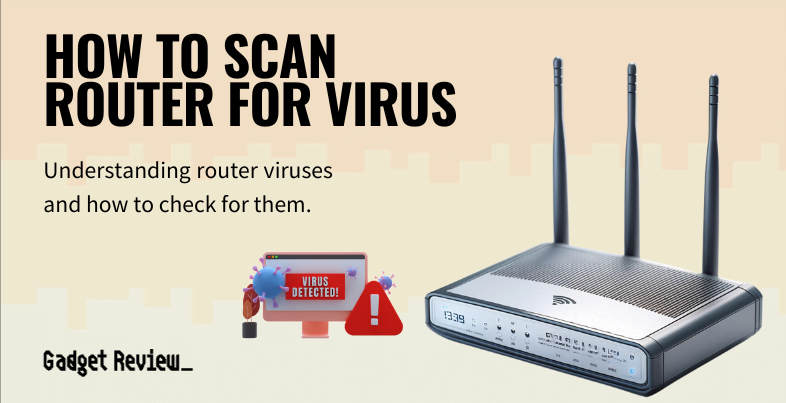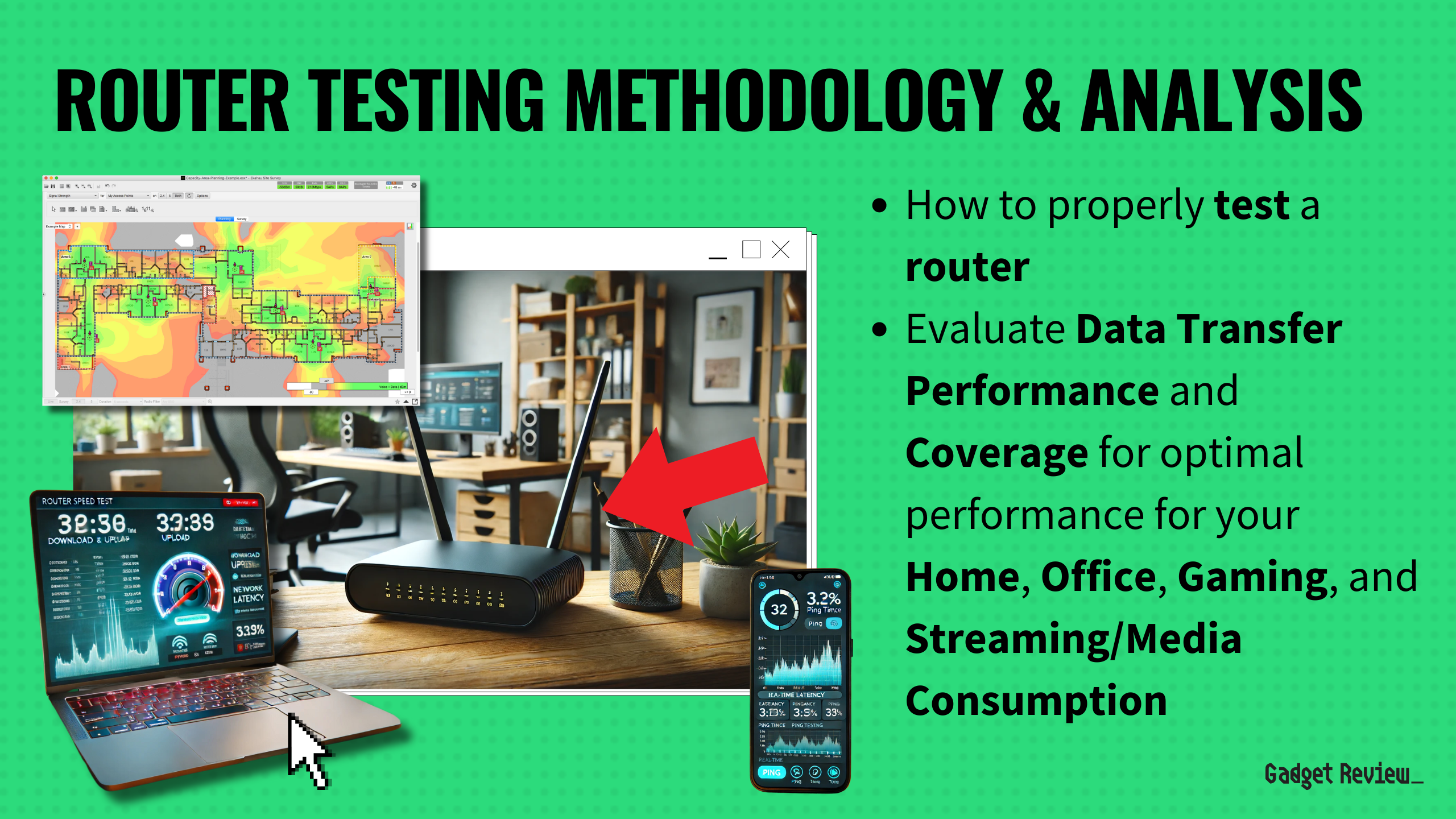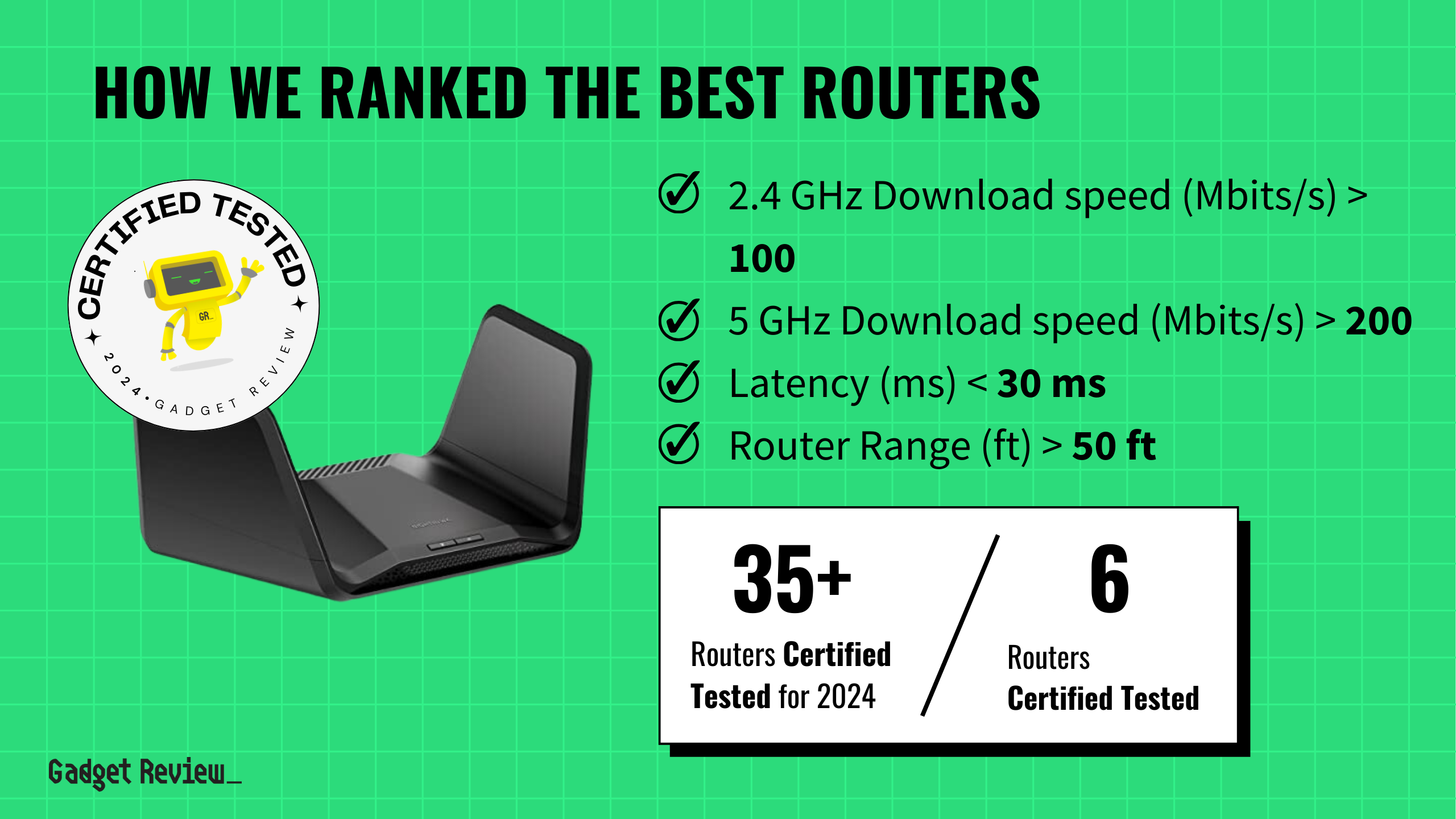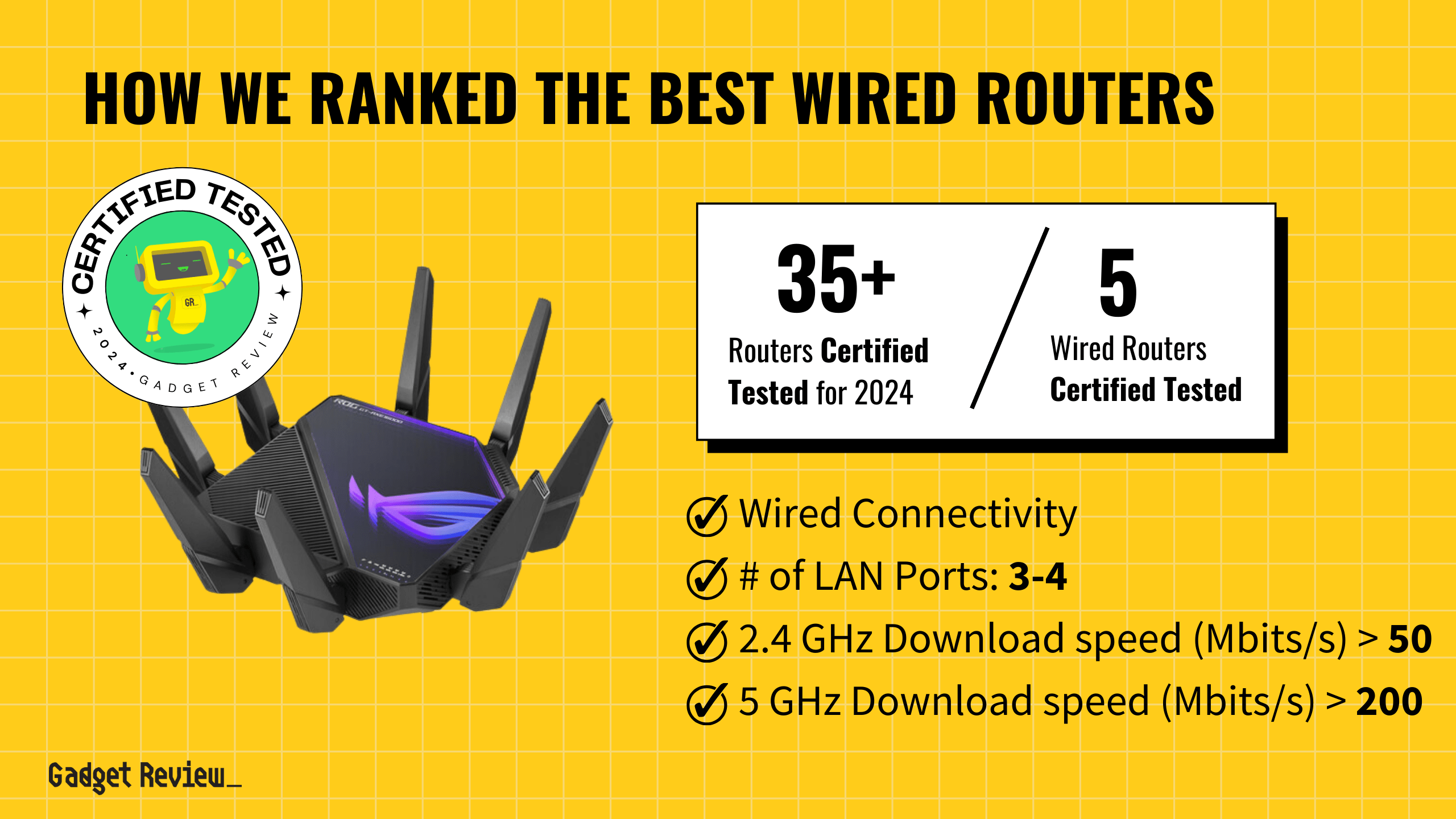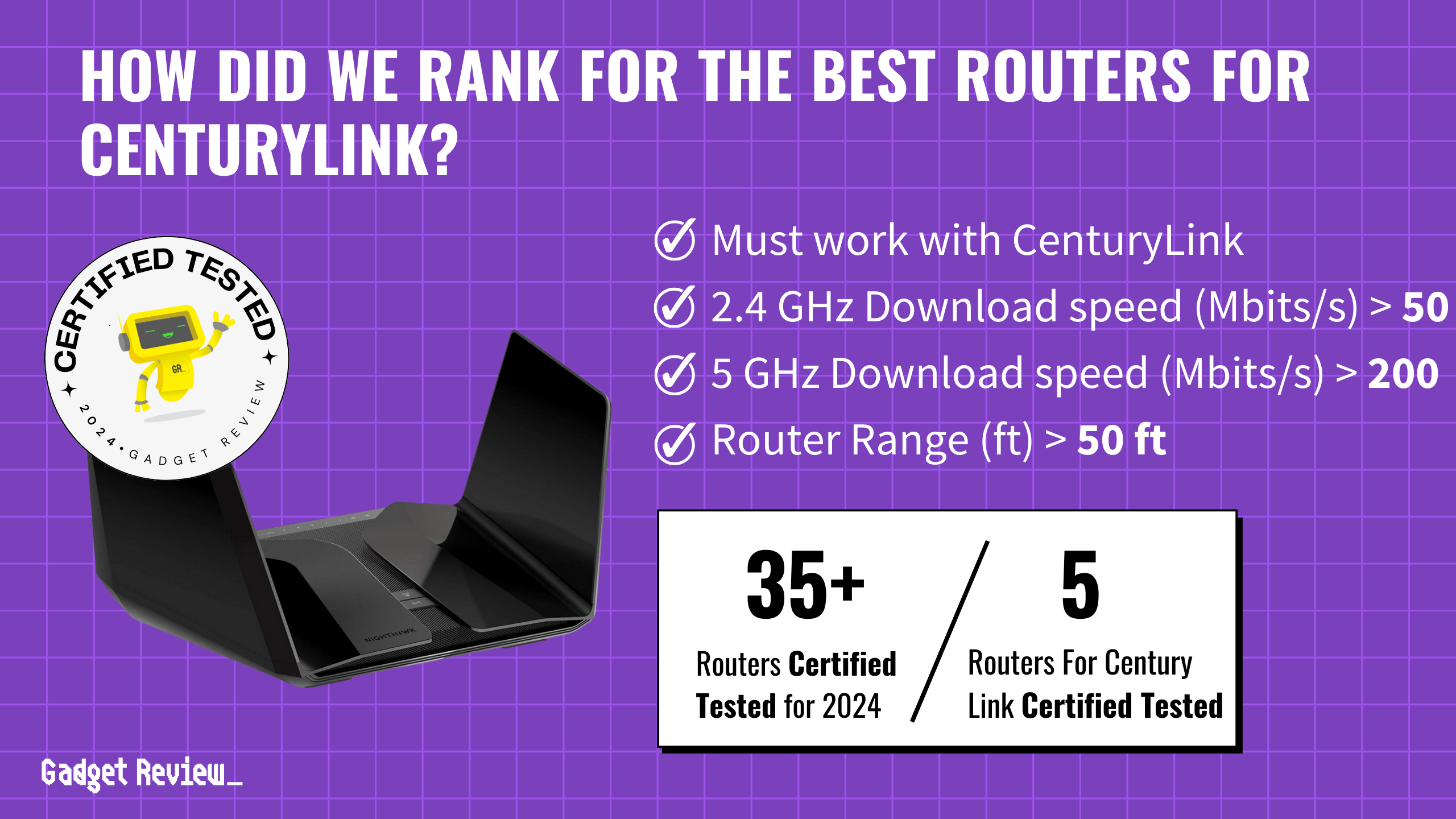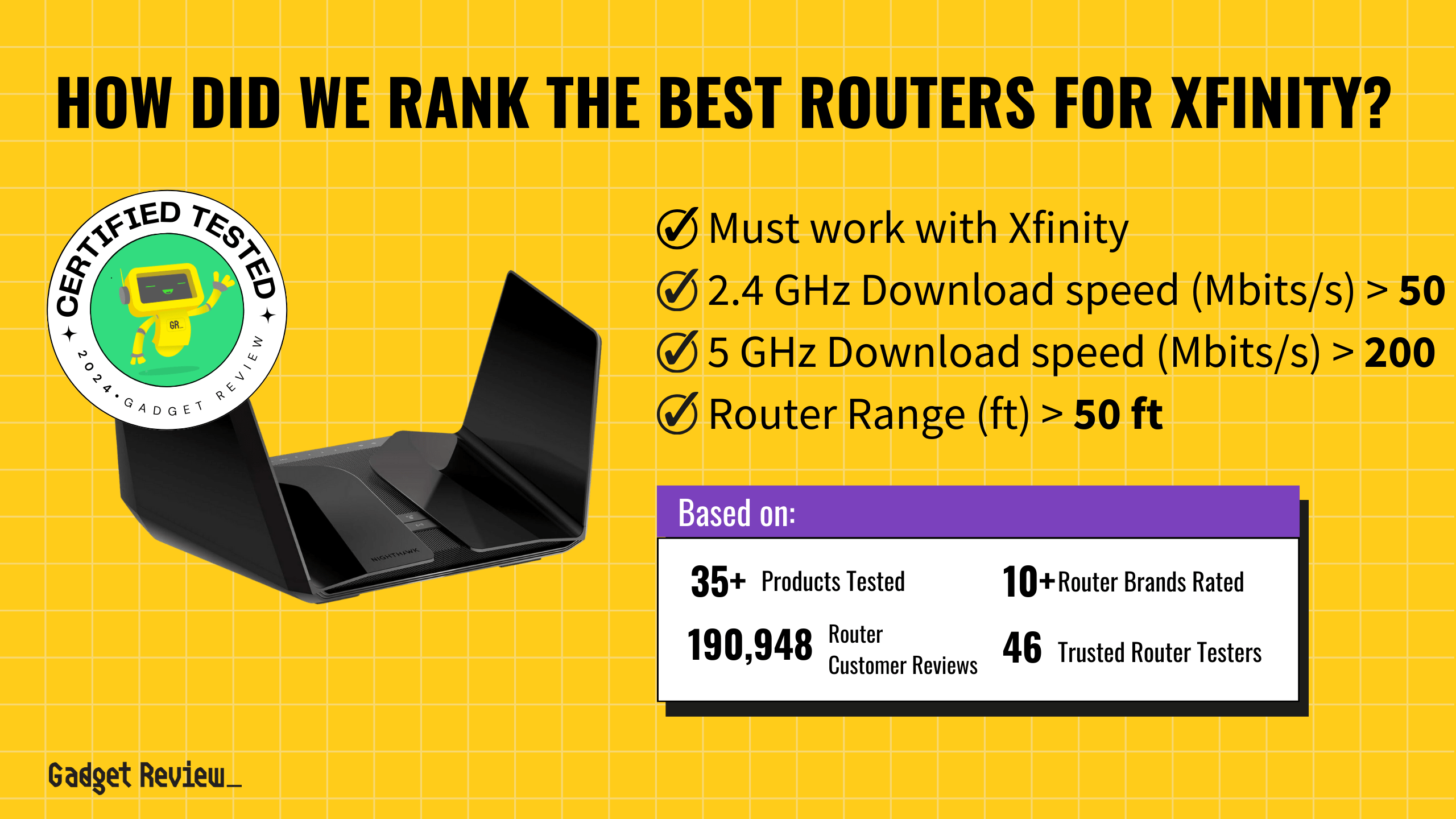If you’ve been testing out the various functionalities of your wireless network, you may wonder how to ping a router. The best routers, after all, can be pinged by wireless devices of all kinds using a simple command. Why would you want to ping a router and how to do it? Keep reading to find out.
Key Takeaways_
- Issuing a ping command to a router, a website, or any connected wireless device gives crucial information on network connectivity, packet loss, the outgoing interface, and more.
- Jot down the source address of your router and head to the terminal command prompt, accessed via Windows Command Prompt or the Terminal app for Linux and Max users.
- Type in “ping” along with the router IP address and wait for ping packet information to scroll through.
How Do I Ping My Router?
Enhance Router Performance
To enhance your network setup, SSH into your router for secure configuration and understand the benefits of UPnP for better performance. Learn how to prevent DDoS attacks to keep your network secure and fast. Setting up a router as a bridge can extend your coverage, and comparing tri-band WiFi 5 vs. dual-band WiFi 6 will help you choose the best option for optimal performance.
The steps here vary slightly depending on what type of operating system you are using, but there is not as much variance compared to when you are learning how to enable UPnP on a router.
STAT: Windows has a handy utility called Command prompt, which enables the user to perform different tasks using various commands. (source)
To ping a router on Windows, Mac, and Linux, follow these steps:
Windows
STEP 1 Open Command Prompt
- Press Windows Key + R, type cmd, and press Enter.
STEP 2 Find Your Router IP
- Type ‘ipconfig‘ and look for “Default gateway.” This is your router’s IP address, it usually starts with 192.168.
STEP 3 Run Ping Command
- Type ‘ping [router IP]‘ (replace [router IP] with your router’s IP address) and press Enter.
- By default, this will send four packets of data and return four responses, which is usually enough to determine if your connection has a problem.
- However, if you want more results, you can add ‘-t‘ at the end of your ping command (ex: ‘ping 192.168.1.1 -t‘) for a continuous ping.
- Using this switch will require that you stop the transmission when needed:
- Ctrl + Break or Ctrl + Pause will stop the pinging for a few seconds, giving a summary up to that point, then continuing.
- Ctrl + C will stop the pinging completely.
Mac
STEP 1 Open Terminal
- Go to Applications > Utilities > Terminal.
STEP 2 Find Your Router IP
- To find your router’s IP address, go to System Preferences > Network, select your network connection, and look for the router’s IP listed as ‘Router.’
STEP 3 Run Ping Command
- Type ‘ping [router IP]‘ and press Enter.
Linux
STEP 1 Open Terminal
- Use the Ctrl + Alt + T shortcut or find it in your applications menu.
STEP 2 Find Your Router IP
- To find your router’s IP, type ‘ip route | grep default‘ in the terminal, which will display the default gateway IP.
STEP 3 Run Ping Command
- Type ‘ping [router IP]‘ and press Enter.
How to Ping a Router by Brand
Ping a Spectrum Router
- Open Command Prompt on your PC.
- Type
ipconfigand press Enter. - Find the Default Gateway (usually 192.168.1.1 or 192.168.0.1).
- Type
ping 192.168.1.1and press Enter to test the connection.
Ping an AT&T Router
- Go to Start > Run, type
cmd, and press Enter. - Use
ipconfigto identify your router’s IP address (usually 192.168.1.254). - Type
ping 192.168.1.254and press Enter to check connectivity.
Ping a Netgear Router
- Open Command Prompt.
- Type
ping 192.168.1.1or useipconfigto find the exact address. - Press Enter and wait for the reply times to confirm connectivity.
Ping a TP-Link Router
- Launch Command Prompt or Terminal.
- Type
ipconfigand identify the Default Gateway (usually 192.168.0.1). - Use
ping 192.168.0.1to check the connection.
Why Ping a Router?

The main reason to ping a router is to check on a network connection to ensure that everything is running smoothly and that both the modem and the router are operating up to spec.
warning
If your router keeps turning off, it may indicate a deeper issue. Extend your network by turning your old router into an access point. Compare 5GHz WiFi vs. Ethernet to optimize your setup for uninterrupted gaming and streaming. Change the NAT type on your router to improve online gaming.
The ping command sends packets of data to a specific IP address on your network. After that, it lets you know how long it took to transmit that data and get a response.
Using Ping for Network Diagnostics
If you ping it and receive an issue, you can learn how to turn off a WiFi router remotely and work from there.
insider tip
You can ping any wireless device as long as you know the IP address or even websites.
Additionally, you might want to know how to change your router’s IP address, locate the MAC address, and block an IP address from your router.
Optimize Your WiFi Setup
Proper device configuration is crucial for the best WiFi experience. If speeds are slow, troubleshoot why your WiFi extender might be lagging. Discover the benefits of 5G on your router to boost connectivity. Address why your WiFi extender keeps disconnecting for better stability. Explore the best travel routers for reliable internet on the go. Choose the top router for Fios to optimize your ISP setup.
There are a few common ping replies to understand to help with diagnosing your network issues.
- Request timed out
- This indicates that no Reply was received within the default time of 1 second.
- Common causes include network congestion, packet filtering, routing error, or a silent discard.
- Most often, it means that a route back to the sending host has failed.
- This indicates that no Reply was received within the default time of 1 second.
- Unknown host
- This indicates that the requested hostname or domain name cannot be identified.
- This typically occurs when there is a misconfiguration in the DNS server.
- This indicates that the requested hostname or domain name cannot be identified.
- Destination host unreachable
- This indicates that the host you are trying to reach is either down or otherwise not operating on the network.