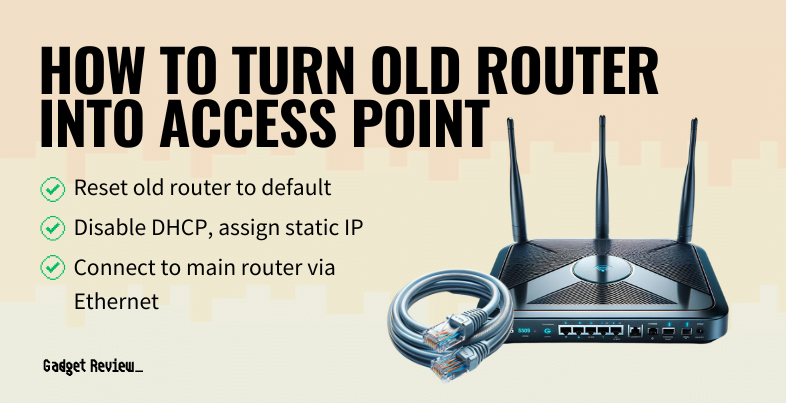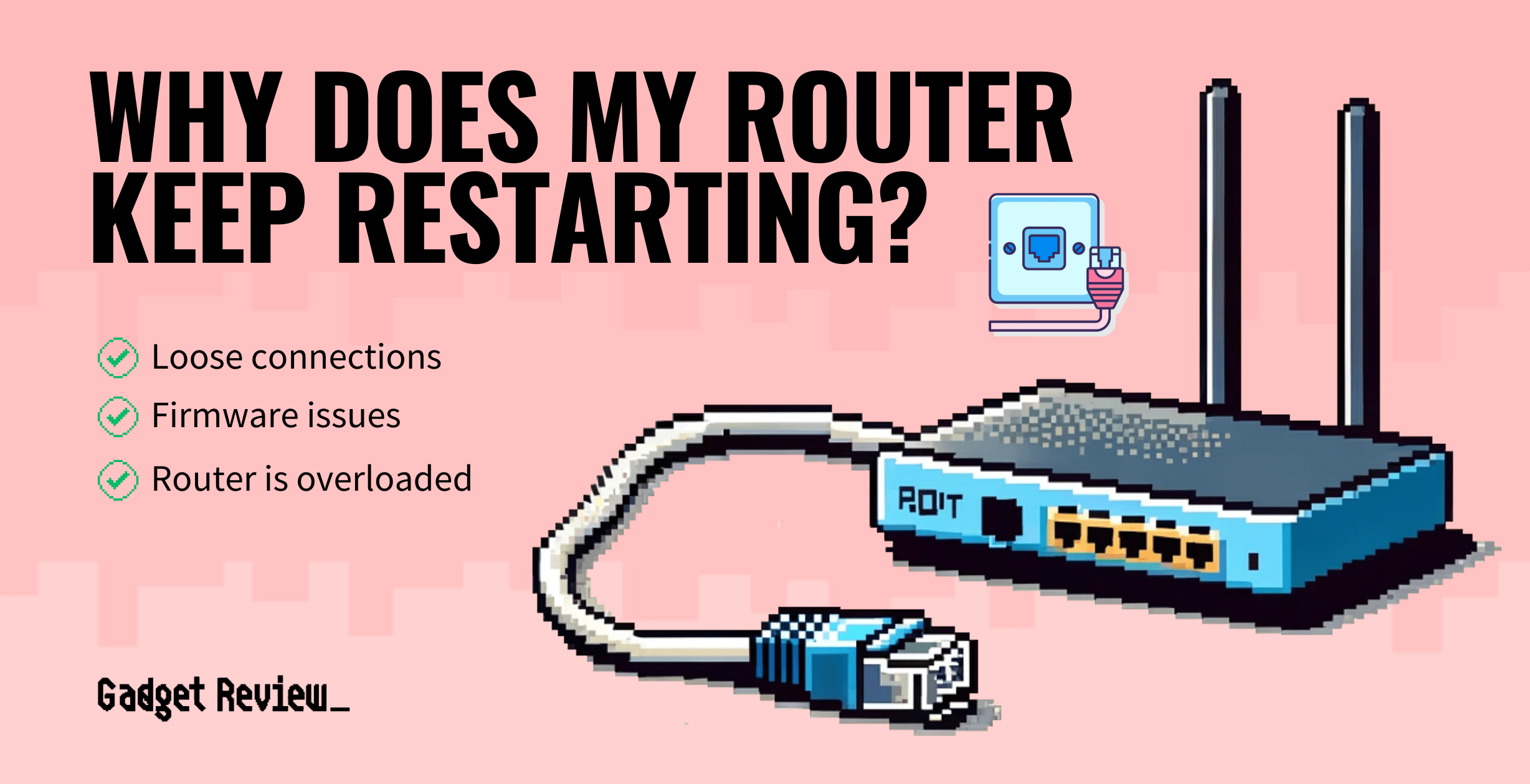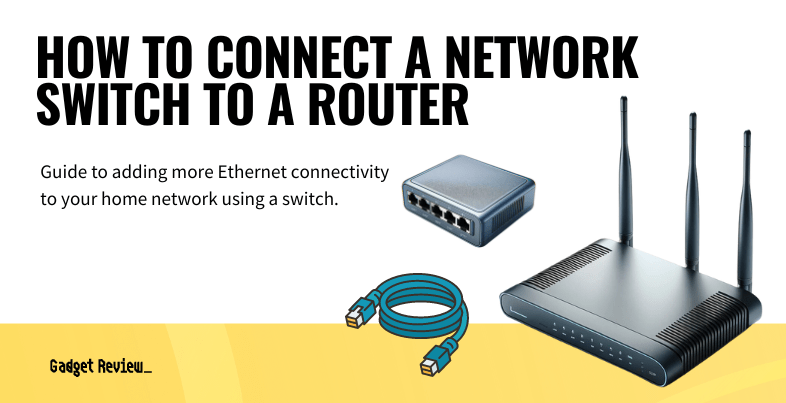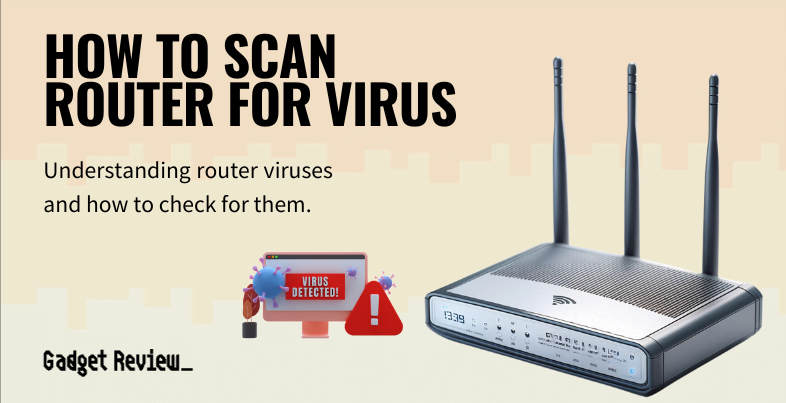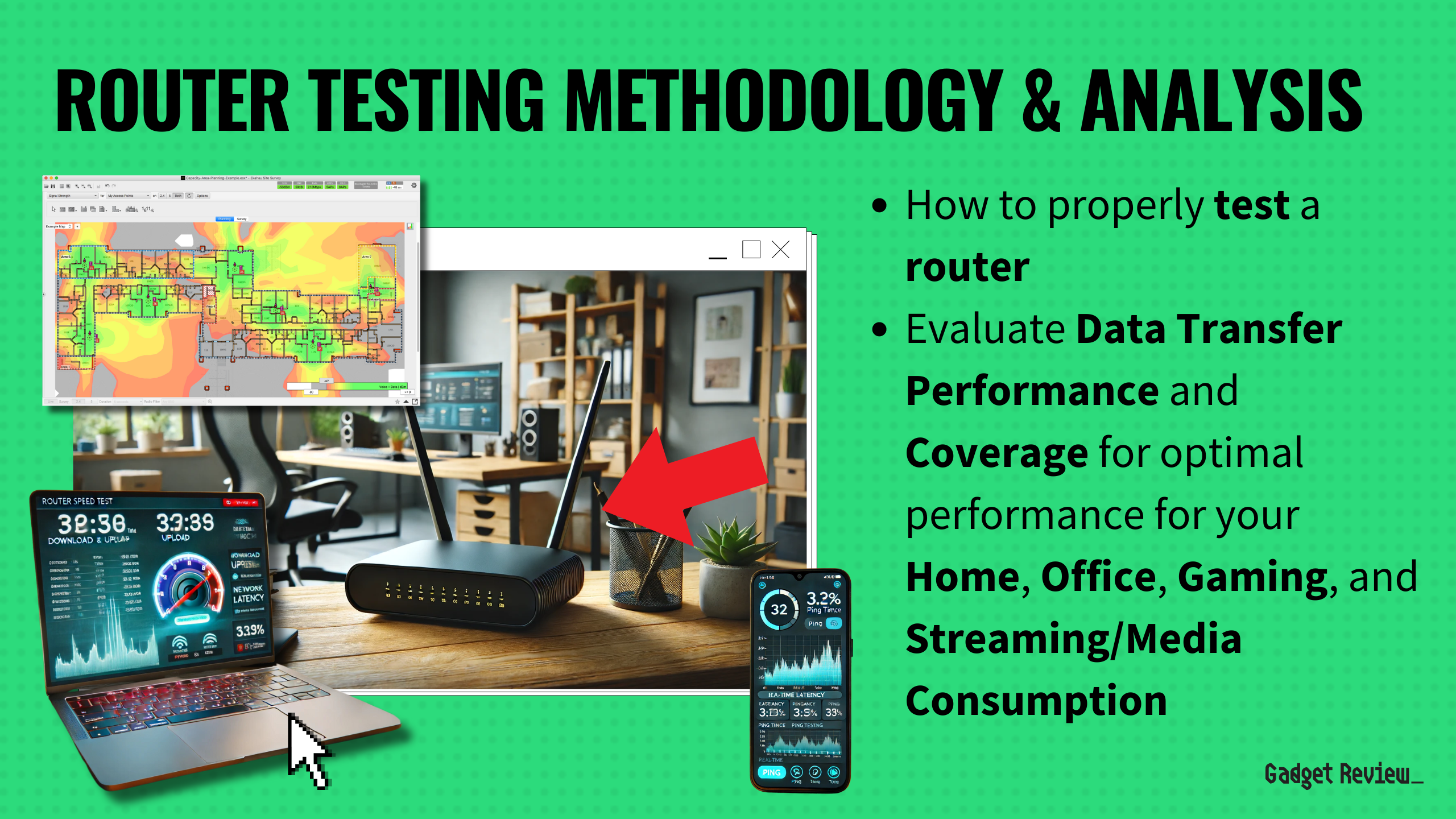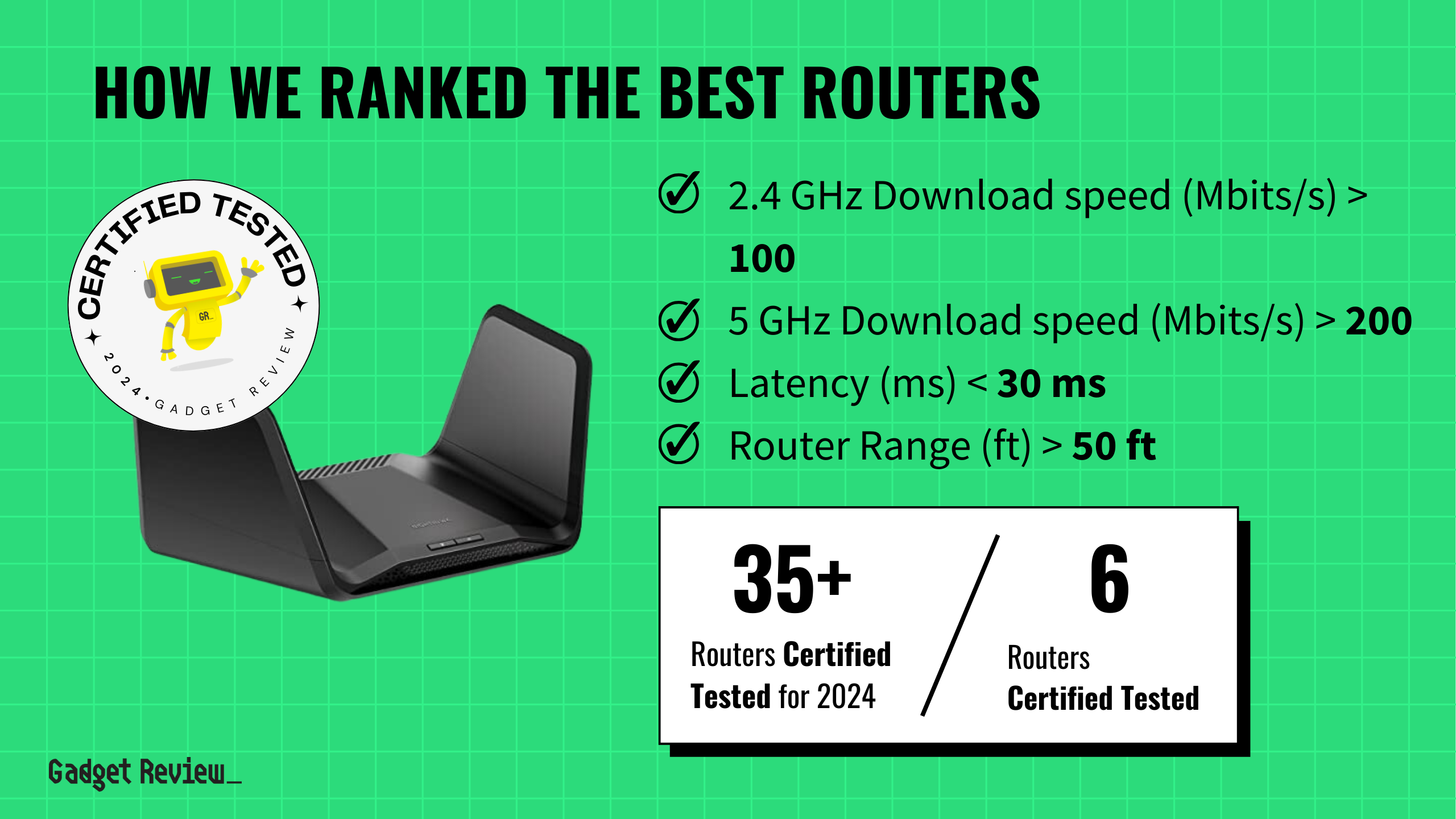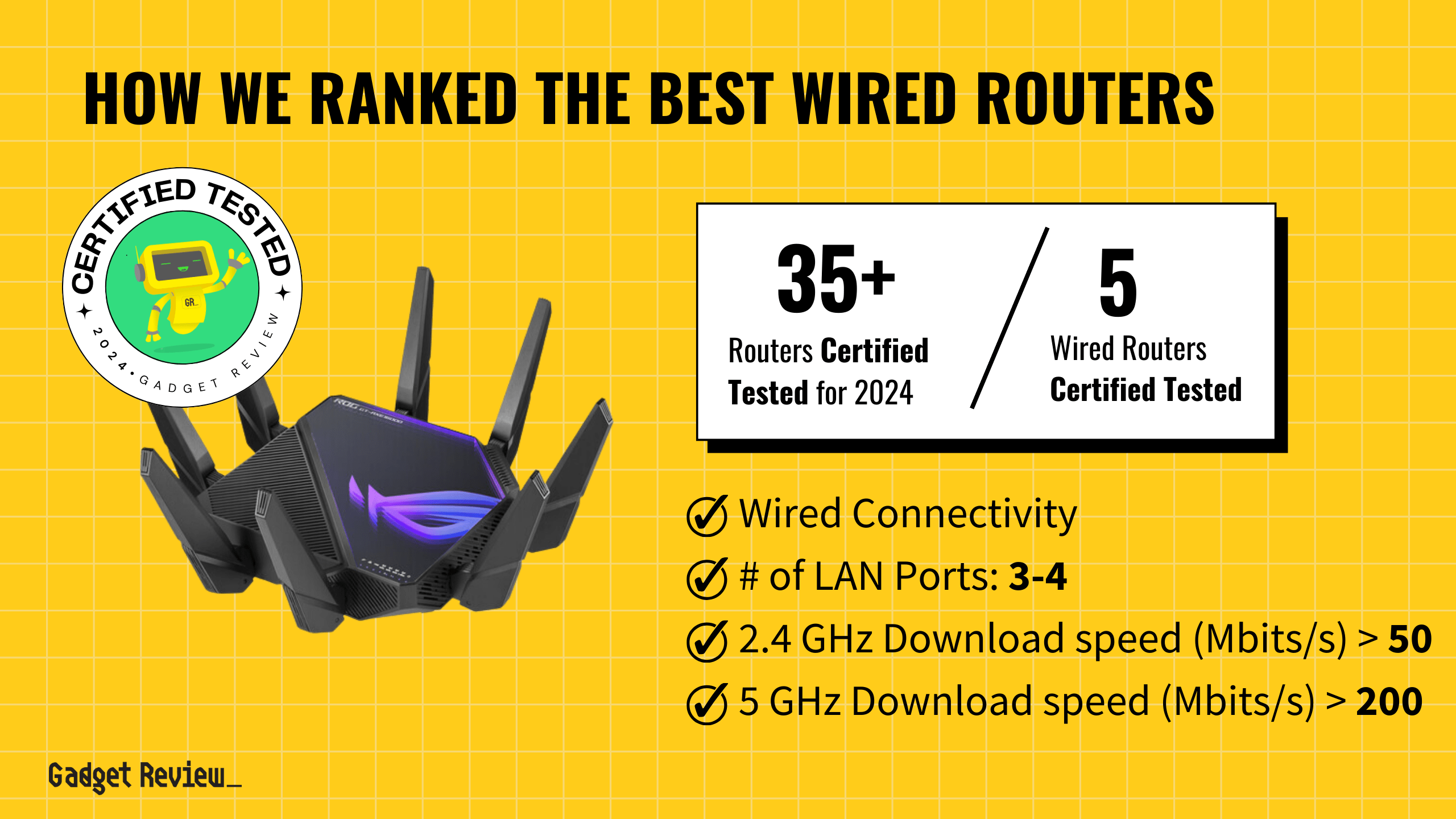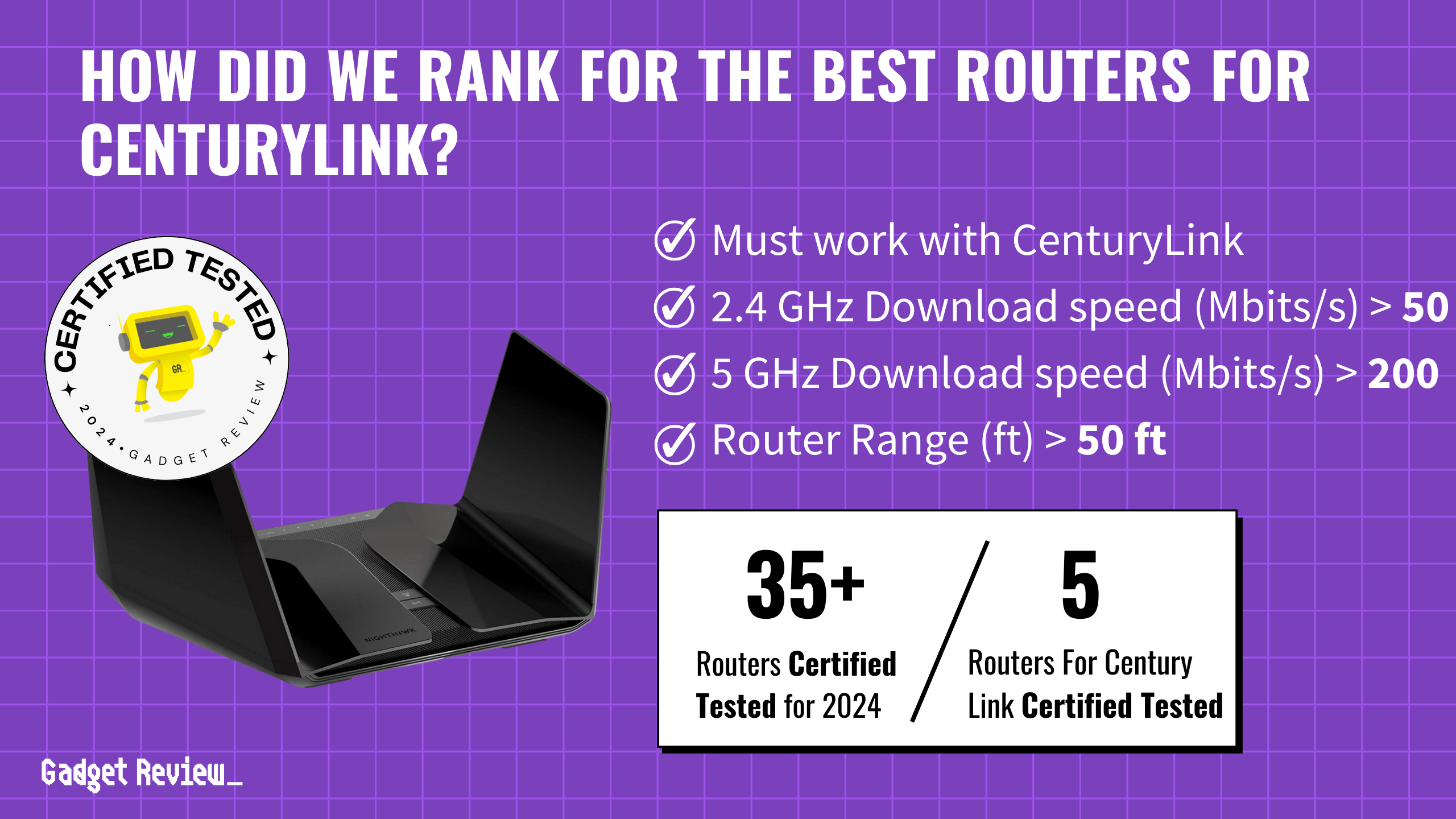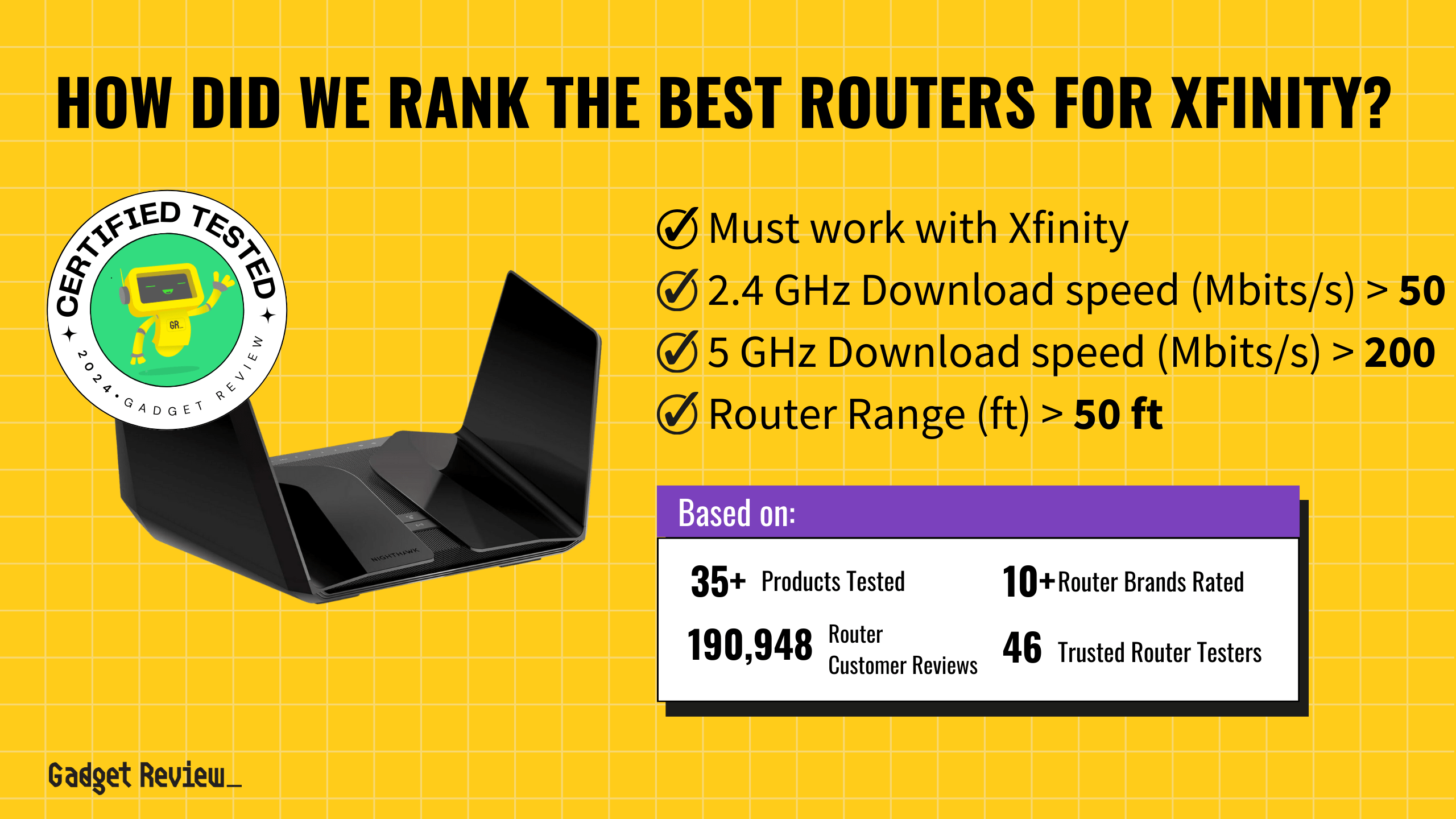If you are wondering what to do with unused wireless network devices, you may want to learn how to turn an old router into an access point. Even the best routers, after all, eventually age and decay, leading to the trash heap. Why would you want to turn one of those old routers into an access point and how would you do it? Keep reading to find out.
Key Takeaways_
- You may want to use an old wireless router as a wireless access point to increase the wireless range of your wireless network and, as such, the wireless connection.
- This is done by changing the public IP address of your secondary wireless router to make it within the pool of possible IP addresses useable with your primary router.
- You should also turn off the DHCP function of your secondary wireless router via the settings page or admin panel.
Why Use an Old Router as an Access Point?
It’s all about range. If you live in a big home or work in a large office, you may notice dead spots throughout the area where your Internet connection is spotty or completely absent. Using an old router as an access point helps to extend the range of your network and eliminate those dead spots.
STAT: You can set up a router to run in access point (AP) mode on the same local network as another existing router or gateway to expand the wireless coverage in your home. (source)
How to Convert a Router to an Access Point
This process will vary slightly depending on the makes and models of both your primary router and your secondary router. It is also fairly complicated no matter what router model you use and tougher than, say, learning how to change the NAT type on a router.
STEP 1 Cover WAN Port
Cover the secondary router’s WAN/Internet port with tape to discourage you from accidentally using it later.
STEP 2 Identify Primary Router’s IP Range
Find out your primary router’s range of IP addresses. This is done by entering the admin panel or settings page of the router by whatever method you typically use. You can also do some simple math here by obtaining the router’s primary IP address. For instance, if your router’s public IP address is 192.167.1.1., then the IP pool ranges from 192.167.1.2 to 192.1687.1.254.
STEP 3 Change the Secondary Router’s IP Address
Plug the secondary router into a computer and access the settings page to change its public IP address. Change this address to anything within the range of IP addresses you just received from the primary router.
STEP 4 Disable DHCP on Secondary Router
Stay in the admin panel or settings page of your secondary router. Find a setting for the DHCP function and turn it off. That’s it! Your secondary router should now act as an access point for the primary router.
insider tip
You can also invest in a mesh router network system to achieve similar results.
For more “How to” guides, check out our content covering turning off DHCP on a router, disabling NAT acceleration in a router, and understanding what bridge mode is in a router.