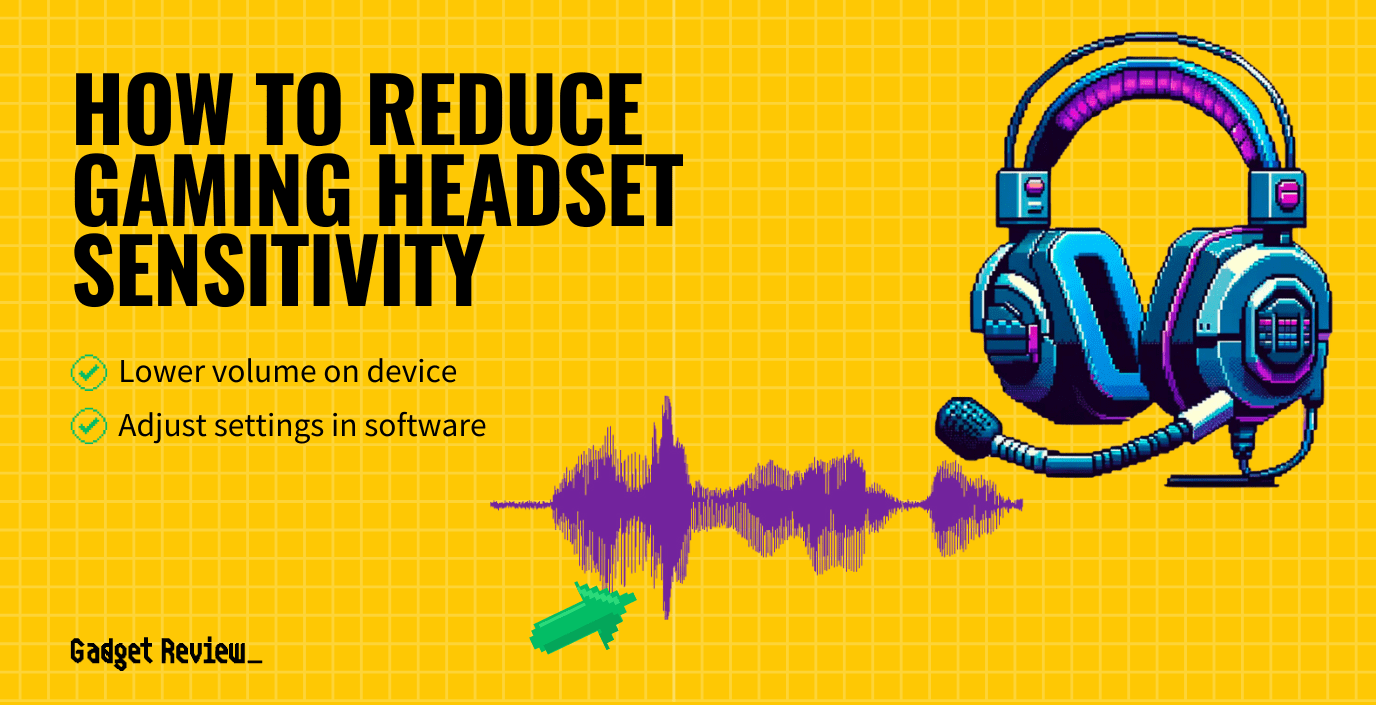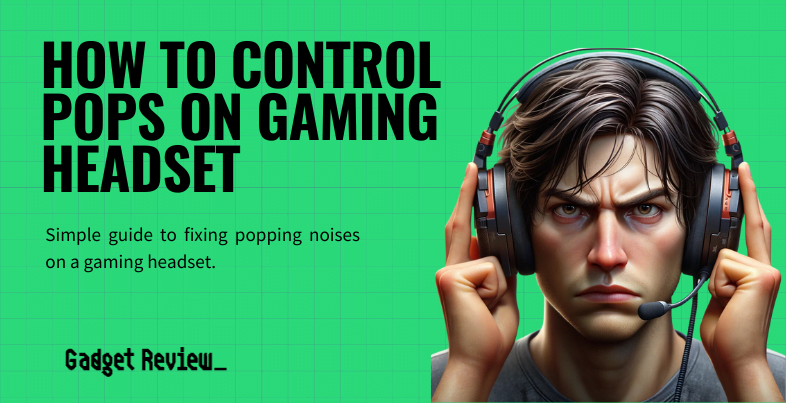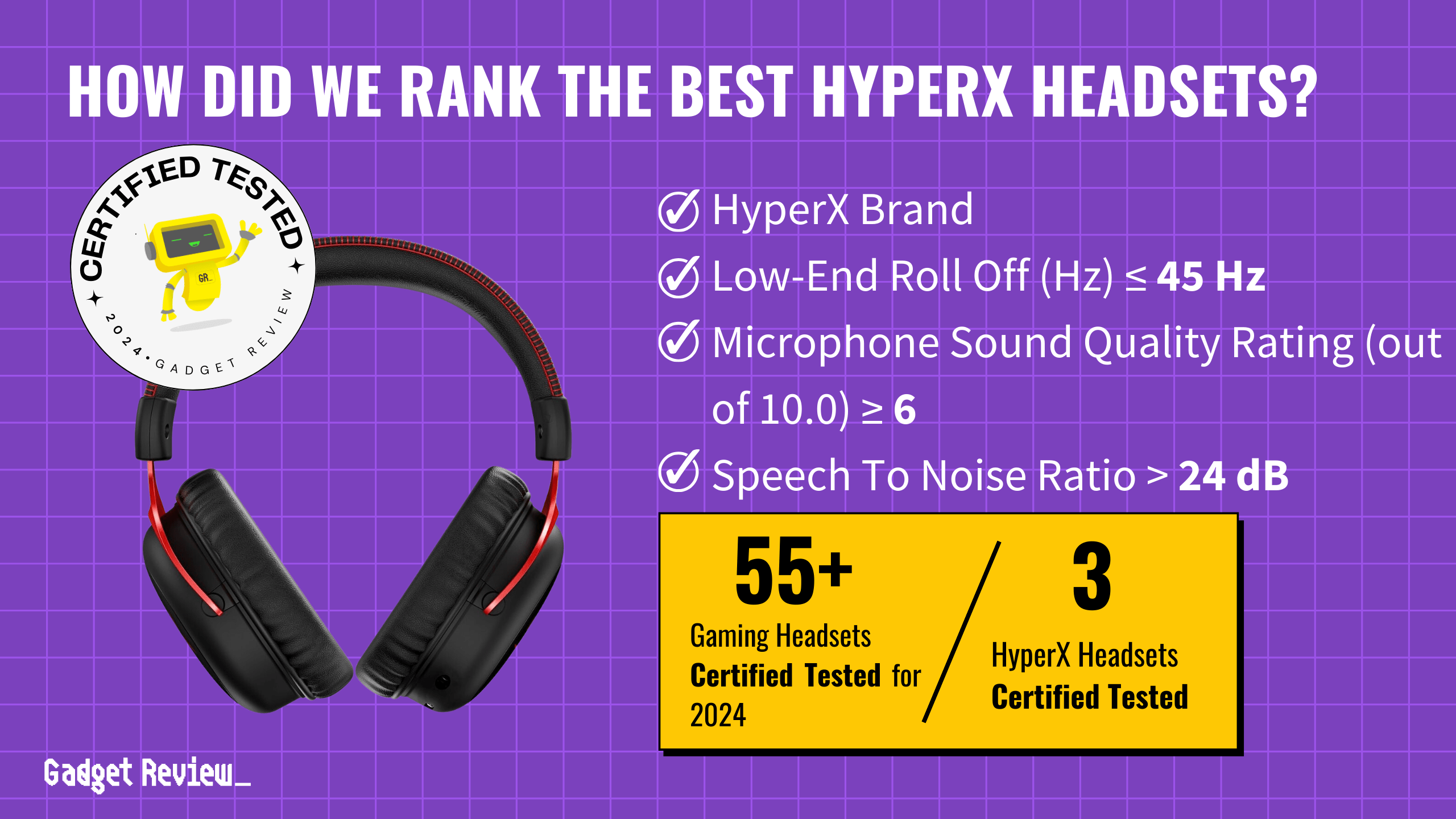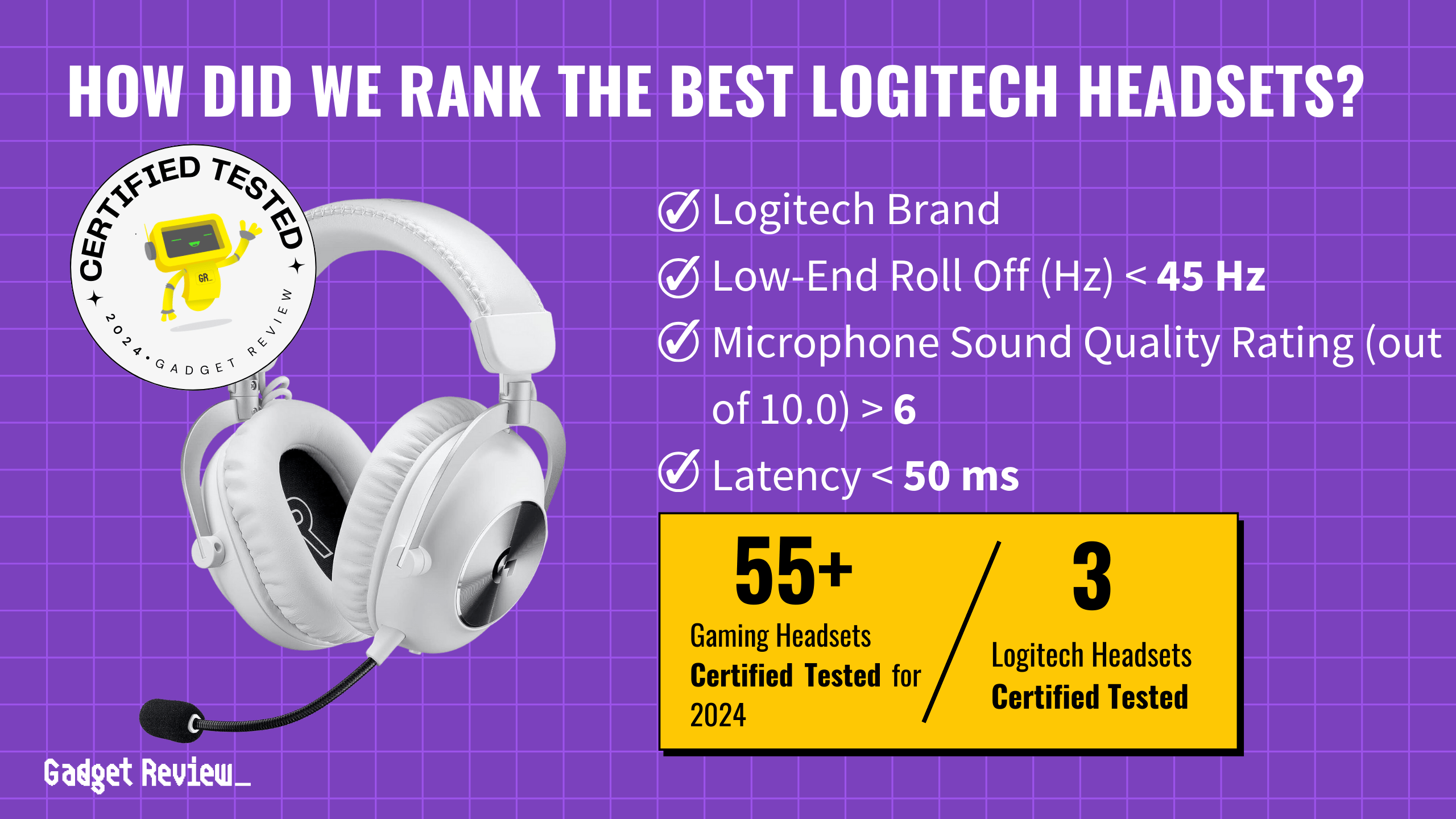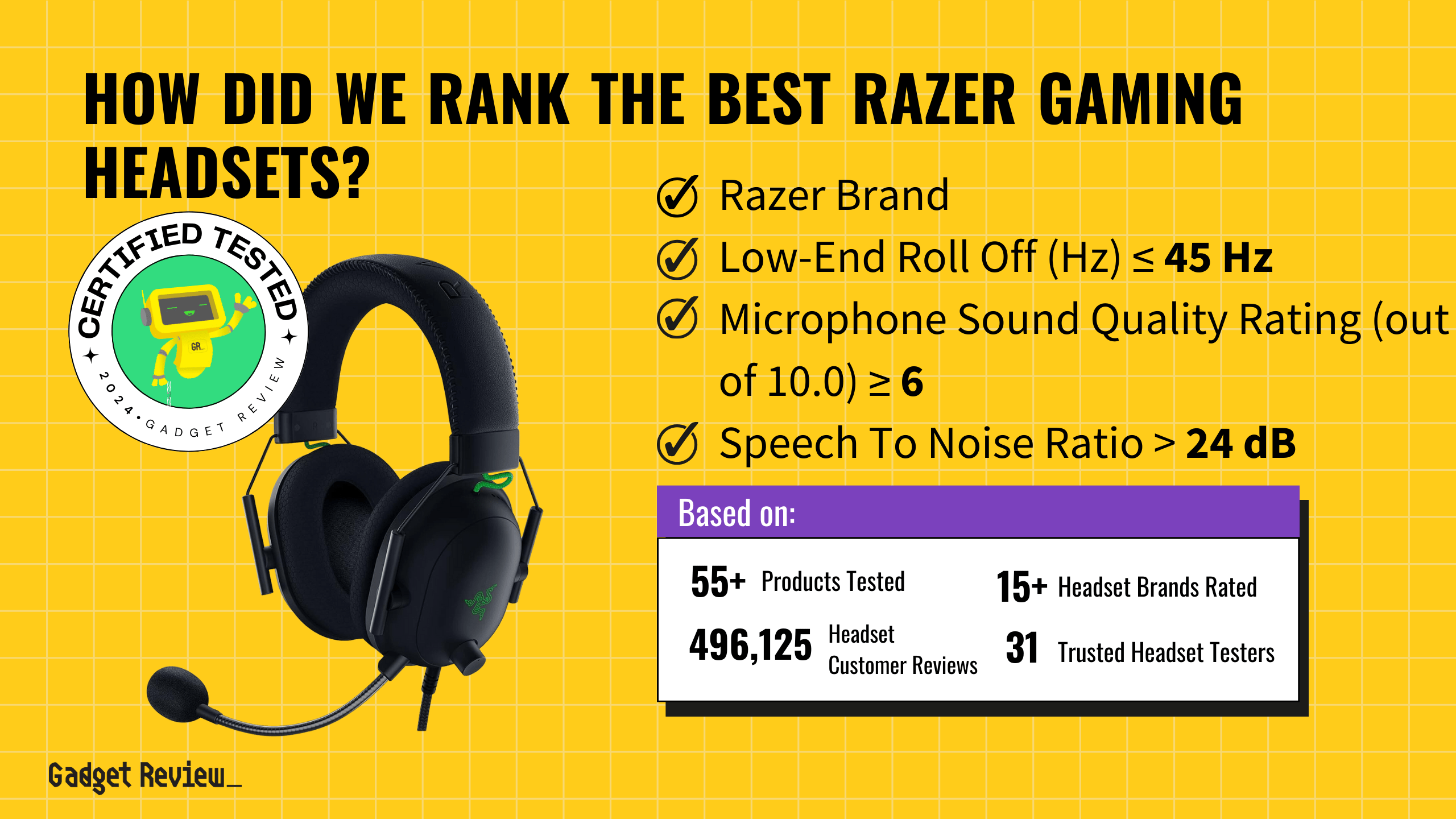Knowing how to reduce gaming headset sensitivity will keep background noise to a minimum. When your audio input is highly sensitive, it picks up all potential noise sources. This presents a huge problem.
Investing in the best gaming headset you can afford will grant some noise cancellation features. However, the active noise level might still rear its ugly head from time to time. You can easily control sound pressure levels for your headphone mic with a few quick steps.
Does Microphone Sensitivity Settings Matter?
Microphone sensitivity sets the tone for every game you play. Interacting with others using mic audio allows you to correspond in real time while gaming. However, when microphone sensitivity settings are too high, unwanted noise can ruin the experience.
Essential Care and Optimization Tips
To optimize your gaming experience and reduce headset sensitivity, it’s crucial to care for your equipment properly. Start by understanding why you need to install a driver for your gaming headset and how to set it up without a splitter. Managing issues like echo on a gaming headset can significantly enhance audio quality. Additionally, learn how to improve headphone quality for gaming with an amp and ensure your headset microphone is functioning correctly with our guide on testing your gaming headset microphone. For gamers using glasses, discover the best way to wear a gaming headset with glasses comfortably and effectively.
How to Fix the Sensitivity on my Gaming Headset Mic
Other issues can adversely affect your experience, like a headphone cable getting in the way. Knowing how to make a wired gaming headset wireless will help with a stray headphone cable.
warning
Be careful when setting up your gaming headset to avoid common pitfalls that could disrupt your gaming session. Issues such as simultaneous speaker and microphone functionality or troubleshooting why your gaming headset disconnects while gaming can impact your experience. It’s also essential to maintain headset hygiene and prevent issues like pops on a gaming headset during use. Understanding the differences between wired and wireless gaming headsets can help you choose the best option for your setup.
STEP 1 Plug the headset in
- Plug your microphone cable into your headphone port. Ensure that every headset driver is downloaded correctly and in working order.
STEP 2 Adjust sound settings
- Navigate to the speaker icon. You’ll find it on the bottom right of your screen, the opposite side the search bar is on.
- Right-click on the sound icon and choose “Sound Settings” from the menu that pops up. From there, check that your headphone mic audio is the currently selected audio input device.
- Now, go to “Device Properties” and then “Additional Device Properties.” This should bring you to a few options. Play with the microphone levels tab, sliding it up and sound to adjust sound pressure levels.
- Once you have the correct noise level, you shouldn’t have any abnormal sounds. Your speech-to-noise ratio should be regulated. Test this using the built-in system your computer provides.
STEP 3 Enjoy using your headset
- If you’re satisfied with the resolution of your microphone issues, your microphone setup is complete.
If there is still an issue, it may be an audio port issue, not a software issue. Knowing how to repair a gaming headset plug might be your next step.
STAT: In October 2020, 100% of Steam users used a microphone. (source)
For more great info guides, check out how to make a gaming headset mic work with a Macbook, how to test a gaming headset, how to make sound come from your gaming headset instead of speakers, and how to set up a gaming headset on Discord.