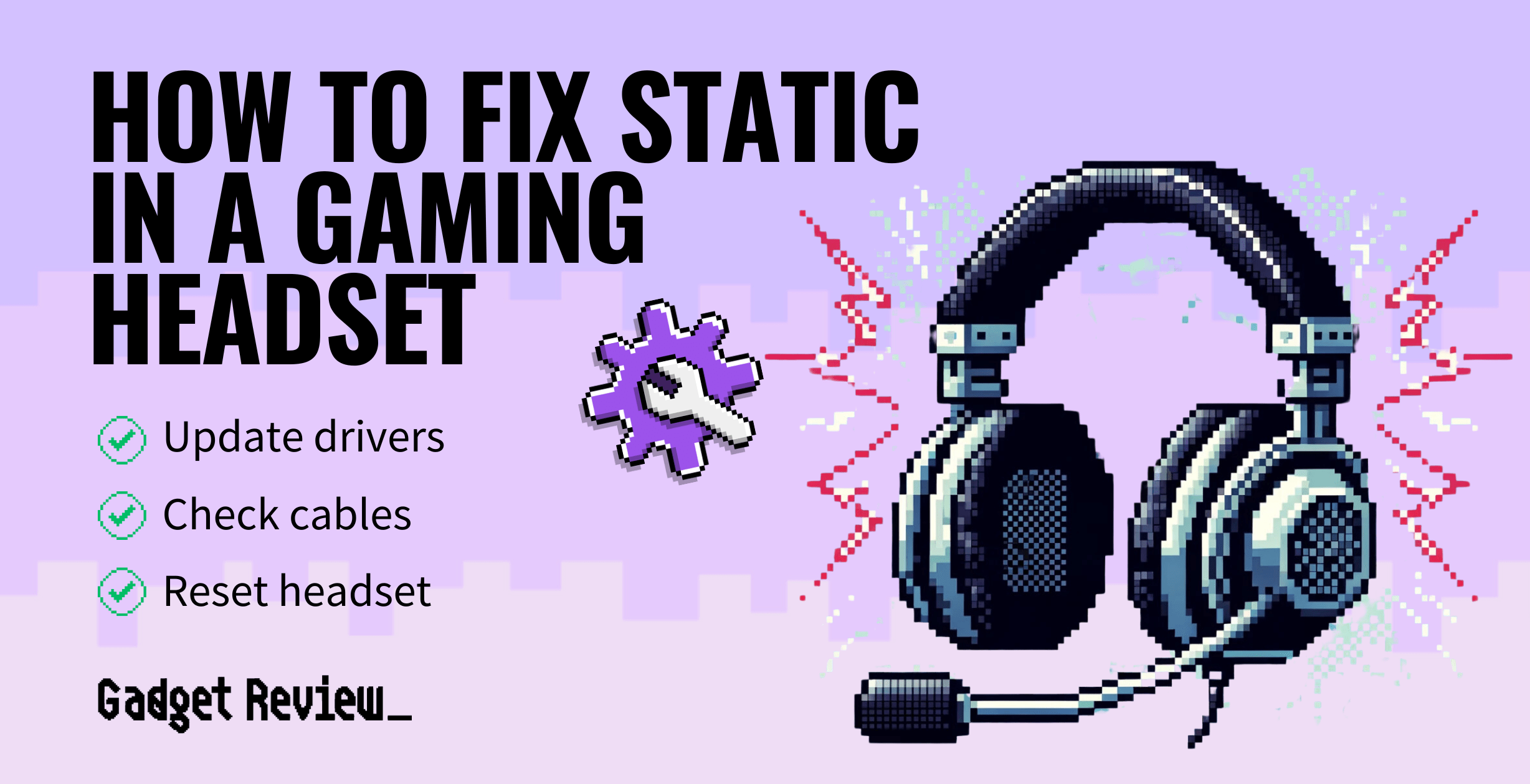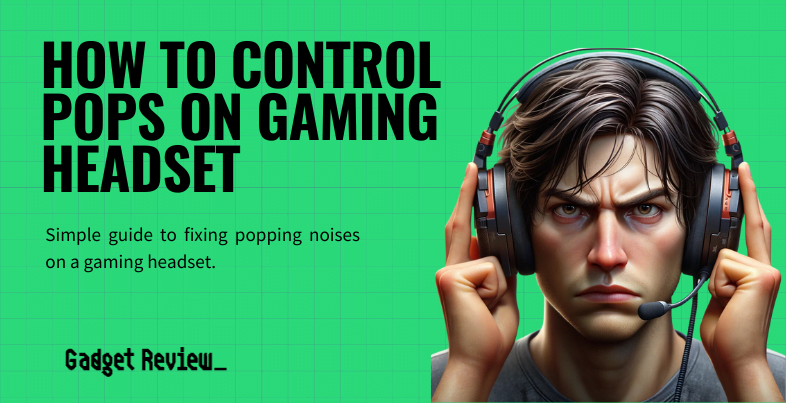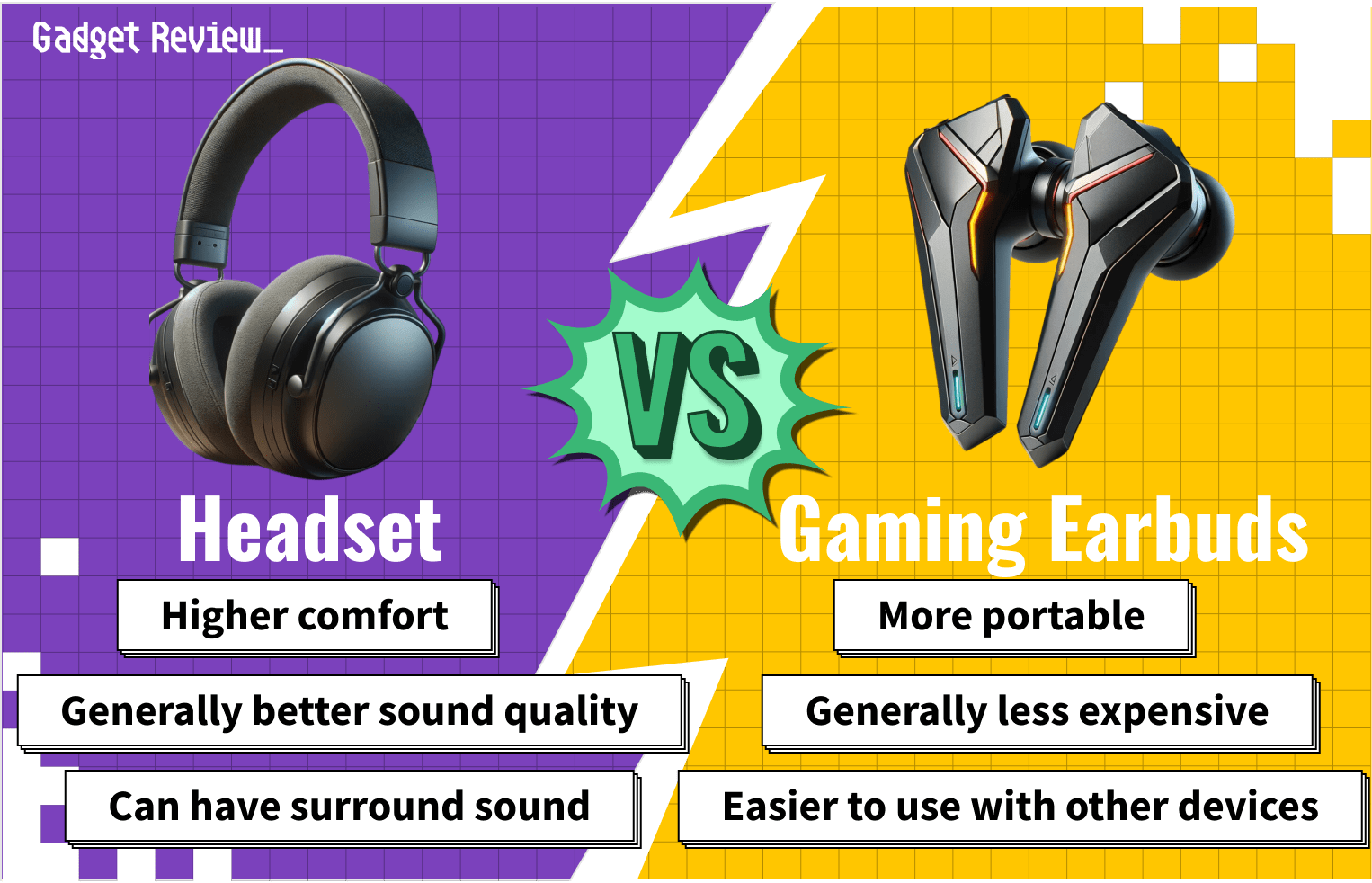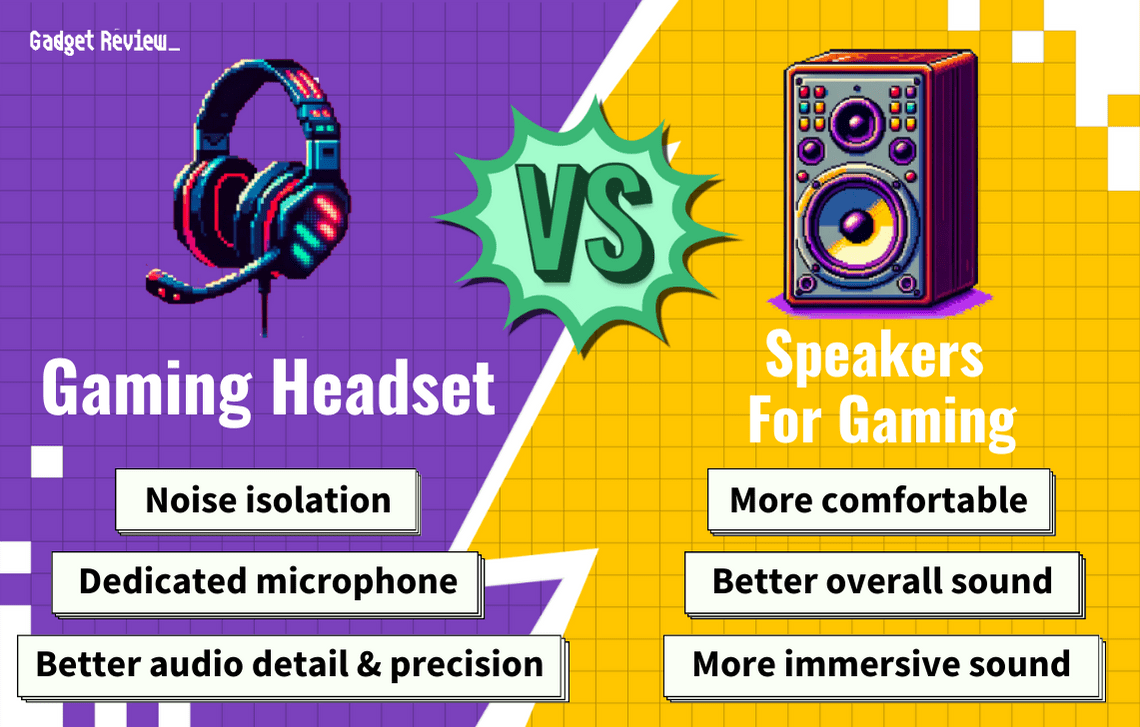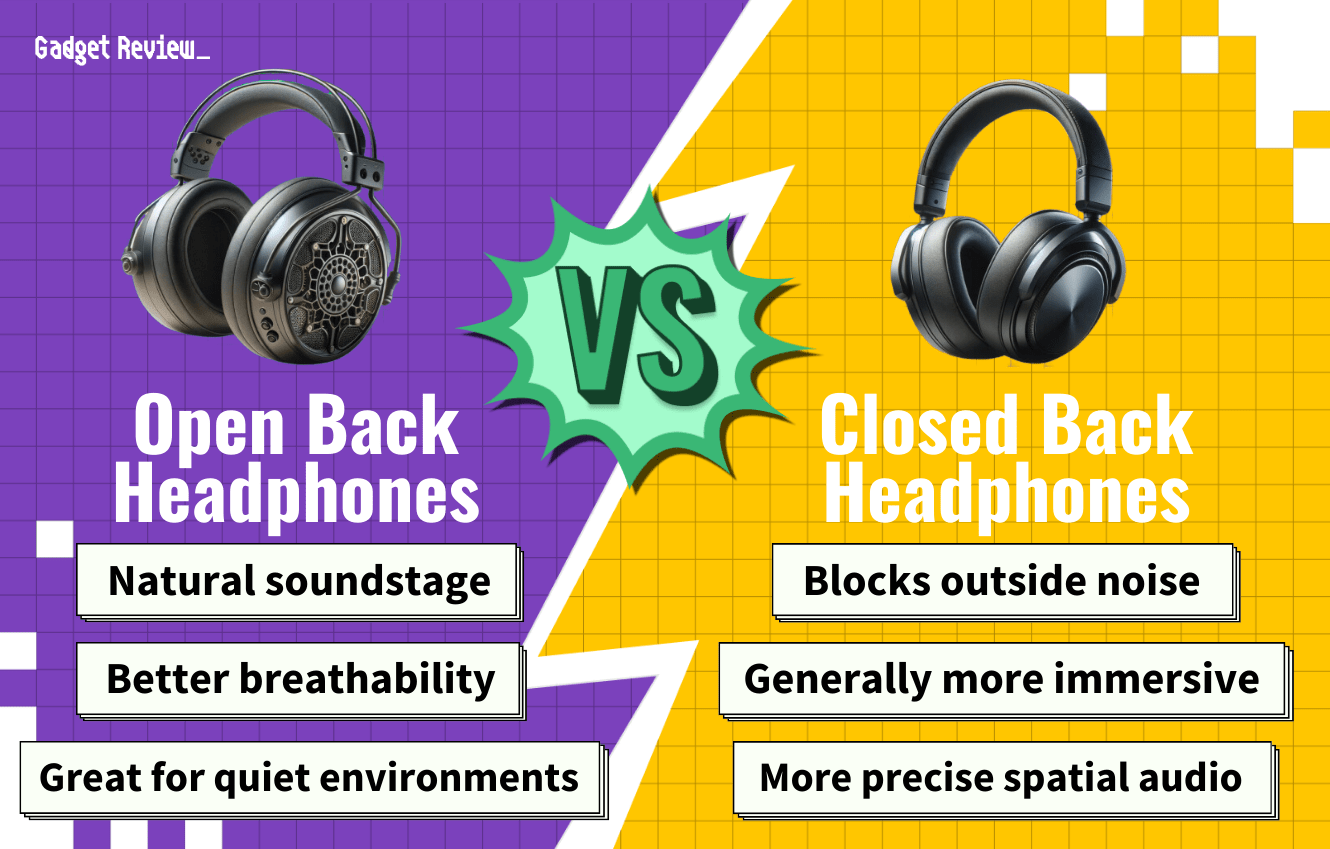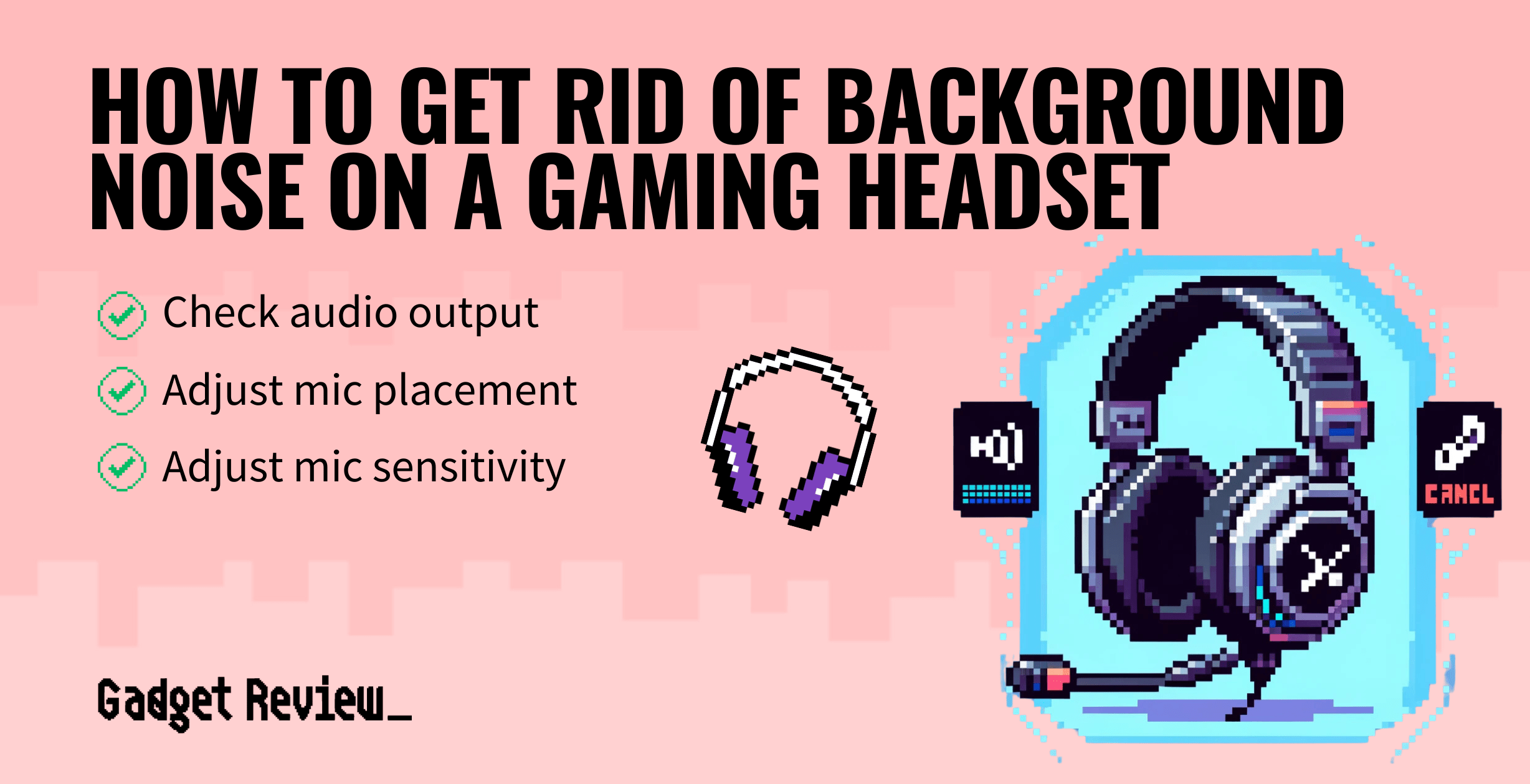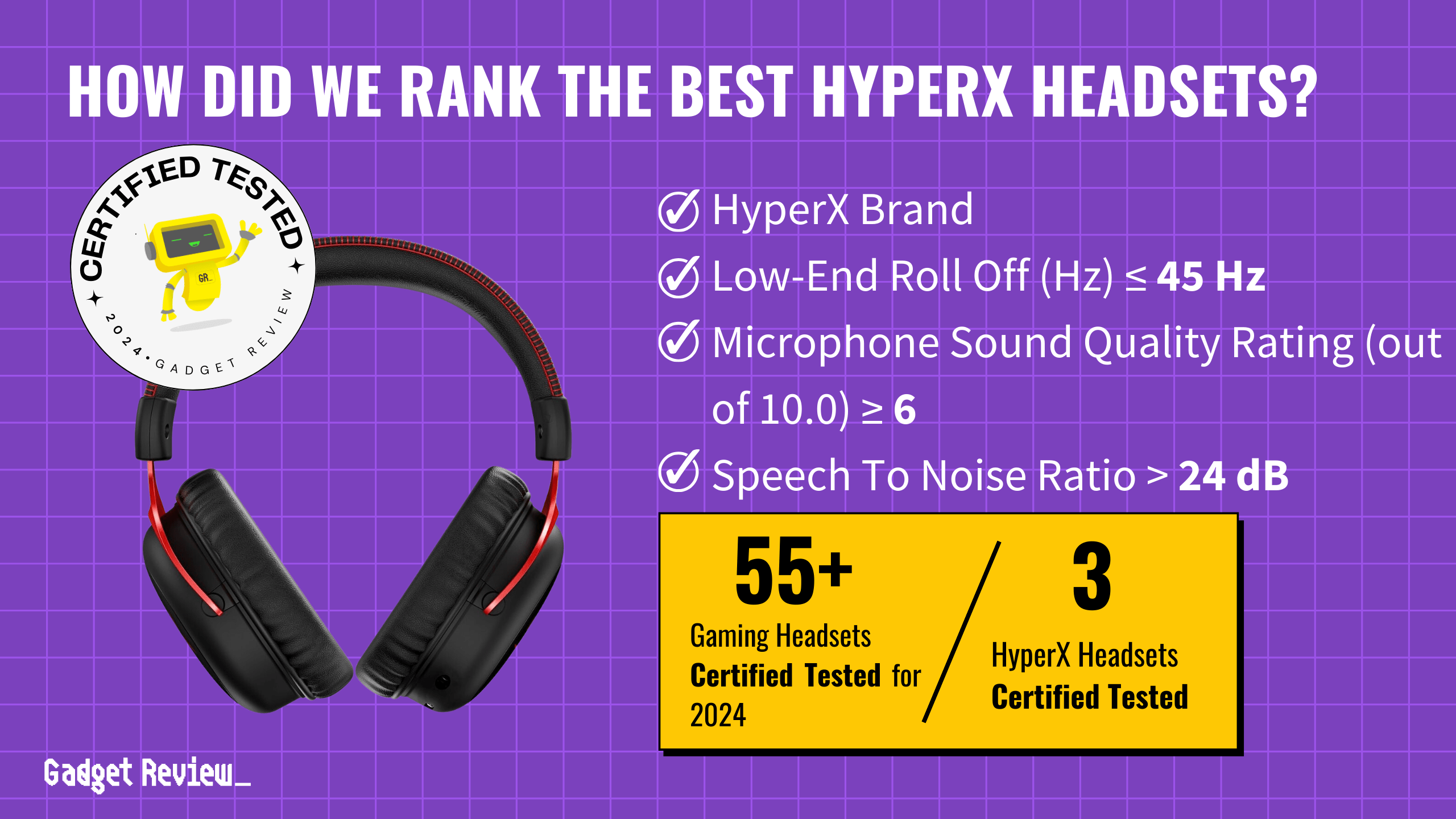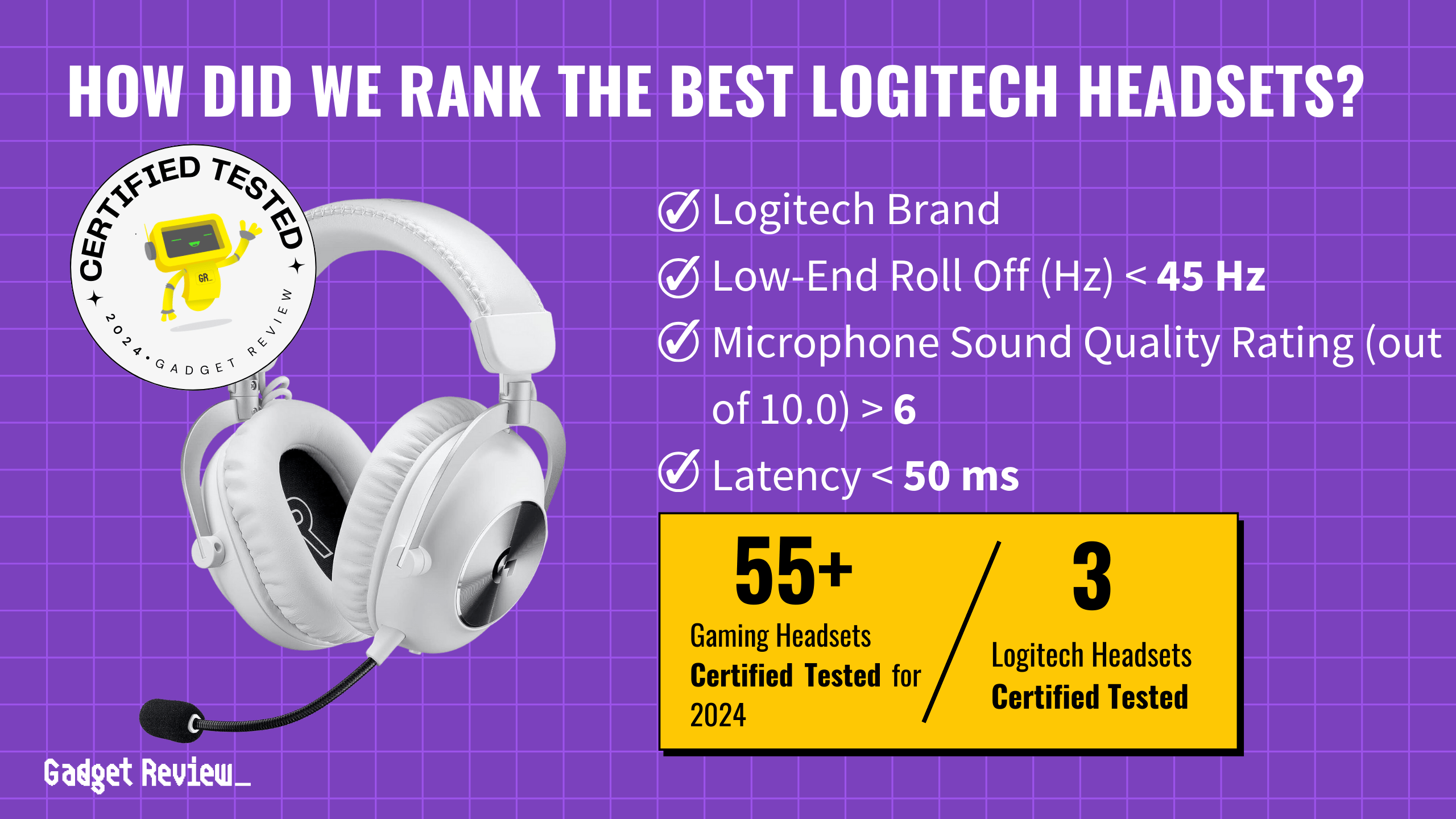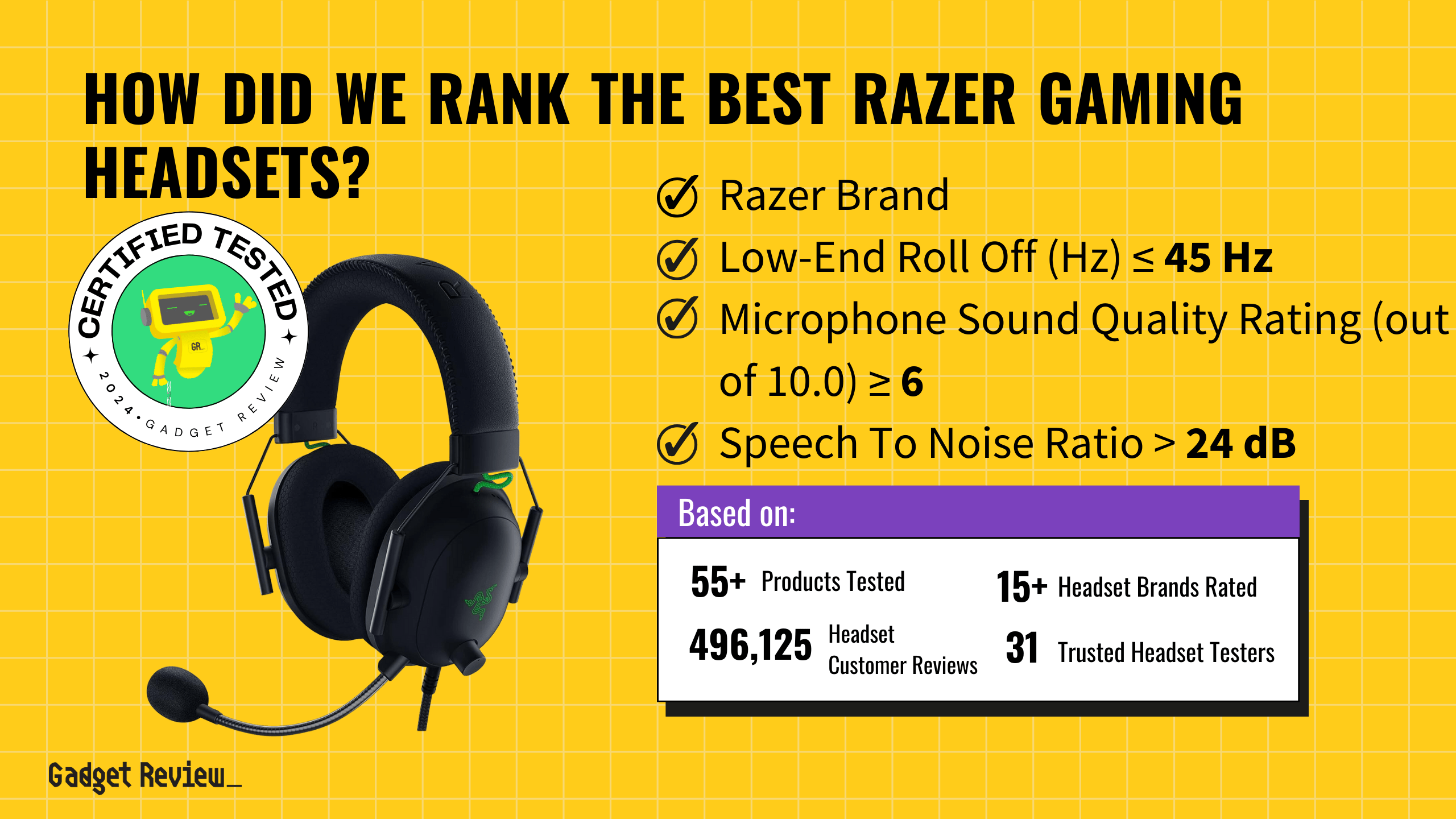If your gaming headset speaker and microphone don’t work at the same time, you’ll need to start troubleshooting. Few things are more frustrating than low sound quality. That is, until you lack sound output entirely. Whether you’re gaming or listening to your favorite music, it’s a frustrating situation.
Key Takeaways_
- First, look into your connection options. For a Bluetooth headset, make sure you correctly connect with your device. For a physical connection, make sure your jack for audio is clear.
- The second step is ensuring your connection options are correct. This involves toying with the basic controls available in your sound control panel.
- If all else fails, uninstall and reinstall the drivers. Luckily, most brands make installing drivers easy by providing them right on their website.
Whether you have an affordable gaming headset or the best gaming headset, you’ll need to perform troubleshooting eventually. Keep reading to fix your problem in several ways, from fixing the source device to using your computer’s audio manager. However, if you are a PC gamer and don’t want a mic connected to your headset, you can read our guide on the top mics for PC gaming.
Troubleshooting Your Headset Microphone and Speaker
The first step is figuring out whether the issue is with your audio output or the audio connections. You might need to buy a gaming headset replacement cable if it’s a basic connection issue with your cable. However, if the problem is only with the microphone, you can read about how to control pops on a gaming headset. Check out our gaming headset mic replacement guide if that doesn’t solve the problem.
insider tip
If audio output is a consistent issue, replace your wireless headset with a quality model with high-fidelity audio.
For a wireless headset, things get a little more complicated. However, after reading the troubleshooting ideas below, it’ll be nothing you can’t handle.
Check the Audio Port and Connections
The first step is the easiest. Depending on your headset’s connection type, your devices just need to check either wireless or physical connections to your device.
For more information on the topic, we have a great article, “How Do Gaming Headsets Work?”
For Wireless Gaming Headsets
First, make sure your USB port is working. Try plugging the dongle into a different port and see if that works. Otherwise, check if your computer is using the correct device as the source device.
You’ll open up the sound control panel. Make sure that you have a successfully connected headset by looking at the currently connected devices.
Just follow these steps:
- Right-click the sound icon on your Start bar
- Select the option “Playback Devices”
- Make sure your speaker is the default device
For Physical Connections
Check your source device for potential problems, such as a fraying cord. Using a jack for audio can be finicky, which is why most people now use wireless gaming headsets. Unplug your connected headset and use compressed air on the built-in headphone jack to clear potential debris.
warning
Be careful when toying with your jack for audio. Even incorrect usage of a simple audio splitter can cause damage to sensitive headphone jacks.
Plug the headset back in, and see if that works. If not, gently twist the connection around and see if there’s a change in sound output.
Adjust Your Sound Settings
If the issue isn’t with the connection, check your volume sliders. Make sure that you didn’t mute your sound device on accident. Find the speaker icon again, and go back into the audio settings menu.
From there, check any audio-specific dropdown menu you see and see if your settings are correct for audio output. Shift all the basic audio levels around and see if that fixes anything.
Reinstall the Audio Drivers
If all else fails, you may be using the wrong driver. Fortunately, companies make installing a driver easy. You’ll need to visit the manufacturer’s website to do this.
Use the website’s search function to find the drivers and download the one associated with your audio device. Using the correct driver is crucial.
Once you’ve downloaded the correct driver, hit the power button and allow your computer to restart.