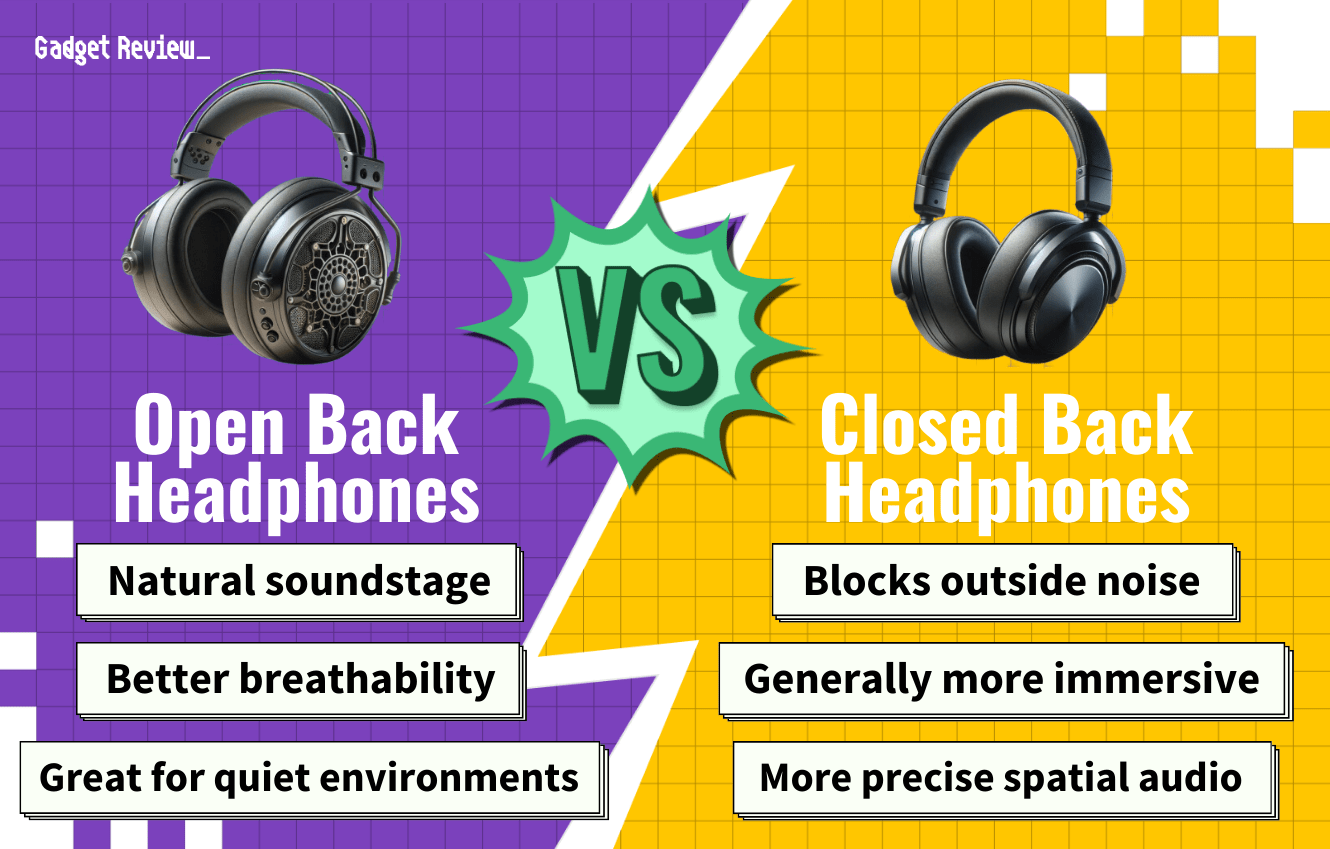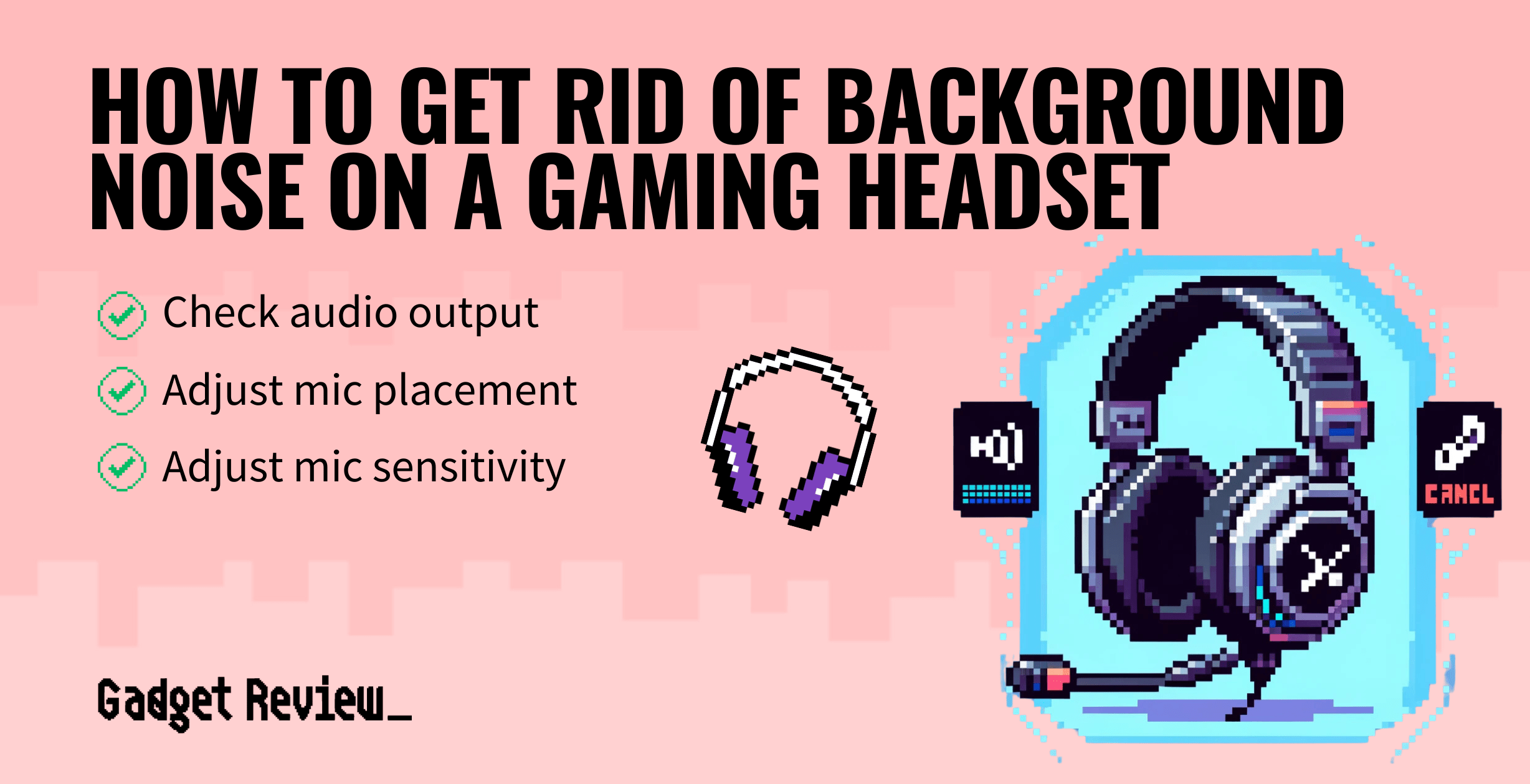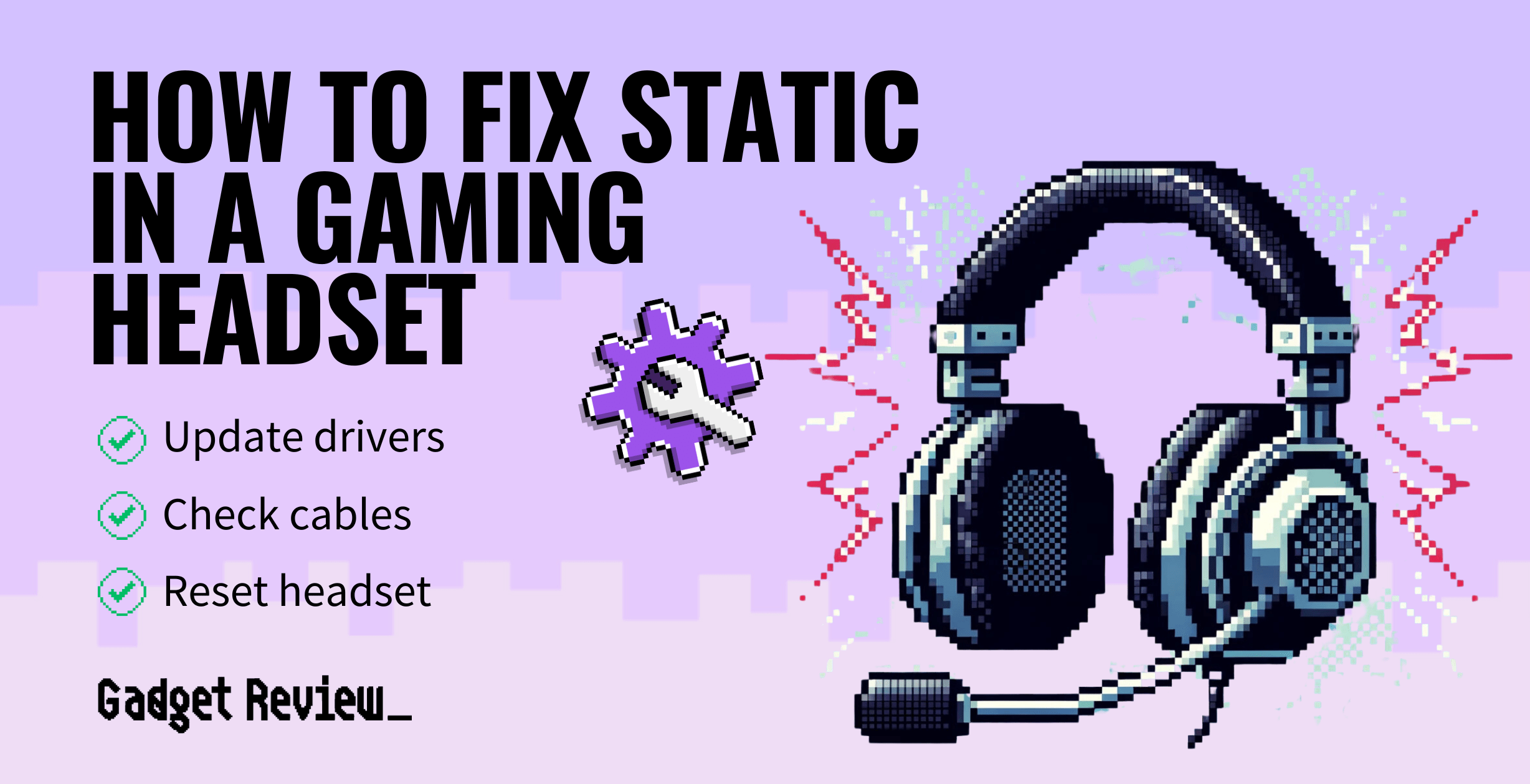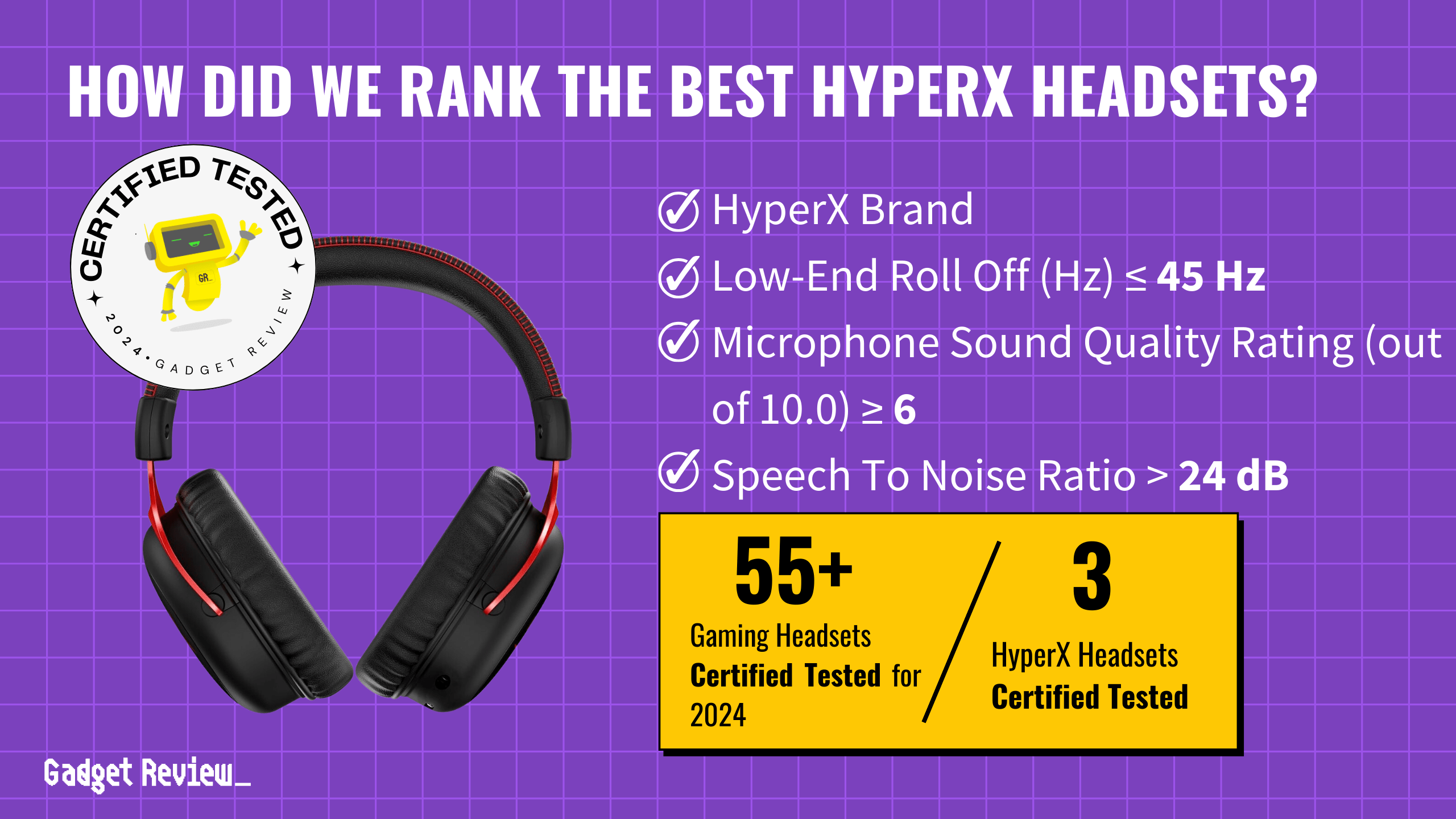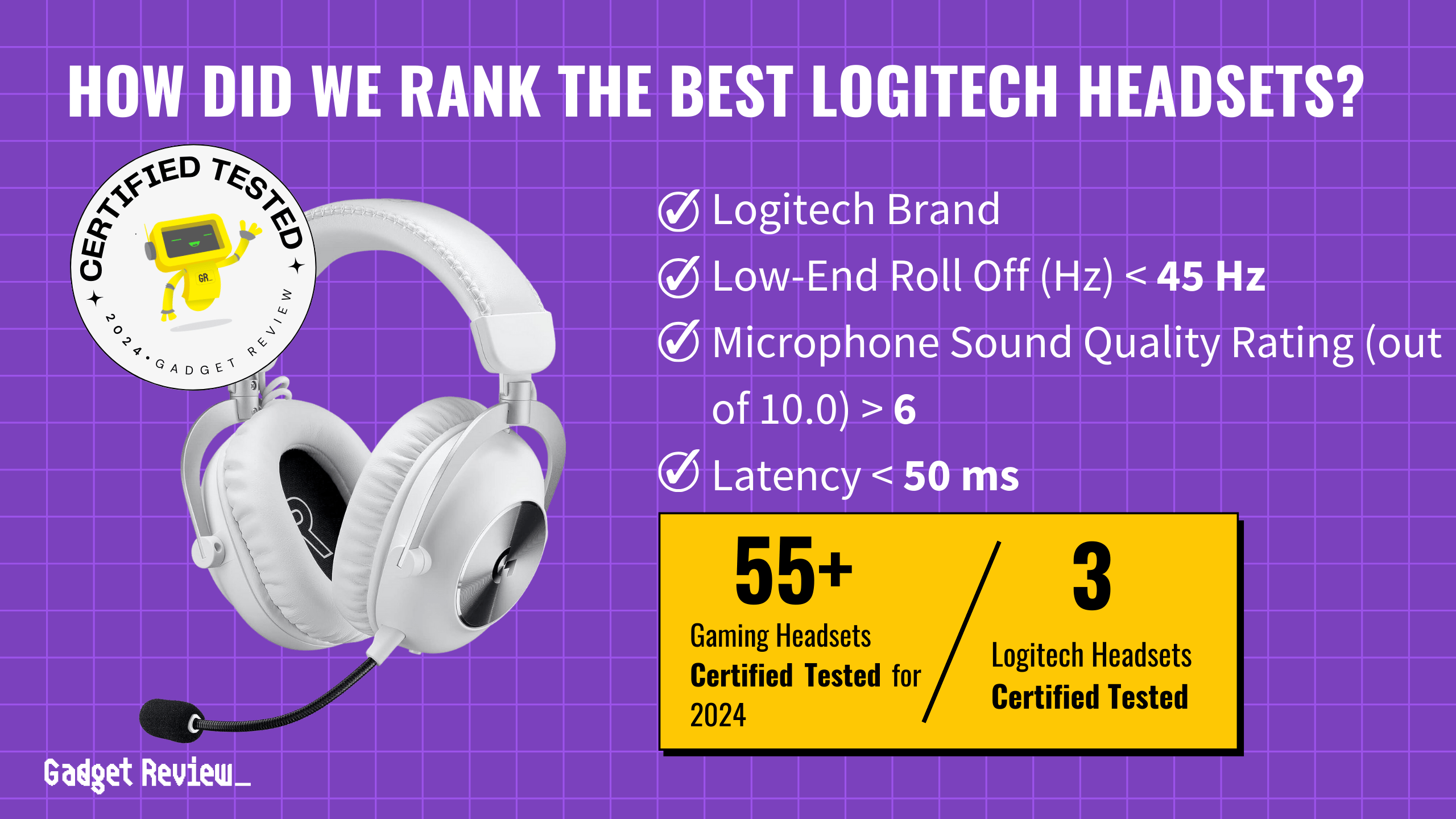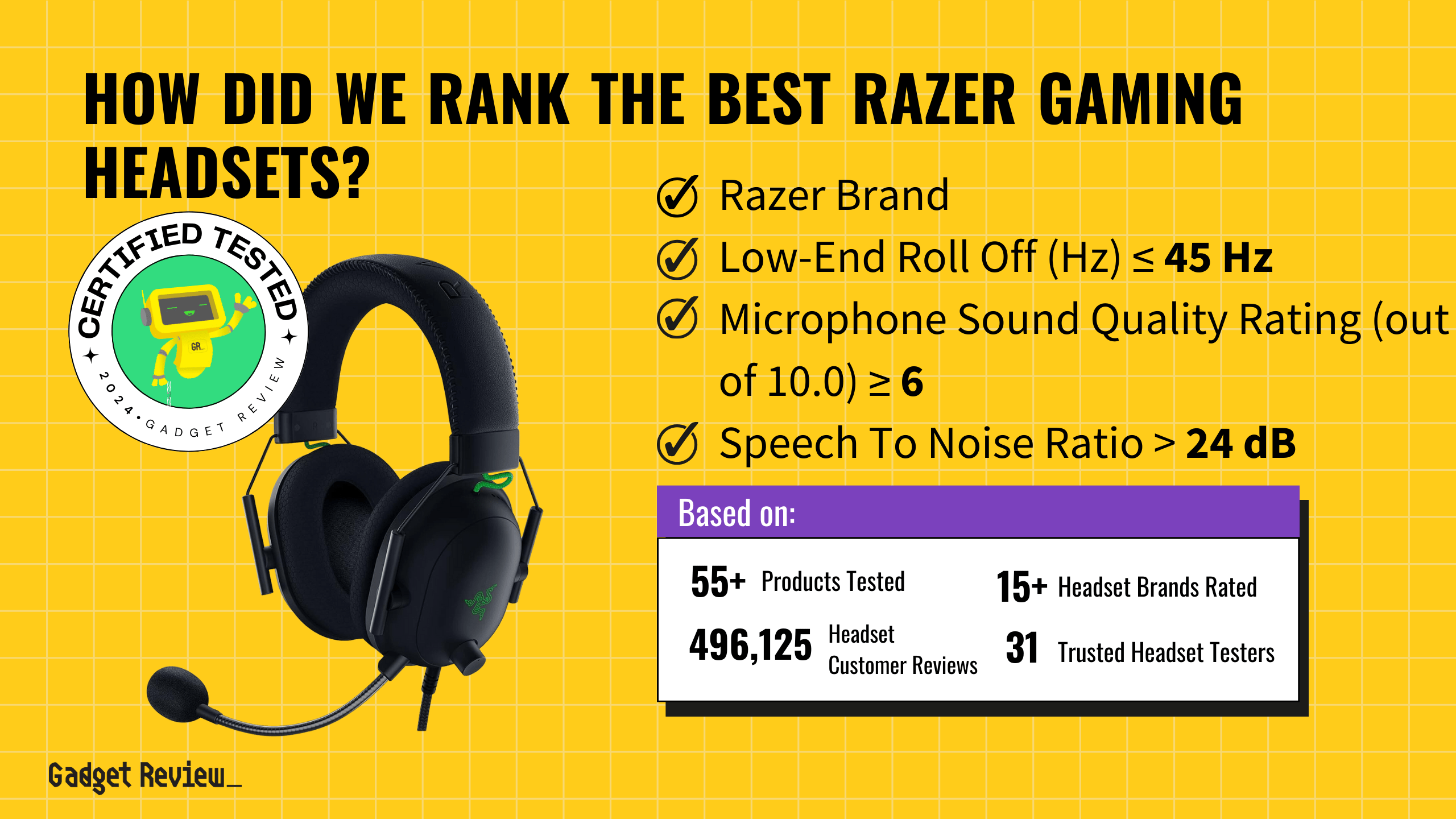Because many gamers prefer PCs, you may have trouble finding out how to connect a gaming headset to a Mac. This process is easy, from plugging the best gaming headset into your computer to using the device. With your headset connected, you can expect the extra drivers to boost your audio quality and reduce background noise interference. While you are at it, you can read our guide on the top-rated USB gaming headsets available.
Key Takeaways_
- Gaming headsets connect to Macs in various ways, including a USB dongle, an audio cable, and BlueTooth.
- You need your gaming headset, MacBook or iMac, the connection device, and a mouse or trackpad.
- Once you have connected to your computer, you might want to adjust your input and output settings to suit your preferences.
You will need about ten minutes, your headset, a connection method, and your Mac product. Also, be sure you read about how to make a gaming headset mic work on a MacBook if you are having trouble. If you want to connect to another device, check out how to connect a gaming headset to an audio interface. Additionally, you can read this article on how to connect a gaming headset to a PS4.
How to Set Up Gaming Headset with a Mac
When you set up your gaming headset, you first look at what type of headset you have. Some headsets feature a USB dongle transmitter to connect to your preferred device, and you can’t use them with mobile devices. Others provide a 3.5 mm audio cable that plugs directly into your audio port. Lastly, some wireless gaming headsets connect using BlueTooth, so there is no connection device. You can even learn how to make a wired gaming headset into a wireless one. Also, you should know how to change the batteries in these wireless headsets. Lastly, regardless of whether you are using a PC or Mac, you can learn how to answer the phone through a gaming headset.
insider tip
If you have a USB dongle, you can plug it directly into the matching port.
When you buy your new wired headset or wireless headset, make sure it is compatible with a Mac because some headsets cannot connect to specific devices. Read on to find out the easiest connection method for each device style. For connecting to other audio products, read about how to configure a 7.1 headset for gaming.
Method 1: USB to Mac Connection
STEP 1 Connect USB dongle
- Plug the USB dongle into your Mac’s USB port.
- If you have a wired gaming headset, skip to method 2.
- For BlueTooth headsets, skip to method 3.
- Most MacBooks and iMacs allow the use of a standard USB-A dongle. If you have a newer generation MacBook Air, you may need a USB-A to USB-C adapter for your USB port.
- However, some new gaming headsets feature a USB-C connector instead, which enhances the wireless connection experience for current-generation MacBook and MacBook Air users.
STEP 2 Adjust audio settings
- Go to step 1 under “Adjusting Your Audio Settings.”
Method 2: Wired Headset to Mac
STEP 1 Connect headset
- Plug your audio cable into the small headphone port on the side of your Apple product.
- It should plug right in without any struggle, and you should get a response from your computer right away.
STEP 2 Adjust audio settings
- Go to step 1 under “Adjusting Your Audio Settings.”
Method 3: Bluetooth Wireless Headset to Mac
STEP 1 Enable Bluetooth pairing
- Enter Bluetooth pairing mode on your Mac.
- Make sure the Bluetooth Status icon is on the menu bar
- If it is not there, Select the Apple Icon on the menu bar
- Choose System Preferences from the Apple menu
- Select Control Center on the sidebar (you may need to scroll down)
- Click the pop-up menu next to Bluetooth
- Choose Show in the Menu Bar.
STEP 2 Connect the headset to your Mac
- Turn your wireless gaming headset switch to the On position.
- You probably want your pair of headphones to be active while you try to set them up with your computer, so make sure they have a full battery. Otherwise, the computer may not recognize them, or the battery may die during pairing.
- Click the Bluetooth Status icon in the menu bar
- Choose the headset you want to use.
STEP 3 Adjust audio settings
- Go to step 1 under “Adjusting Your Audio Settings.”
warning
Some headphones cannot connect with a Mac, so check for compatibility before purchasing.
Adjusting Your Audio Settings
STEP 1 Adjusting audio settings
- Select the Apple logo on the menu bar. You can find this button in the upper right corner of the screen on any Mac.
- This option allows you to access information about your Mac device and the version of software you have. Additionally, you control your system settings here.
- Select System Preferences followed by Sound (speaker icon).
- You can also search Sound inside the System Preferences if you can’t immediately see the speaker icon that represents the category.
STEP 2 Adjust input settings
- Go to the Input tab.
- You should see your microphone and voice settings here. You can select the input device and input level to suit your voice.
- Consider turning your microphone volume up if your headphones don’t pick up your voice or you speak quietly due to comfort or hearing issues.
STEP 3 Adjust output settings
- Go to the Output tab.
- Select your output device from the list of output products unless it is already selected.
- You can adjust your audio mix here as well for the highest comfort experience during your gaming sessions.
Enjoy your new headset for your gaming sessions!
Unfortunately, if you can’t get your headset to connect to your Mac, you may not have a compatible headset. You can find your volume control in the control center in the upper left corner of your screen for your ease and comfort as long as you have the current iOS version. Additionally, this update allows you to adjust your volume and lighting during your gaming sessions.