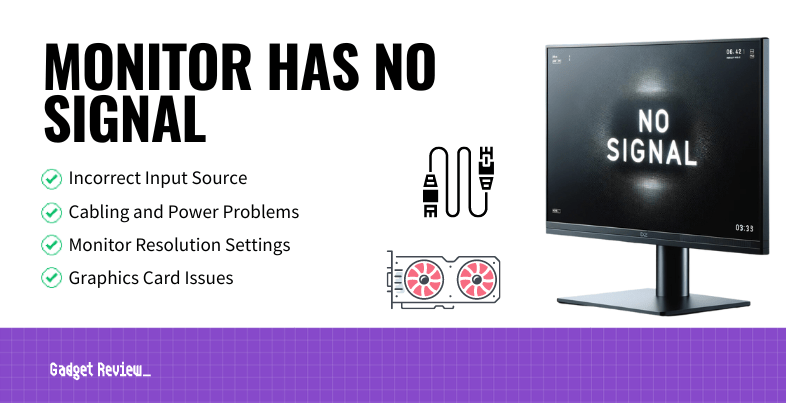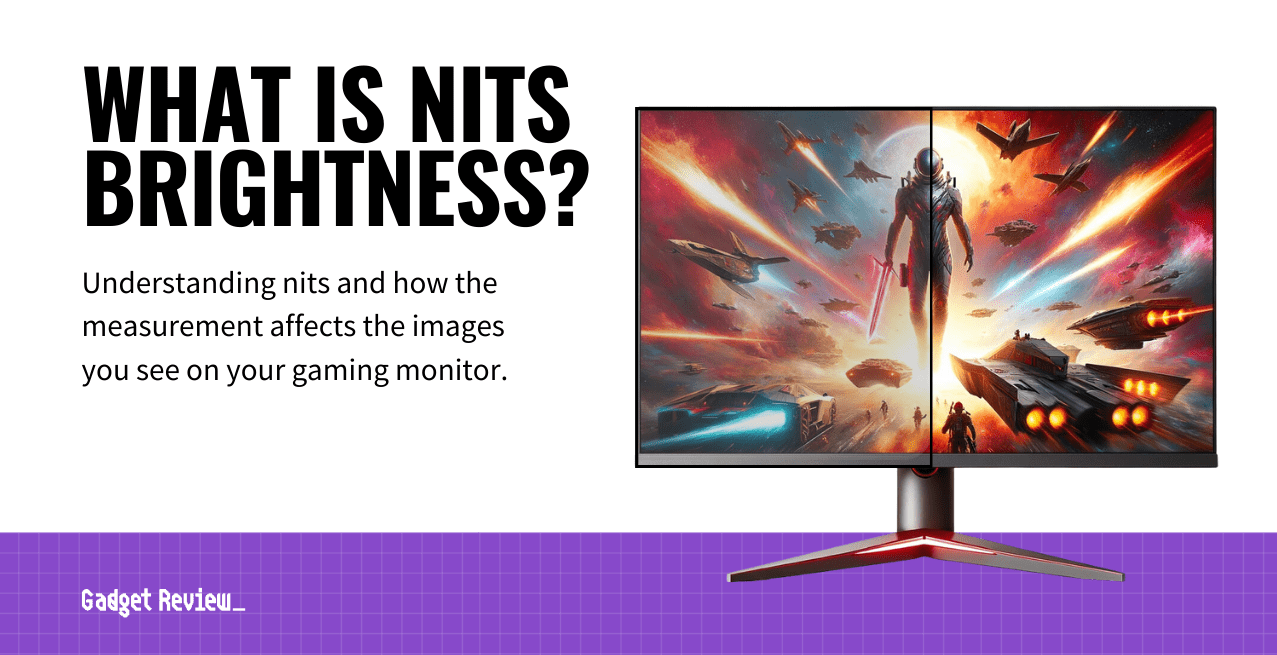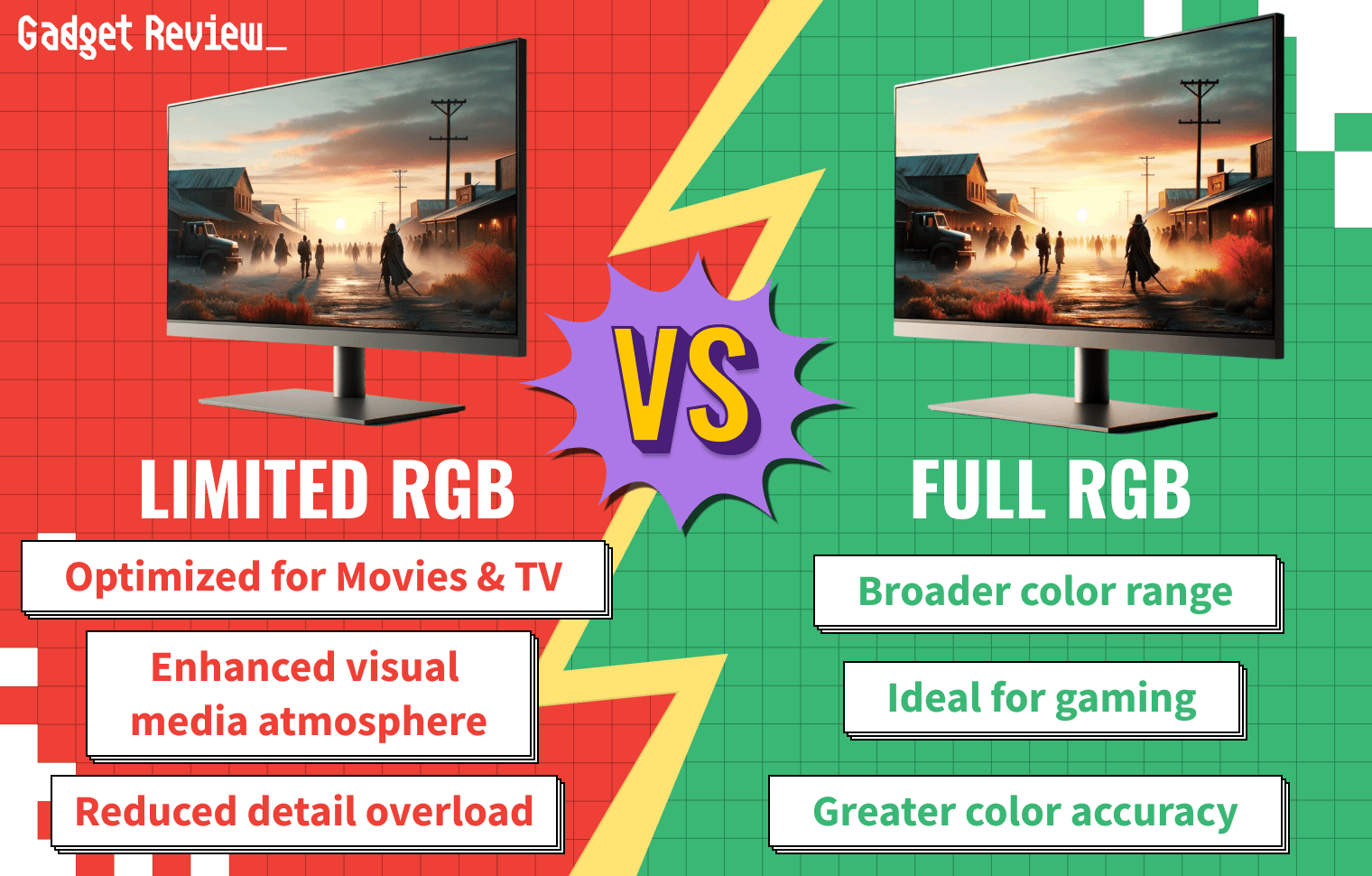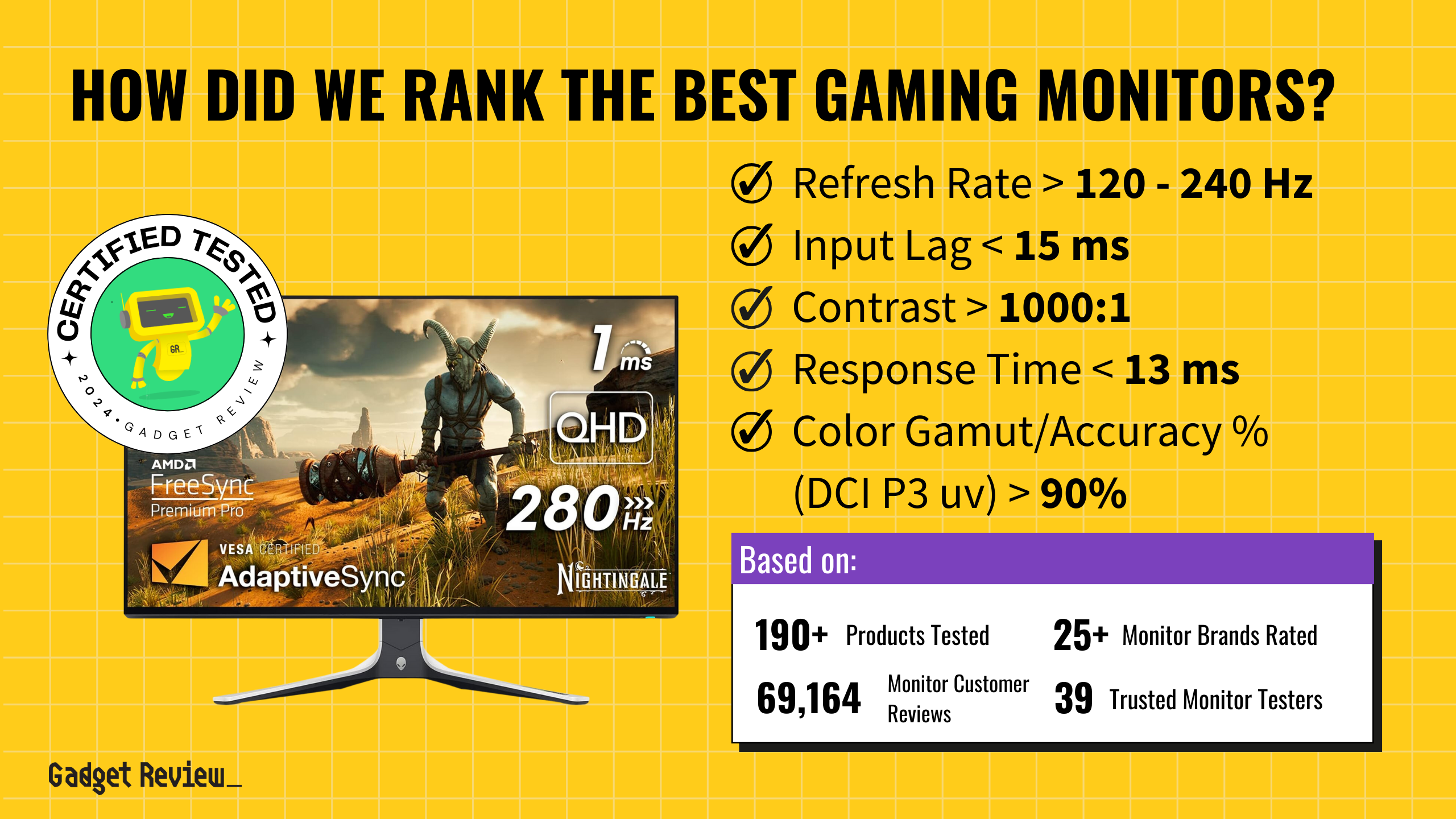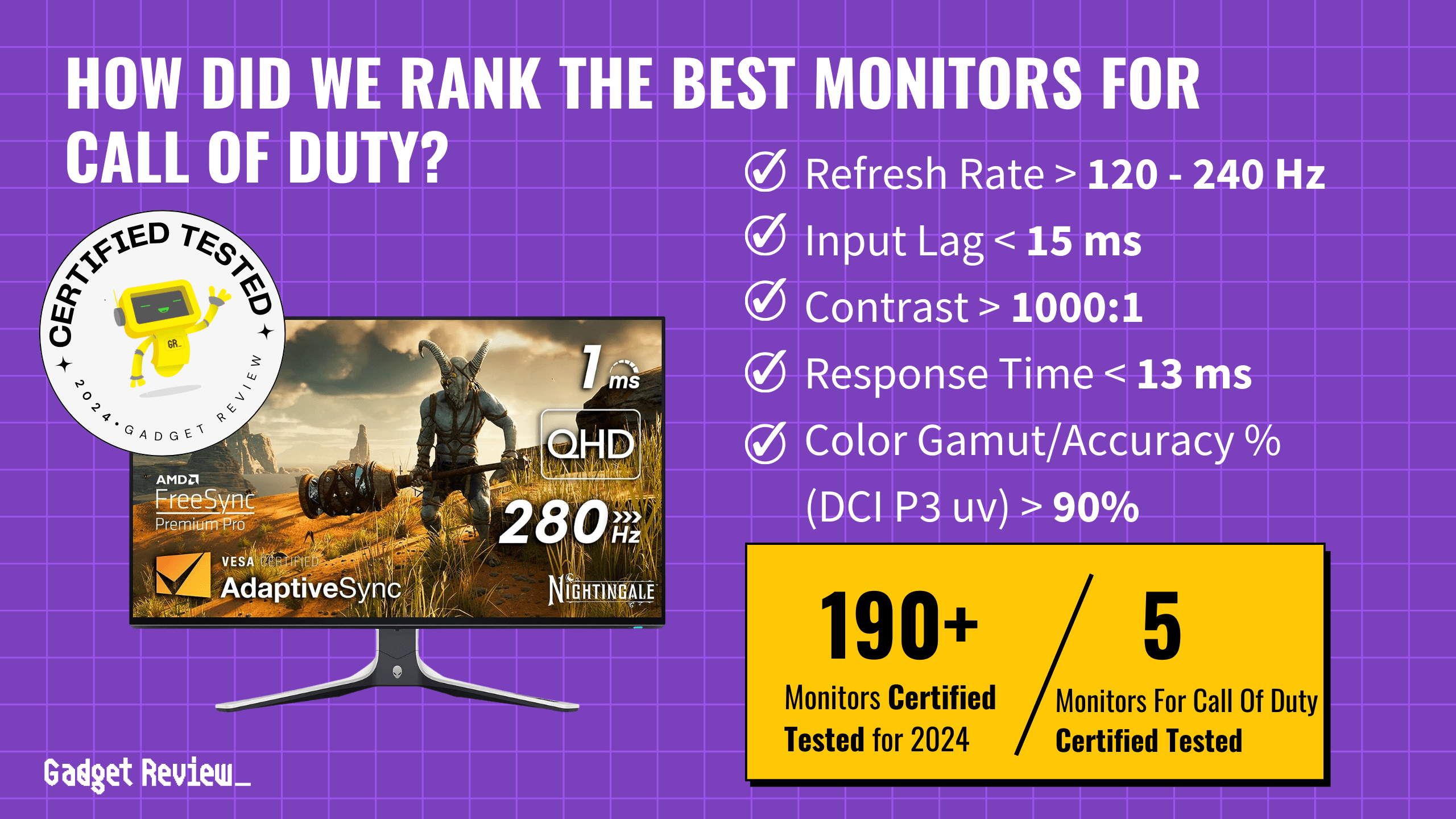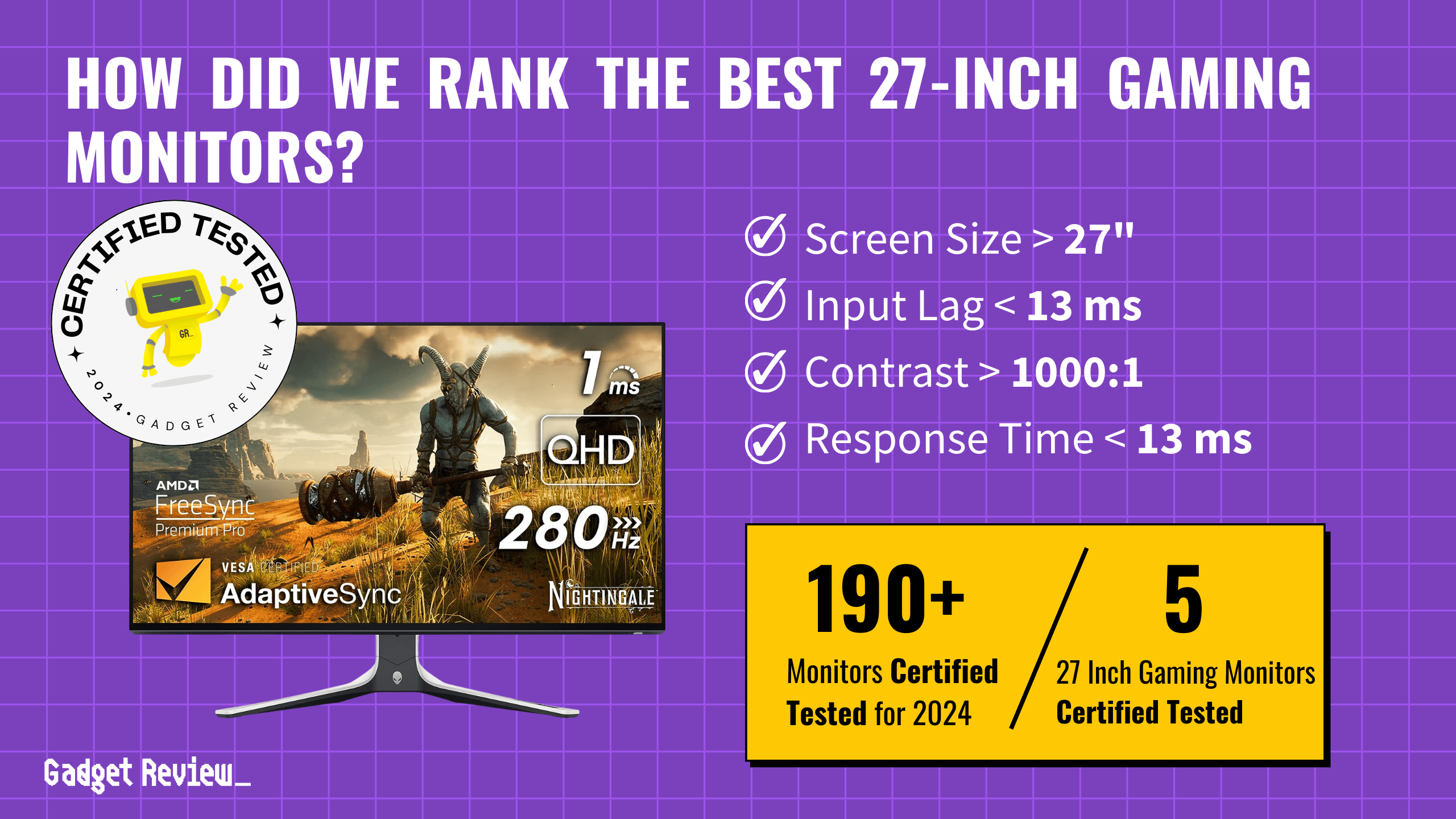If you use an external monitor or even a gaming monitor for your work computer or home PC, you may find it useful to know how to troubleshoot some common monitor and connection issues. We will go over some fixes for a no-signal error message on your monitor, such as having the wrong input source, resolution issues, and more. You can try these troubleshooting methods before resorting to tech support or purchasing a new computer monitor.
My Monitor Shows No Signal: Troubleshooting Guide
Here are some of the most common issues that crop up when your monitor says no signal even though your PC is on. Some of these are relatively easy to check and correct.
Incorrect Input Source
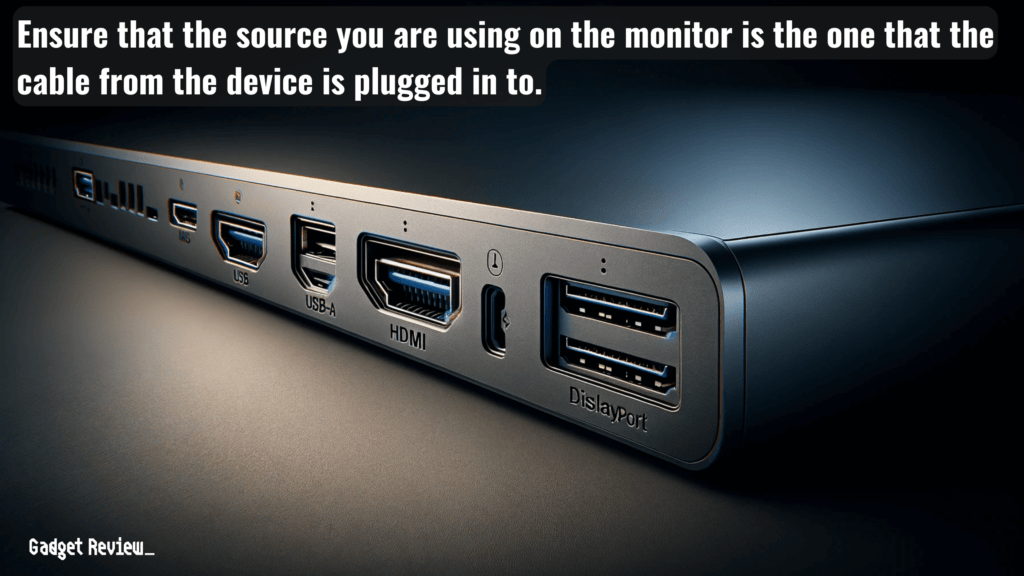
If your monitor has multiple input channels, make sure the correct input source is selected. When connected to a PC using a video output or HDMI cable, for example, check to ensure the monitor input is set to the correct source, e.g., HDMI or Video.
You can usually do this through the monitor’s main menu or control panel, pressing the menu button until you find the input button, then selecting the input button to cycle between settings until you get the correct video signal.
STAT: Display Port cables are capable of transmitting a 4k signal at up to 144 Hz.
Following these steps can ensure you haven’t missed any crucial components.
Also, remember if you use your input connectivity to get your OS by connecting an external device like a Mac Mini paired together with the best monitor for Mac Mini.
Cabling and Power Problems

This may seem obvious, but the answer may be to check all wired connections and make sure the input device is powered on. A loose connection can often be the culprit.
Check your video monitor cable or HDMI cable and make sure it’s firmly connected to the PC or other input device and to the monitor. Faulty cables are common reasons for many display issues.
If the names of these cables seem unfamiliar to you, check out our quick guide to all of the monitor connection types.
insider tip
Always take care when handling a damaged or frayed power cord. Make sure you disconnect all cables and confirm that the device is powered off before removing an internal graphics card.
Another good strategy if you ever find that your monitor is not turning on properly as well as to check the condition of your power cord. A faulty power cable or power strip can sometimes cause this display issue.
Check the Condition of your Video Cable
If you’re using a cable to connect to your monitor, you might be getting a no-input signal message on the display due to a faulty or damaged video or HDMI cable.
Check all display and device cable connections, inspect for visible damage, and, if necessary, replace any damaged cables with a compatible video cable.
STAT: Until 2003, nearly all monitors used a VGA port to connect to their input devices. VGA is an analog standard first used in 1987.
Regularly inspecting your hardware, including cables, may help prevent some issues.
Monitor Resolution Settings
Some external display monitors will show no image and an error message if the monitor display resolutions are out of sync with the input signal.
If your PC video card or graphics card is set to a display resolution higher than the native display resolution of the monitor, the monitor may show a “no input signal” message.
STAT: The most common monitor resolution in use worldwide is 1920×1080, with just over 21 percent of the market share as of January 2021.
Adjusting the display settings to your system can resolve this mismatch. Consult your monitor specs to find out its maximum and native resolution. If you’re not sure and you have a Windows PC, you can try booting up in safe mode, which uses a much lower display resolution.
Graphics Card Issues

If you’re using a dedicated graphics card, make sure the graphics card is firmly inserted in its slot.
A graphic card that’s not properly seated is a common issue, especially if you have just replaced your card.
Make sure you disconnect all cables and confirm that the device is powered off before removing an internal graphics card.
warning
Never remove the cover of a PC while the device is powered on.
A bad video card or incompatible video card driver may cause a display device to show an error message, even if you have the best ultra-wide gaming monitor on the market. In addition, if you are seeing odd light on your screen, especially during dark scenes, it may not be a graphics card issue; this may be blacklight bleed.
While you have your PC open, inspect your memory. A RAM stick that is not properly seated may cause display issues.
Additionally, if you love shooter games, check out our guide on the best monitors for CS:GO.
Update Your Graphics Card Drivers
Alternatively, you may need to update your graphics card driver. Outdated drivers can cause compatibility issues, such as a no-signal message, to appear on a connected external monitor screen.
Test With An Alternative Monitor Or PC
Another way to troubleshoot a monitor is to connect to another computer or device. This helps identify if the issue is with a specific component or the entire system.
If you connect your monitor to another device with known video output and the problem persists, then the fault is likely with the monitor.
Conversely, if the monitor works when connected to different video inputs and is able to receive an active video signal from another device, the fault could be with your PC, or it might be a software issue.
By following these steps and checking each component, you can diagnose and fix issues of your monitor showing no signal.