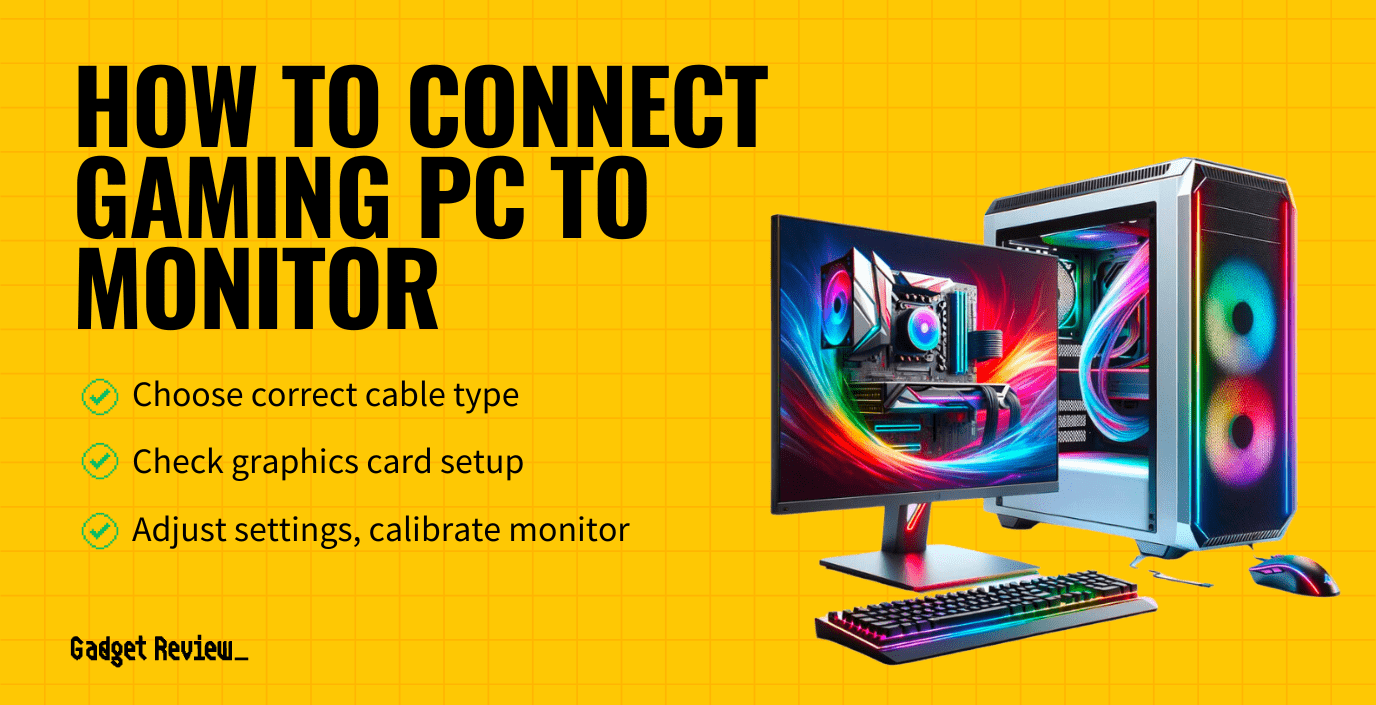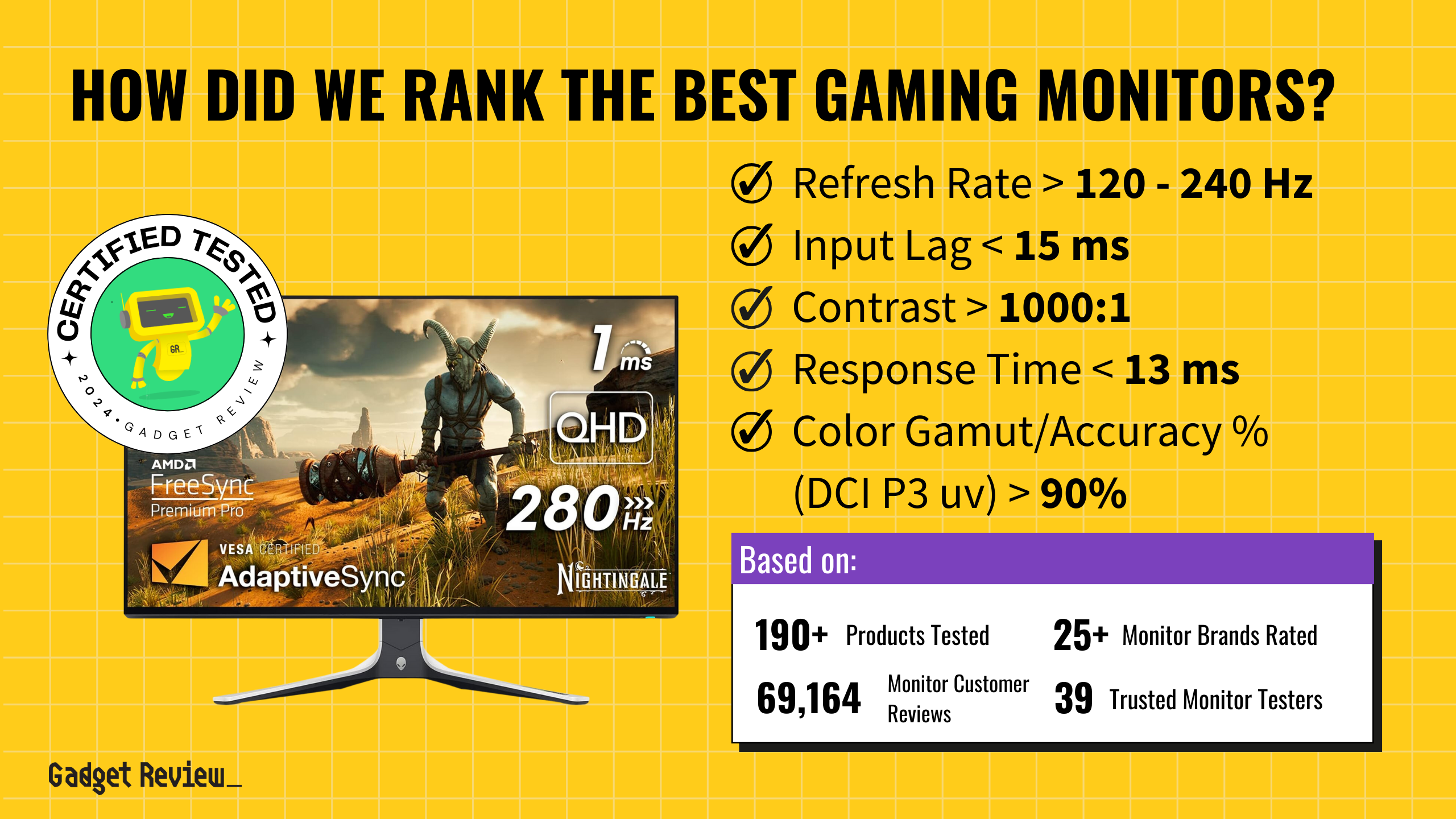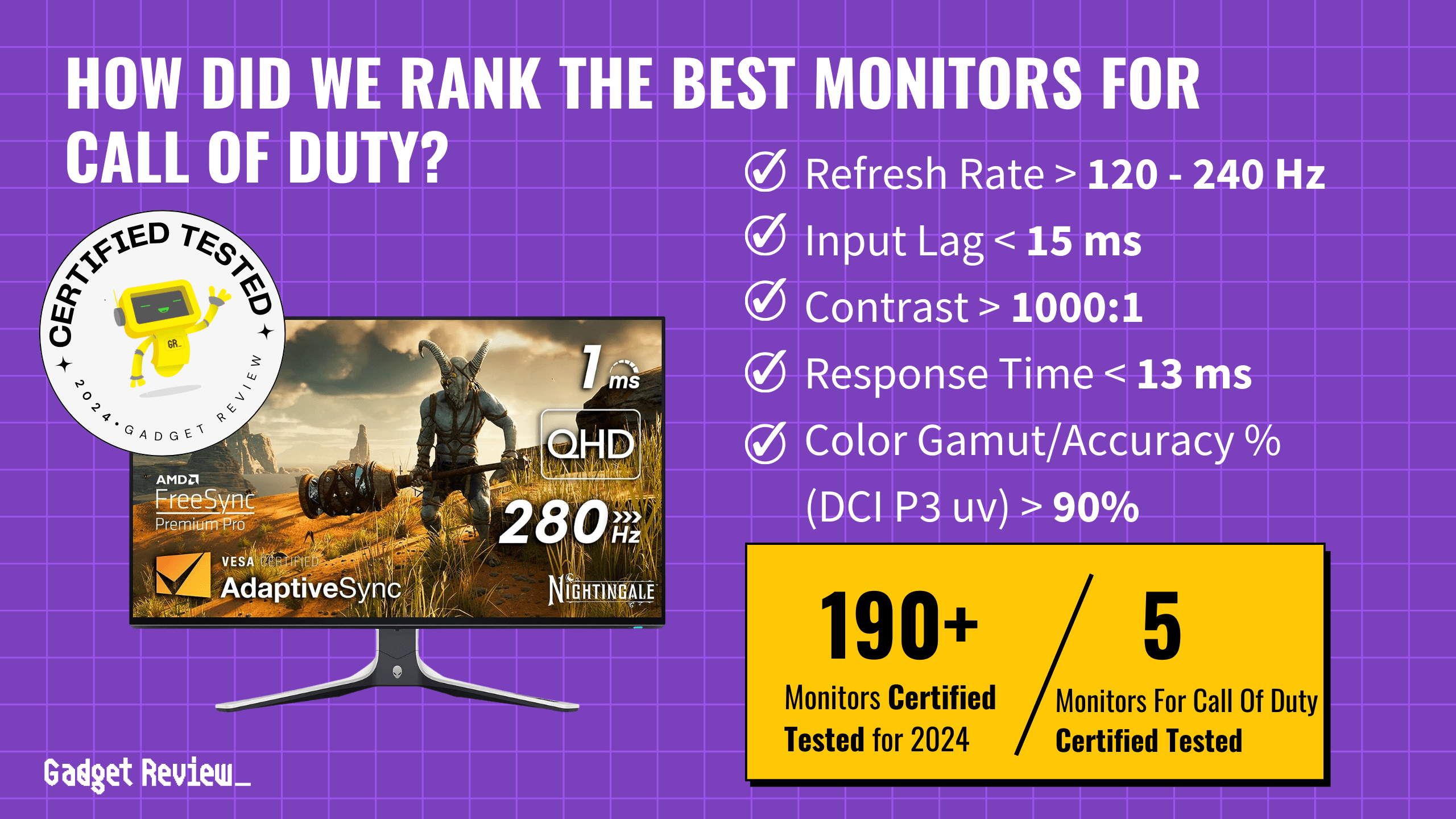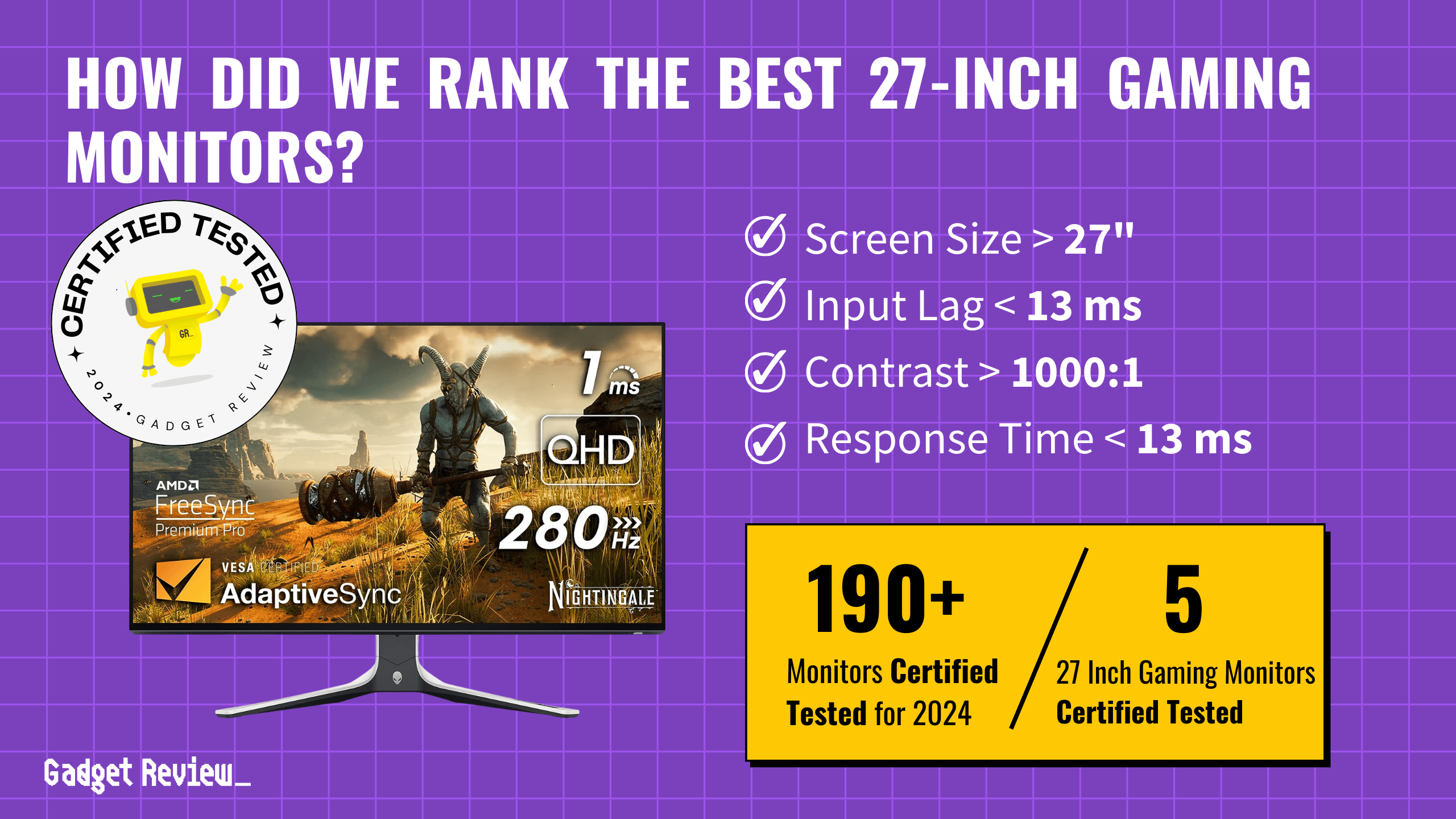Despite the rise and popularity of PC gaming culture, setting up a popular monitor to a gaming PC might not be the easiest of tasks for a novice PC gamer. For starters, not every monitor and PC combination is ready to use out of the box, like the high-end Thunderbolt monitors that are primarily used for Apple devices. You’ll need to make some adjustments before you can use it every day.
Remember, while your monitor will do little to affect how smoothly your game runs, it will affect the overall experience and feel. Using a good quality monitor on your gaming PC is quite enjoyable. Your gaming experience will be more impressive, realistic, and on a cinematic scale.
How to Connect a Gaming PC to a Monitor
There’s very little that could go wrong with getting a monitor to work on your gaming PC. It’s a pretty straightforward procedure. But first, you need to ensure you have the proper hardware to make a connection, just as you would when learning how to connect the Wii to a computer monitor.
Components You’ll Need
To successfully connect your monitor to a gaming PC, you will require the following components.
Monitor
The monitor is essentially the window to your gaming PC’s soul. Without the correct display unit, your gaming experience will be lackluster. Monitors have different resolutions such as the best 1080p monitors and the top 1440p monitors. Effectively, the monitor’s resolution will offer the screen’s length and width in pixels. The more pixels you have, the more realistic your gaming experience.
Related Posts:
Graphics Card
The graphics card is essentially the computer hardware that produces the images displayed on the monitor. The graphics card is what renders the images to your monitor.
Gaming PC
Ideally, a gaming PC is just like any other computer. The only difference is it has high-end specifications and is designed explicitly for gaming. These computers are custom-made or built from scratch for serious gaming enthusiasts.
Connection Cables
There are several different types of computer cables, but the most common Gaming PC-to-monitor cable is HDMI or DisplayPort but VGA and DVI are options for older monitors and systems.
Related Posts:
Setting up a Gaming PC to a Monitor
Now that you have all your hardware handy, you’re now ready to learn the necessary steps into setting up your gaming PC with a monitor.
STEP 1 Understand Your Monitor
- In case you plan on having multiple monitors, make sure they are of the same model. Doing so makes it easy to measure and plan for them without complications—the most crucial factor when it comes to monitors in the resolution and refresh rate. Then if you invest in a screen with decent features, such as one 1080p high refresh rate monitor and pair it with the same model, you’re on your way to having a smoother visual gaming experience.
insider tip
The resolution is the number of pixels a monitor can display. Resolutions vary, but the most common are 1080p (1920X1080), 1440p (2560X1440), and 4K (3840X2160).
Related Posts:
STEP 2 Check Your Graphics Card Setup
- Depending on whether you want to connect a single or multiple monitors to your gaming PC, the GPU (Graphics processing unit) will matter. Setting up a single monitor is quite simple and straightforward.
- When connecting two or three monitors, you’ll need to make sure your GPU has three identical ports for use. Mixing isn’t discouraged. You can alternate, say, two HDMI and one DisplayPort. However, it’s better to have similar connections.
STAT: In the fourth quarter of 2020, Dell’s shipments of PC monitors amounted to about 7.69 million units, whilst those of HP Inc. reached 4.98 million shipments. TVP ranked third among vendors with 4.61 million PC monitor shipments. (Source)
STEP 3 Plug in the Cables and Adjust the Settings
- How do I plug in my monitor? This is the easy step. Plugin everything and make sure that you are using the correct ports. Then turn it on. When adjusting your monitor for a gaming PC, avoid configuring anything on the operating system. Instead, use the GPU control panel.
- Depending on which GPU you are using, either AMD or Nvidia, they will have their configurations. Congratulations! You have successfully connected your monitor to your gaming PC.
- Get the best display for your monitor. While many gamers don’t bother to calibrate their monitor, don’t overlook this step. Even on high-end displays, a tweak or two will have benefits to your gaming experience.