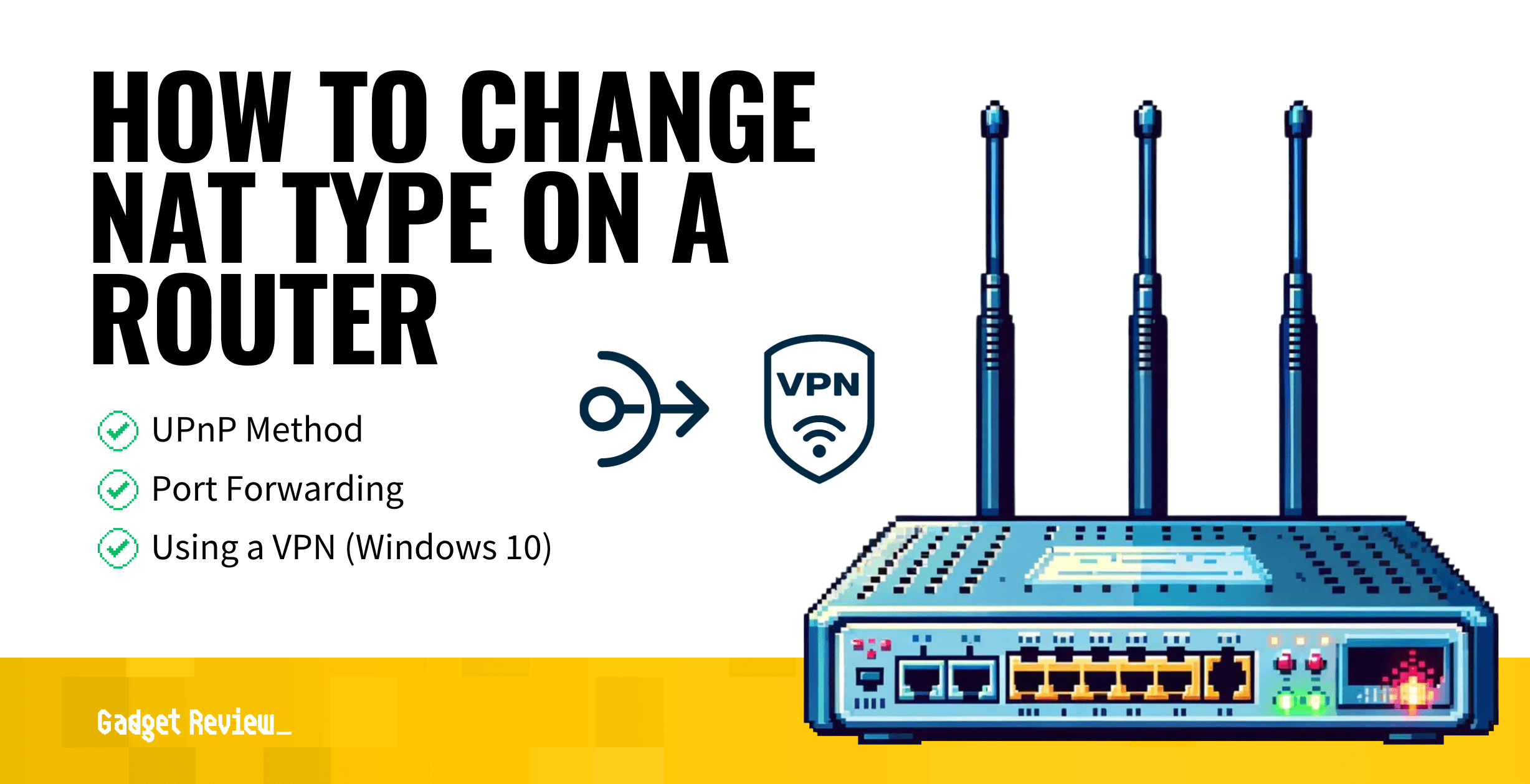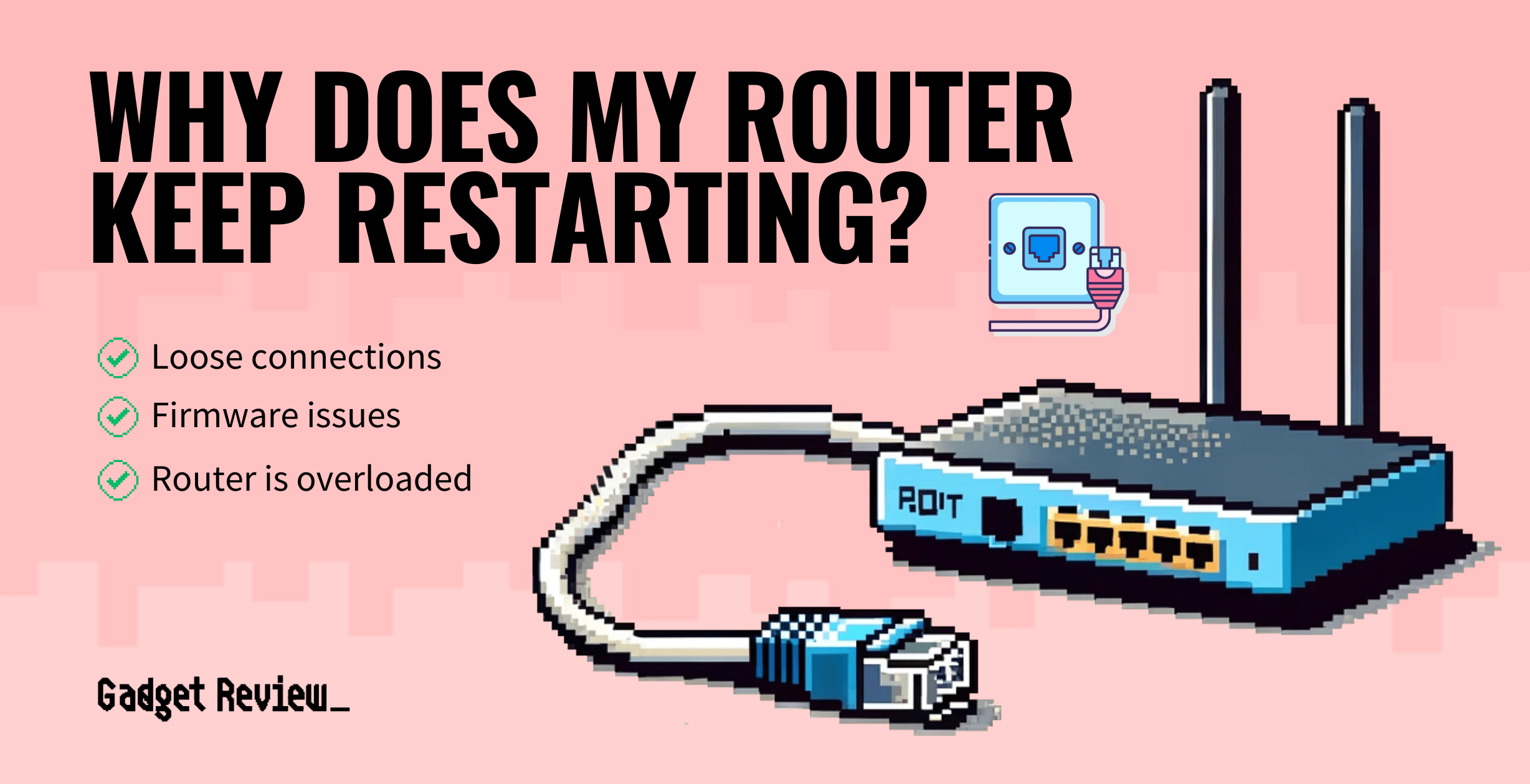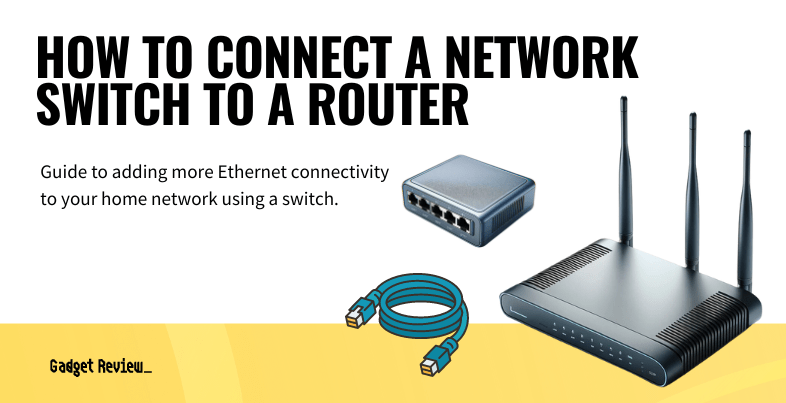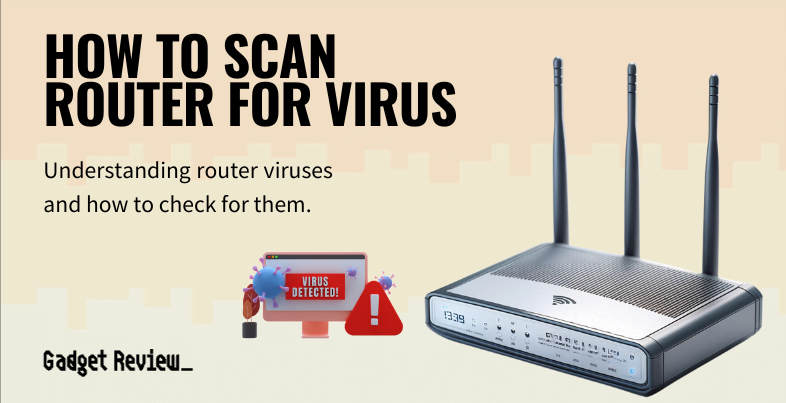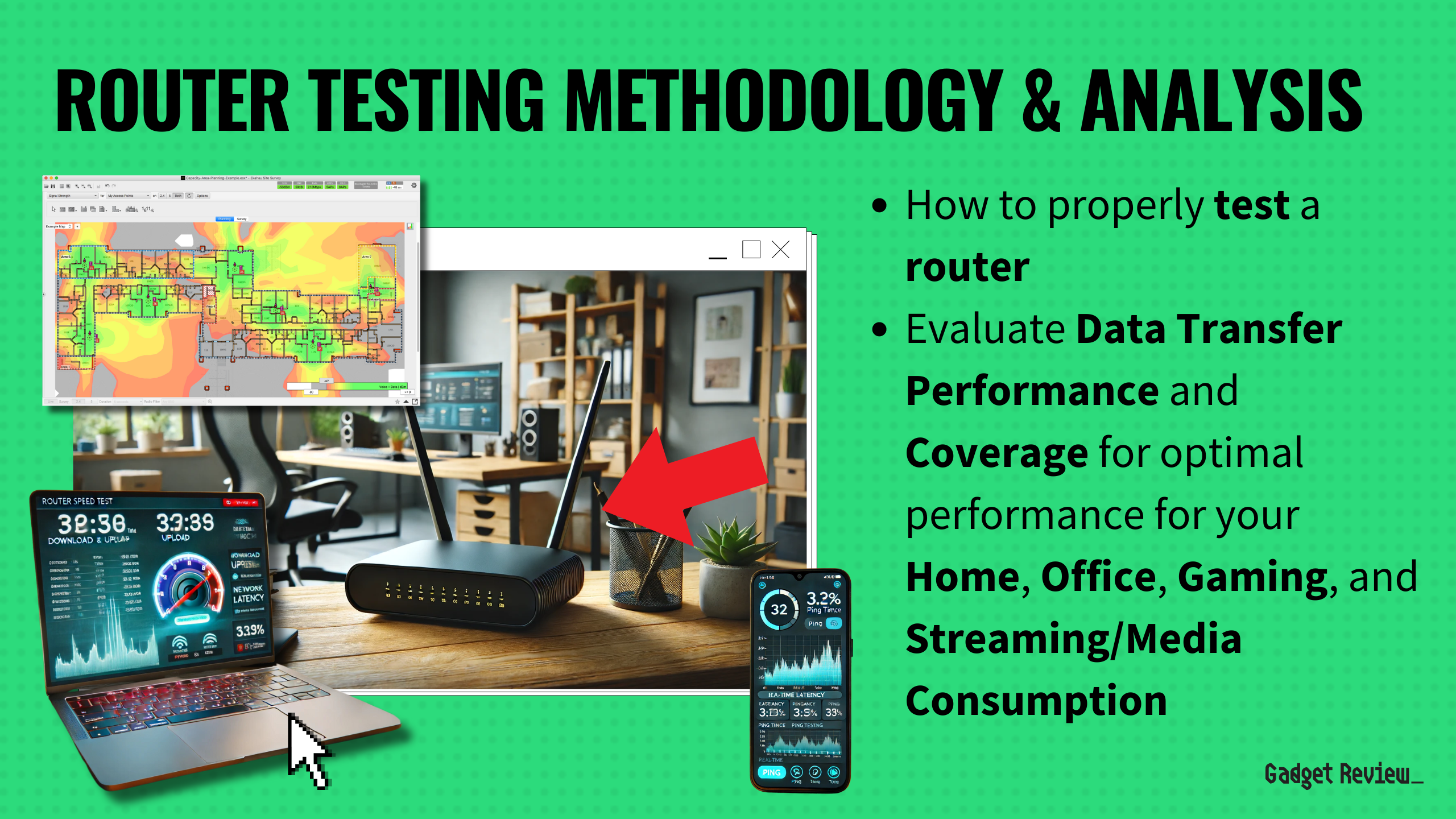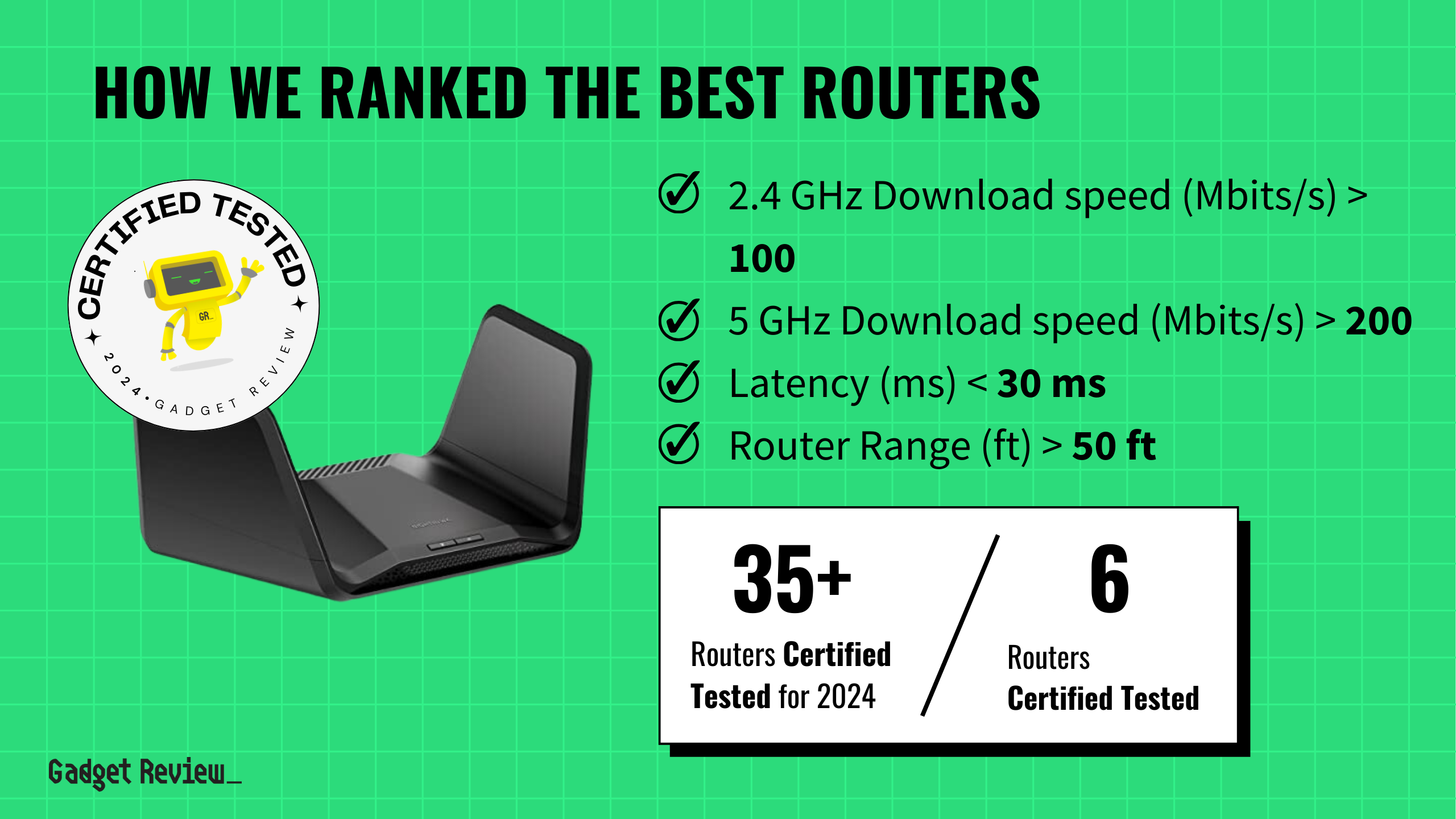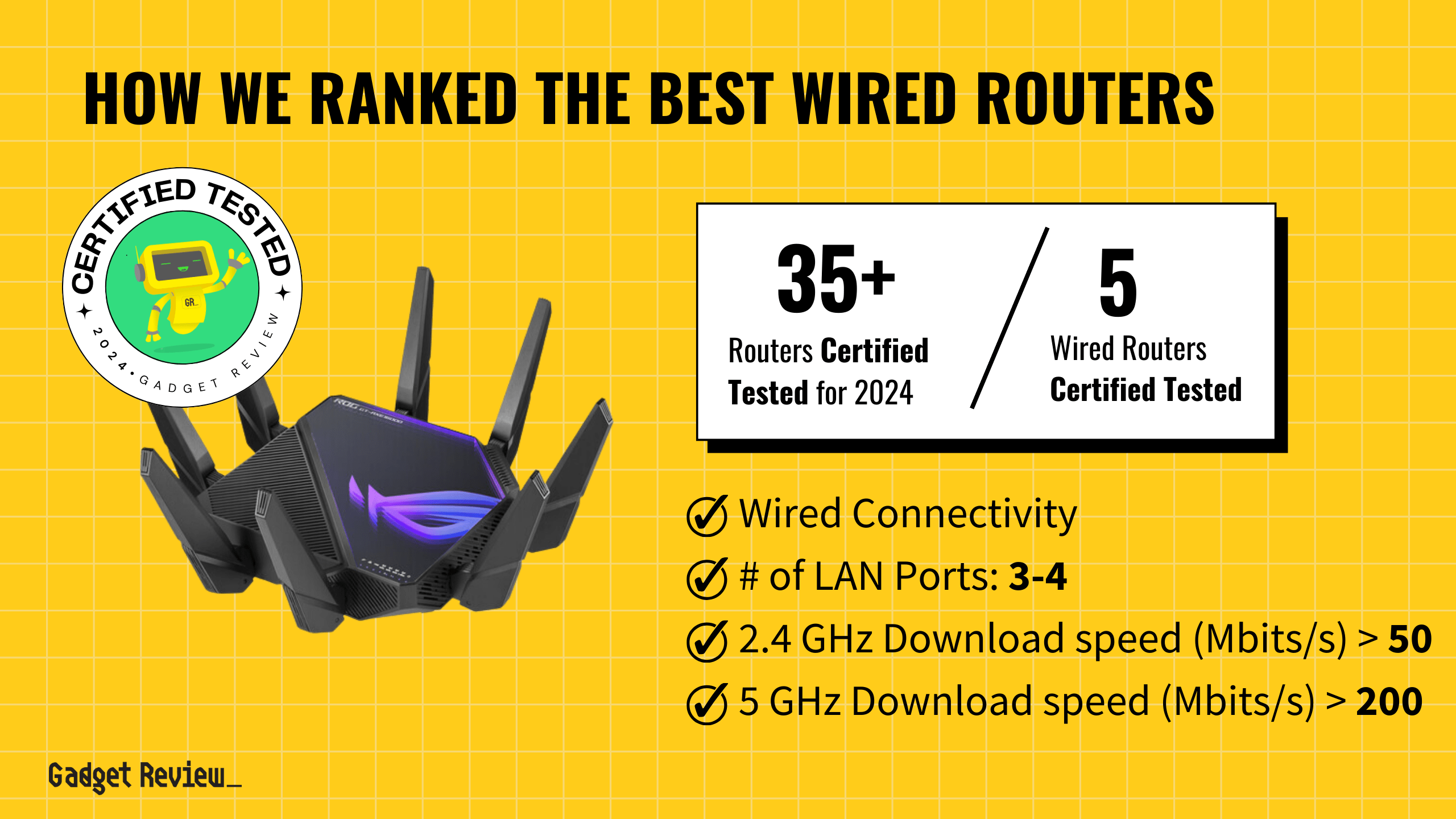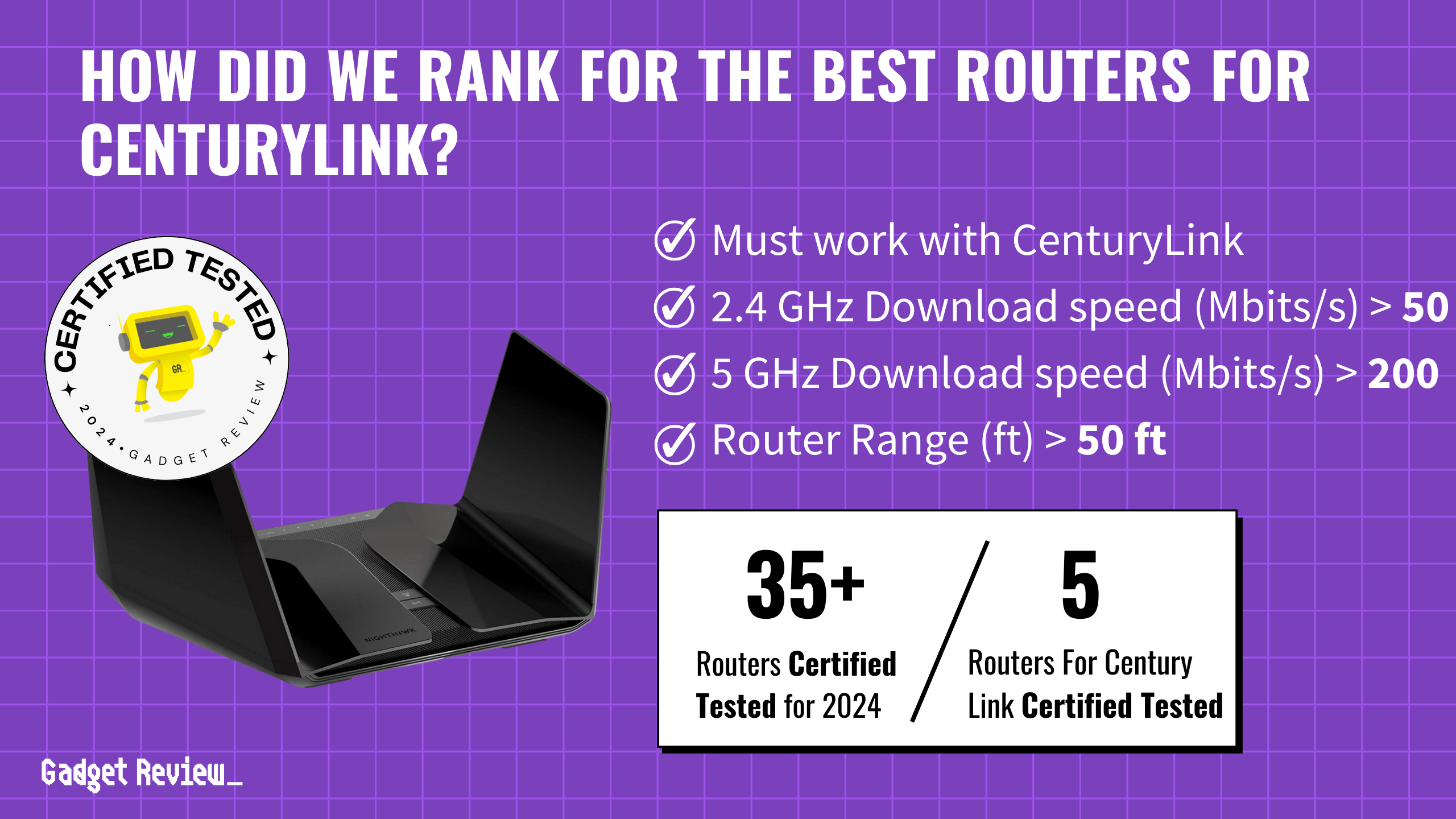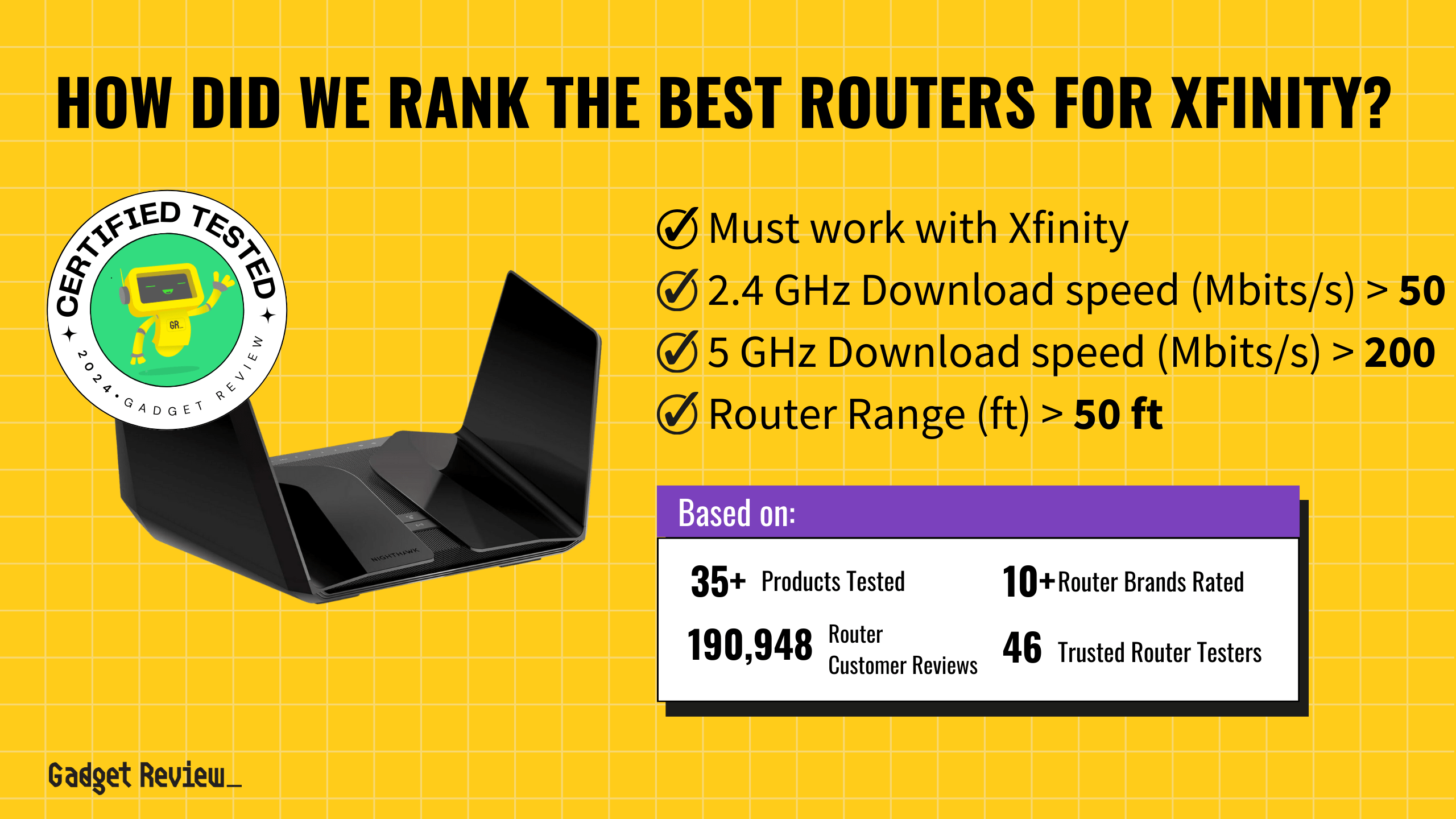The world of network management can be daunting, especially when it involves changing settings, like the NAT type, even if you are using one of the best routers. NAT, or Network Address Translation, plays a critical role in managing the internet traffic that enters and leaves your private network. In this article, we aim to help demystify the process and provide clear steps and methods to change your router’s NAT type by using UPnP, port forwarding, or a VPN.
Whether you’re a gamer looking to enhance your online experience or simply seeking to improve your home network’s connectivity, understanding and adjusting your NAT settings is key.
Key Takeaways_
- Network address translation (NAT) acceleration is a mode that speeds up Internet connections, though it comes with risks as it could disable port forwarding, precise scheduling control, and certain privacy and security tools. In other words, turn it on for speed at the expense of security, as it will essentially be a public network.
- If you are looking to disable or enable a different NAT type, start by accessing the admin panel or settings page of your router. You may need your static IP address or your public address to do this and, in rare cases, a private IP address.
- Once inside the admin panel, look for a router settings page dedicated to NAT and turn the feature on or off.
Methods for Changing NAT Type
UPnP Method
Universal Plug and Play (UPnP) settings in your router can automatically manage port forwarding, a crucial aspect of NAT types. Enabling UPnP through the router’s admin panel might be the simplest method.
STEP 1 Find your router’s IP address
This can typically be found on a sticker on your physical router, but if you no longer have that, you can also use the steps below:
- Windows
- Press Ctrl + R and type cmd, then press Enter.
- In the Command Prompt, type ipconfig and press Enter.
- Your router’s default IP address should be listed under Default Gateway.
- Mac
- Click the Apple Menu (Apple icon), then select System Settings or System Preferences.
- Next, select Wi-Fi or Ethernet (depending on your connection), then select Details.
- Your router’s IP address should be listed next to ‘Router.’
STEP 2 Enter the router’s IP address in your browser’s address bar
- Copy and paste the IP address from the steps you did above into the address bar of your preferred browser and press Enter.
- Your router’s sign-in screen should appear.
STEP 3 Login with your router’s credentials
- If you haven’t changed the default credentials, the username and password will typically be on your router’s information sticker or in your router’s information from your ISP.
STEP 4 Enable UPnP
- The UPnP setting can usually be found under Settings, Network Settings, or Advanced Settings.
- The location may vary by model and brand.
- This option may also be listed as ‘Universal Plug and Play.’
STEP 5 Restart the router and your device
- After restarting, your NAT type should not be strict any longer.
Port Forwarding
This method involves setting up port forwarding rules manually in your router settings. You’ll need to input the correct port range for your gaming device or application.
Additionally, if you need help with ports, we have great articles explaining how to check what ports are open on my router, as well as how to close a router port.
STEP 1 Find your router’s IP address
This can typically be found on a sticker on your physical router, but if you no longer have that, you can also use the steps below:
- Windows
- Press Ctrl + R and type cmd, then press Enter.
- In the Command Prompt, type ipconfig and press Enter.
- Your router’s default IP address should be listed under Default Gateway.
- Mac
- Click the Apple Menu (Apple icon), then select System Settings or System Preferences.
- Next, select Wi-Fi or Ethernet (depending on your connection), then select Details.
- Your router’s IP address should be listed next to ‘Router.’
STEP 2 Enter the router’s IP address in your browser’s address bar
- Copy and paste the IP address from the steps you did above into the address bar of your preferred browser and press Enter.
- Your router’s sign-in screen should appear.
STEP 3 Login with your router’s credentials
- If you haven’t changed the default credentials, the username and password will typically be on your router’s information sticker or in your router’s information from your ISP.
STEP 4 Find your computer’s IP address
- Windows
- Press Ctrl + R and type cmd, then press Enter.
- In the Command Prompt, type ipconfig and press Enter.
- Your computer’s IP address should be listed next to IPv4.
- Mac
- Click the Apple Menu (Apple icon), then select System Settings or System Preferences.
- Next, select Network, then your connection), then select Advanced.
- Click the TCP/IP button to see your IP address.
STEP 5 Set Up Port Forwarding Rules
- The location may change depending on your specific router.
- Most routers’ port forwarding menu will be under Security or Advanced settings.
- Each port forwarding rule will require your IP address and port numbers.
- If you do not know the specific port, you can search online for it.
- Save the changes you made before you close the settings.
STEP 6 Restart the router and your device
- After restarting, your NAT type should not be strict any longer.
Using a VPN (Windows 10)
A Virtual Private Network (VPN) can alter your public IP address and potentially change your NAT type and can be useful if you’re unable to access router settings directly.
STEP 1 Install a VPN
- *** Do not connect to a server yet. ***
STEP 2 Setup a Mobile Hotspot
- Click on Settings, then select Network & Internet, followed by Mobile Hotspot.
- Enable the Mobile Hotspot and select to share your internet connection from Wi-Fi.
STEP 3 Change Adapter Options
- Go back to Network & Internet and select Change adapter options.
- Locate your VPN service, right-click on it, and select Properties.
- Go to the Sharing tab and select Allow other network users to connect through this computer’s internet connection or something along those lines.
- Click on the dropdown menu labeled Home networking connection and select the hotspot you created earlier.
STEP 4 Connect to the VPN
- Open up the VPN you installed and select your preferred server location.
- Finally, connect to the hotspot on your gaming device to be connected with a Moderate NAT Type.
Understanding NAT Types

NAT types are categories that describe how your network handles incoming and outgoing traffic.
There are three main types: Open, Moderate, and Strict.
- Open NAT has the least network restrictions, ideal for multiplayer games and direct connections with other gaming consoles.
- Moderate NAT imposes moderate restrictions but allows direct connections to be established.
- Strict NAT has stringent controls and can potentially cause connectivity issues in online games.
Understanding these types can help you optimize your network for better gaming or internet experiences.
Preparation for Changing NAT Type
Before altering your NAT type, gather necessary information like your router model and access credentials.
Also, ensure you’re connected to your private network and that the router’s admin panel is accessible.
insider tip
Once inside the admin panel or settings page, you can make all kinds of adjustments.
You should also write down your current router settings and public IP address as a precaution. Following these steps can help minimize risks and ensure a smooth transition to the new settings.
Troubleshooting Common NAT Type Issues
If you encounter issues while changing NAT types, don’t worry, that is common.
If you have connectivity problems, check to make sure the correct port is forwarded and if your device has a static IP address.
Additionally, sometimes restarting your router and device can resolve many minor glitches. Ensure that your firewall settings are not blocking necessary network packets.
If you need help with other networking issues, we have pages you can check out, like when router latency becomes a problem or how to block a device on your Wi-Fi router.
STAT: Network address translation (NAT) is a method of remapping an IP address by modifying the information in a data packet’s header. Network packets are the packages of information that make up your traffic when it travels across a routing device. (source)
For those with more experience and expertise, advanced router settings like DMZ (Demilitarized Zone) or custom firmware can offer additional control over NAT types.
However, these options come with increased security risks and should only be used by someone who knows what they are doing and with caution.
While changing your router’s NAT type can help to significantly improve your network connectivity and experience, the process involves several steps and technical considerations.
The outcome can lead to a more open and efficient network but remember to approach each method carefully, keeping security and network stability in mind.