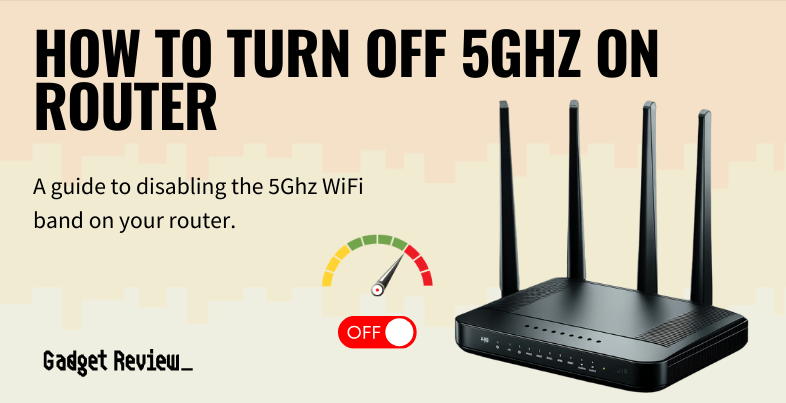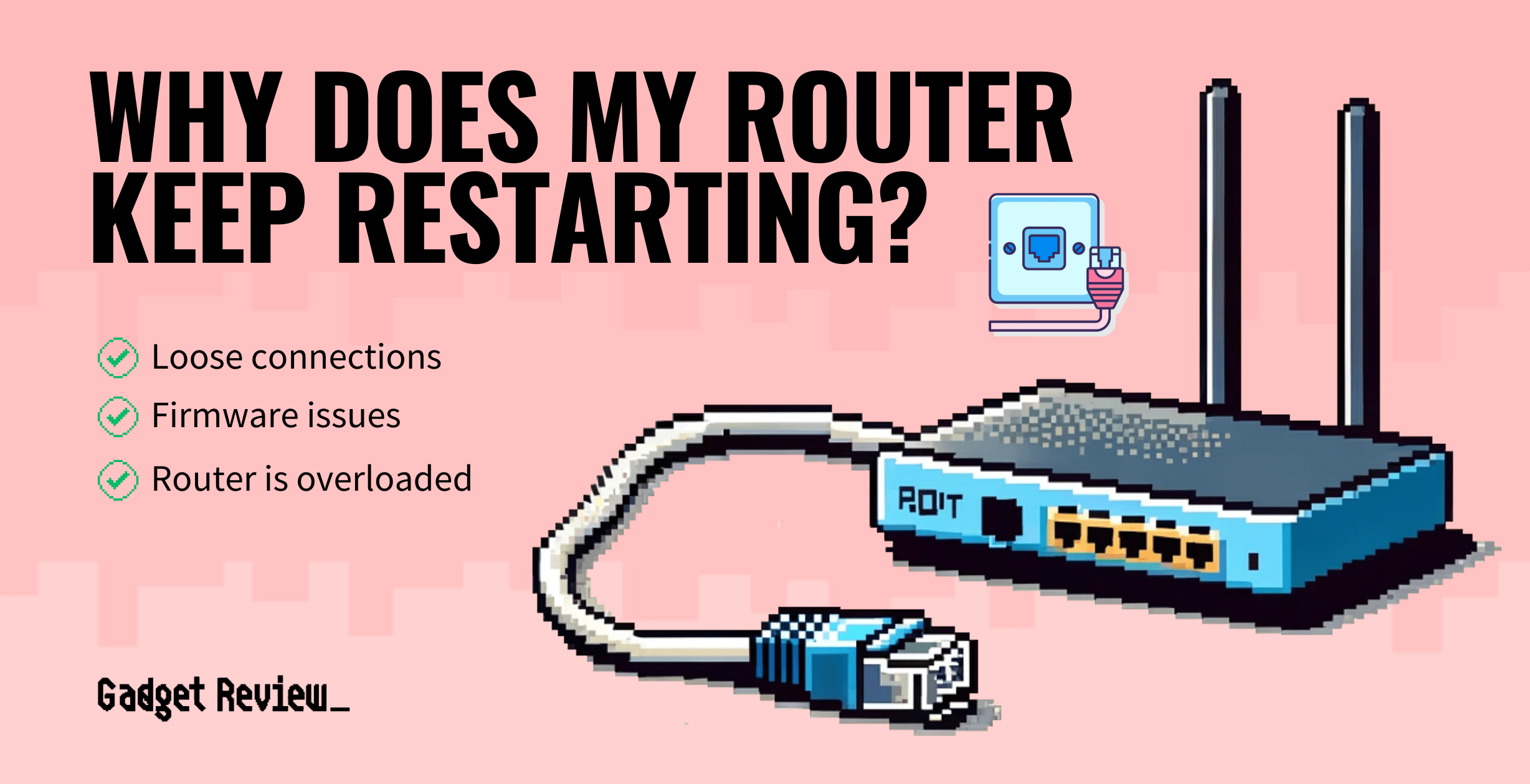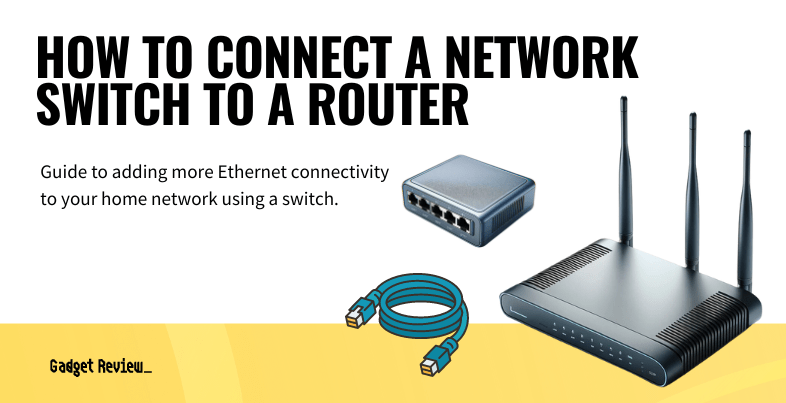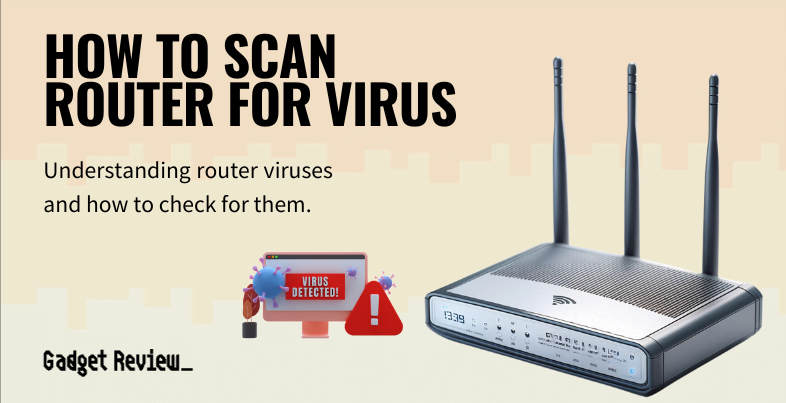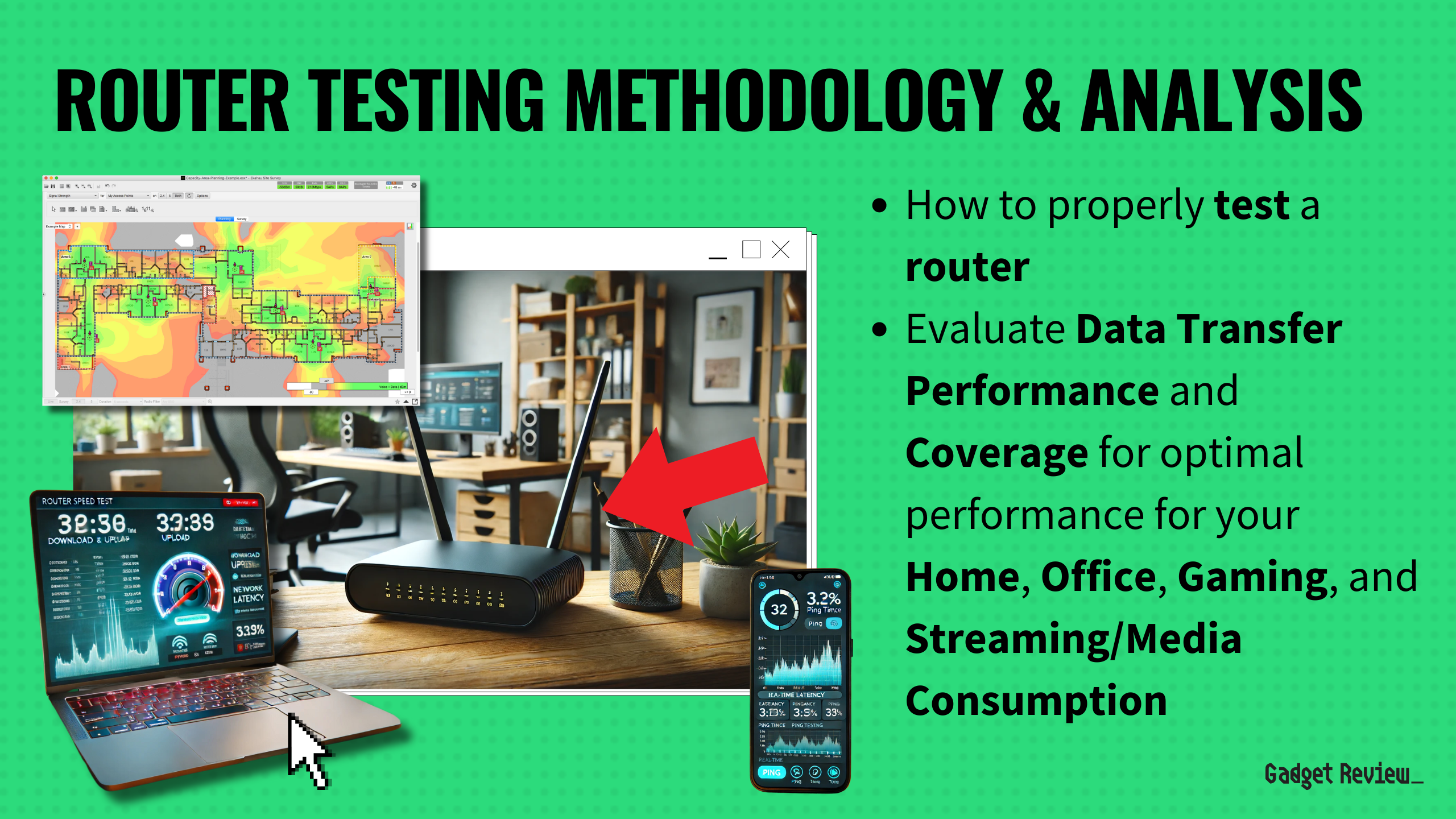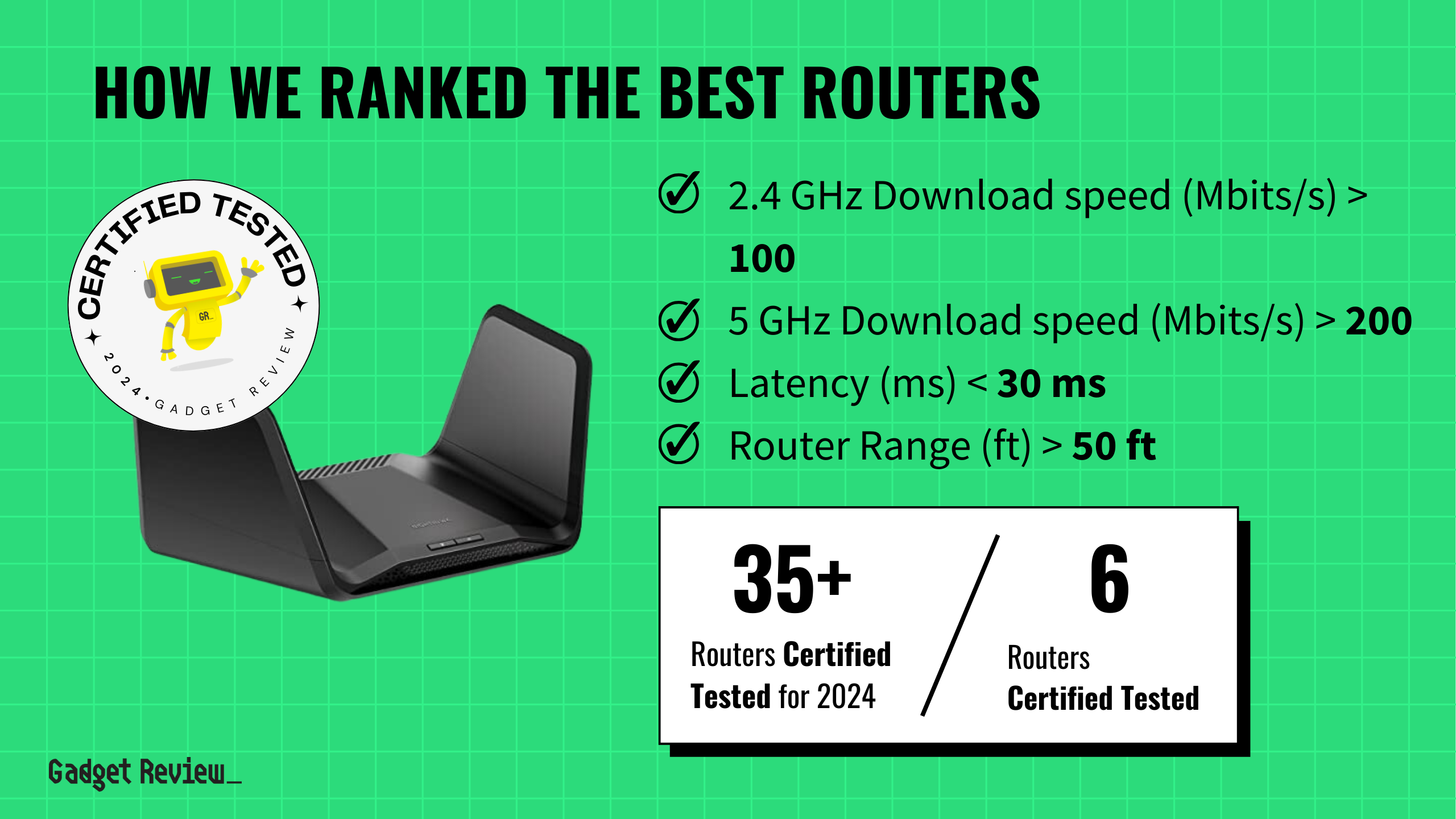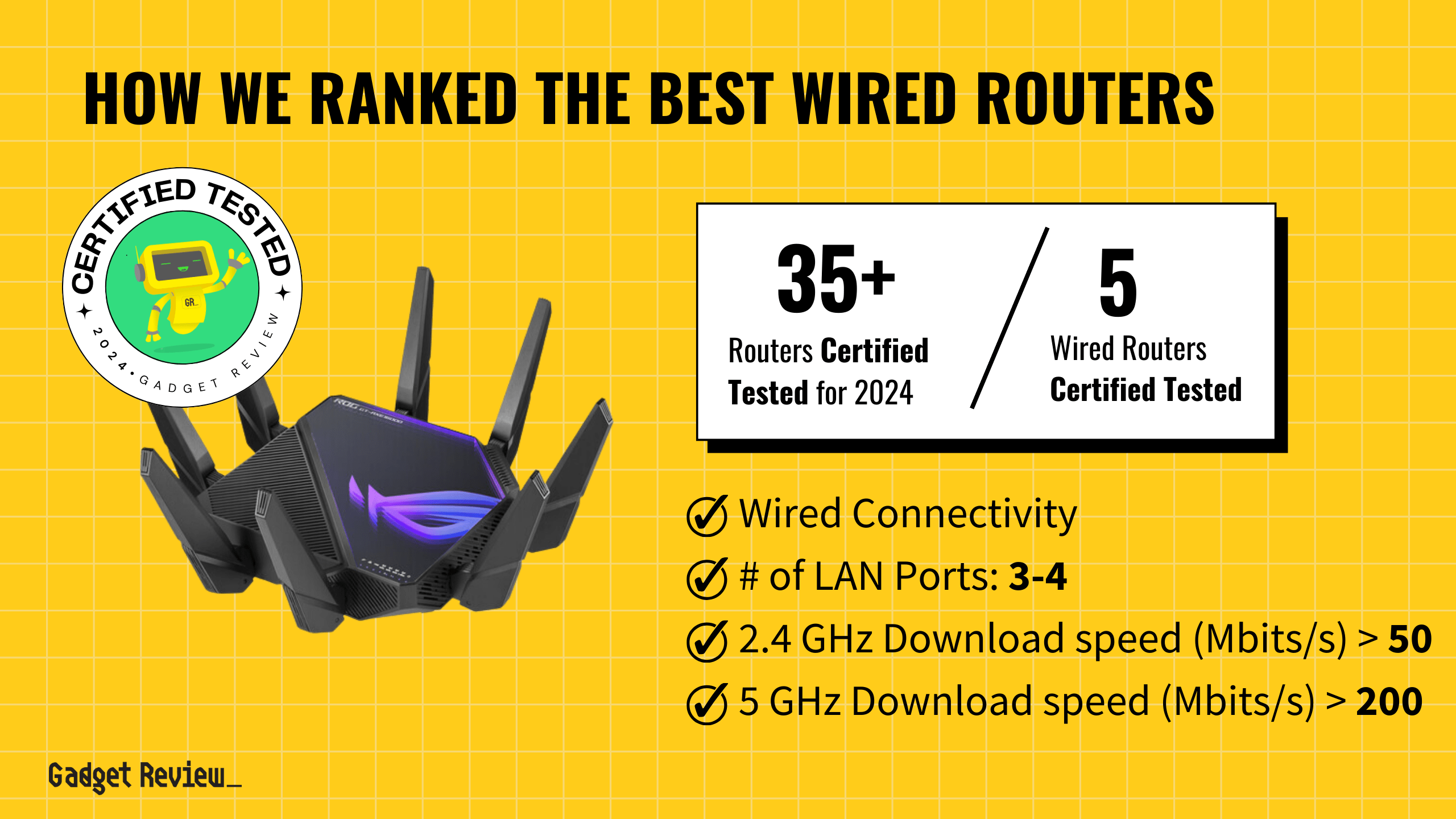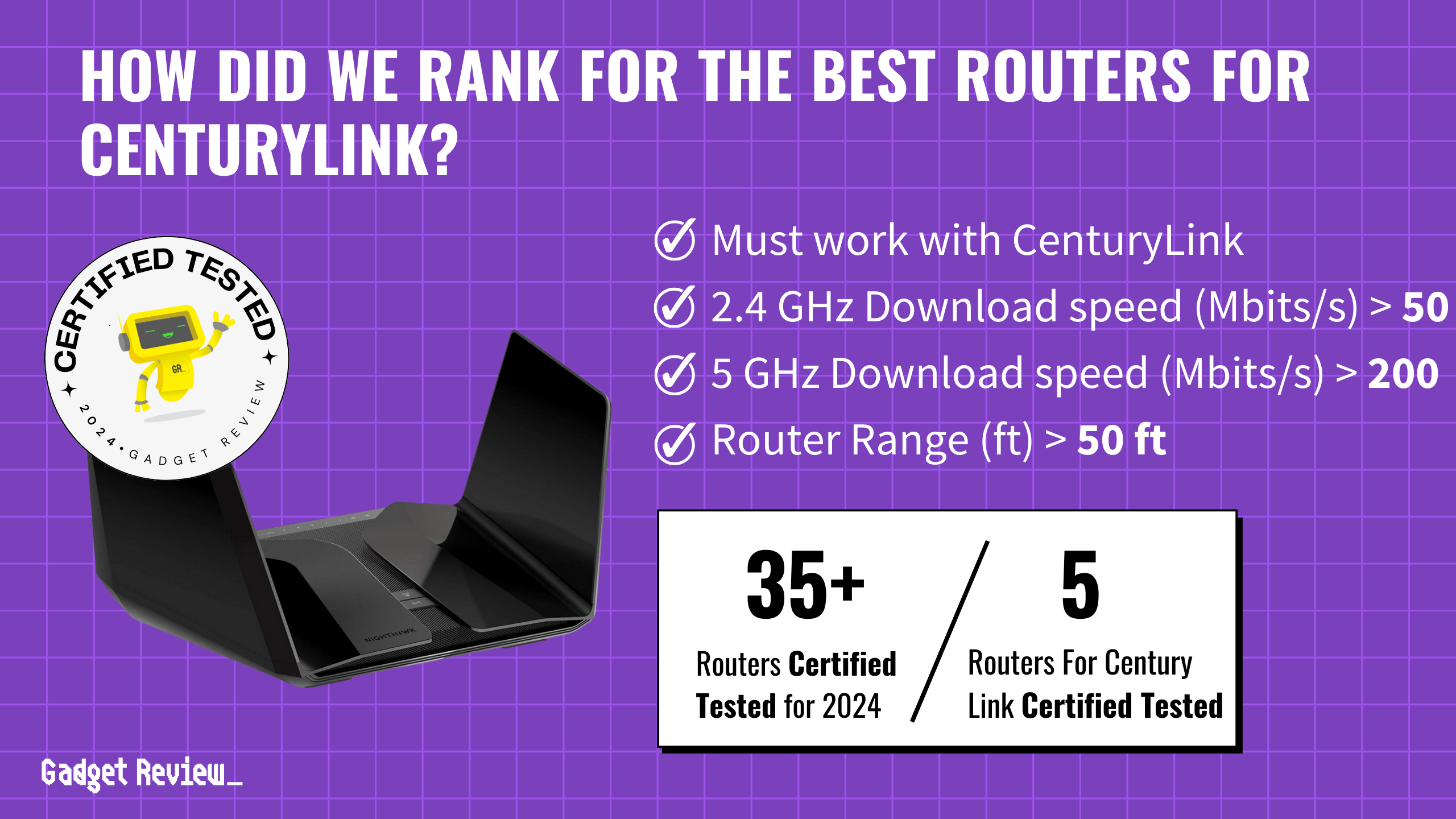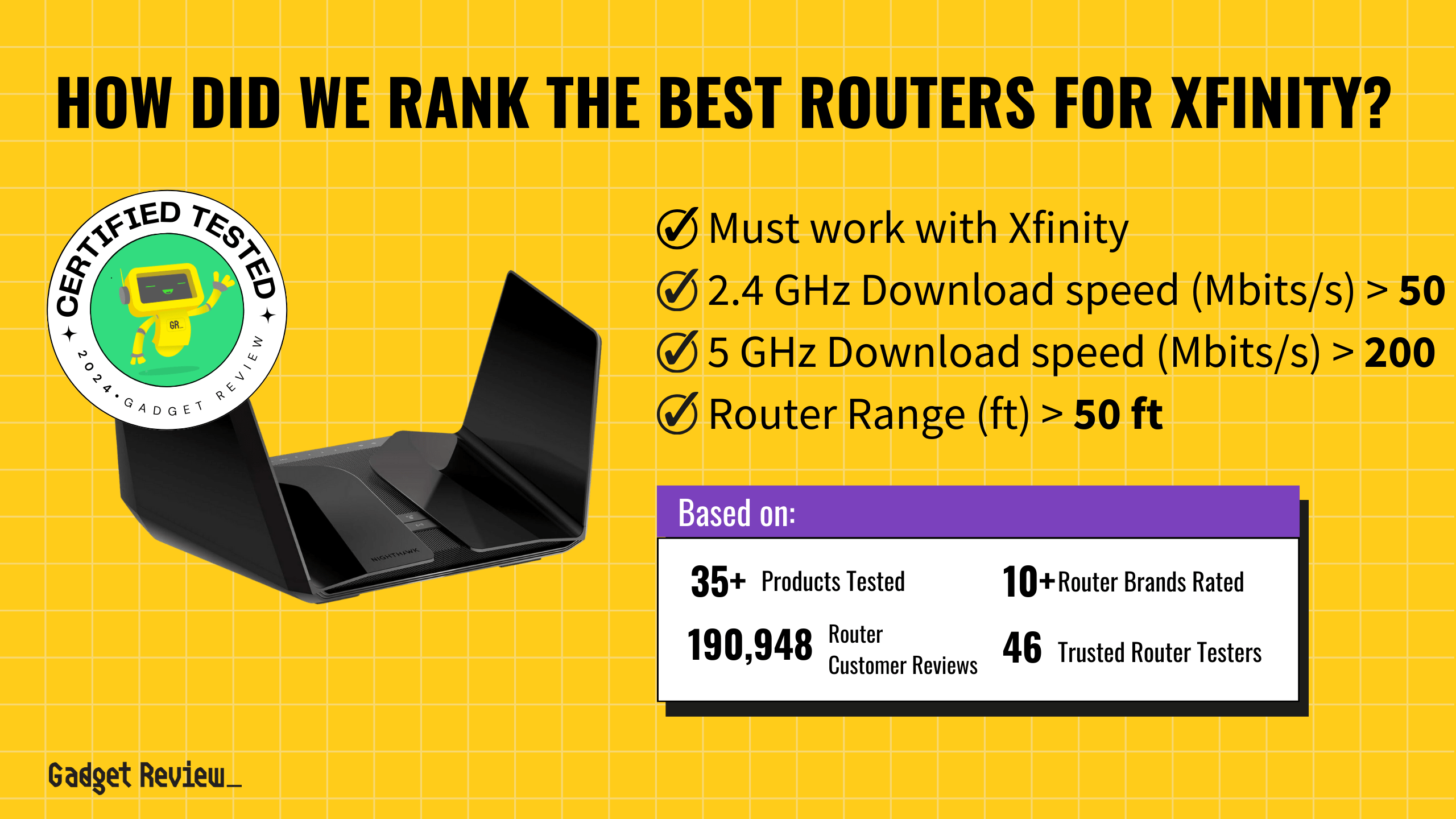If you are experimenting with the array of features of your wireless network, you may wonder how to turn off 5GHz on a router. The best routers, after all, allow access to multiple wireless bands and boast robust settings pages. Why would you turn off 5GHz in the first place, and how would you do it? Keep reading to find out.
Key Takeaways_
- Turning off the 5.0 GHz band of your wireless router can help improve network security and your wireless range.
- Start by accessing the router’s admin panel or dedicated settings page, which is typically done by entering the public IP address into a browser address bar or via a mobile device.
- Find a generalized wireless options page, advanced settings page, or a page for dual-band settings and check the box for disabling the 5.0 GHz band.
Why Turn Off 5GHz on a Router?
Enhancing Router Control and Management
If you need remote access, learn how to turn off your WiFi router remotely. Understanding what 5G is on your wireless router can also help you make informed decisions about your network’s performance. Additionally, there are times when knowing how to turn WiFi off on your router can be beneficial for managing connectivity and security. Using the best Ethernet switch can enhance wired connections while selecting the best parental control router helps maintain family safety online.
The main reason is to increase the wireless range and for overall network security. Generally speaking, the 5GHz wireless band is much faster than 2.4GHz, but that speed comes at a cost as the range is slightly decreased. Additionally, the 5GHz band may be more prone to hackers and wireless thieves. If you start getting hop-ons to your network, you’ll be looking to learn how to close a router port, which is never fun.
STAT: The 6 GHz band, introduced with the new WiFi 6E standard, provides the least coverage but transmits data at the fastest speeds of the three frequencies. (source)
When Should You Switch from 5GHz to 2.4GHz?
There are several cases where disabling 5GHz and sticking with 2.4GHz makes sense:
- Smart home devices like plugs, bulbs, and cameras often only support 2.4GHz.
- Longer range: 2.4GHz travels farther and penetrates walls better than 5GHz.
- Older devices: Some laptops, printers, and phones are not compatible with 5GHz.
- Interference issues: In crowded areas (apartments, dorms), 5GHz can become congested or unstable.
- Simplified setup: If you’re troubleshooting Wi-Fi or configuring new devices, turning off 5GHz avoids confusion over which band is active.
How to Disable 5GHz on a Router
warning
If your router frequently powers off, understanding why your router might keep turning off can help you address potential problems before they escalate. Additionally, ensuring all your devices can communicate by learning how to disable AP isolation on your router is crucial for a seamless network experience. For those looking to extend their network, knowing how to connect two WiFi extenders can be incredibly beneficial.
This process varies depending on the make and model of your router, but it is not too difficult, akin to learning how to disable DHCP on a router. This process also works if you want to learn how to use 2.4GHz on a router. With that said, if you want to learn more networking tips, we recommend reading how to set up 5GHz on a router and changing the router’s IP address.
insider tip
The 2.4GHz band is preferred for devices that only sporadically connect to the Internet, such as smart home appliances.
STEP 1 Ensure That Your Network is Operating Properly
- With your router plugged into your modem via an Ethernet cable, make sure your network is working properly. The modem should be transmitting a strong Internet connection and the router should be wirelessly transmitting this signal to all connected devices.
Optimizing Network Performance and Security
If you’re experiencing connectivity problems, discover how to fix the red light on your WiFi router for a stable connection. For those using extenders, identifying why your WiFi extender might be slow can significantly improve your network’s reach and reliability. Furthermore, knowing how to find your router’s MAC address can aid in troubleshooting and managing device connections. Regularly performing maintenance tasks like clearing your router cache can also prevent slowdowns and connectivity issues. Additionally, for enhanced network performance and security, learn how to disable IPv6 on your router as part of your regular maintenance routine.
STEP 2 Navigate to Your Router Settings
- The place to disable wireless bands will be in your admin panel or your dedicated settings page. However, the process to access this page varies depending on your router, as each manufacturer tends to feature different processes here. Check the instructions for specific information.
- In most cases, you can access your admin panel or settings page by entering your router’s public IP address to the address bar of a web browser. Otherwise, open up dedicated firmware software or use a mobile app provided by the manufacturer.
warning
Maintaining a secure network is crucial. If upgrading, learn how to replace your ISP’s router with your own for full control. Regularly scan your router for viruses and block sites to enhance security and parental controls. Understanding your router’s capabilities, including identifying its type and features, is essential. Familiarize yourself with UPnP for automatic device configuration. Lastly, compare wireless router standards (G vs. N) to select the best option for optimal performance.
STEP 4 Disable the 5Ghz Band
- Once you have accessed the settings page, look for wireless settings or “dual-band” settings. Click on whichever and click off the 5GHz band. Save your changes before exiting the admin panel. You may also have to restart the router for the changes to be set.
How to Turn Off 5GHz on Popular Routers
Spectrum Router
- Connect to your Wi-Fi and open a web browser.
- Go to: http://192.168.1.1 or http://192.168.0.1.
- Log in with your admin credentials (default: admin/admin or check the label on the router).
- Navigate to Advanced Settings > Wireless.
- Locate the 5GHz Band settings.
- Uncheck or disable the Enable 5GHz option.
- Click Apply or Save Settings.
AT&T Router (BGW320, NVG589, etc.)
- Open a browser and go to: http://192.168.1.254.
- Log in with the Access Code (found on the router).
- Go to Home Network > Wi-Fi.
- Scroll to Radio Configuration.
- Look for the 5GHz Radio and set it to Off.
- Save your changes.
Netgear Router
- Open a browser and go to: http://192.168.1.1.
- Log in with your admin credentials.
- Click on Advanced > Setup > Wireless Setup.
- Scroll to 5GHz Wireless Settings.
- Uncheck Enable Wireless Router Radio under the 5GHz section.
- Click Apply.
TP-Link Router
- Open your browser and go to: http://tplinkwifi.net or http://192.168.0.1.
- Log in with your admin username and password.
- Go to Advanced > Wireless > Wireless Settings.
- Select the 5GHz tab.
- Uncheck or disable the Enable Wireless Radio option.
- Click Save.