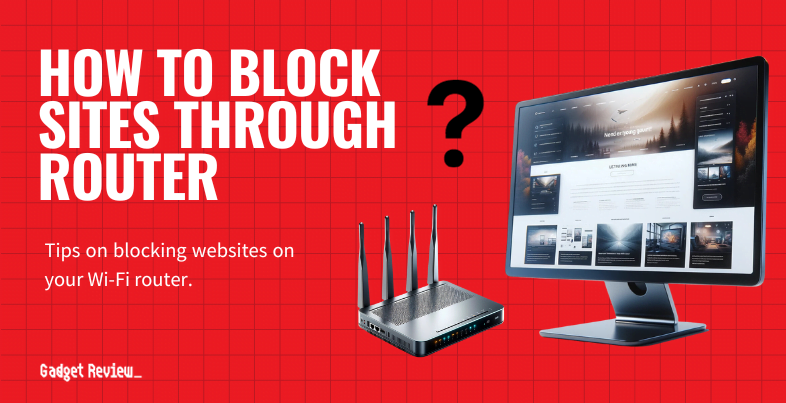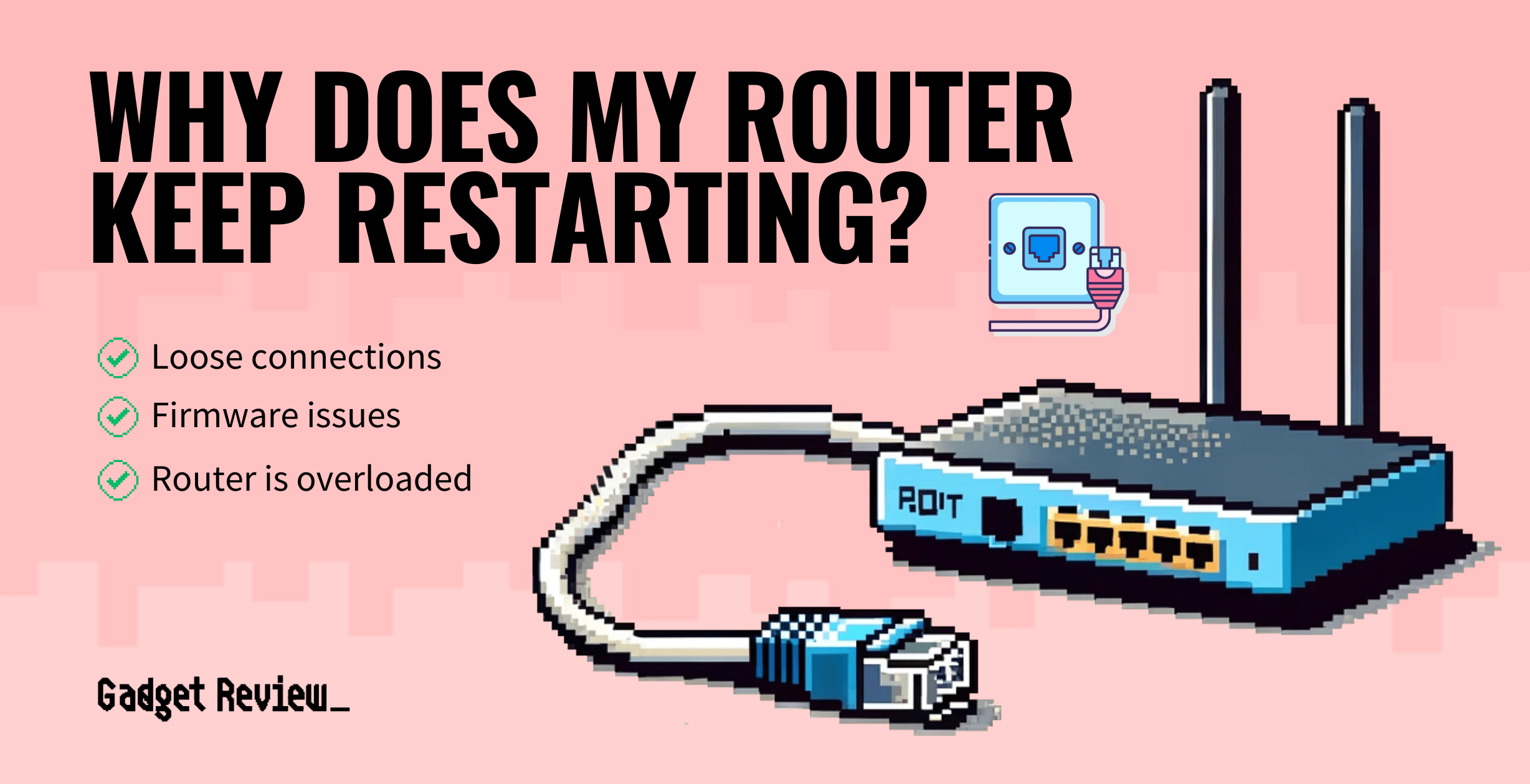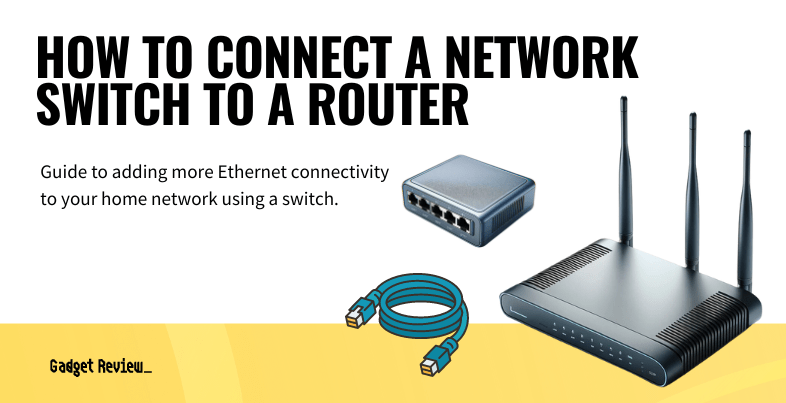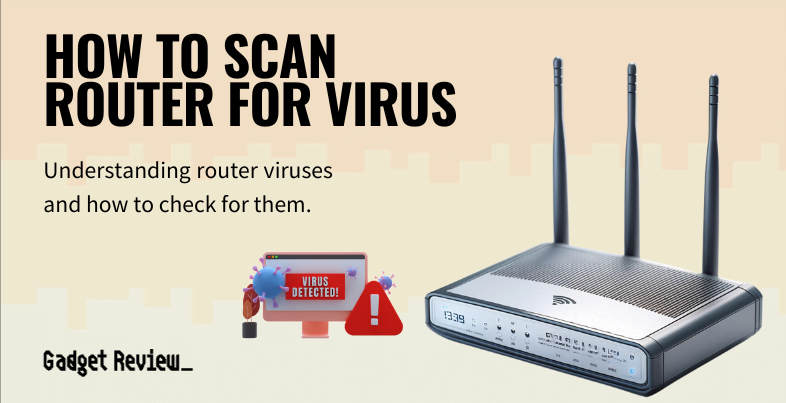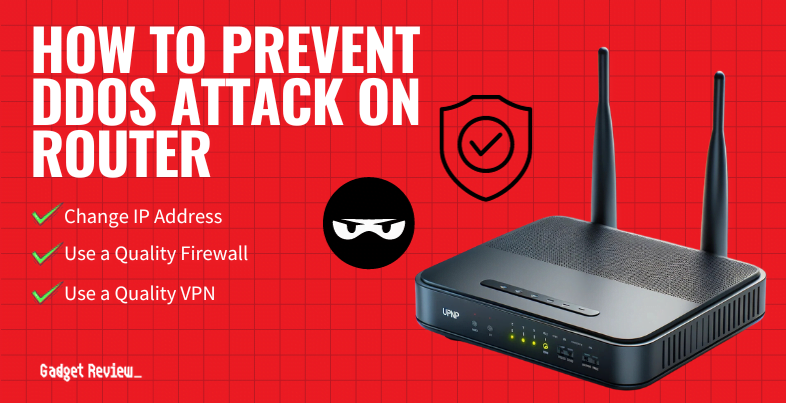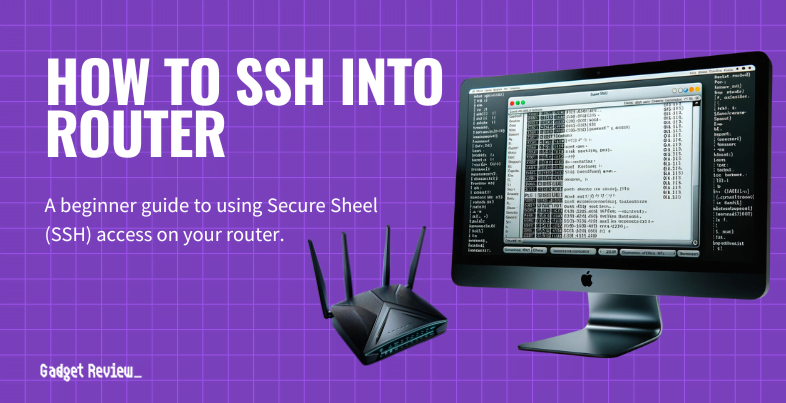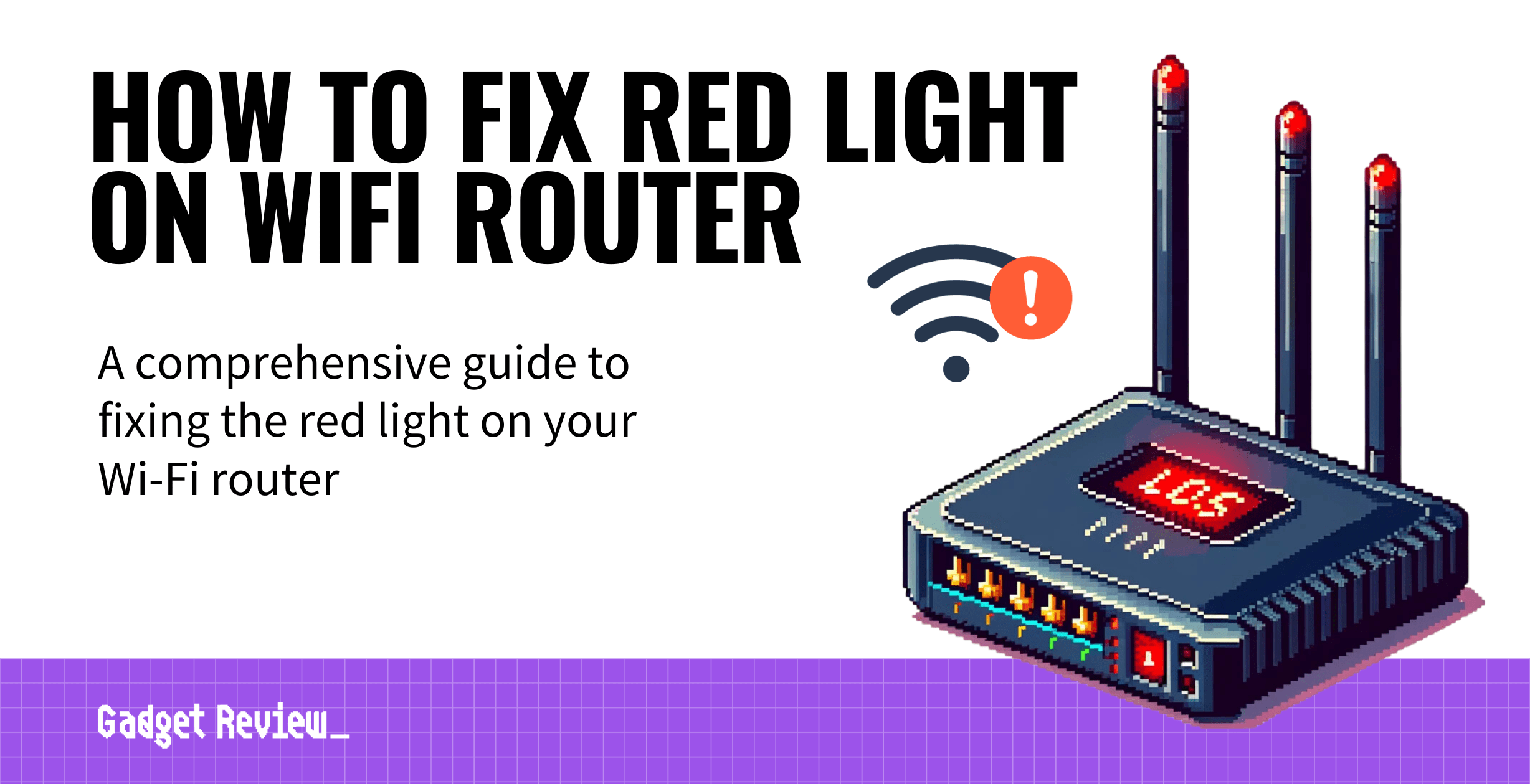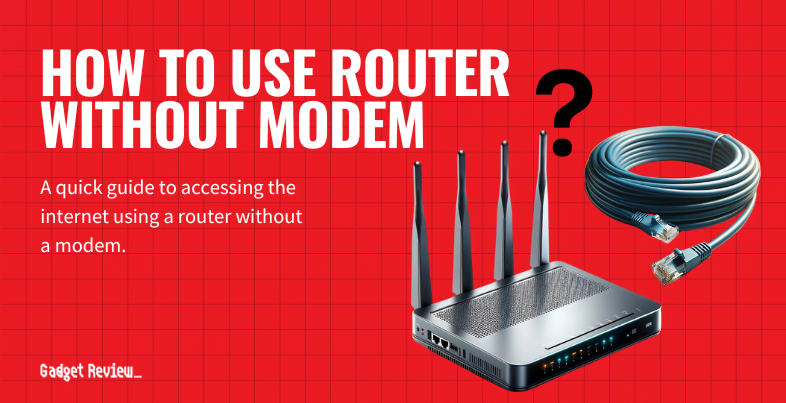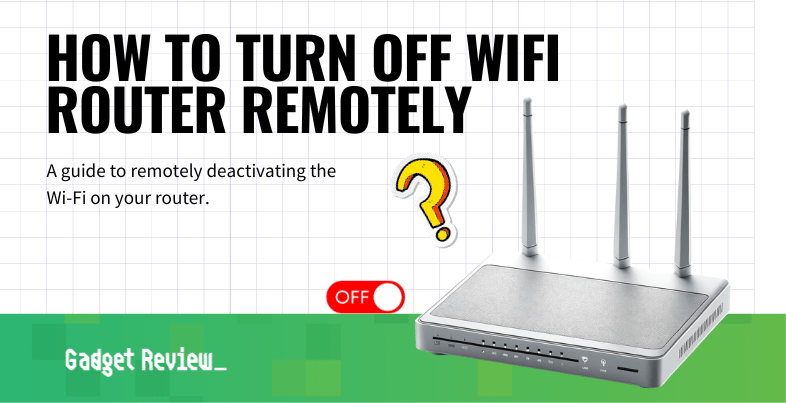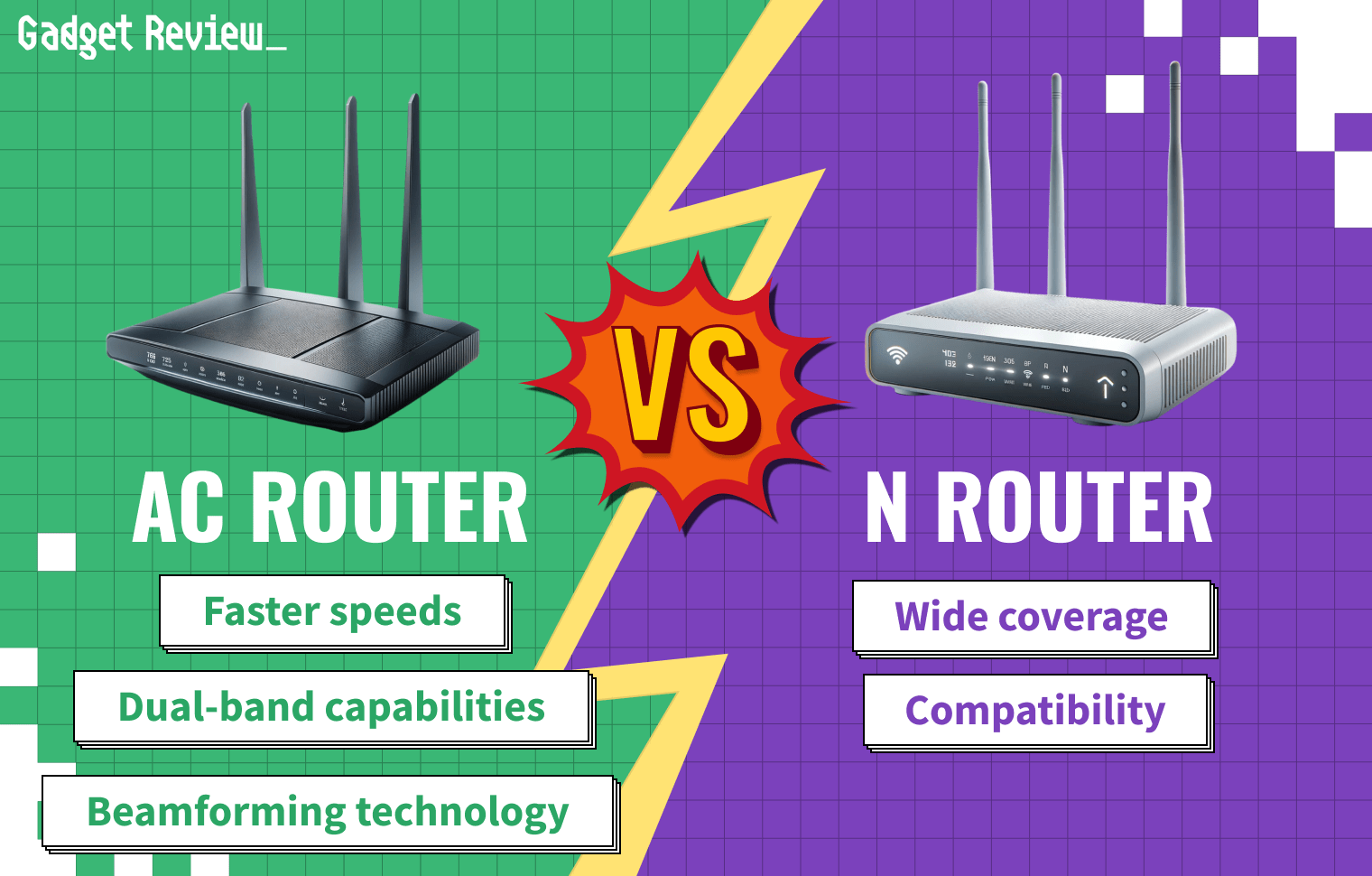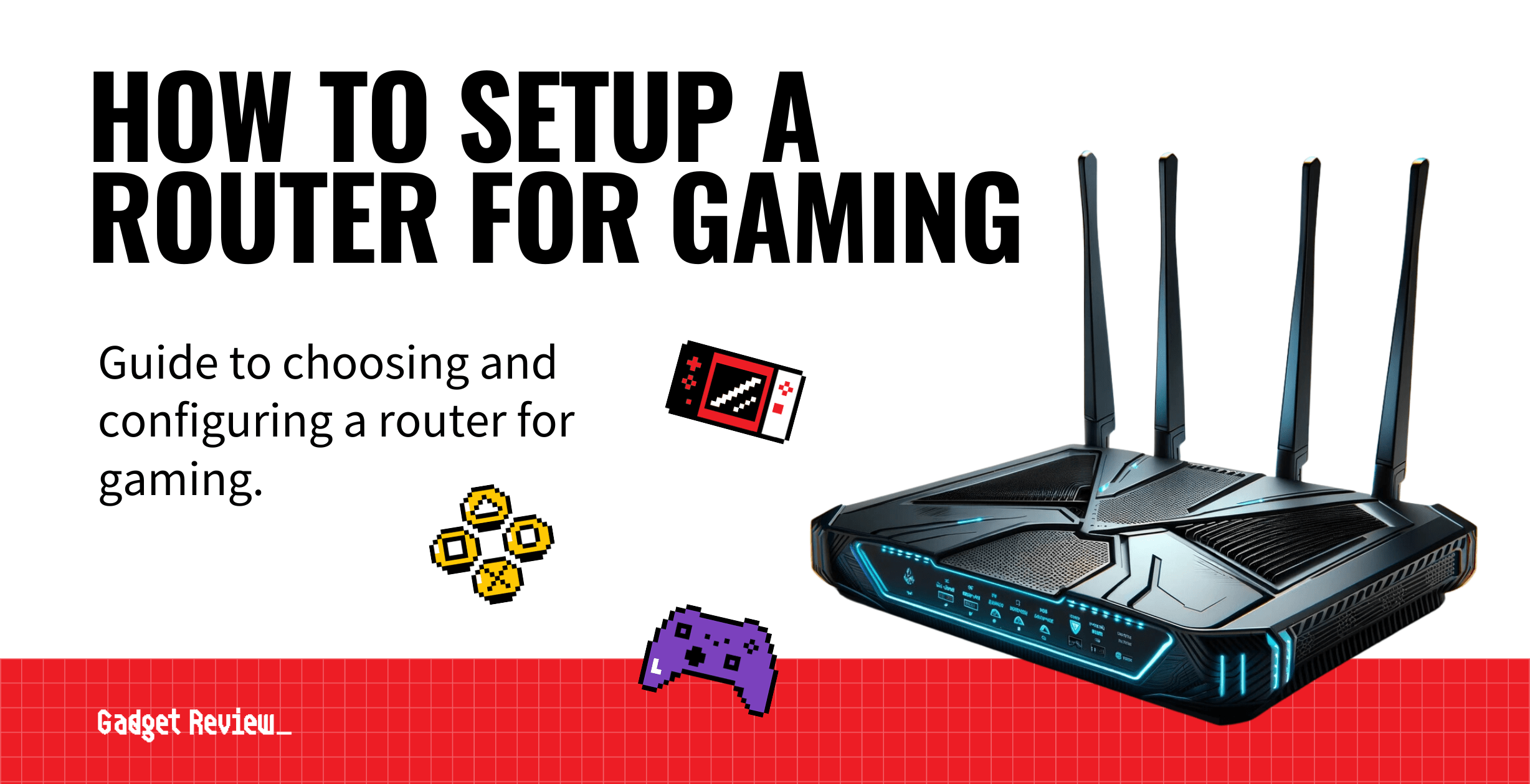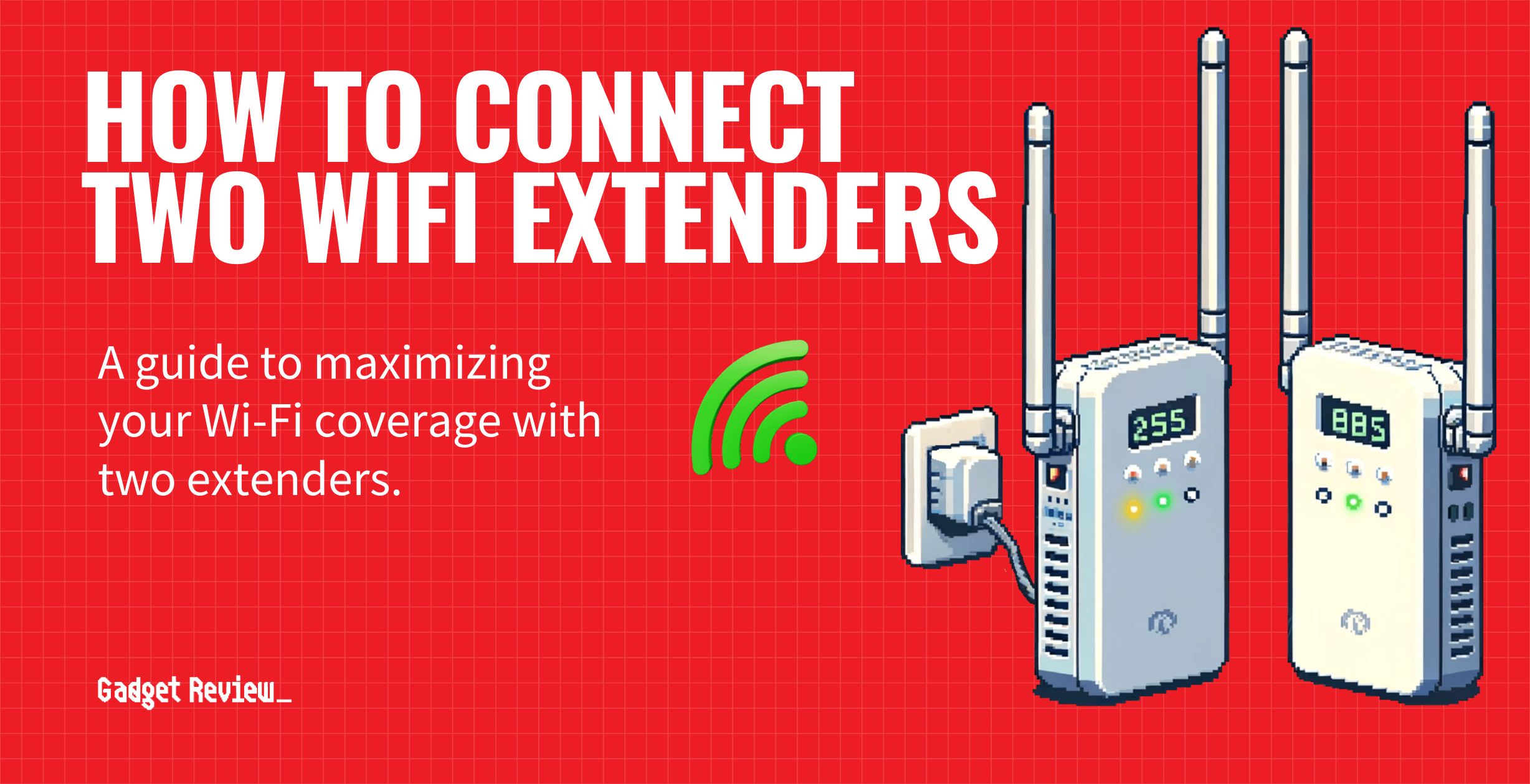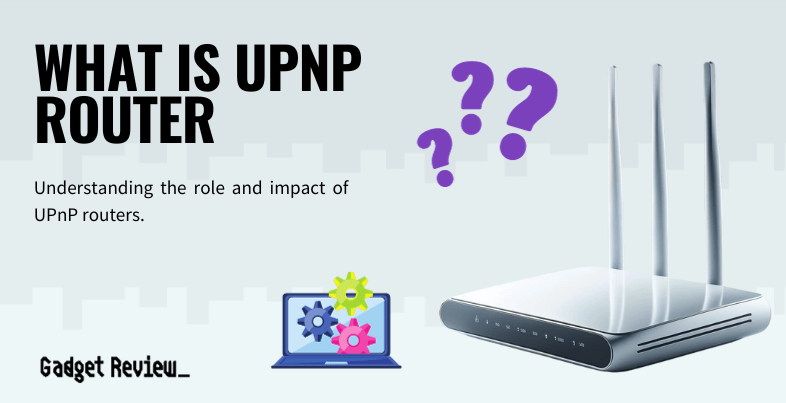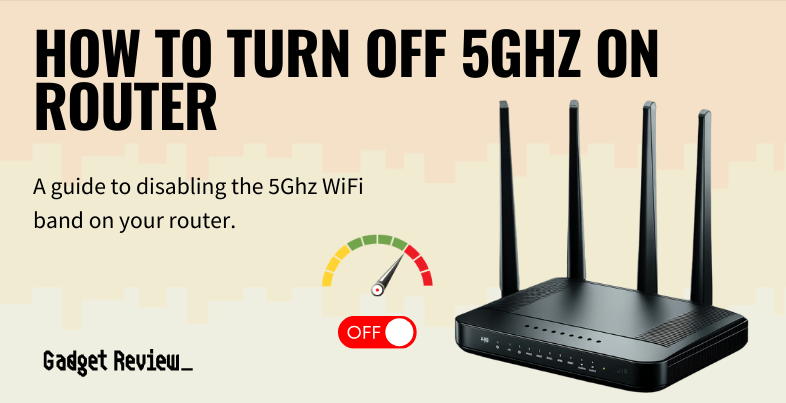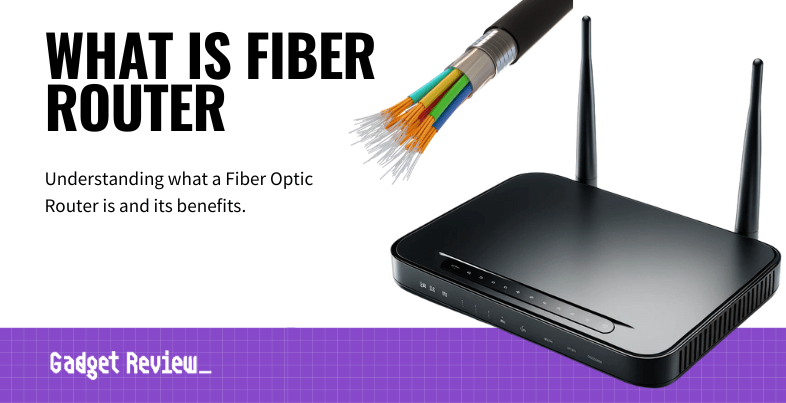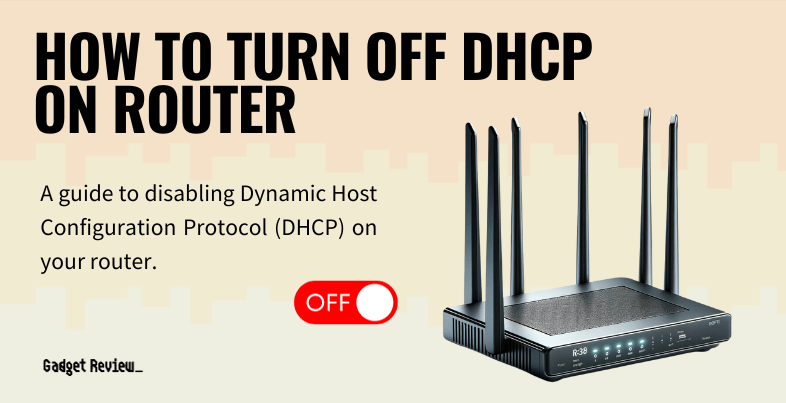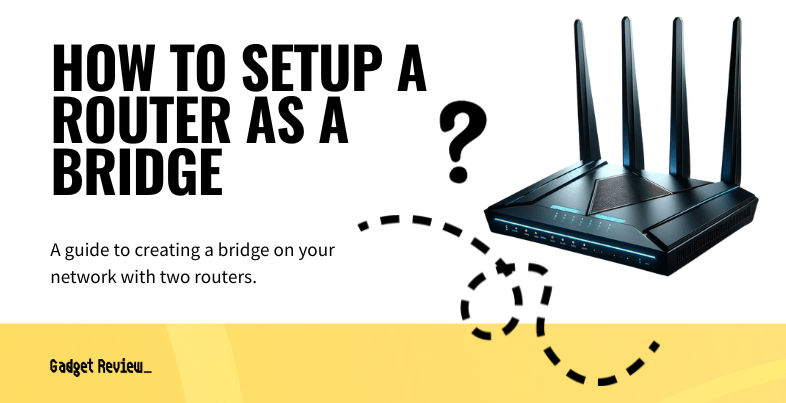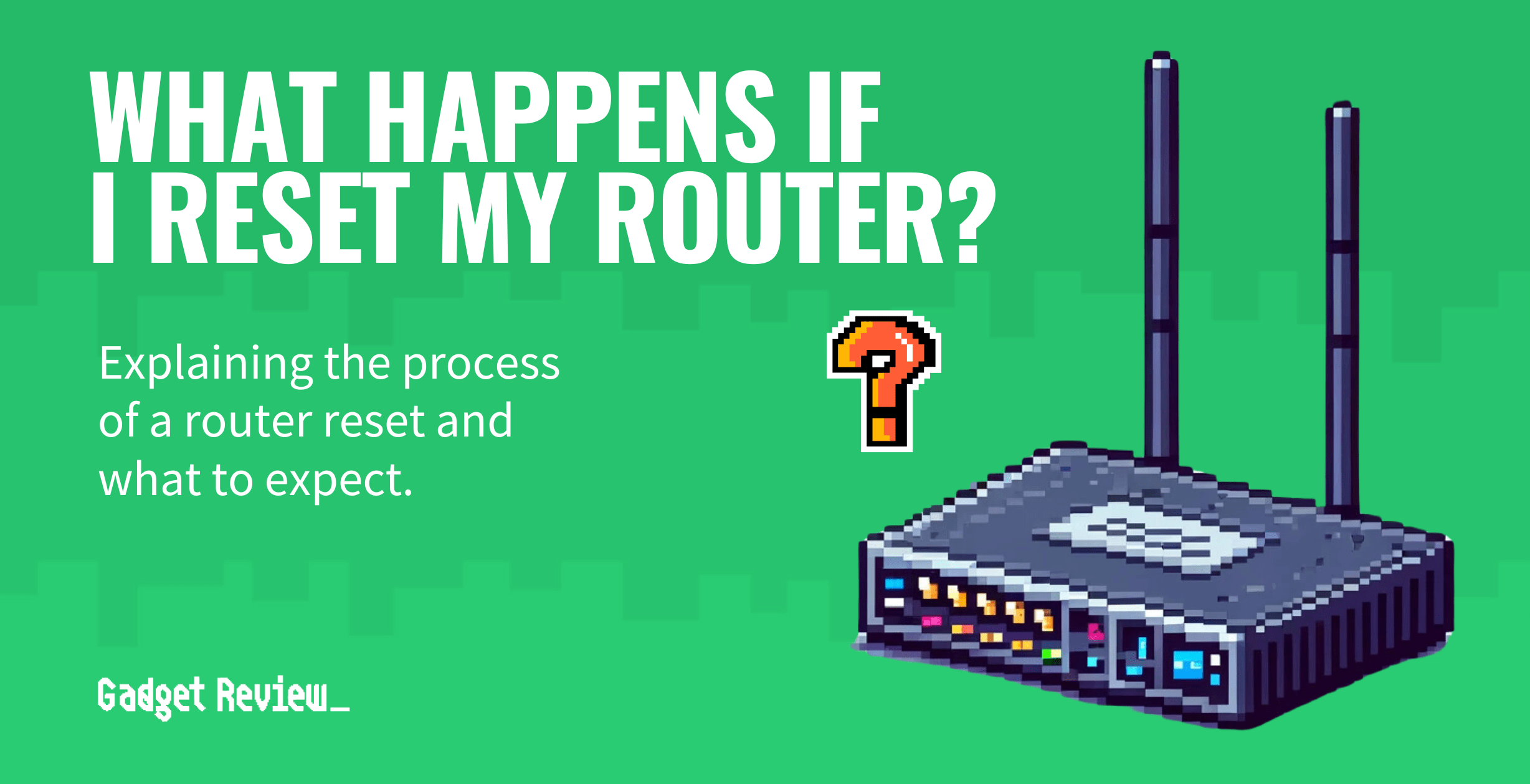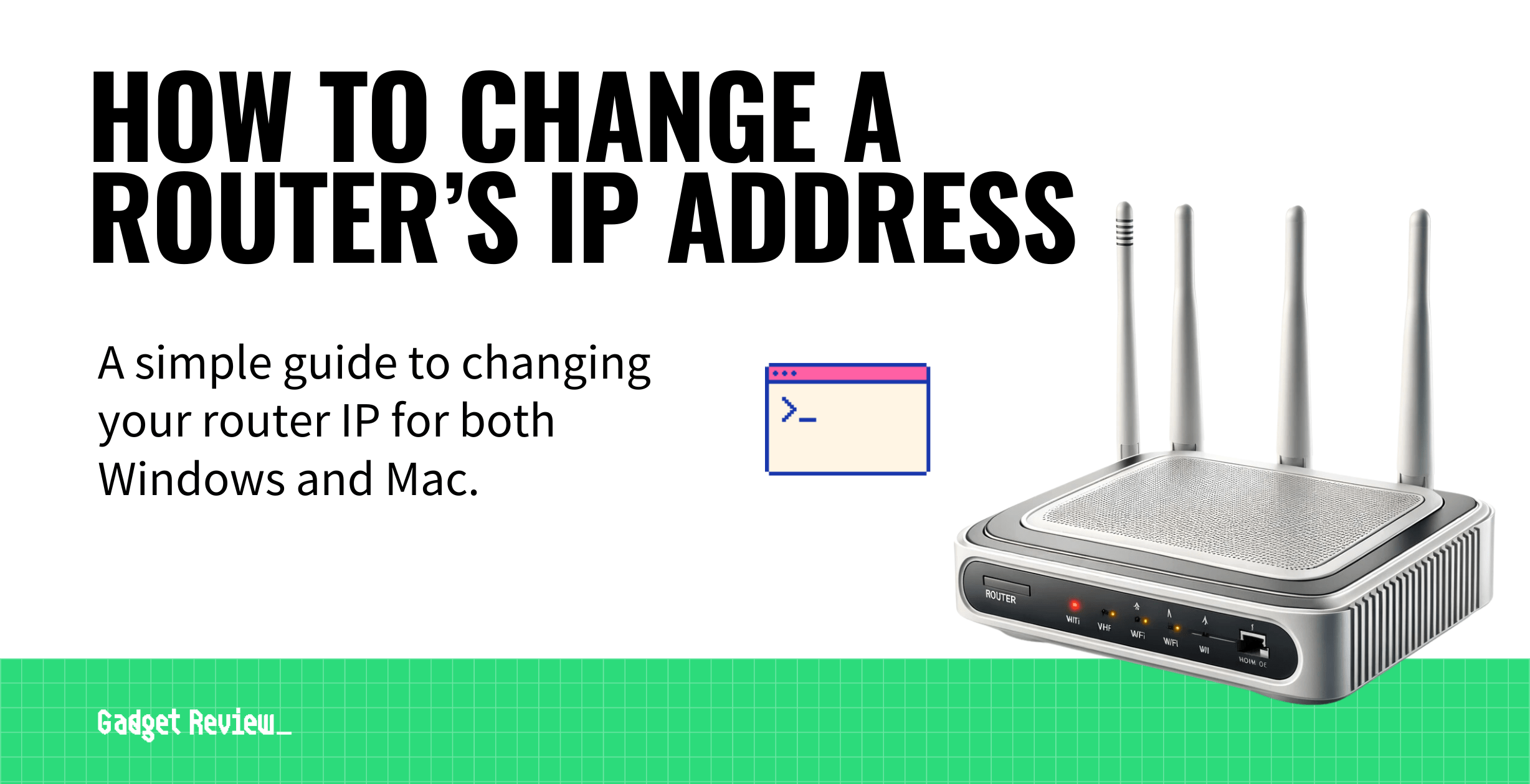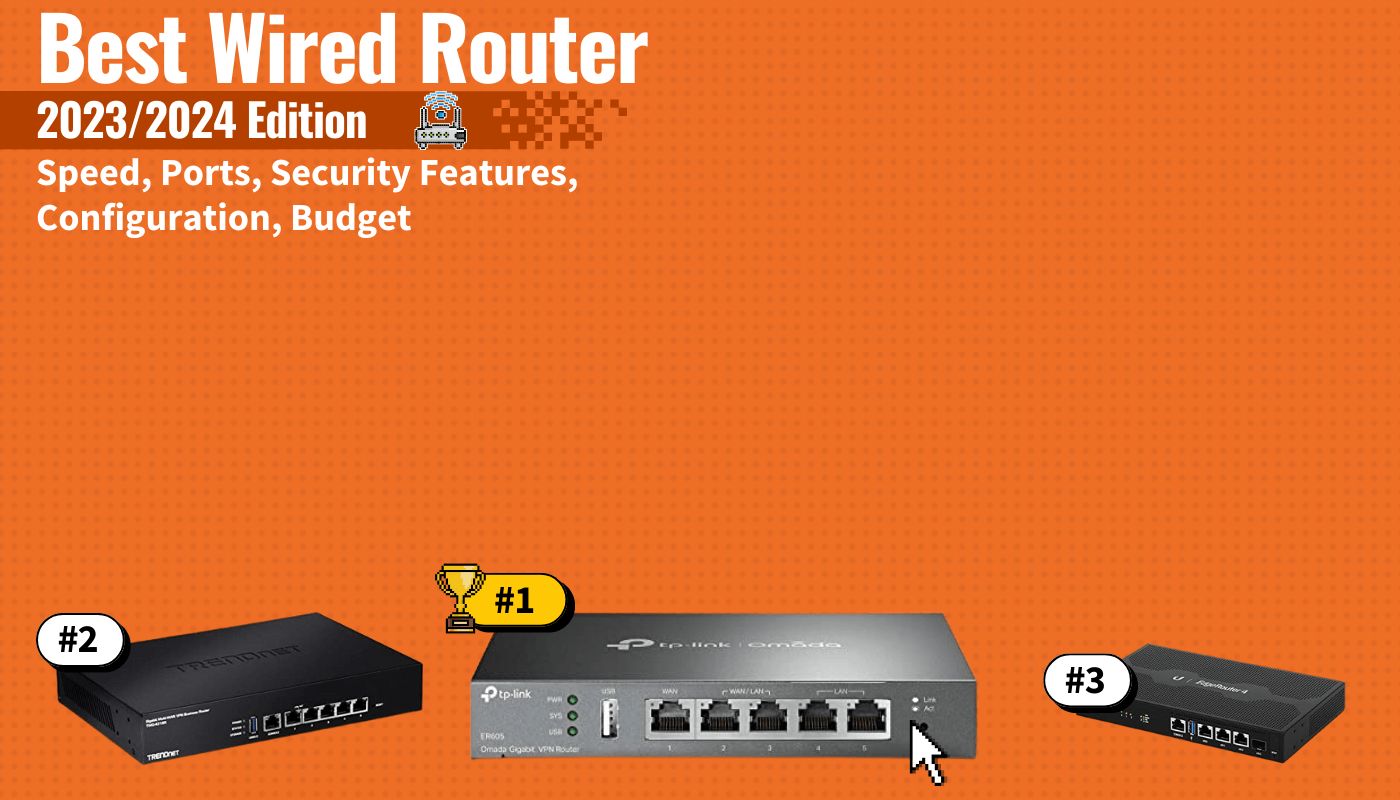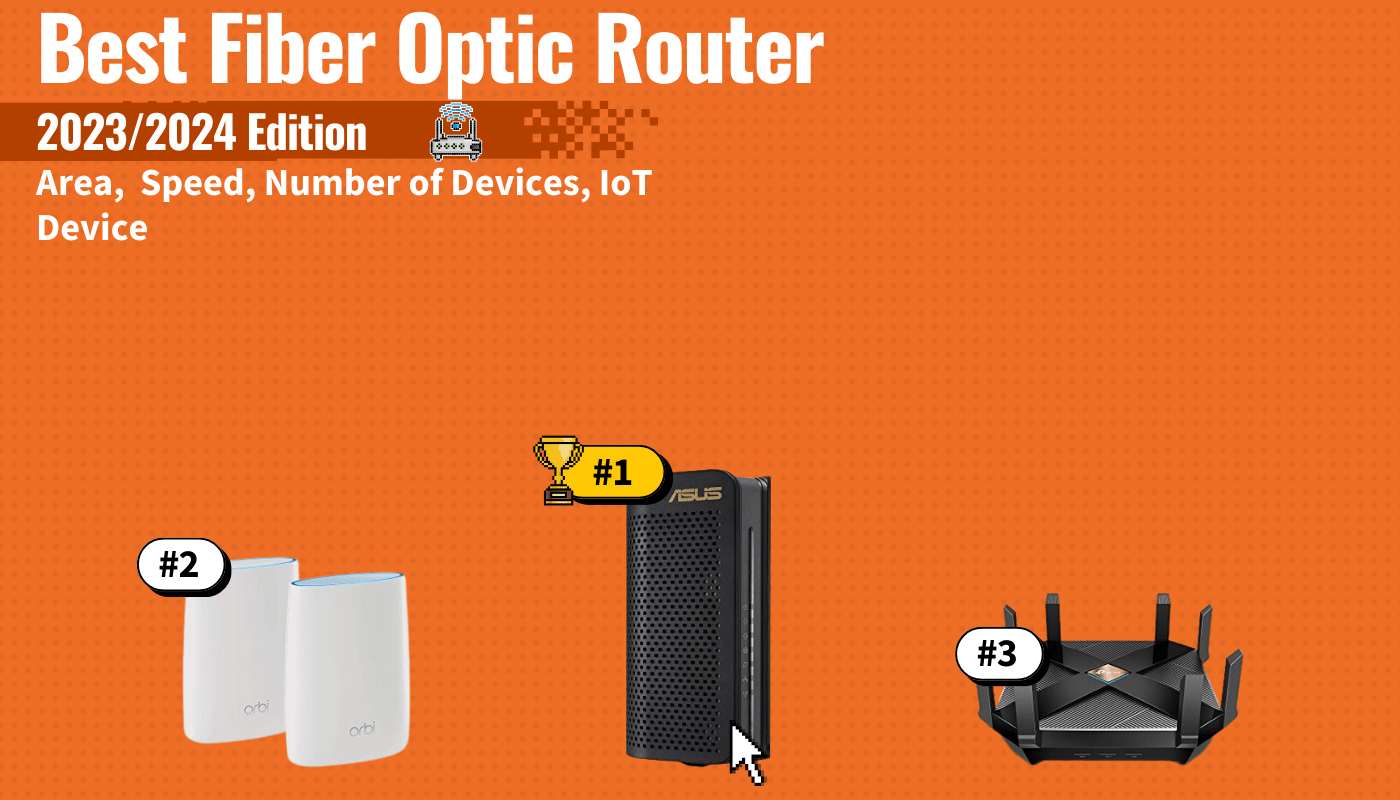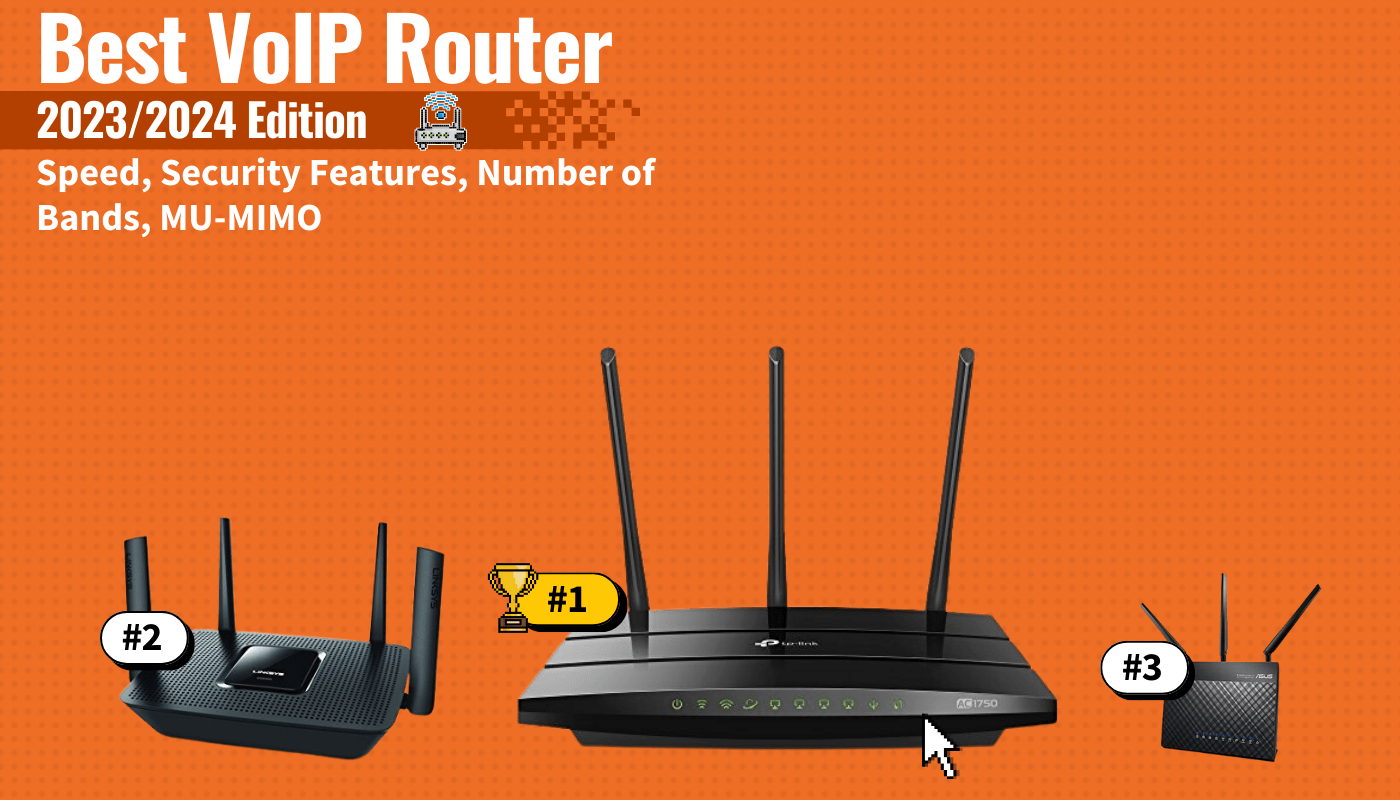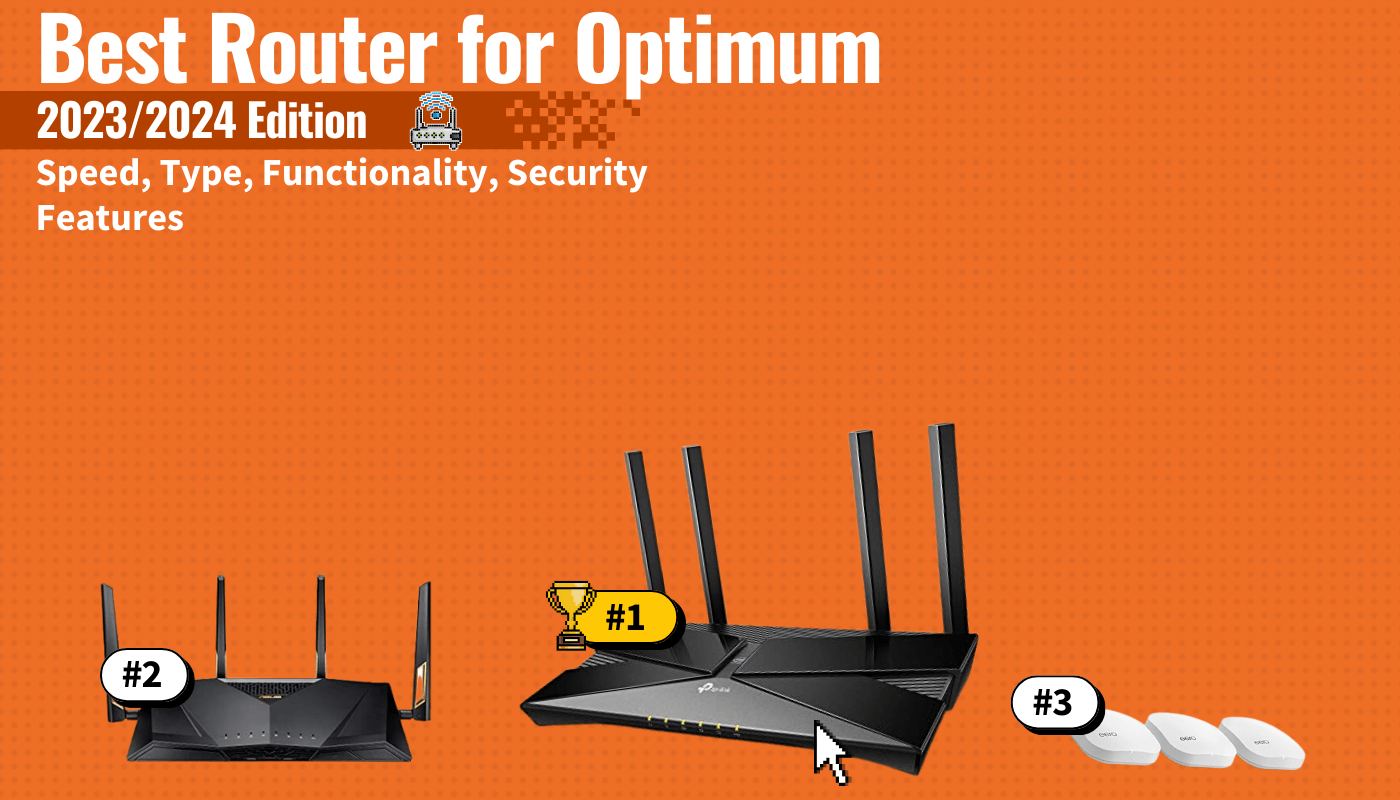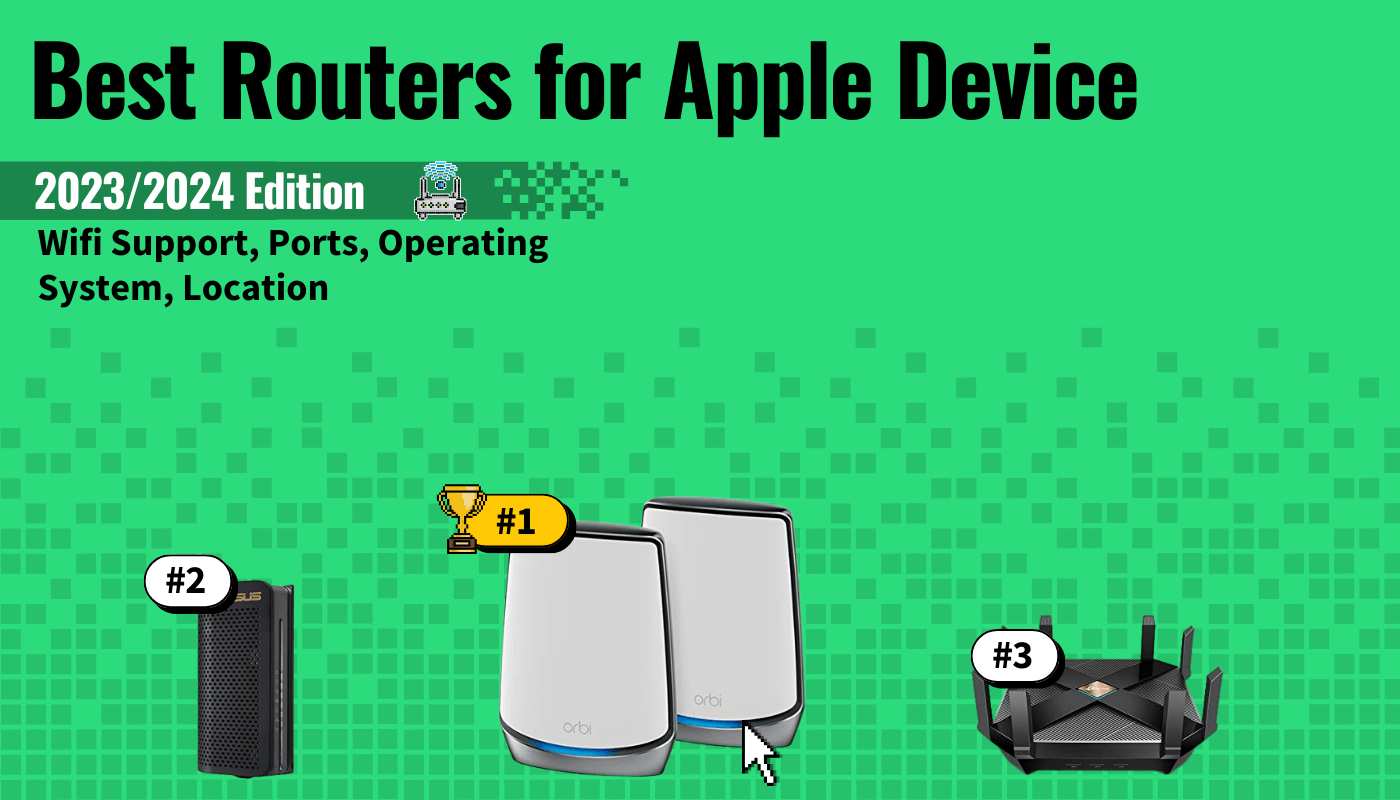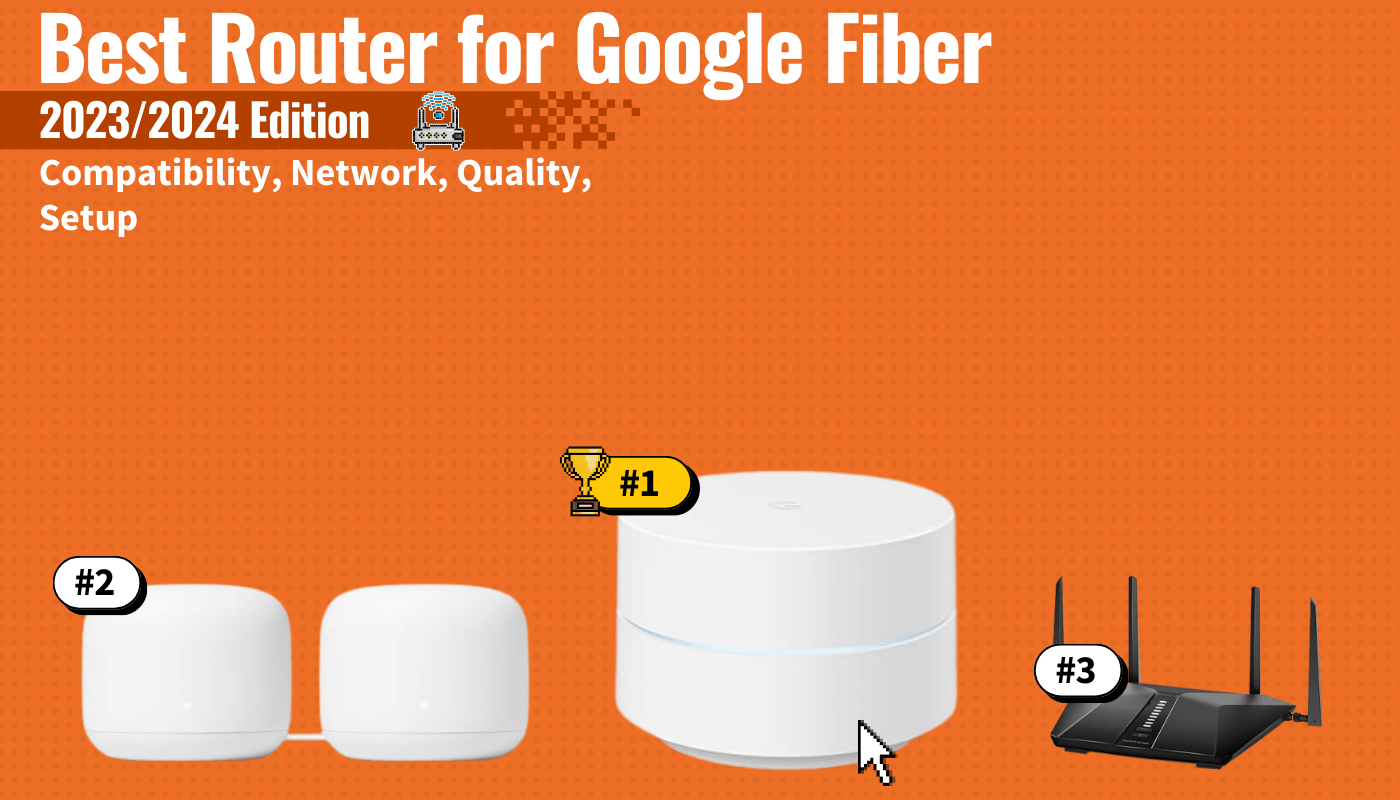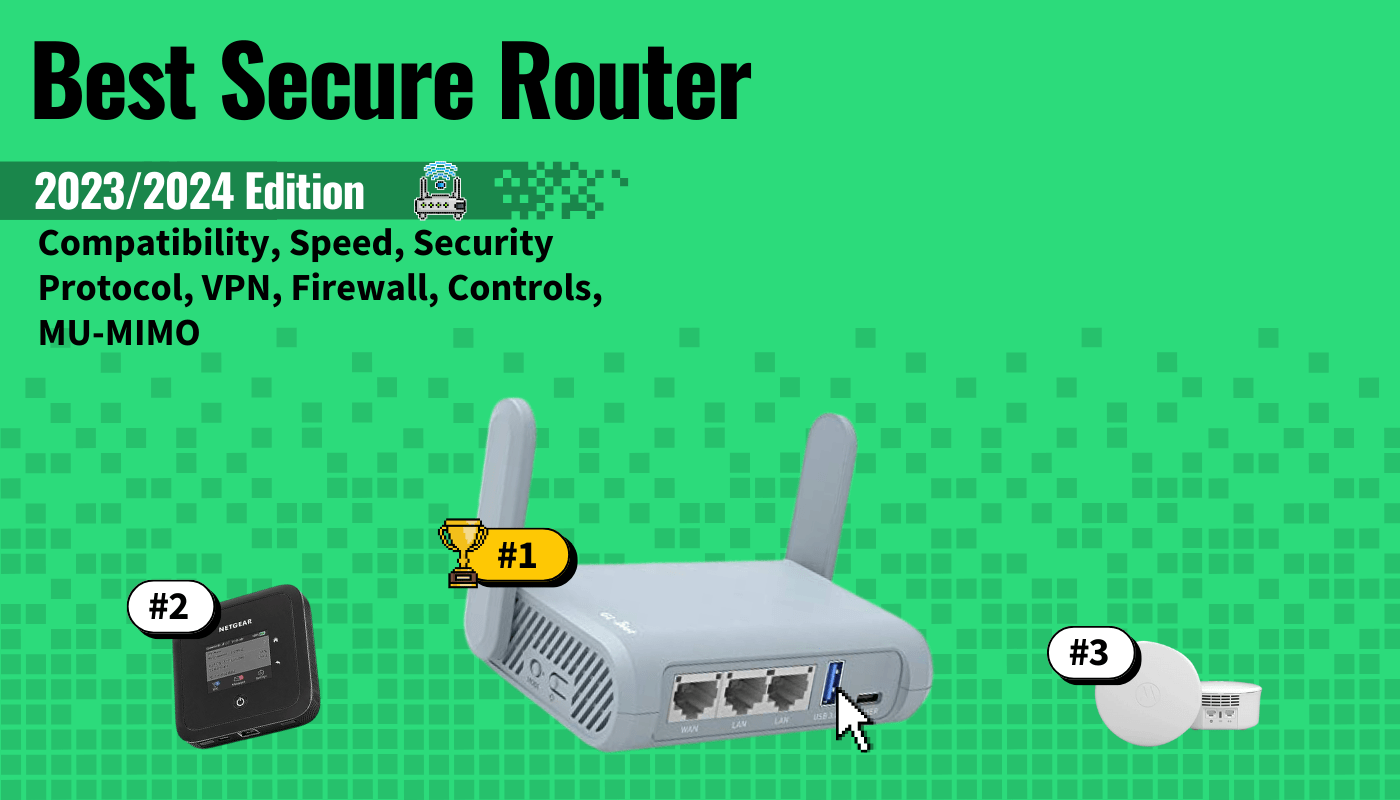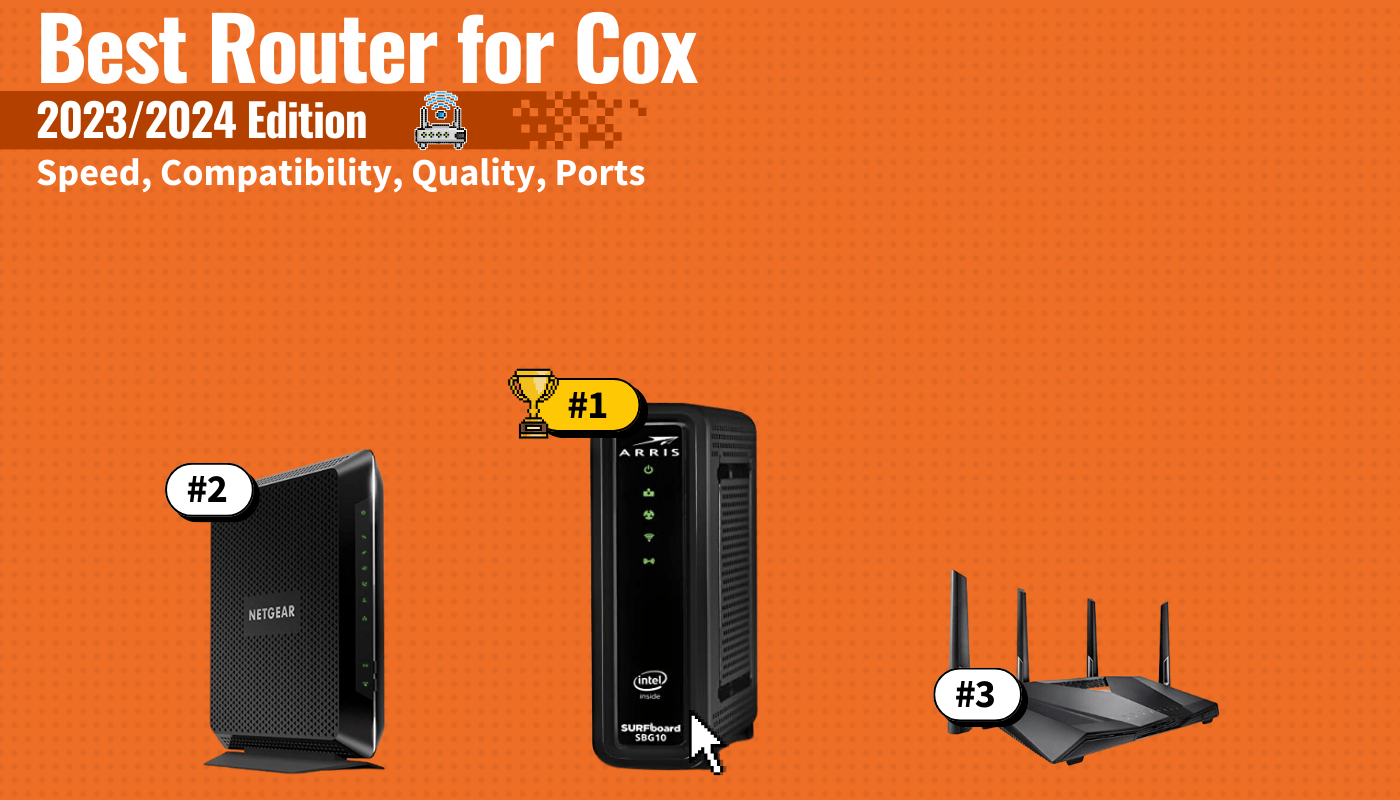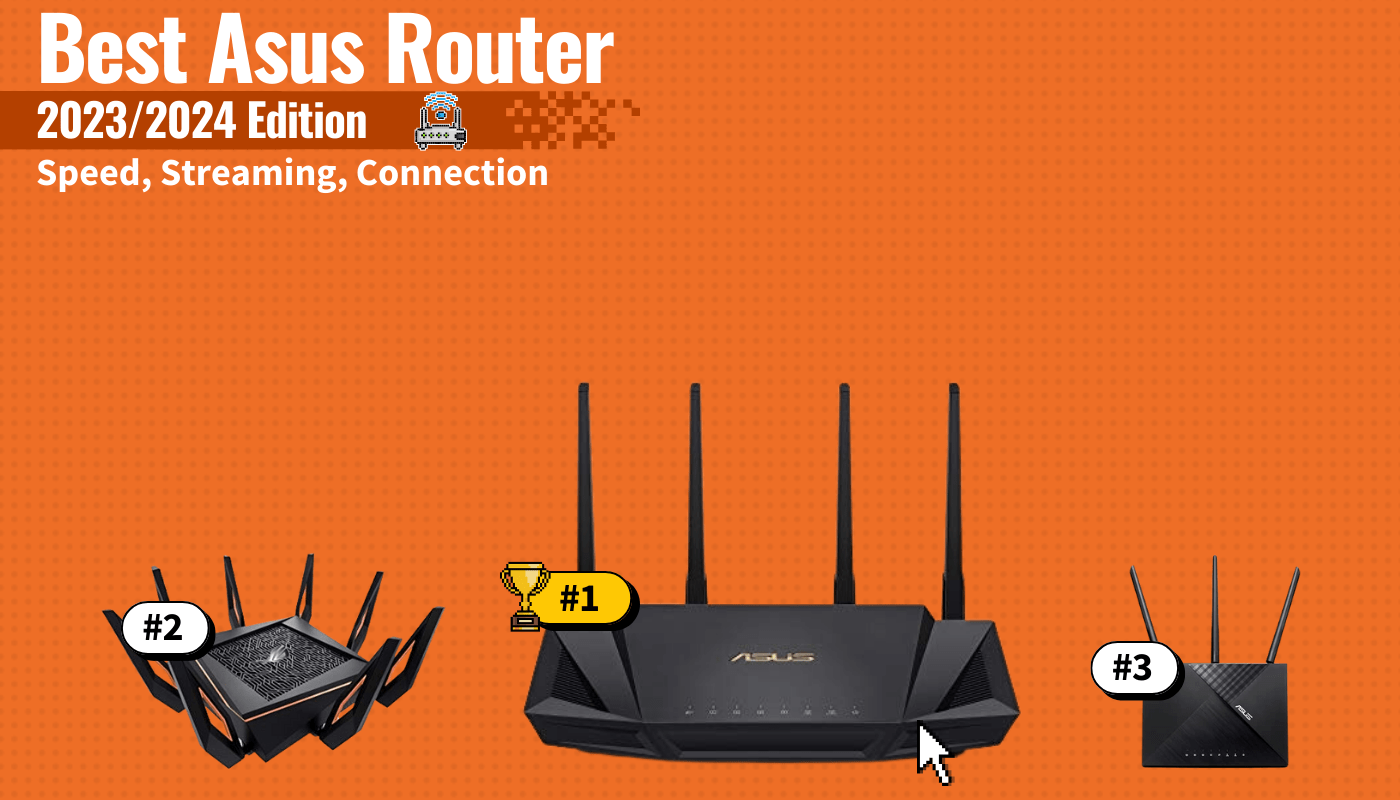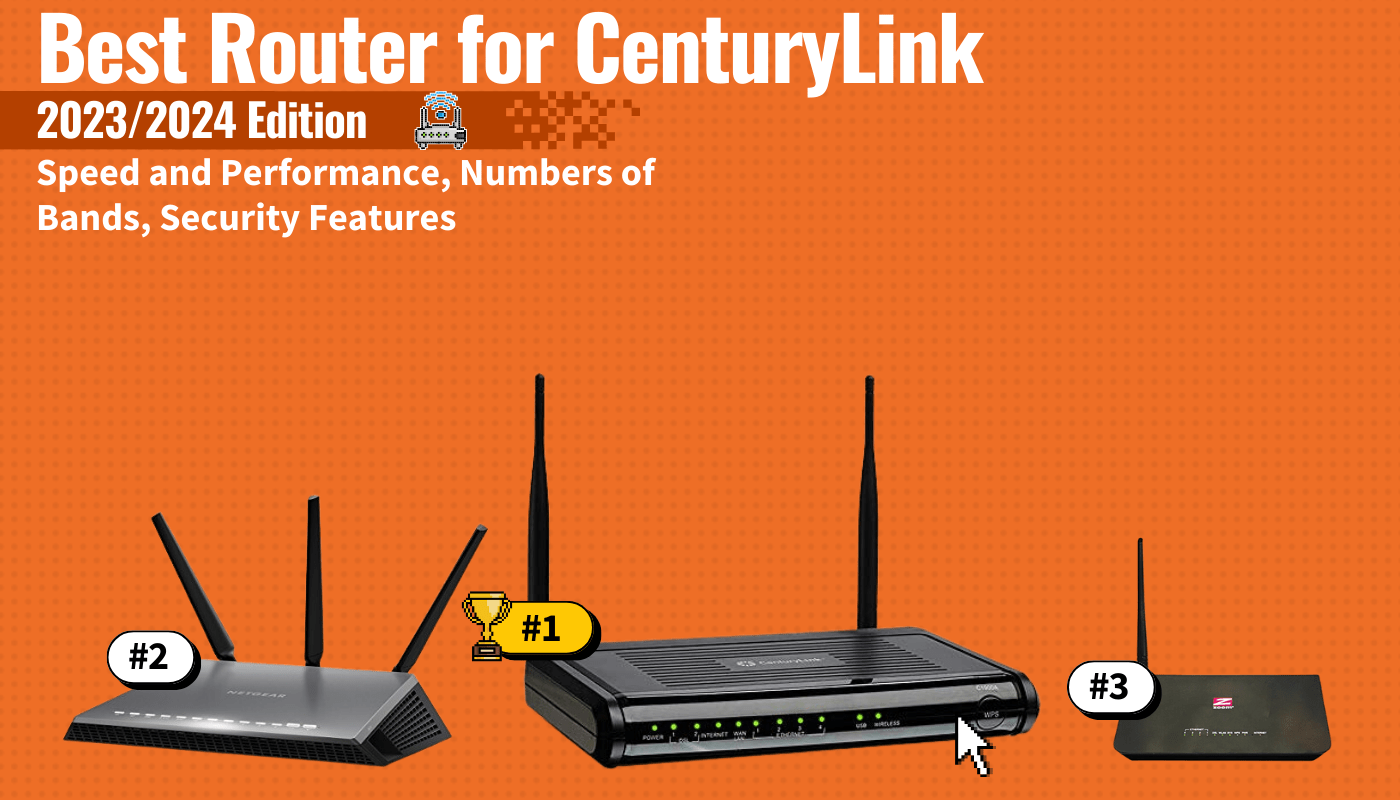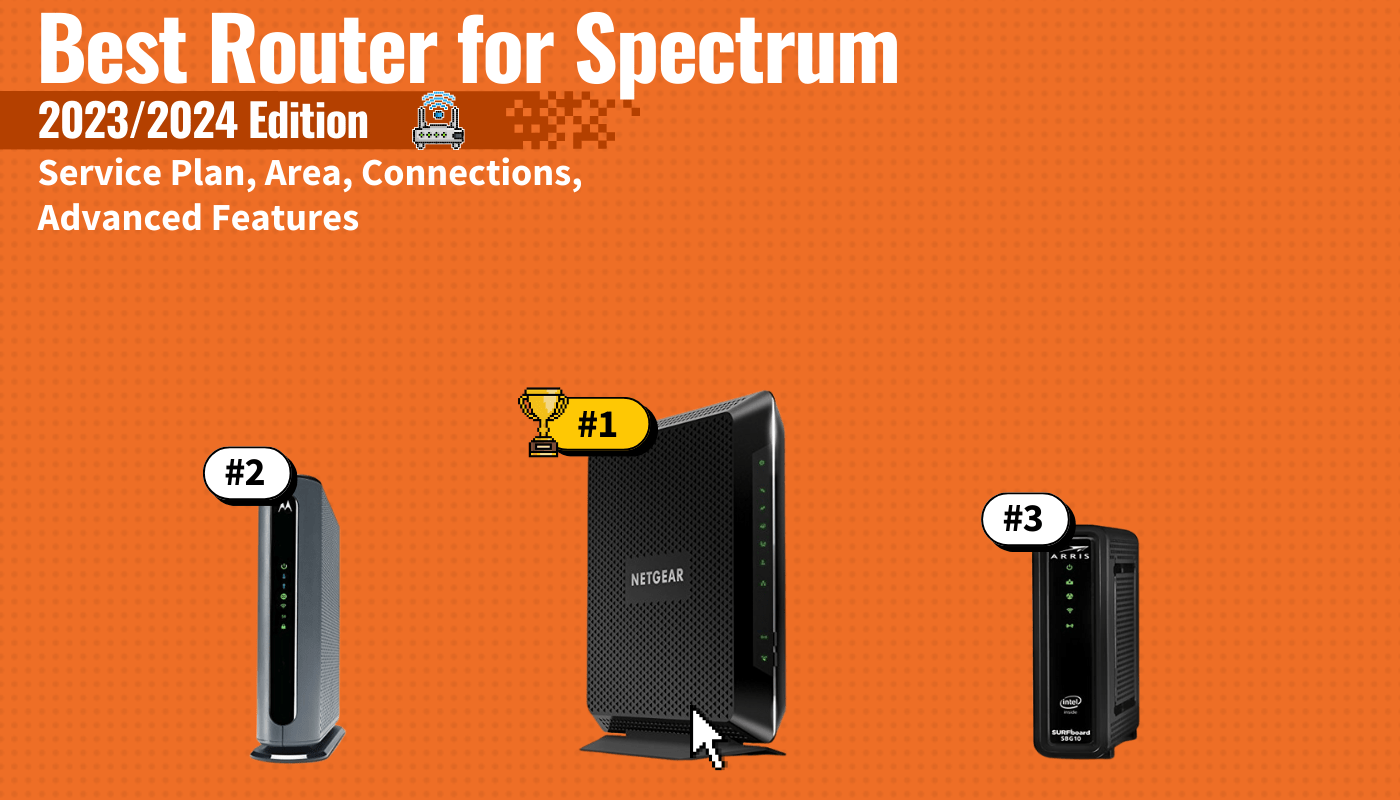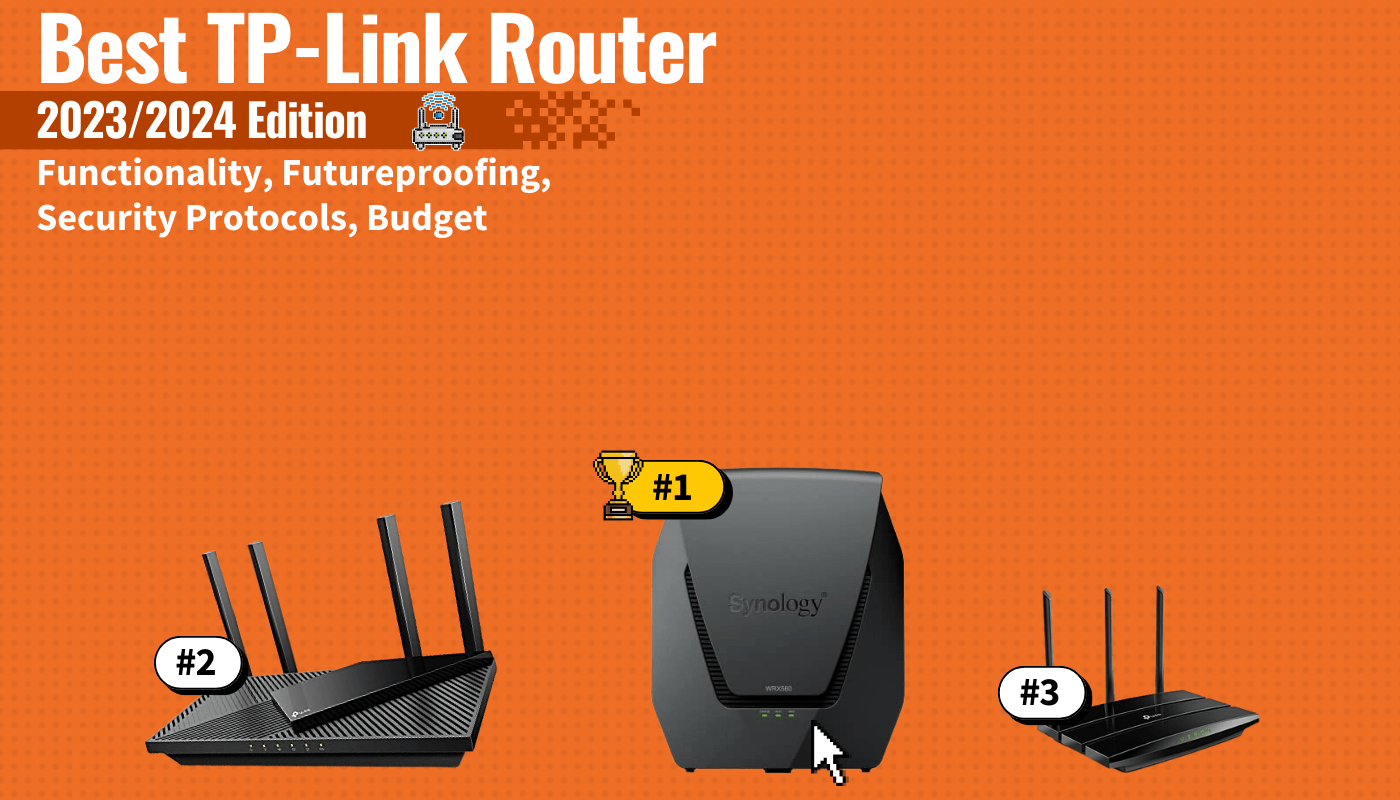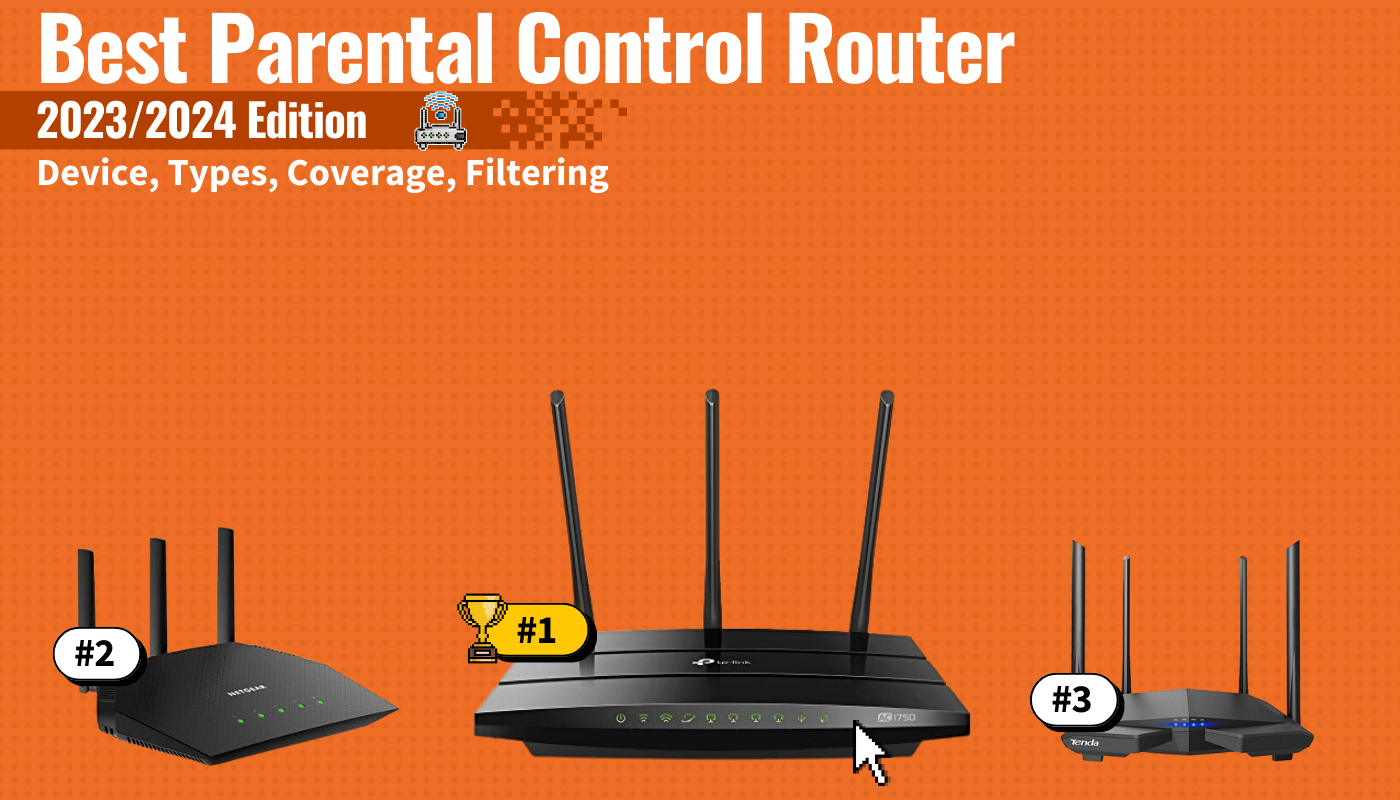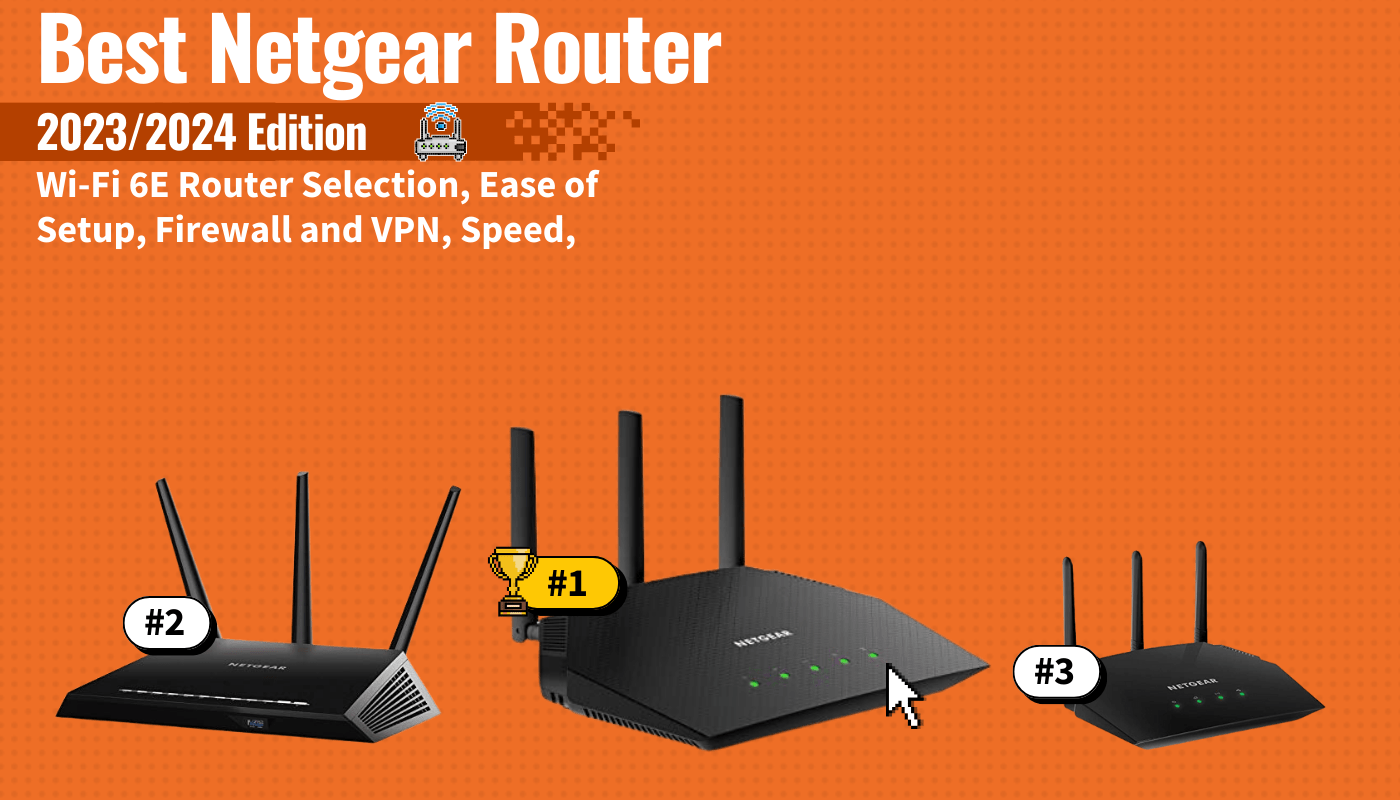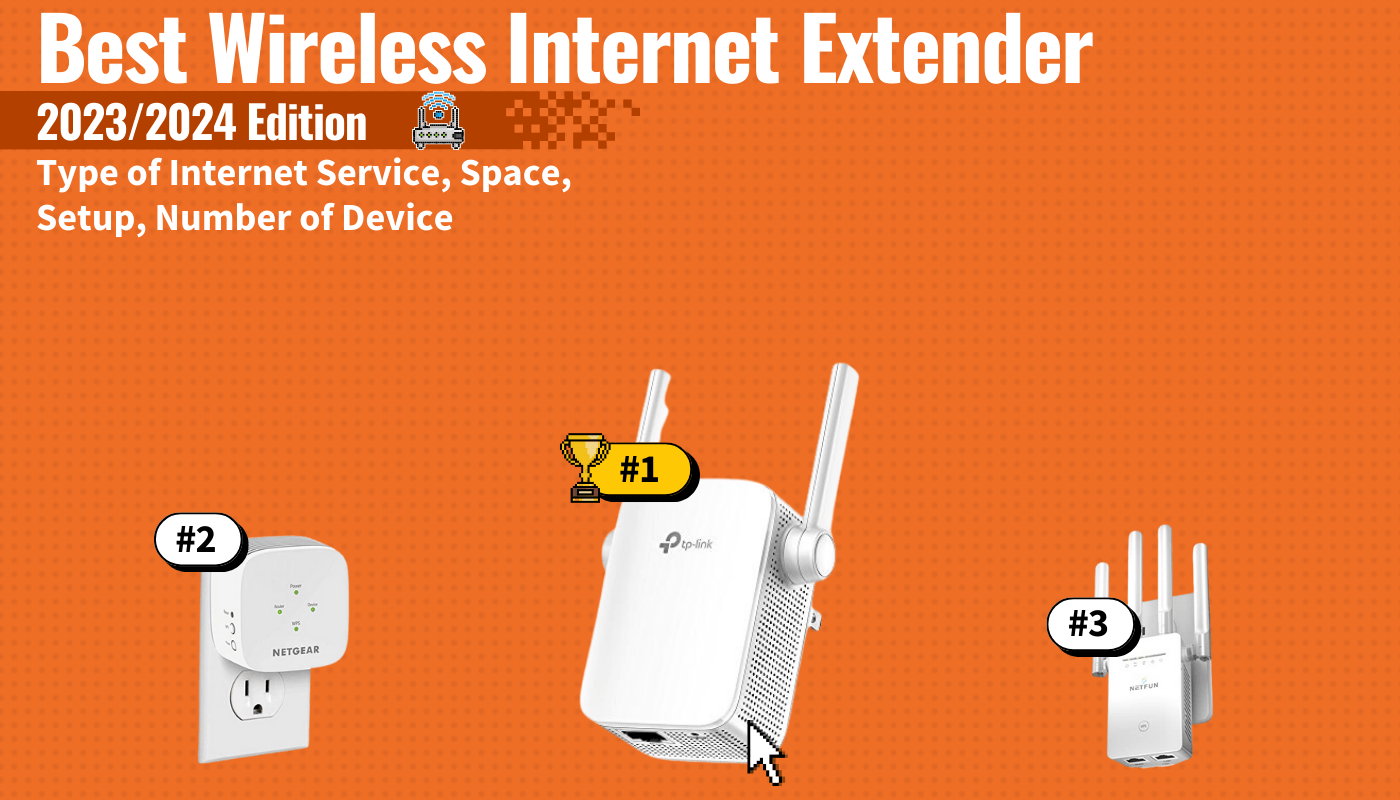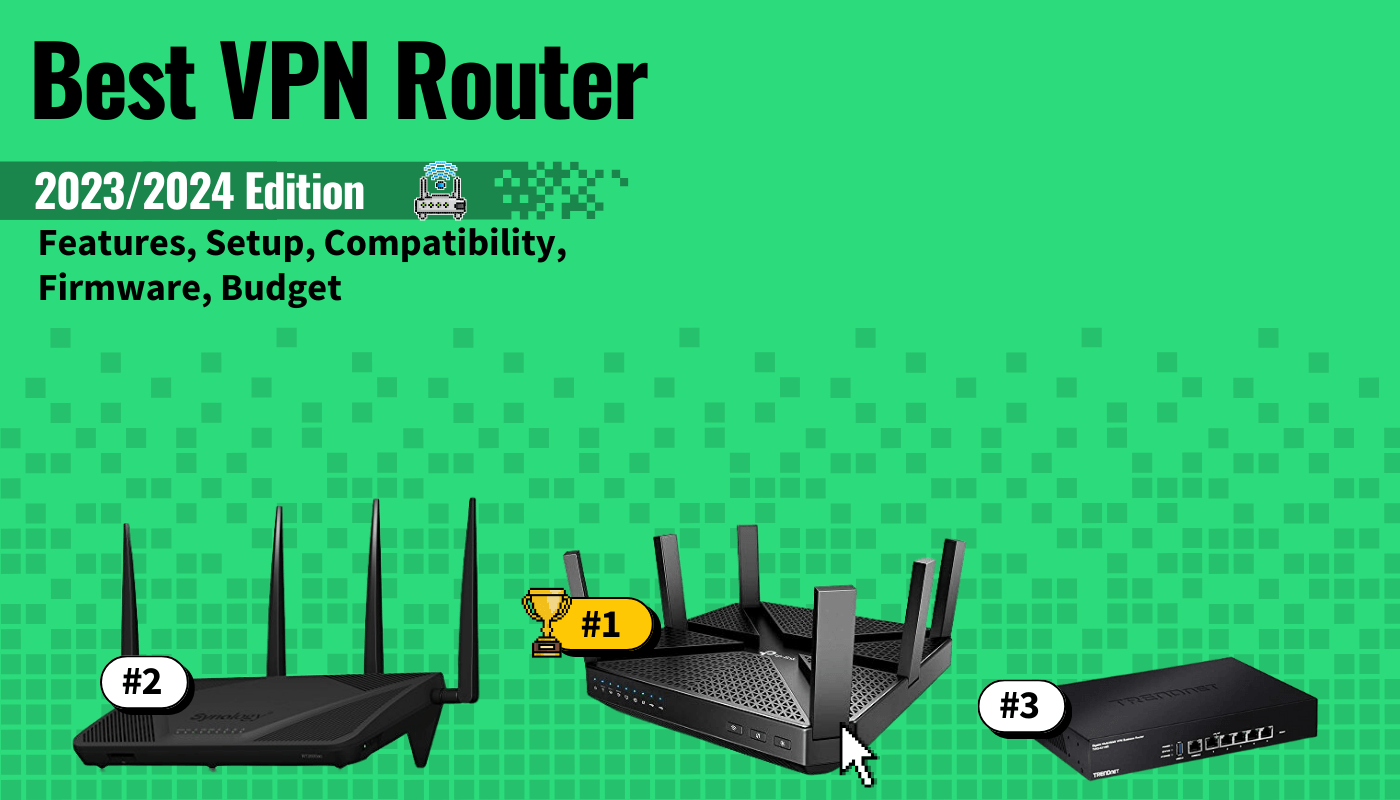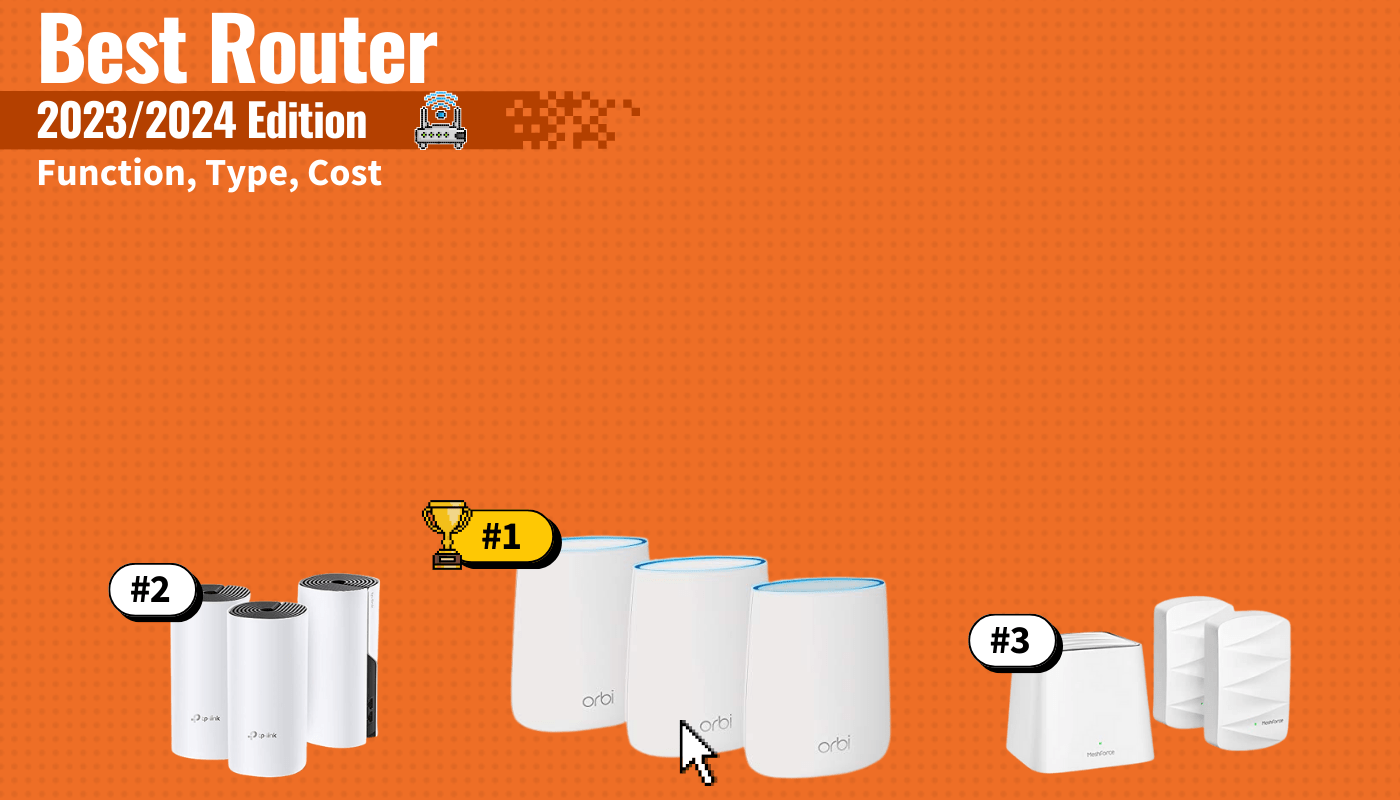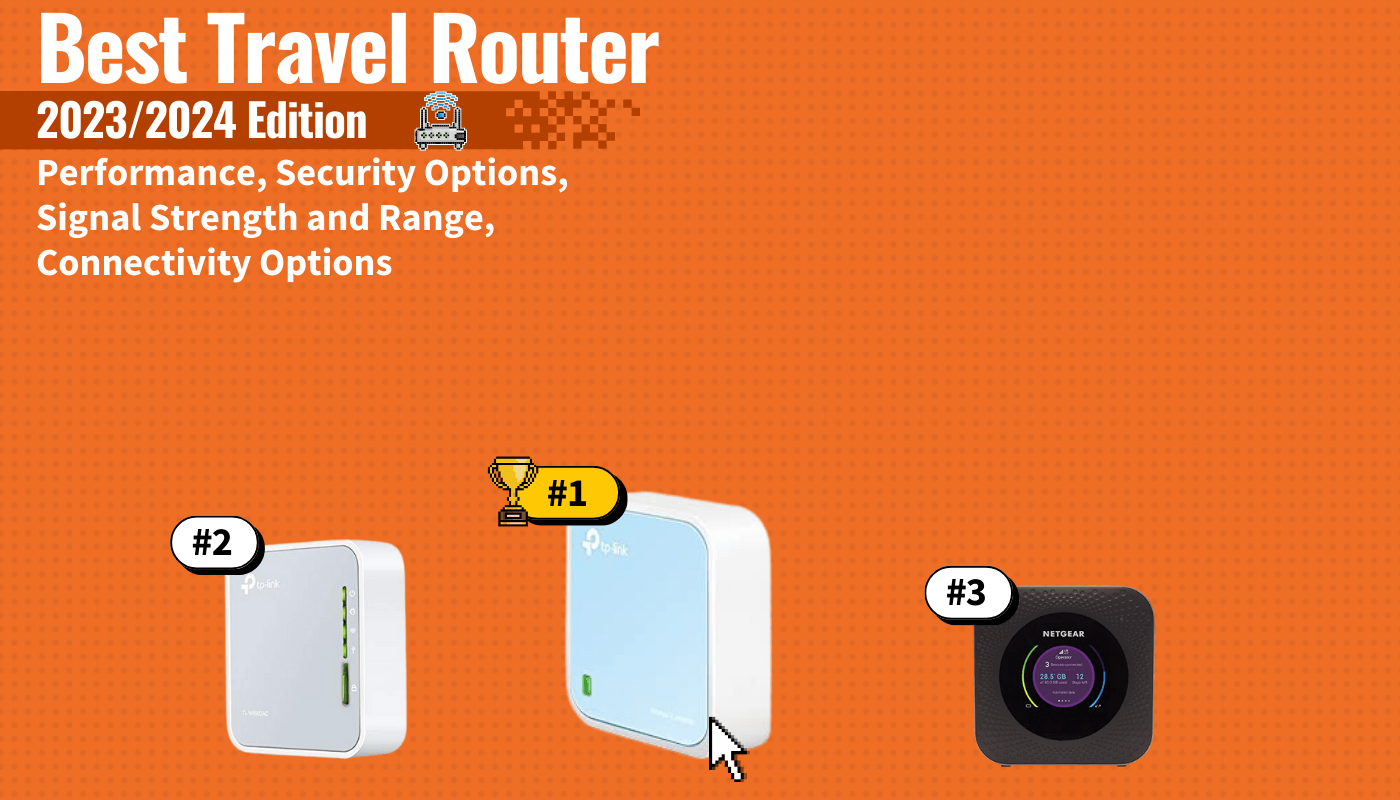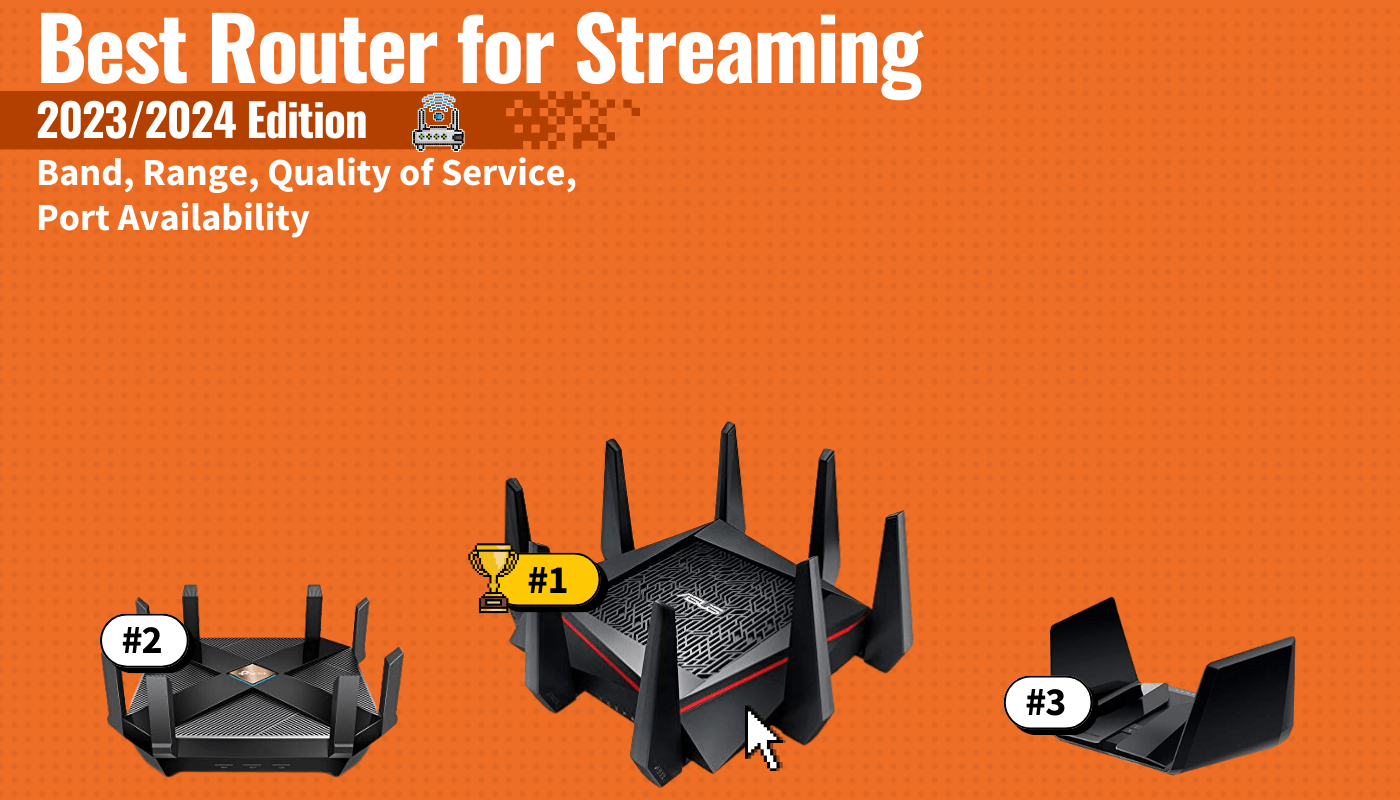In this digital age, controlling internet access and content is crucial to safety and productivity. The best router models serve as gatekeepers of internet access and offer a comprehensive solution: the ability to block websites by adjusting router settings. Whether it’s for parental controls, reducing distractions, or enhancing network security, understanding how to manage content at the router level is essential for any connected device.
Key Takeaways_
- If you block suspicious websites at the WiFi router level instead of just on an individual browser, it will block that site from any connected device on your Router IP.
- Start this process by accessing the admin control panel or a dedicated router settings page, which is typically done by entering the router’s public IP address into a web browser.
- Look for parental controls or advanced wireless settings, keeping an eye out for a block list. This could be called the block site list.
How to Block Websites on Your Router
STEP 1 Access Router Settings
- Open your browser, type the router’s IP address in the address bar, and log in using the default username and password.
STEP 2 Locate Content Filtering Options
- Look for ‘Parental Controls‘ or ‘Security Settings‘ in the router interface.
STEP 3 Enter Website Details
- In the provided field, type the URL or keyword of the site you wish to block.
STEP 4 Apply Changes
- Save the settings to enforce the new rules across your network.
To further customize your network, you might want to know how to change the router IP address, which can be done in the router’s settings under network setup options.
Alternative Methods
If router-level blocking is insufficient, you can use third-party software or parental control apps.
insider tip
There are also third-party software applications that do the same thing, as they access the router on their own.
These tools typically offer more control, such as time limits and detailed logs of internet usage, which can be particularly useful for individual devices that need different restrictions, such as a child’s Android device or a specific computer in an office.
Additionally, learning how to block a MAC address on a router can help provide another layer of control by allowing you to restrict specific devices from accessing the internet.
Why Block Websites Through a Router?
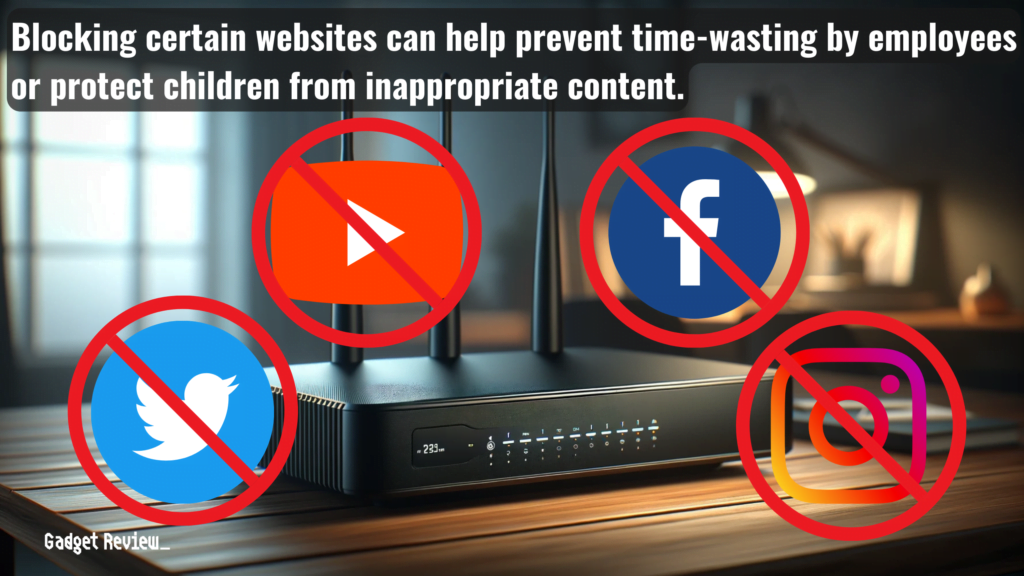
Blocking sites through your router involves modifying network rules to restrict access to specific websites and/or categories of content.
This process, known as content filtering, is a crucial aspect of network management. It allows network administrators or parents to set restrictions and time limits for internet usage.
Accessing the router settings through a browser allows you to input the IP address or URL of the sites to be blocked.
Using this method ensures that all devices connected to the network, including mobile devices, gaming consoles, and even smart TVs, adhere to the set rules.
Types of Content to Block Through Your Router
When you are considering what to block, focus on inappropriate websites, social networking sites, or any other content that may be harmful or distracting.
Parental controls at the router level can filter out inappropriate adult sites, helping to ensure children’s online safety.
For workplaces, blocking access to websites that are not work-related can help enhance productivity.
Each router, be it a popular model from TP-Link or other brands, offers options for categorizing and blocking individual websites.
Troubleshooting Common Issues
Common issues include forgotten router admin credentials, identifying the correct field for URL entry, or the routers (like some TP-Link models) not having an intuitive interface.
Resetting the router to factory defaults can solve login issues, but remember to back up your settings first.
For configuration problems, consulting the router’s user manual or seeking online forums for step-by-step instructions can be helpful.
Maintaining Online Safety
Always remember to regularly update your router firmware to ensure the latest security features are in place.
Also, you need to monitor the effectiveness of your blocks and be prepared to adjust as necessary.
Remember, blocking websites at the router level is a tool and not a complete solution.
Engage with children or employees about responsible internet usage and the reasons behind these restrictions.
STAT: Wireless routers typically feature one or more network interface controllers supporting Fast Ethernet or Gigabit Ethernet ports integrated into the main system on a chip (SoC) around which the router is built. (source)
Blocking sites through a router can be a powerful method to control internet access and protect users from inappropriate content.
By following this guide and understanding your router’s settings, you can help create a safer, more productive online environment
Whether for parental control, workplace efficiency, or enhanced network security, the power lies within your router’s admin panel.