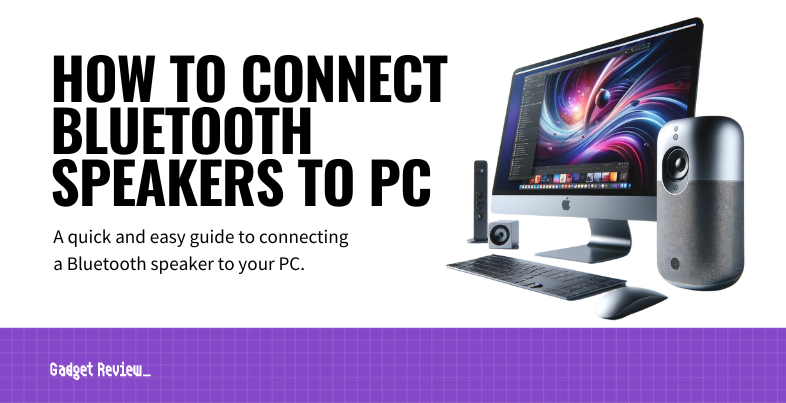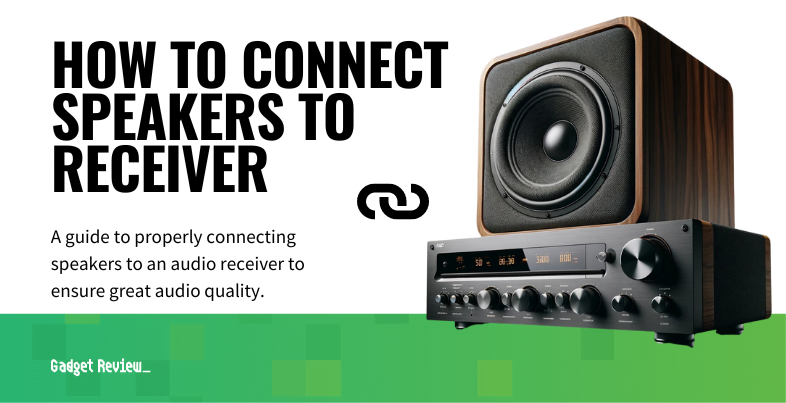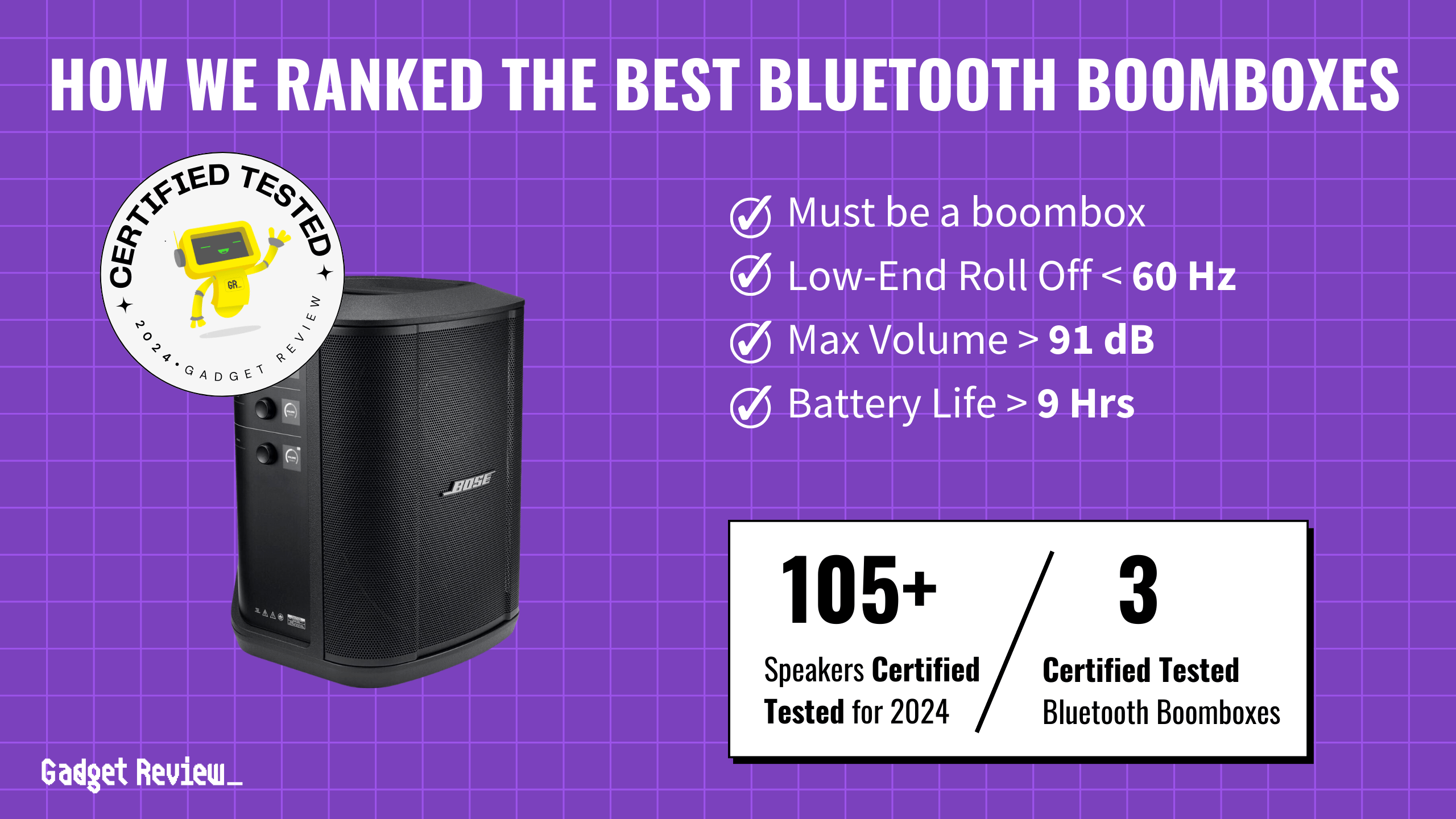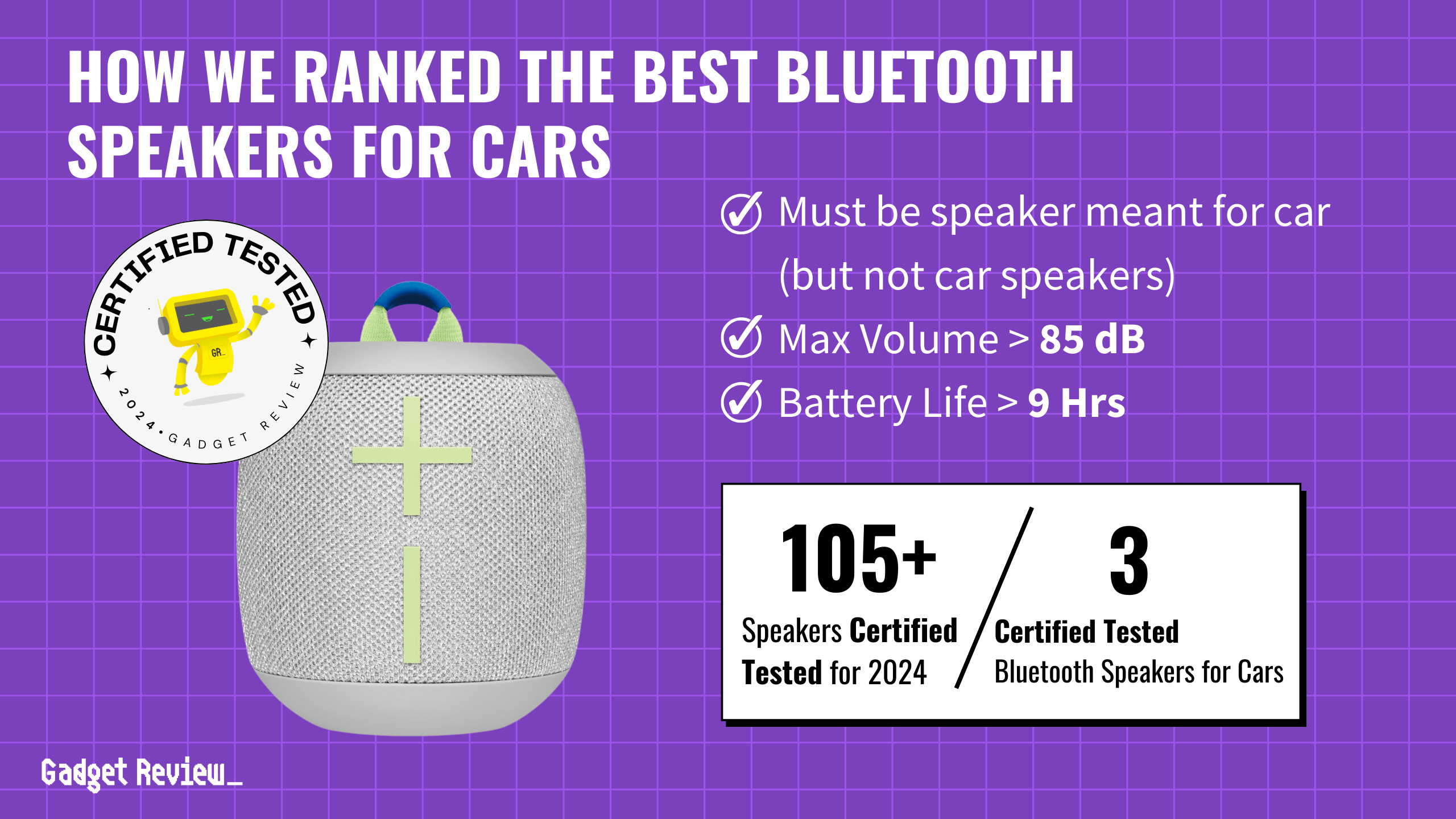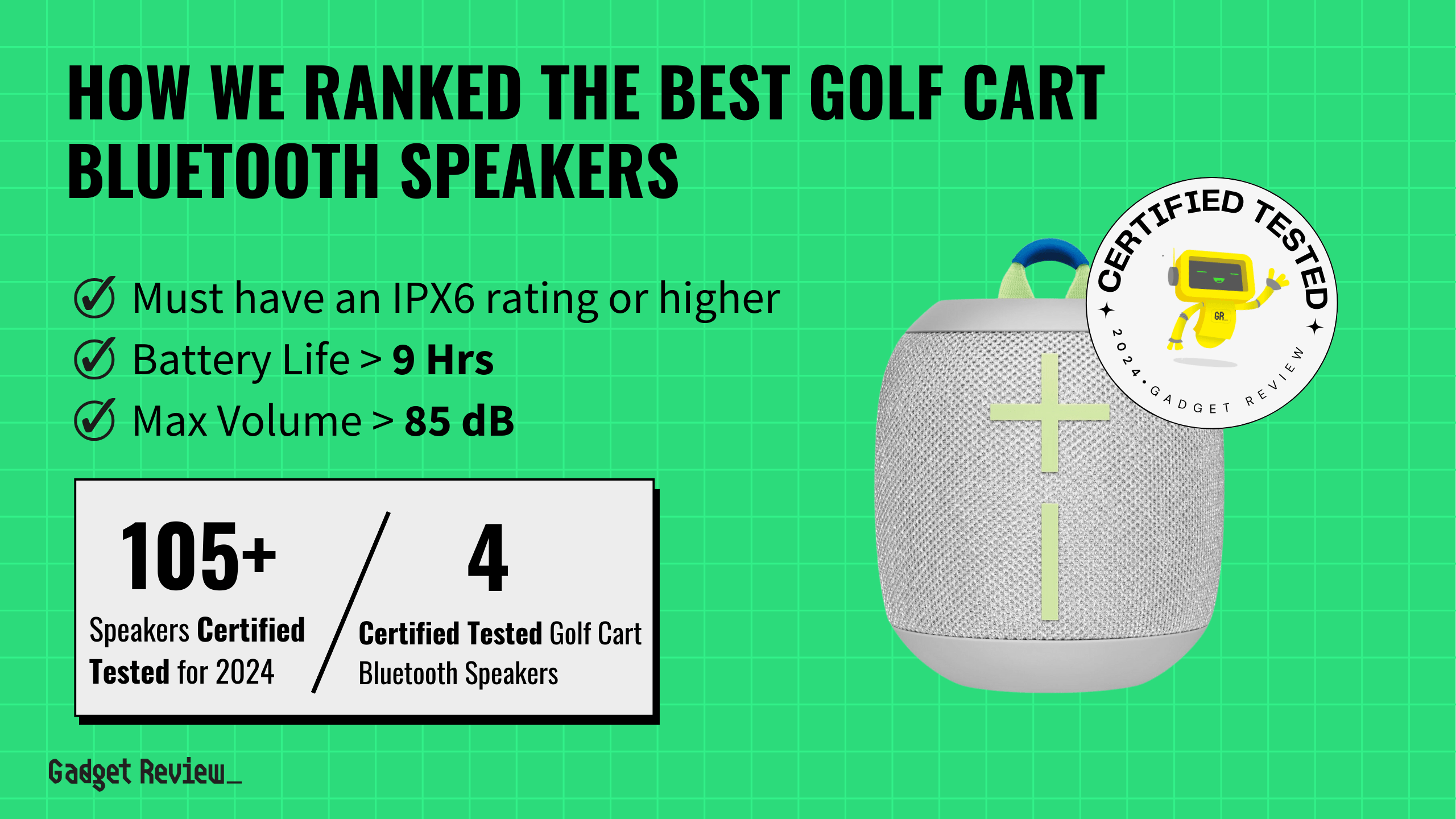Connecting a Bluetooth speaker to your Mac can transform your audio experience, whether you’re listening to music, watching movies, or participating in online meetings. Many of the best speakers are Bluetooth speakers, and Apple’s seamless integration of Bluetooth technology makes this process straightforward, allowing you to enjoy superior sound quality without the clutter of wires. This article guides you through the simple steps to connect your Bluetooth speaker to your Mac, ensuring a smooth and enjoyable audio experience.
Key Takeaways_
- Bluetooth devices work well with Apple computers and laptops, allowing seamless wireless audio.
- The connection process is fairly simple. Use the power button to turn on the computer, look for the Bluetooth status menu up top, and look for a devices list.
- You can also set your computer’s entire input or output to a Bluetooth speaker, which is done in System Preferences in a list of devices.
Connecting a Bluetooth Speaker to Your Mac
Before attempting to connect your Bluetooth speaker to your Mac, it’s crucial to ensure compatibility.
Most modern Bluetooth speakers, like a JBL Bluetooth speaker or other model speakers from reputable speaker manufacturers, are designed to work seamlessly with Macs.

However, checking the speaker’s documentation for any specific pairing instructions or compatibility notes is always a good idea.
This preliminary step ensures that the pairing process goes smoothly, allowing you to enjoy your speaker’s quality audio without any hitches.
When considering wireless audio options for your Mac, it’s also useful to understand the differences between AirPlay vs Bluetooth.
STEP 1 Turn On Bluetooth on Your Mac
- To initiate the connection, open the Apple menu and navigate to System Settings.
- In the settings panel, locate the Bluetooth option and ensure it’s turned On.
- The status icon in the menu bar will indicate that Bluetooth is active and ready to pair with your speaker.
STEP 2 Make Your Bluetooth Speaker Discoverable
- Ensure your speaker is in pairing mode.
- This usually involves holding down the pairing button until the speaker icon or light indicates discovery mode, signaling it’s ready to connect.
- For those who frequently use their Bluetooth speaker in public or shared spaces, knowing how to lock your Bluetooth speaker can prevent unauthorized access and ensure your device remains connected to your Mac only.
STEP 3 Pair Your Speaker with Your Mac
- In the Bluetooth settings, your speaker should appear in the devices list.
- Select your speaker, and your Mac will complete the pairing procedure.
- Once connected, your speaker will appear as an audio output device, ready to deliver quality audio.
STEP 4 Set Input and Output (Optional)
In some cases, such as music production, you want the speaker to be your main input or output device.
- Head to your Mac and choose the Apple menu, followed by System Preferences, and finally, Sound.
- For sound output, such as headphones, click Output.
- Select your device from the list.
- For sound input, such as a headset, click Input.
- Select your device from the list.
- For sound output, such as headphones, click Output.
Why Connect a Bluetooth Speaker to Your Mac?
Integrating a Bluetooth-enabled speaker with your Mac can significantly enhance your audio experience.
Unlike the internal speakers, an external Bluetooth speaker can deliver stereo audio with greater volume and clarity, making it ideal for music enthusiasts and movie watchers alike.
STAT: Bluetooth is a wireless technology that allows your Mac and Bluetooth devices to communicate without using cables. (source)
Additionally, the portability of a Bluetooth speaker allows you to enjoy quality audio wherever you go, be it in another room in your house or outdoors. This flexibility, combined with the ease of connection, makes using a Bluetooth speaker with your Mac a worthwhile endeavor.
Most people have probably connected their iPhones to a Bluetooth speaker or headset, and connecting a Mac isn’t much different. The same can be said for how to connect an iPad to Bluetooth speakers.
Troubleshooting Common Issues
Even with straightforward instructions, you might encounter issues like the speaker not appearing in the devices list or failing to connect.
First, ensure your speaker is in pairing mode and close enough to your Mac. If problems persist, restarting both devices or resetting the Bluetooth connection can often resolve these issues.
insider tip
If your System Preferences do not have a selection for Bluetooth, it likely means your Mac does not support the feature.
For more complex problems, online communities offer a wealth of knowledge and solutions.
Maximizing Your Experience
To get the most out of your connected speakers, dive into the sound settings on your Mac.
Here, you can select your Bluetooth speaker as the default output device, adjust the volume, and fine-tune other audio settings to suit your preferences.
Remember, while Bluetooth speakers offer superior audio quality compared to built-in speakers, they’re best used in situations where enhanced audio output is desired, such as listening to music or watching films.
Ultimately, connecting a Bluetooth speaker to your Mac is a simple process that can significantly enhance your audio experience.
By following the step-by-step guide and troubleshooting any issues that arise, you can enjoy high-quality sound from your external speaker, whether for personal enjoyment or enhancing work-related audio tasks.