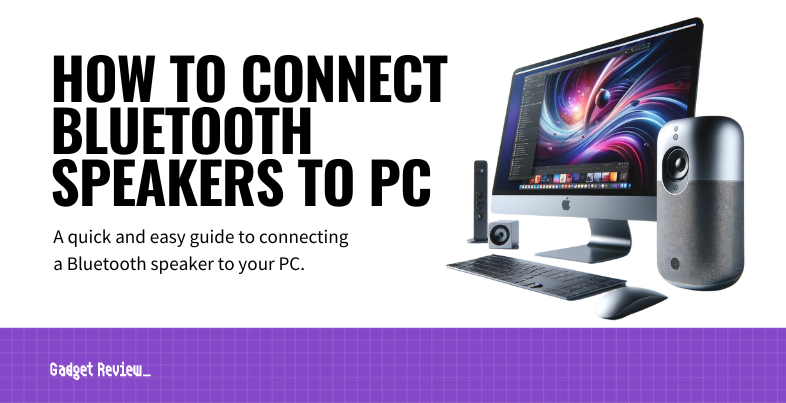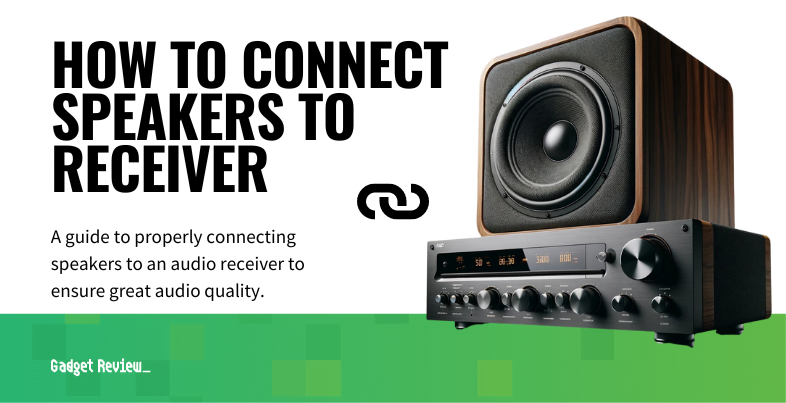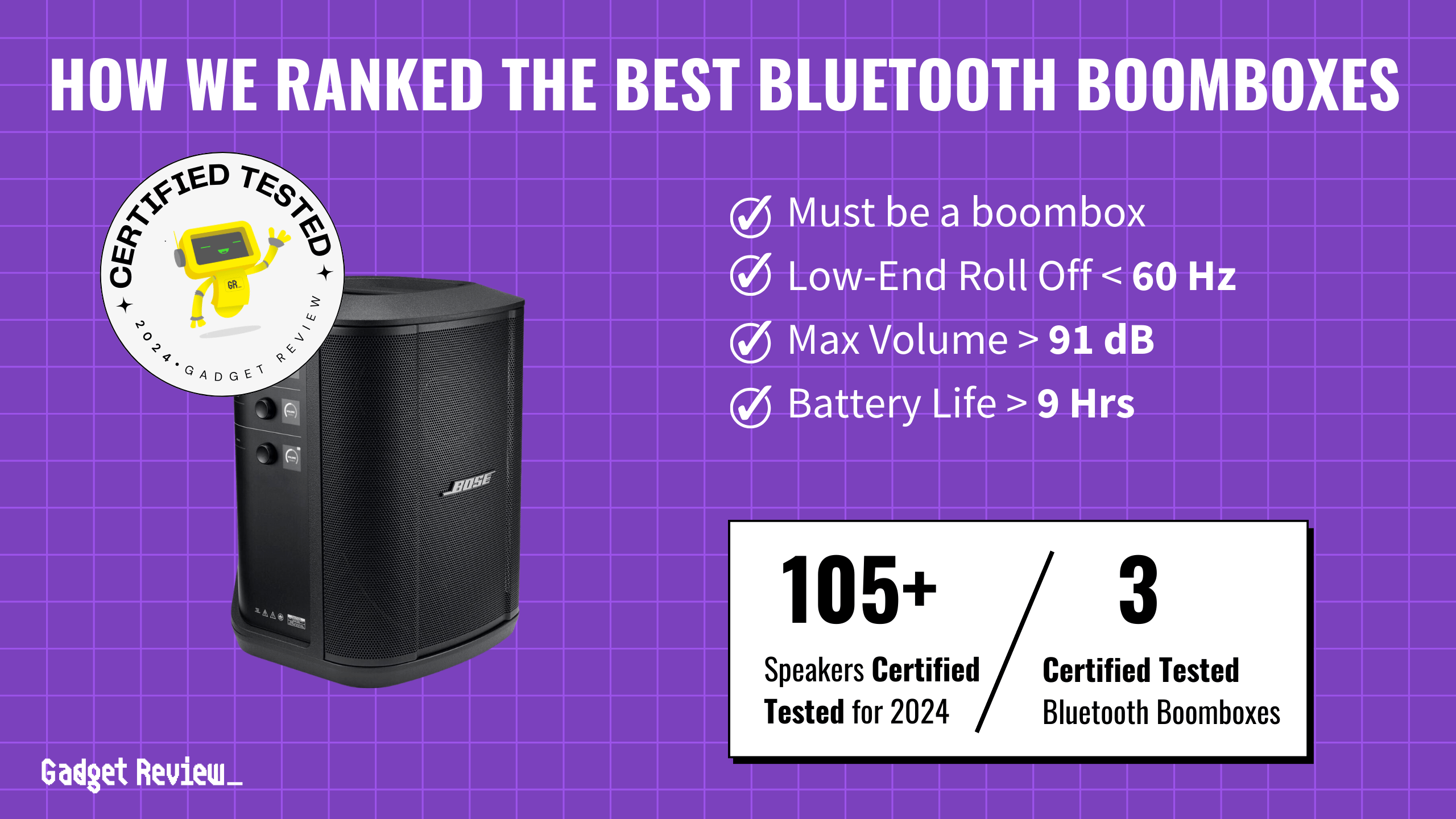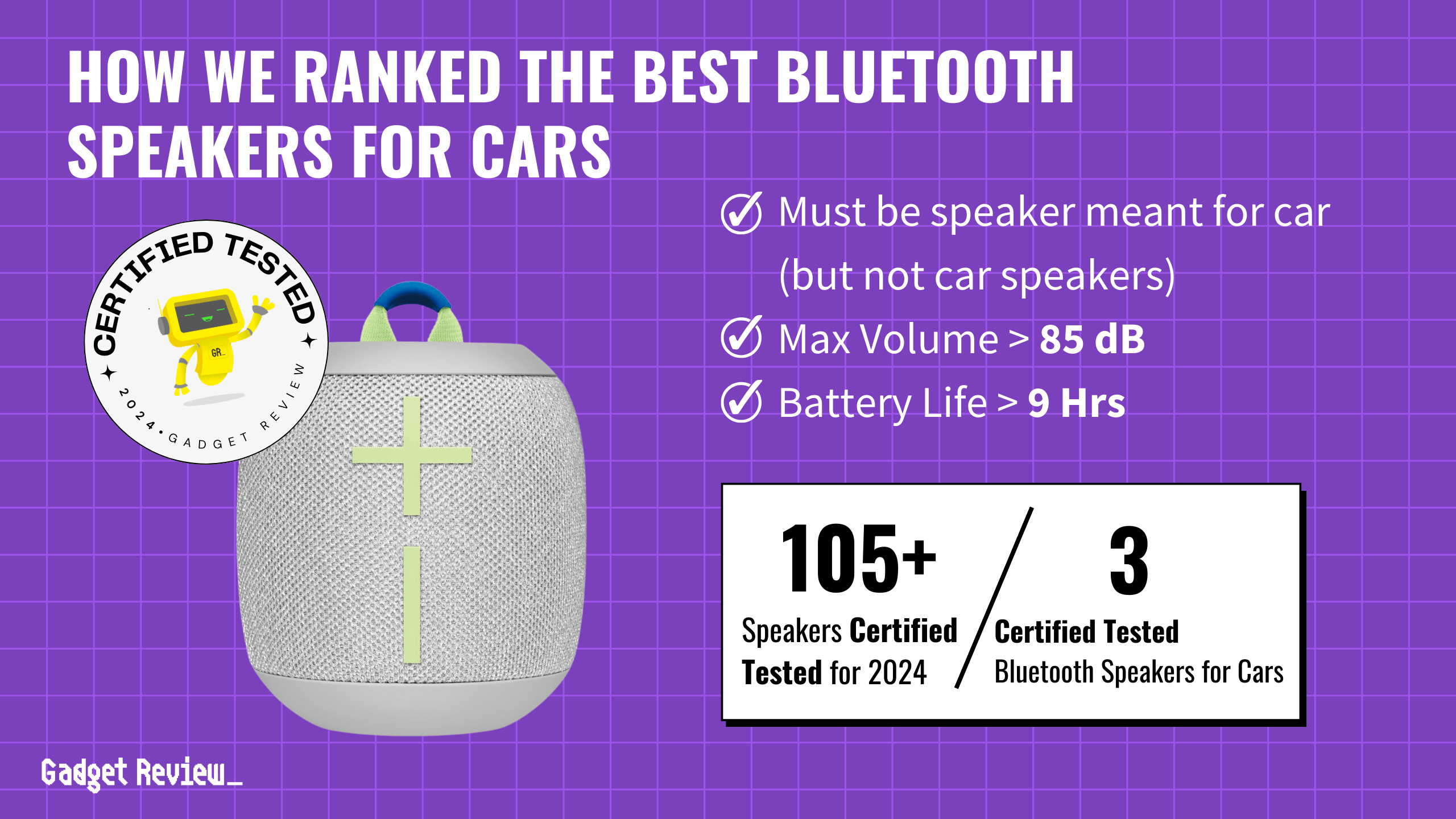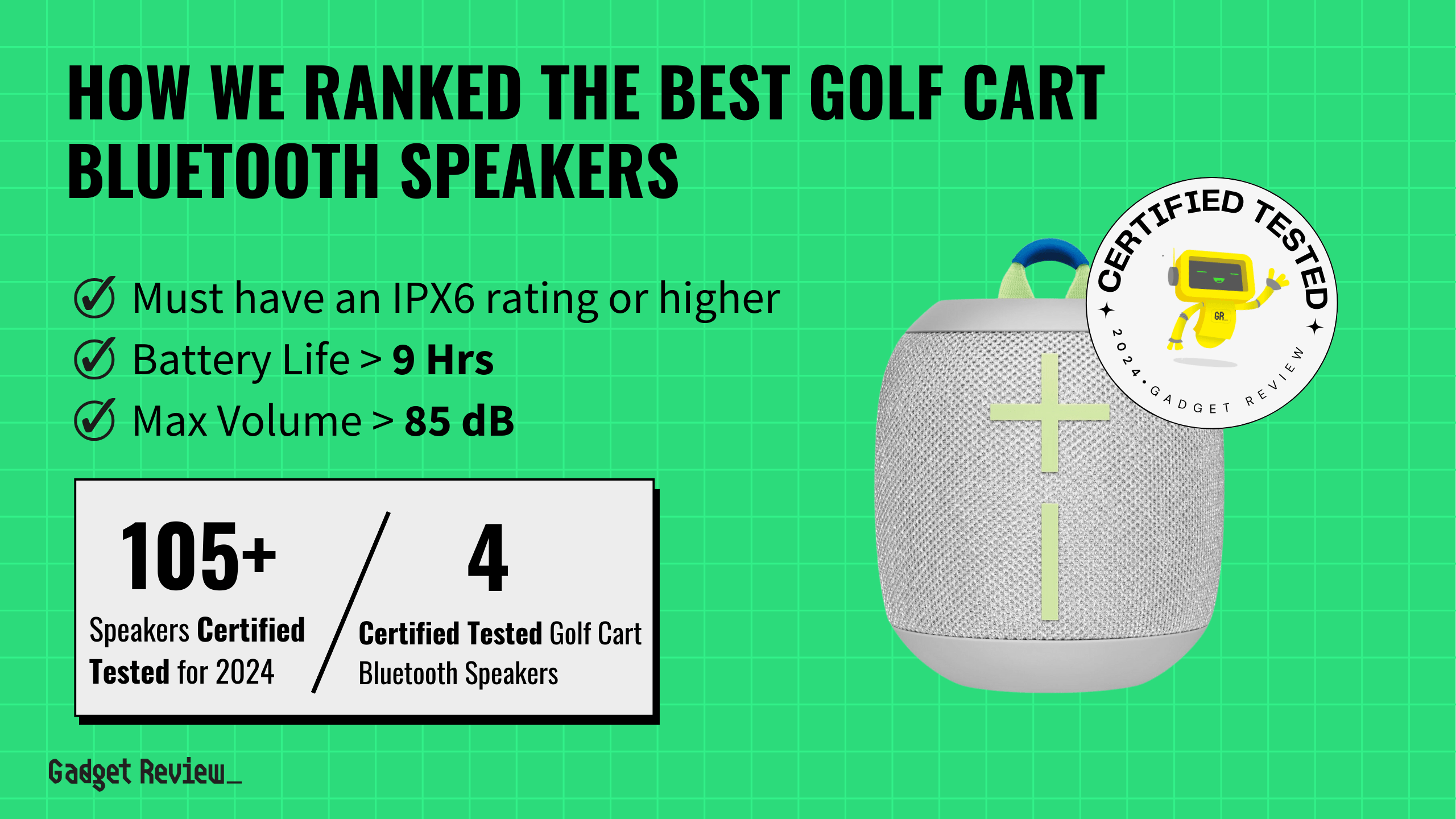Connecting your Bluetooth speakers to a PC can transform your audio experience, whether you’re jamming to music, immersed in a movie, or engaged in an intense gaming session. This article will guide you through the simple steps to establish this wireless connectivity, ensuring you get high-quality audio without the clutter of cables. By the end, you’ll be equipped with the knowledge to pair your devices seamlessly, enhancing the sound quality of your laptop or desktop with your favorite Bluetooth speakers. To ensure you’re getting the most out of your setup, consider investing in the best speakers that offer superior sound quality and reliable Bluetooth connectivity.
Key Takeaways_
- Access PC Bluetooth settings by going to the control panel and selecting the speaker as the computer’s default device.
- Put the speaker into pairing mode. Pairing mode allows a device to appear on the computer’s available device list.
- Follow any screen instructions after pairing to establish a successful connection.
Why Connect Your Bluetooth Speaker to Your PC?
Integrating a Bluetooth speaker with your PC can elevate your audio quality when listening to music or watching movies and shows on your computer.
Unlike the built-in speakers on most laptops and desktops, which can offer limited sound quality and volume levels, a Bluetooth speaker provides a richer, more immersive audio experience.

This wireless connection is ideal for enjoying music with depth and clarity, experiencing cinematic sound while watching films, or gaining a competitive edge in gaming with superior audio cues.
Moreover, the portability of Bluetooth speakers allows you to create an optimal audio setup anywhere, be it your home office or a cozy corner of your living room.
In addition to connecting to PCs, learning how to connect a Bluetooth speaker to a phone can further enhance your audio experience across different devices.
Connecting Bluetooth Speakers to PC
Before diving into the setup process, it’s crucial to ensure that both your PC and Bluetooth speaker are compatible and ready for pairing.
Most modern laptops come with built-in Bluetooth adapters, but if you’re using an older model or a desktop without this feature, you might need an external Bluetooth dongle.
warning
Many older Windows computers will not have a built-in Bluetooth adapter. Always check if your computer is Bluetooth enabled before purchasing a Bluetooth audio device. You can purchase a USB Bluetooth adapter if your PC doesn’t have the connectivity built-in.
If your PC lacks Bluetooth capability, you can use a USB port or audio jack to connect a Bluetooth transmitter, effectively turning any speaker with an audio output jack into a wireless device
Check your PC’s specifications or the user manual to confirm Bluetooth support. Similarly, verify your speaker’s model and its Bluetooth version—ideally, Bluetooth 4.1 or higher for stable connectivity.
This preliminary check saves time and ensures a smooth pairing process. Before starting the pairing process, ensure that the Bluetooth speaker is charged to avoid any interruptions.
STEP 1 Turn On Bluetooth on Your PC
- To initiate the connection, activate Bluetooth on your PC.
- Click on the Start menu, then select Settings, followed by Devices, and finally Bluetooth & Other devices.
- In the settings menu, you may also find Bluetooth Options, which allows you to manage connected devices and customize Bluetooth settings.
- Toggle the Bluetooth toggle switch to On.
- You’ll see the Bluetooth icon appear in the Action Center, indicating that your PC is now discoverable to other Bluetooth devices.
STEP 2 Make Your Bluetooth Speaker Discoverable
- Next, set your Bluetooth speaker into pairing mode.
- This usually involves holding the power button or a dedicated Bluetooth button until you see a blinking light or hear a sound indicating it’s in discoverable mode.
- Consult your speaker’s manual for exact steps; the method can vary by model.
- This usually involves holding the power button or a dedicated Bluetooth button until you see a blinking light or hear a sound indicating it’s in discoverable mode.
insider tip
Windows has a sound settings icon on the main menu bar, allowing users to access Bluetooth devices quickly.
STEP 3 Pair Your Devices
- Back on your PC, in the Bluetooth settings menu, click Add Bluetooth or other device and select Bluetooth.
- Your PC will search for available devices.
- Locate your speaker’s name in the list and select it to pair.
- A successful connection is often confirmed by an audio cue from the speaker or a notification on your PC.
Troubleshooting Common Issues
Even with the correct steps, you might encounter issues like the speaker not appearing in the list or sound still playing through the laptop speakers.
First, ensure your speaker is in pairing mode and close to your PC. If problems persist, check your PC’s Bluetooth drivers in the Device Manager and update them if necessary.
Restarting both devices can also resolve connectivity glitches.
For persistent issues, consult the user manual or support forums specific to your speaker model and PC brand.
Enhancing Your Experience
Once connected, you can adjust the volume levels and sound output preferences from the sound settings on your PC.
To ensure the best sound quality, select your Bluetooth speaker as the default output device in the sound settings.
To switch between audio sources, click the volume icon in the system tray and choose your Bluetooth speaker as the default audio playback device.
For an optimal experience, ensure your speaker is charged and within range to maintain a stable connection. Exploring advanced Bluetooth settings can also unlock additional features like audio adjustments and multi-device connectivity.
STAT: Bluetooth speakers typically have a single-charge battery life of 10-20 hours. (source)
For gamers, understanding how to connect Bluetooth speakers to Xbox One can offer an immersive gaming experience with high-quality sound.
Moreover, for those seeking an even richer audio environment, figuring out how to make Bluetooth speakers and computer speakers play simultaneously can create a surround sound experience.
In the end, connecting Bluetooth speakers to your PC is a straightforward process that significantly enhances your audio experience.
By following the detailed steps outlined in this article, you can enjoy wireless audio connectivity with ease. Remember to check compatibility, ensure devices are in the correct input mode, and troubleshoot any issues that arise.
With your Bluetooth speakers connected, you’re set to enjoy quality audio, whether for music, movies, or gaming.