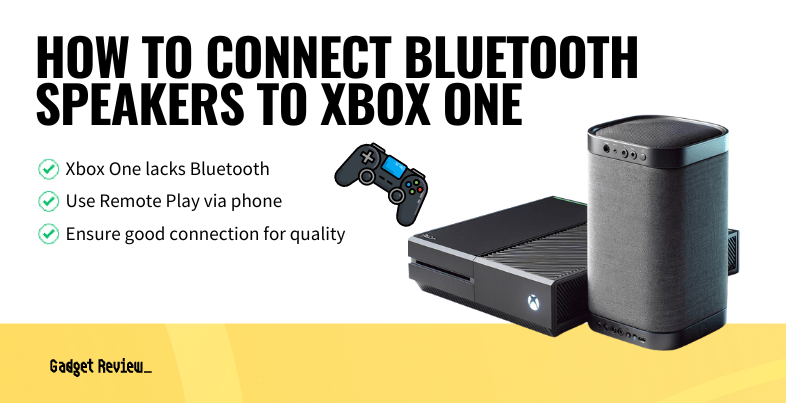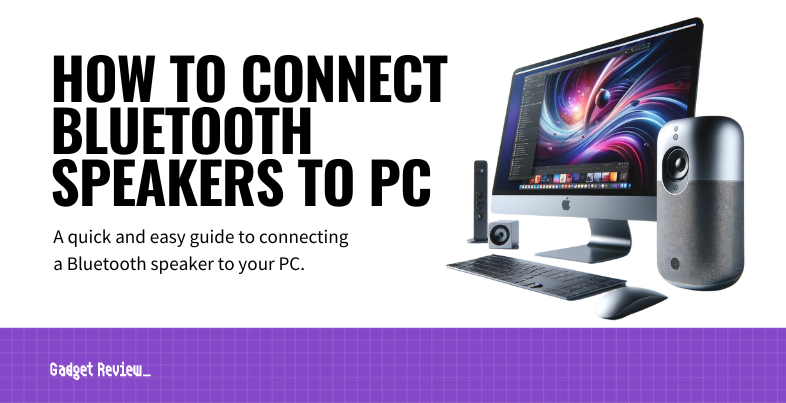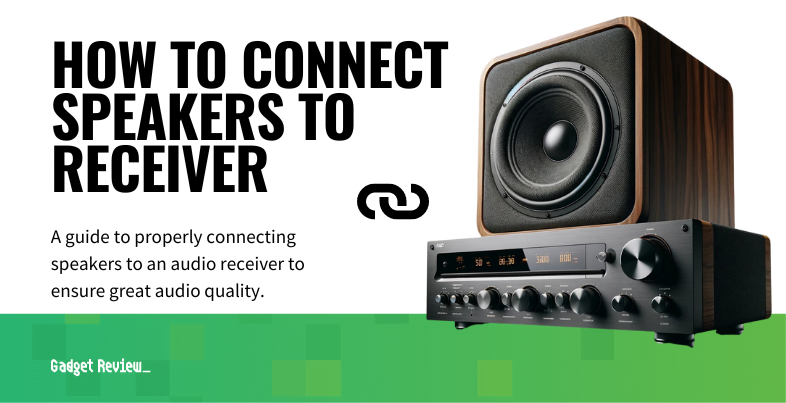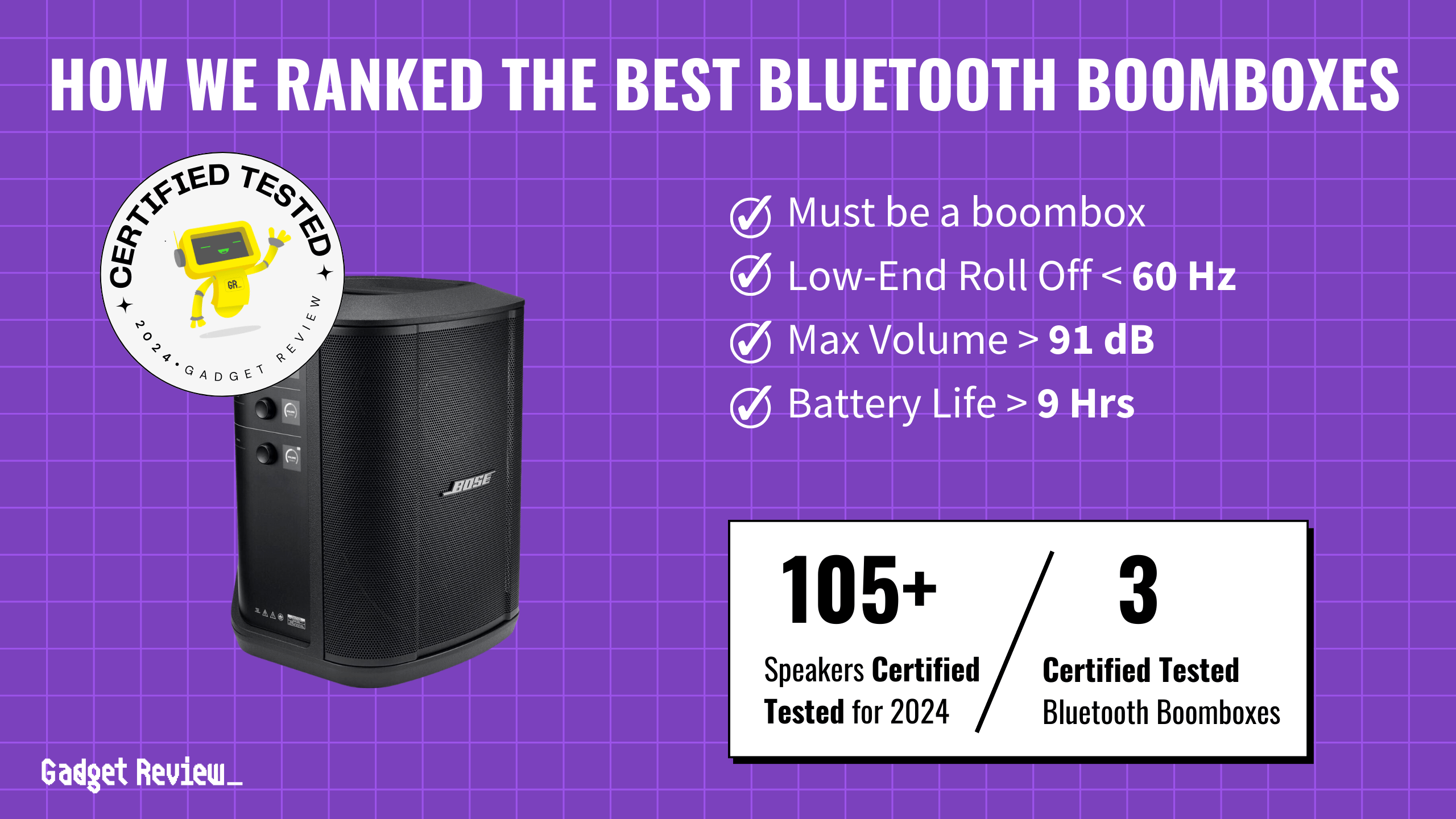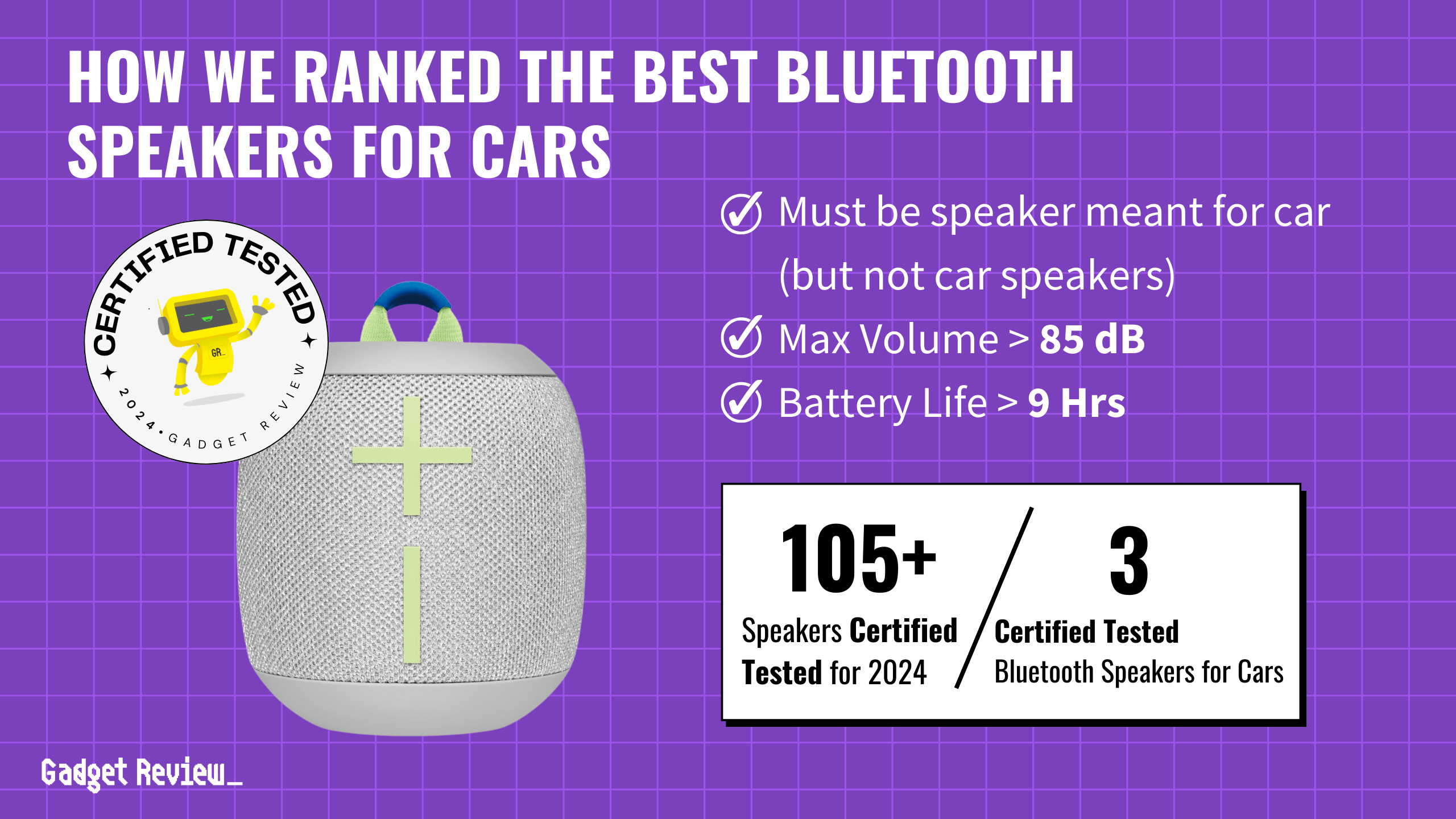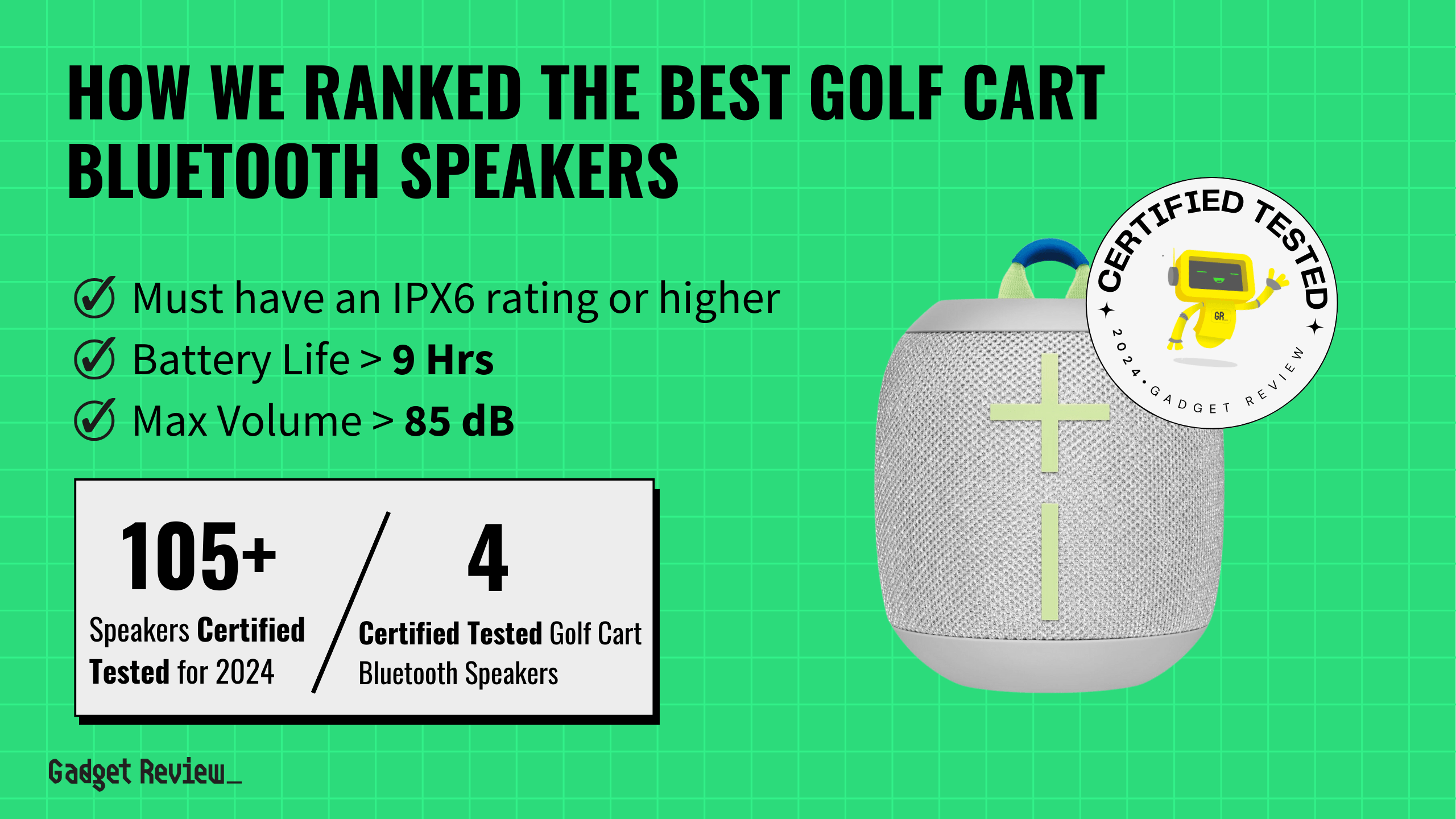The best speakers produce a wide range of superb audio experiences, whether music, cinema, or gaming. And Bluetooth speakers are popular because they allow users to free themselves from the limiting nature of audio cables and USB ports. For those looking to set up a wireless external speaker to their gaming console, we’ll be explaining how to connect Bluetooth speakers to Xbox One.
However, keep in mind that if you’re not charging a Bluetooth speaker correctly, you won’t get any sound from your Xbox One.
Key Takeaways_
- Xbox Ones do not come with built-in Bluetooth audio device functionality.
- To connect a Bluetooth speaker to your Xbox console, download the Xbox Remote Play mobile app to your phone.
- Ensure the cell phone and Xbox are connected to the same Wi-Fi network and that the Bluetooth speaker is paired to the phone. Then sign into the remote play app.
We also have more content covering wireless connectivity. To learn more, check out our resource explaining how to connect Bluetooth speakers to a PC or how to connect wireless speakers to a TV, and also about connecting a Mac to a Bluetooth speaker. Alternatively, if you want to use wireless connectivity in your vehicle, you can follow our guide on how to use Bluetooth through a car speaker or learn how to install Bluetooth speakers on a motorcycle.
How to Connect Bluetooth Speakers to an Xbox One
The sad news is that Xbox One is not designed with Bluetooth audio connectivity. However, a Bluetooth speaker can be a great way to boost sound quality and increase the gaming experience. So to connect a wireless speaker, the user has used a dash of roundabout creativity using mobile devices. Rated highly in our Echo Dot 4th Gen review, you’ll find a smart speaker that may be one of the best wireless speakers, even if it can’t directly connect to your Xbox One.
insider tip
Remote Play will work best when using a wired or five gigahertz internet connection.
Fortunately, however, there are ways to connect your speaker, and while it’s not as simple as it could be, the pairing process is not overcomplicated. In fact, it’s a very simple process to connect the PartyBox 710 to many Bluetooth-ready devices. It should be noted that the connectivity between systems can result in latency issues or bad sound output if the Bluetooth-enabled speaker doesn’t have good signal strength.
Whichever speaker you have, you should think about learning how to lock a Bluetooth speaker so no one else can access the speaker while you are in the middle of a gaming session. You may also want to increase your immersion by playing music on multiple Bluetooth speakers.
As mentioned, we give all sorts of tips on Bluetooth connections, like connecting Bluetooth speakers to a projector or how to connect a Bluetooth speaker to a record player.
STEP 1 Connect Phone and Xbox to the Same Wi-Fi Network
- Go to your Wi-Fi settings and ensure that the console and mobile phone are on the same network.
STEP 2 Turn on Remote Features
- Go to your Xbox general settings. Press on “Device & Connections.”
- Then press “Remote Features.”
- Check the box to “Enable Remote Features.”
- Then, go to the box that says “Power Mode.” Set this box to “Instant On.”
STEP 3 Connect Bluetooth Speaker to Phone
- Pair the Bluetooth speaker with your phone.
- Open the Bluetooth settings on your phone, and hold down the pairing button to make the speaker discoverable.
warning
Using the Xbox Remote Play app will drain your phone’s battery quickly. Ensure you have the phone plugged into a charger while using the app.
STEP 4 Download the Xbox App to your Phone
- Enter your phone’s app store and find the Xbox Entertainment App.
- Download the app, create an account, and sign in.
STEP 5 Connect to Xbox
- Once signed in, press the connection icon (Xbox with a Wi-Fi signal) in the upper right-hand corner of the app.
- Then press the option that says “Remote Play on this Device.”
STEP 6 Connect Controller
- When the Xbox interface appears on the phone, connect an Xbox controller.
- Use the remote control to test an app or song and see that the sound output comes through the speaker.