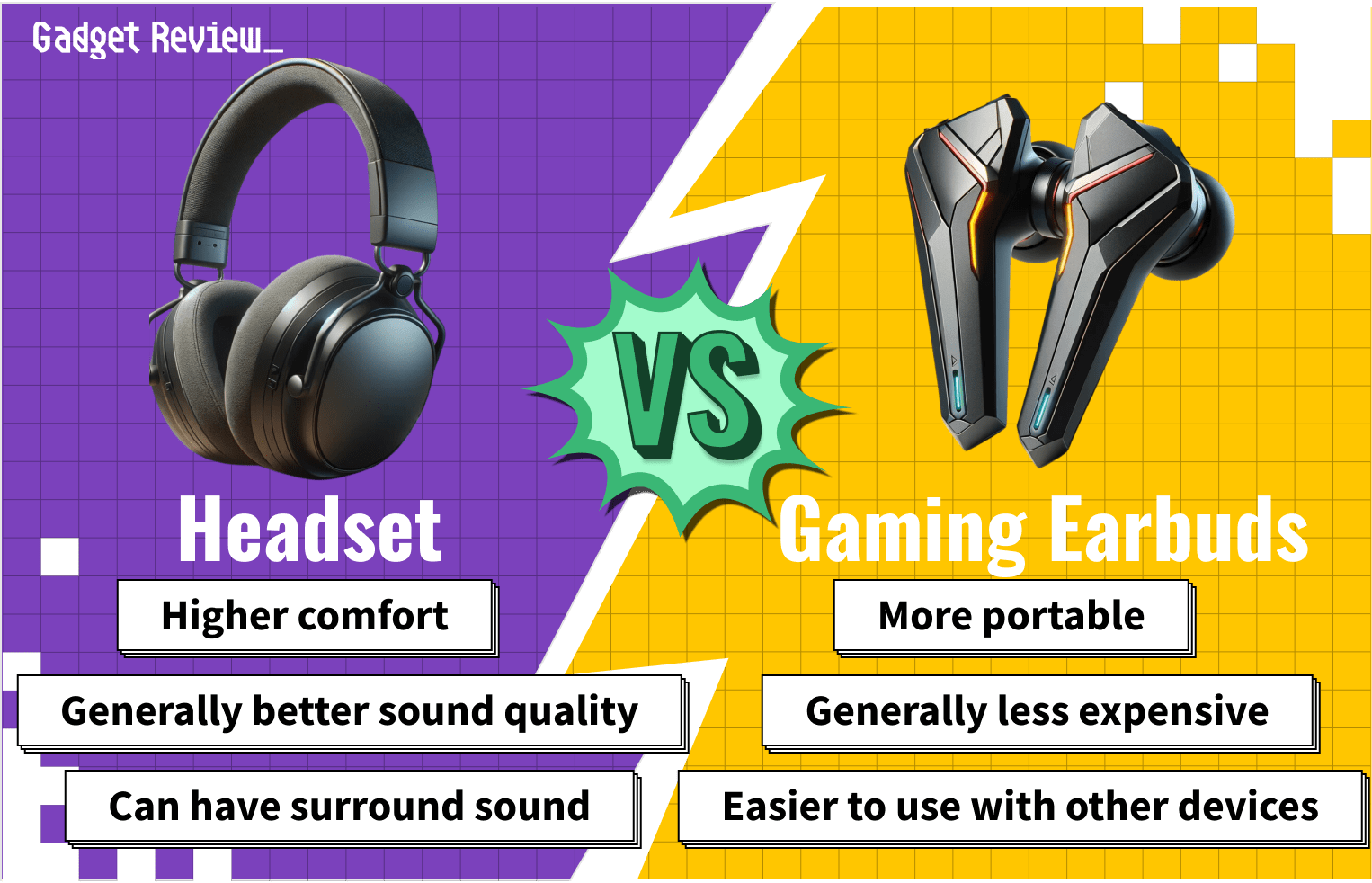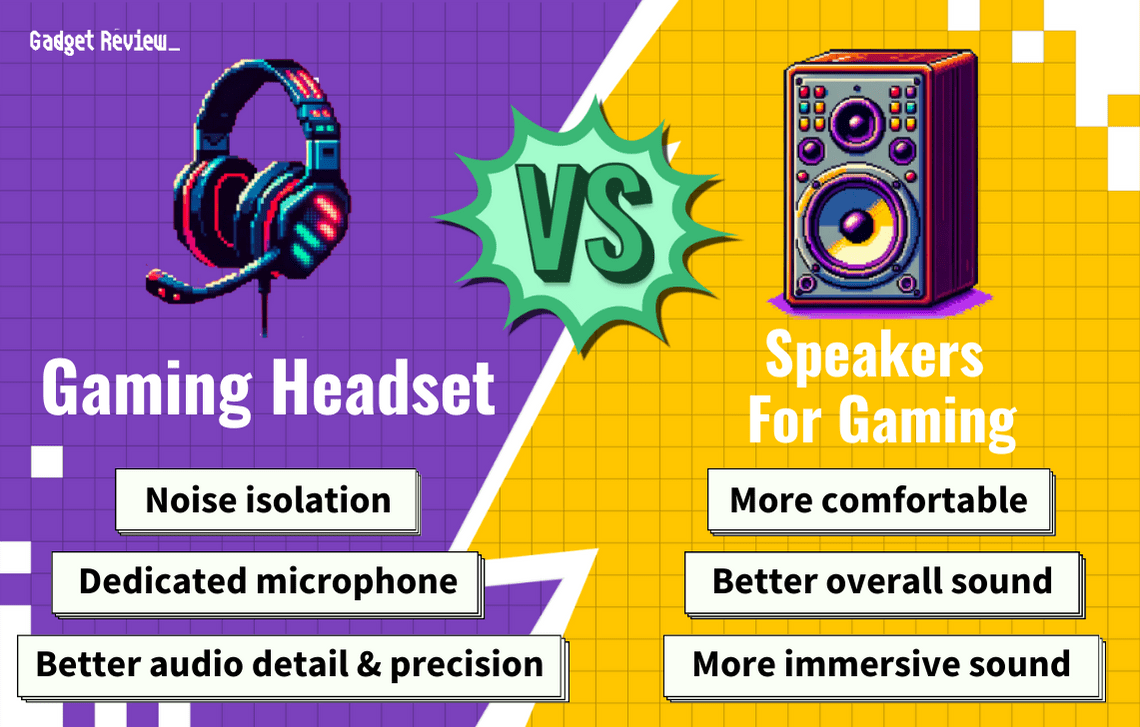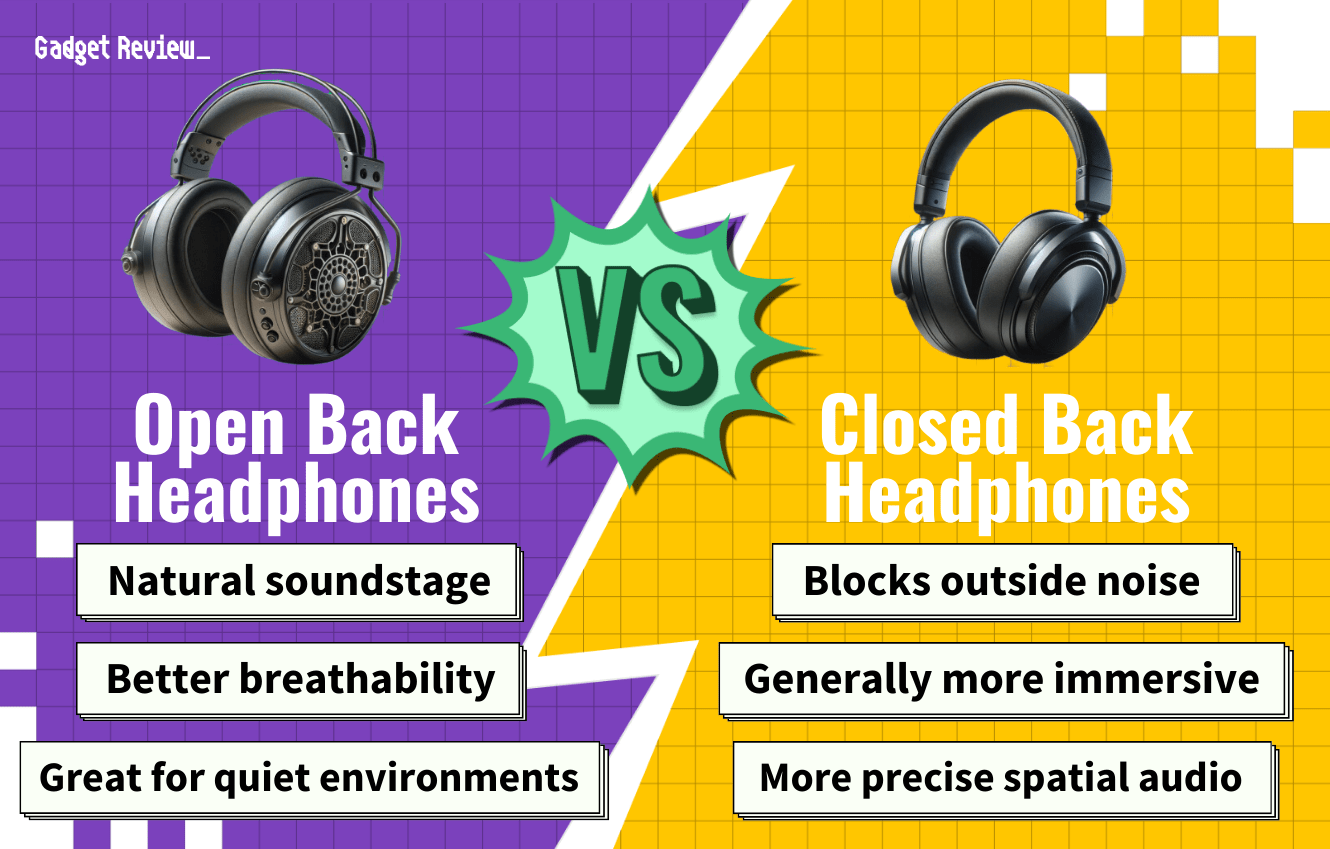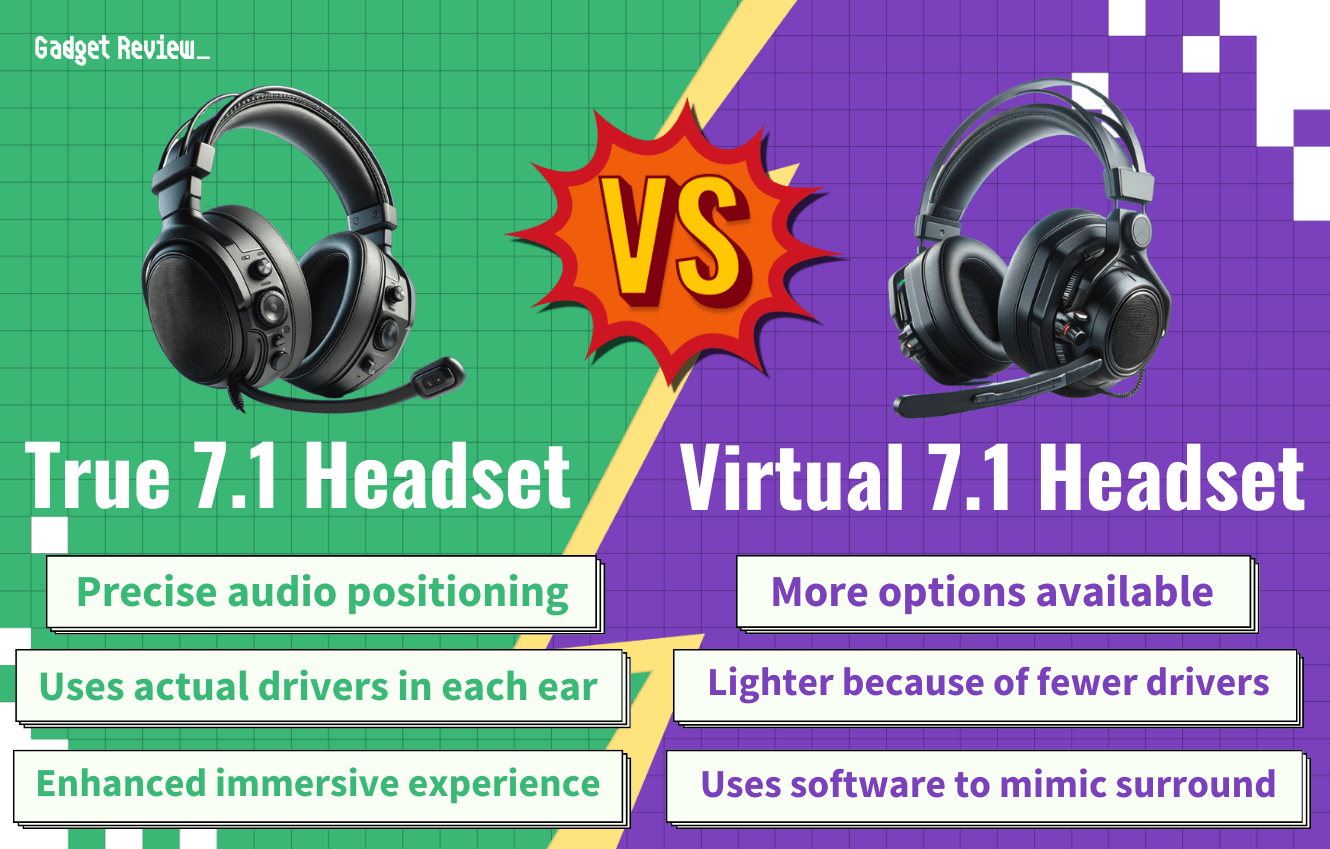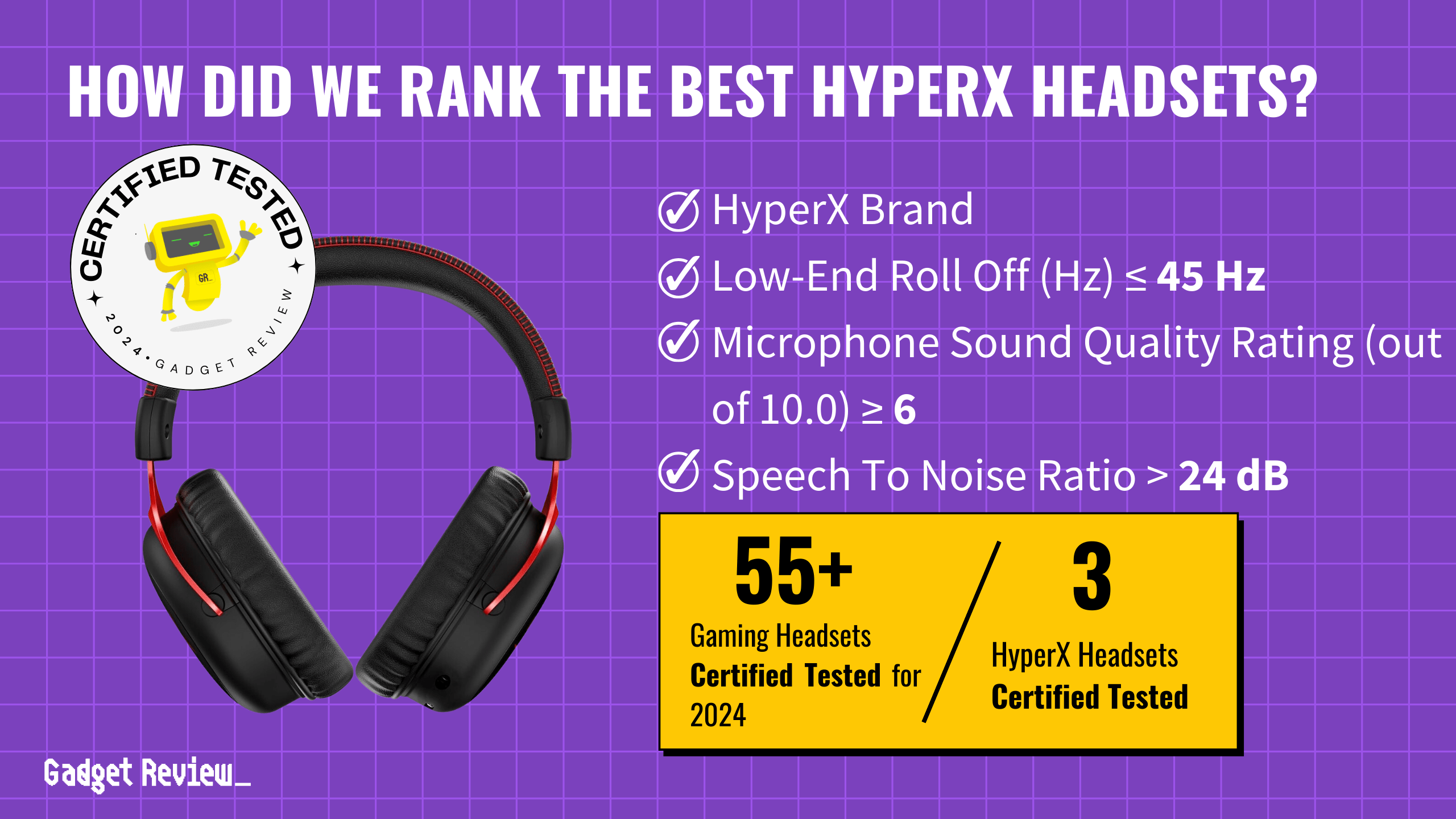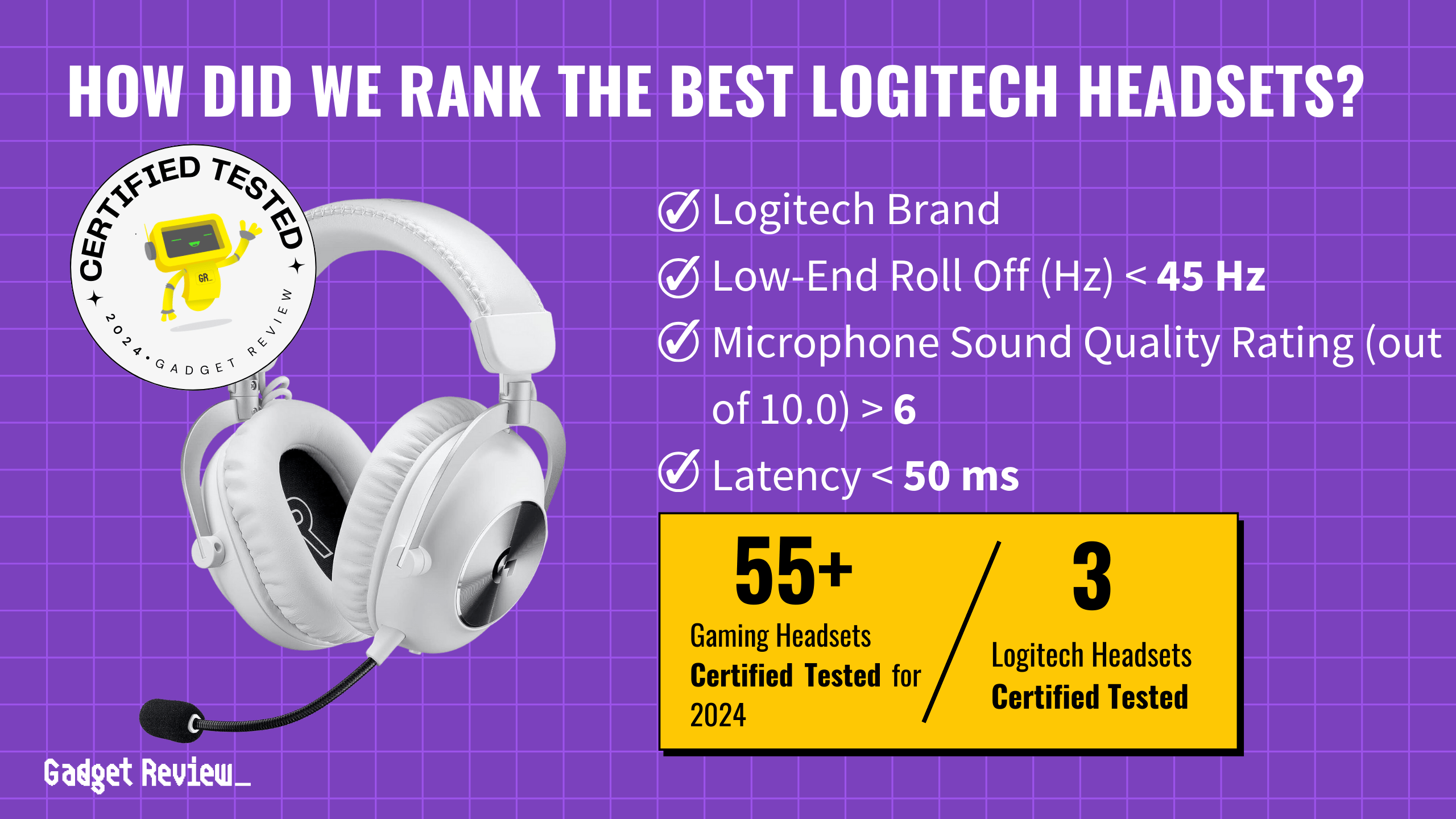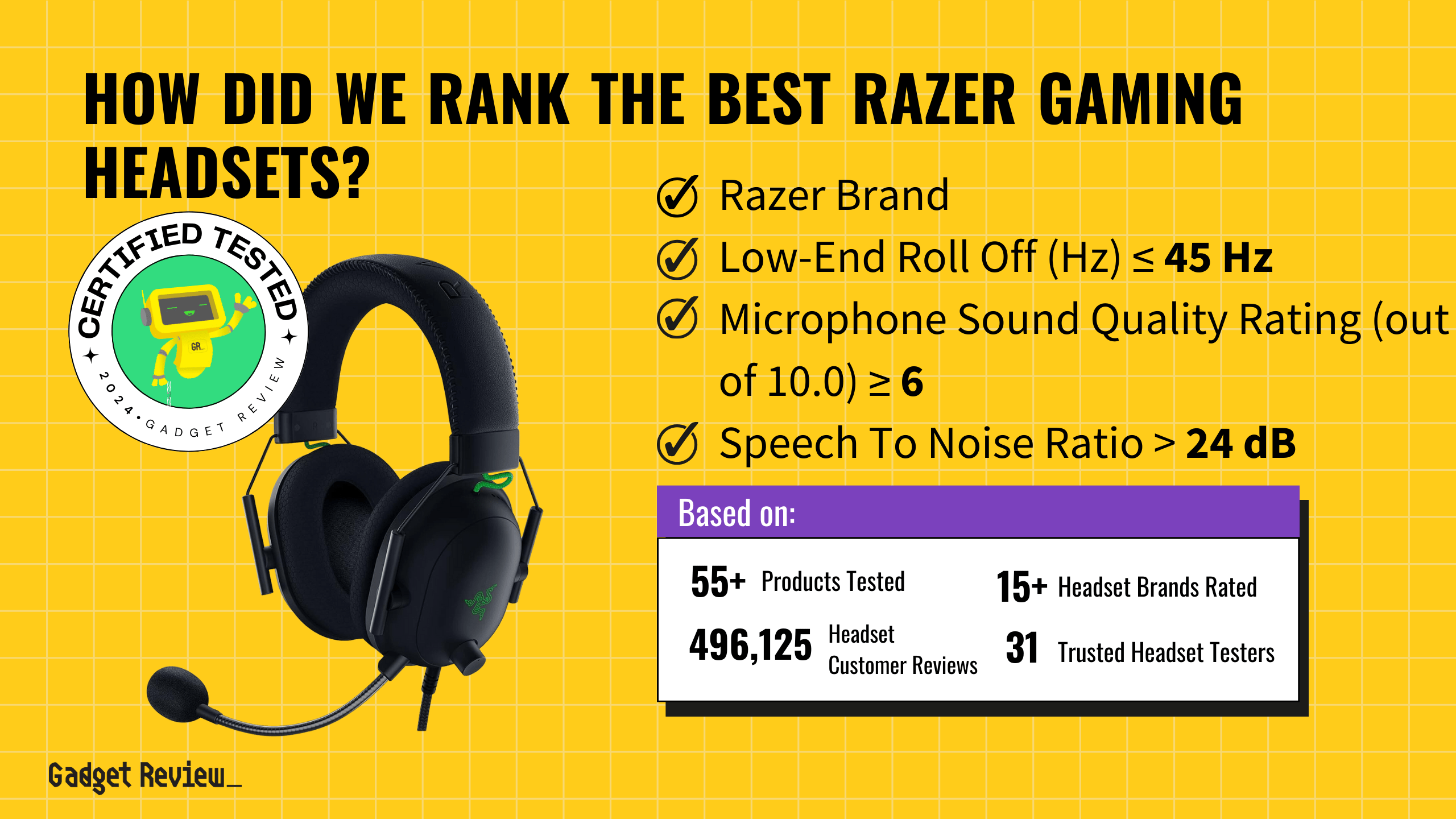Knowing how to make any gaming headset use surround sound on a PC provides an immersive experience that brings your game to life. Positional audio is available to anybody who uses Windows and has minimum technology knowledge.
Key Takeaways_
- First, disable any in-game settings that control audio and spatial sound. After that, right-click on your sound icon.
- Click on “Spatial Sound” and then navigate to “Windows Sonic for Headphones,” which will allow you to receive spatial sound from your over-ear headphones.
- Purchasing true surround sound headphones might be more convenient, especially if they have 7.1 surround sound.
Even the best gaming headset might underperform where audio quality is concerned. Luckily, this article will show you how real experts use audio settings to balance game and computer audio.
What is Built-In Surround Sound Software?
Virtual surround sound mimics the 3D audio technology from multi-speaker systems, like THX spatial audio. The vast majority of 7.1 surround sound uses Dolby Atmos technology.
STAT: The rapid proliferation of Voice over Internet Protocol (VoIP) and other Peer-to-Peer (P2P) audio services provides vast covert communications opportunities. (source)
Sound quality is always better with multiple audio streams, whether you have a wired or wireless gaming headset. The sound can be great on a Bluetooth headset designed for PC gaming, but the battery may die too soon. Instead, that’s why you’ll want to use a gaming headset that’s wired or wireless.
insider tip
Most headsets for gaming also work with your mobile devices.
How to Make Any Gaming Headset Surround Sound on PC
If you want to balance a game’s audio experience with chat audio, a windscreen will help.
STEP 1 Check game options
- Make sure that your favorite games’ built-in surround sound options are off. The computer and gaming headset deal with audio quality, so using two systems can mess everything up.
STEP 2 Change sound options
- Navigate to the sound icon in the bottom right of your taskbar. Right-click the sound icon, and some options will pop up.
- Choose the “Spatial Sound” option and “Windows Sonic for Headphones.” You can play with the sound profiles by changing the sliders to find the perfect balance for your spatial sound.
STEP 3 Test your headset
- You should now have excellent sound quality.
Stereo sound is only half the battle, however. A wired or wireless headset produces limited volume. Knowing how to make your gaming headset louder improves your experience.