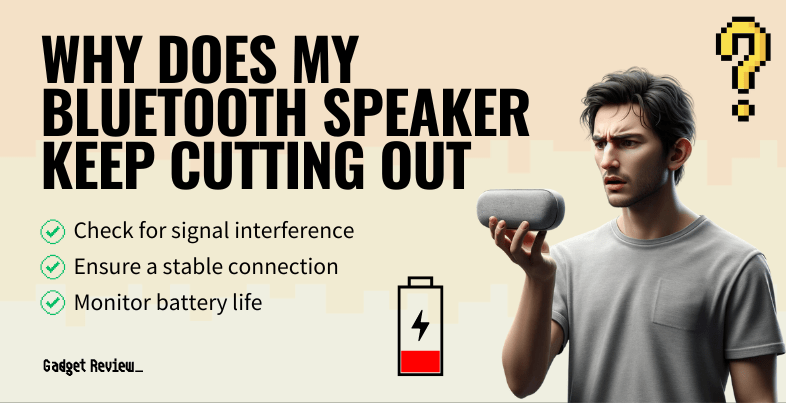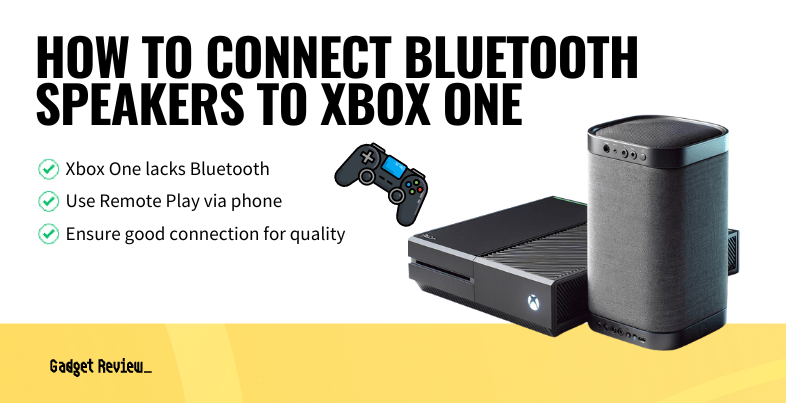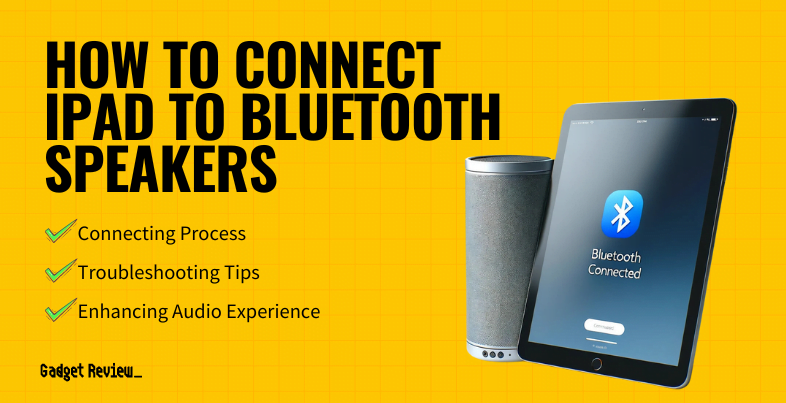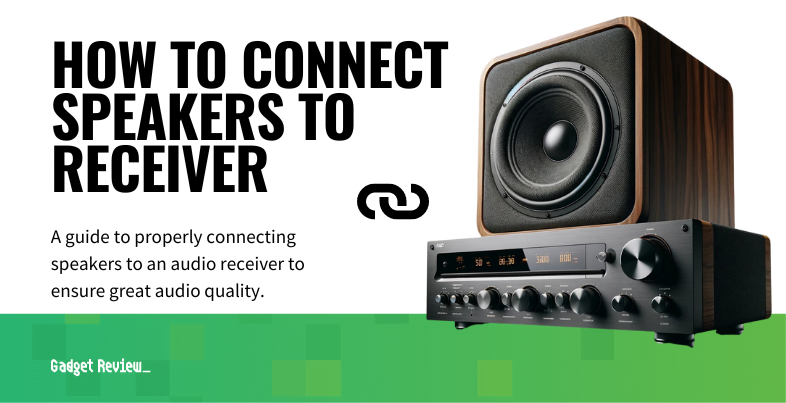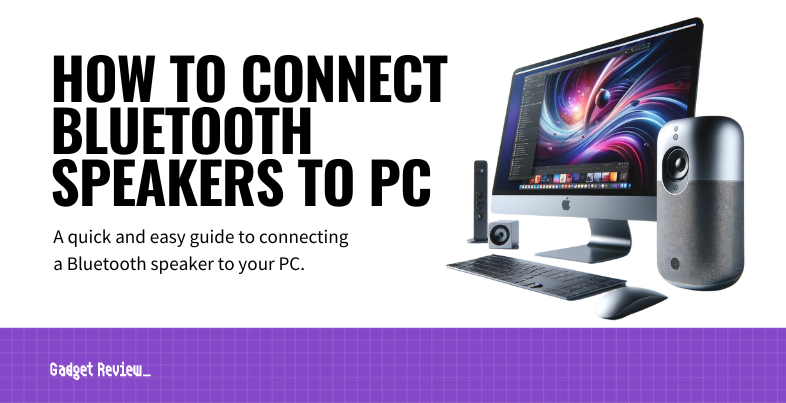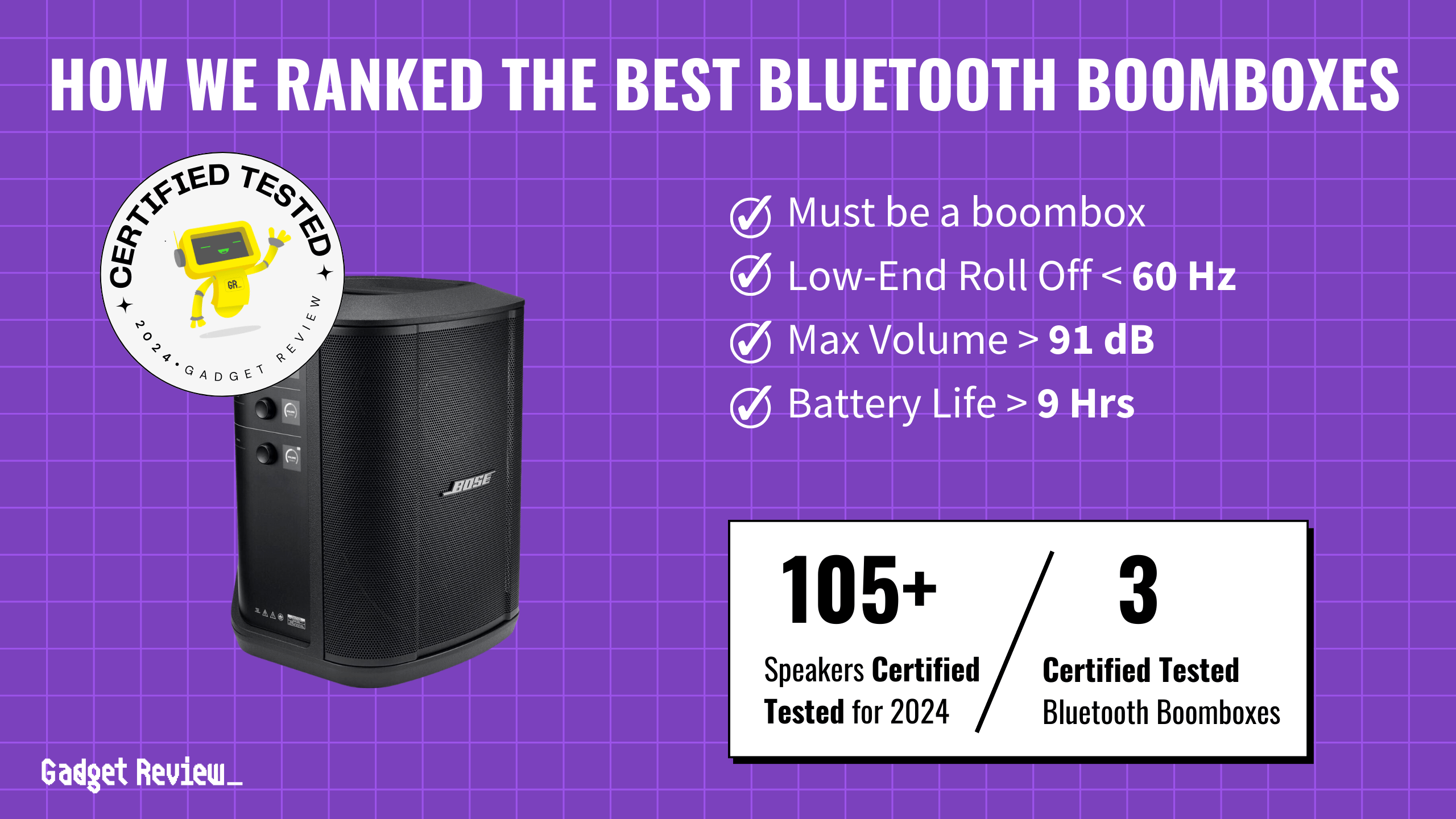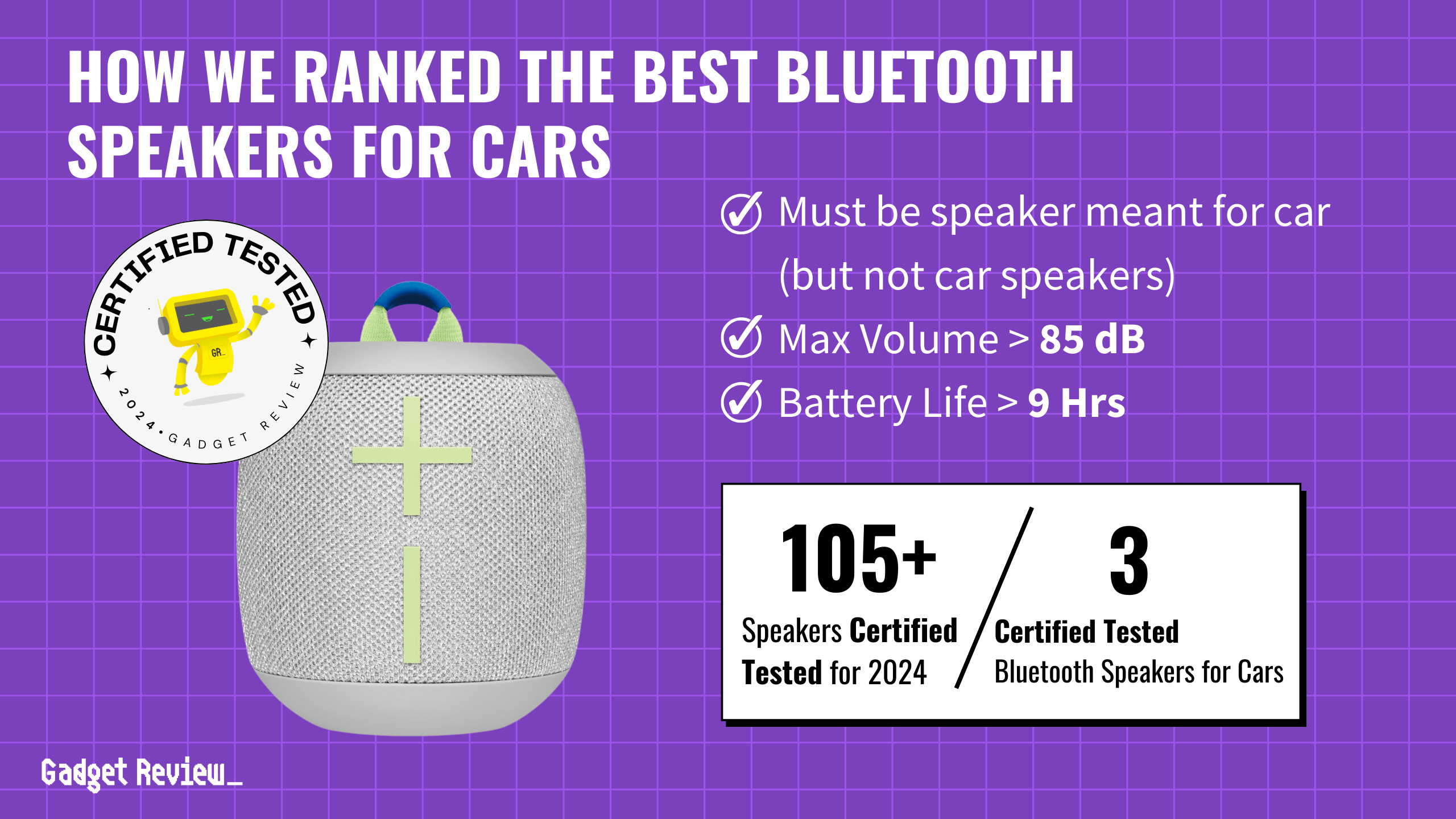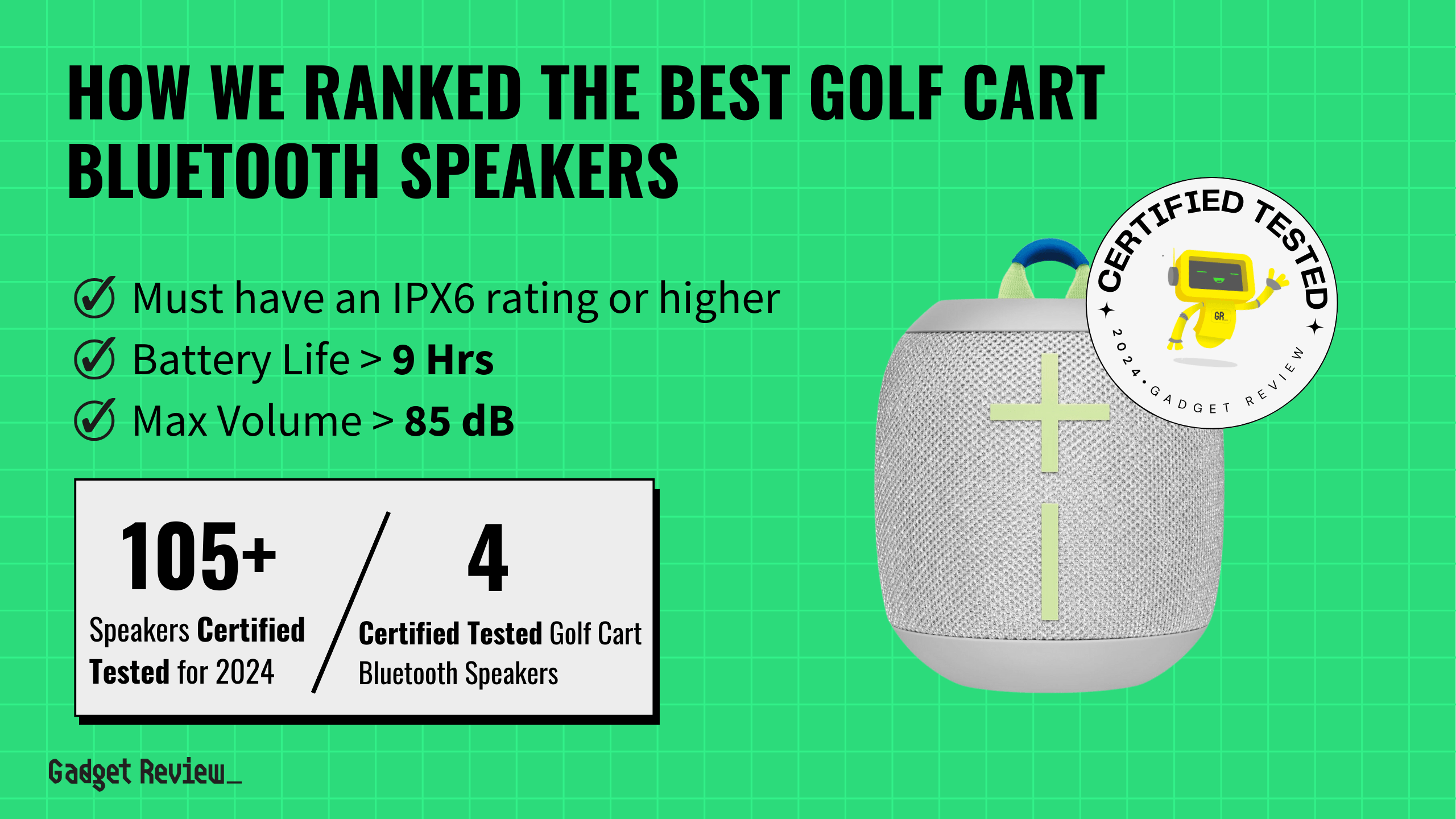There’s little worse than settling in for a good listen, only to find your speakers aren’t working. Make sure to invest in gadget insurance like AKKO which can cover your speakers in situations like this.
From muted audio devices to broken cables, there’s several reasons why your speakers might be giving you the silent treatment. Let’s walk through some common causes and solutions.
Method 1 Check your hardware and cable connections

Your speaker’s volume isn’t muted, is it? Have a quick look at the bottom right of your screen to check the volume icon. No red cross should be displayed. If it is, click on the icon to unmute the volume.
insider tip
You should always check to see if you accidentally have the volume turned down or muted.
Is your computer suffering from weak sound because of loose cables or issues with sound cards? You’d be surprised how often this is the problem. Here are some checks to consider:
- Ensure your speakers are on and the volume levels are at an audible level.
- You’ve unmuted all audio components on your PC, including disabled devices.
- Double-check your audio cable connections, especially if you’re using external speakers.
- Disconnect your headphones to see whether your speakers kick in.
- Shuffle the USB ports and try plugging your speakers or headphones into different ones.
Method 2 Check the audio settings on your computer
You’ve confirmed that your gear, including any game controllers or additional audio output devices, is working perfectly. The faults could be lurking in your audio settings.
It’s time to check the sound settings on your computer. If an HDMI audio device is connected, make sure the settings reflect the same.
Method 3 Restart or change your audio device

Sometimes, a simple restart or change of audio device can resolve the sound issue.
Disconnect your headphones and see if the sound comes back. If it does, your headphone might be the culprit.
Method 4 Install or update your audio or speaker drivers
Remember the last time you updated your drivers? If you’re scratching your head, it’s probably a good time to do so.
A missing, outdated, or corrupted audio driver may be why you’re missing out on your computer’s sound. Check for driver software updates.
Method 5 Disable audio enhancements
Audio enhancements can sometimes throw a wrench in your listening experience. Temporarily disabling these enhancements can cut to the chase and solve the issue.
Method 6 Update the BIOS
Your BIOS version might be outdated, which might be causing audio issues. If all else seems to fail, you might want to perform a BIOS update. Make sure to follow safe instructions to execute this task, as incorrect handling can have serious repercussions.
What if my speaker sound problem persists?
So, you’ve tried everything. You’ve checked your hardware, tweaked your audio settings, and even updated your drivers. But your computer speakers are still silent. Don’t lose hope just yet.
Sometimes, the issue might be more complex than it seems. It could be a hardware failure in need of repair or a deep-seated software issue. If your computer speakers still aren’t working, it’s time to call in the professionals.
Take your computer to a technician or reach out to the manufacturer’s support team. They’re equipped to diagnose and fix the problem. Remember, it’s not the end of the world if your speakers aren’t working. With the right help, you’ll be back to enjoying your favorite tunes in no time.
Unfortunately, there are many issues that cause speakers and related components to stop working.