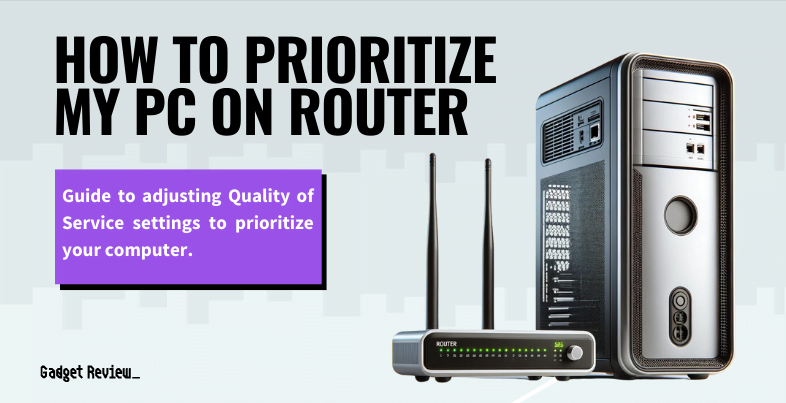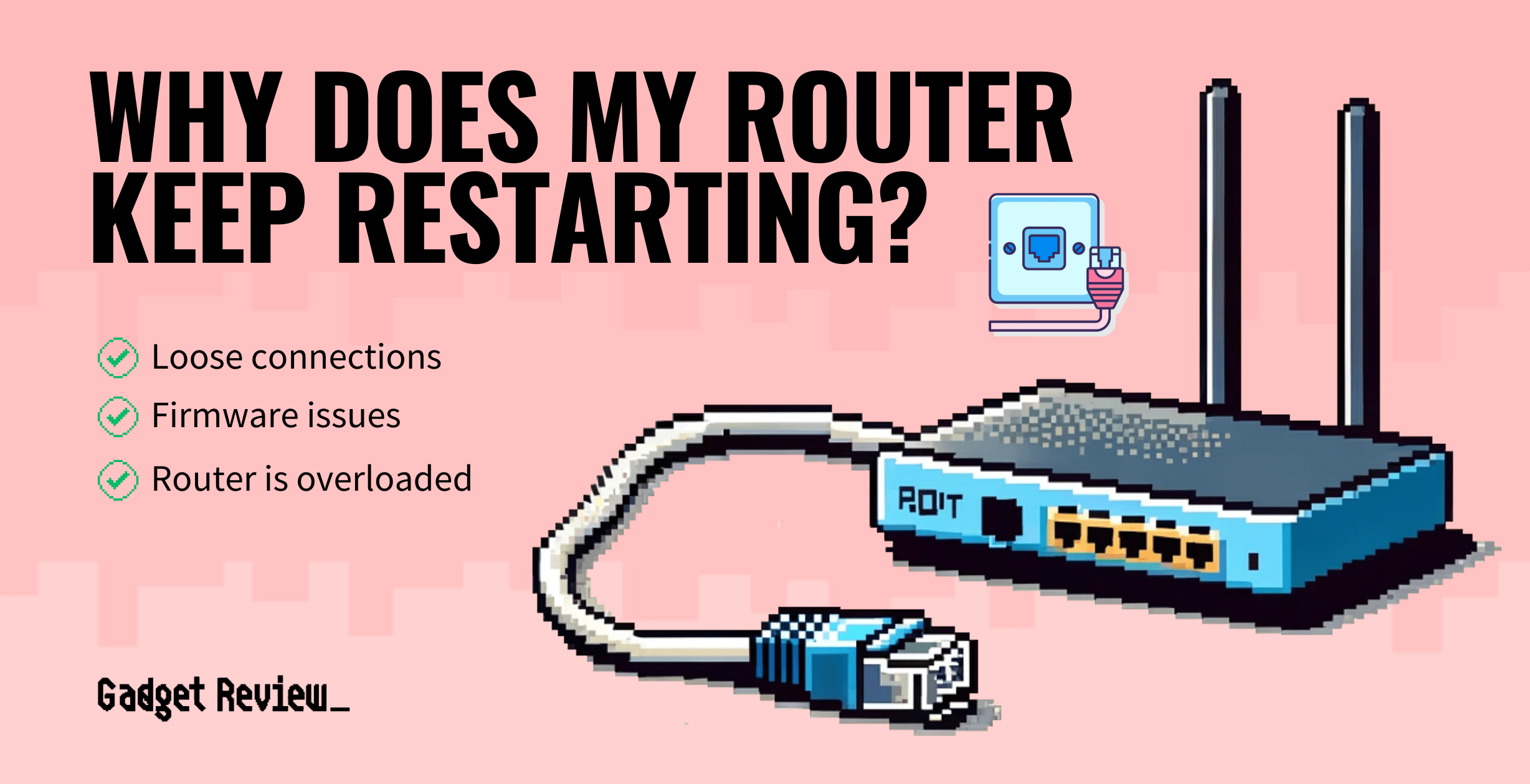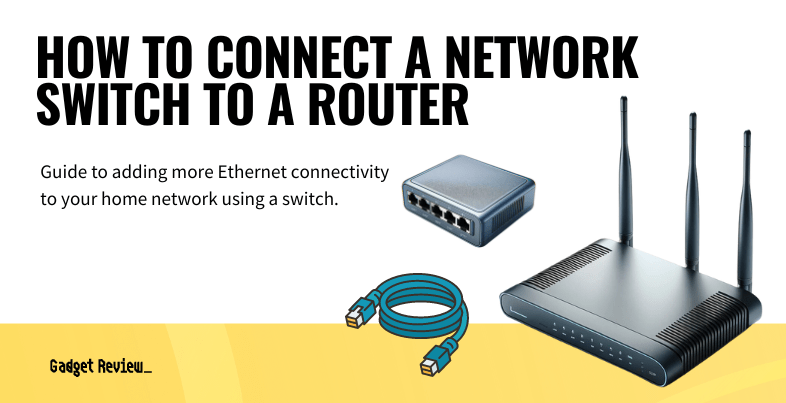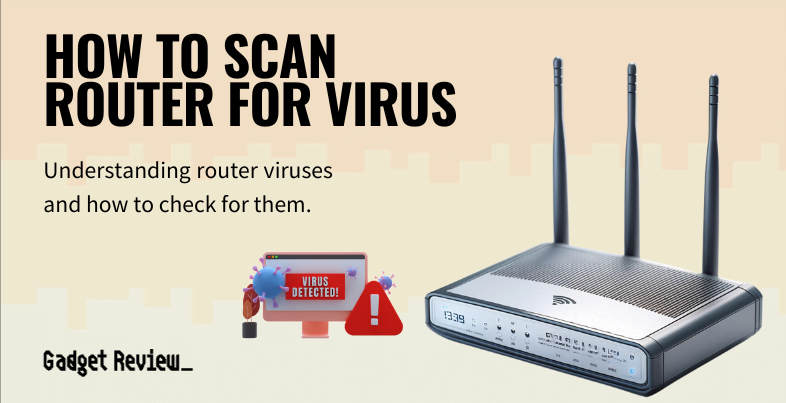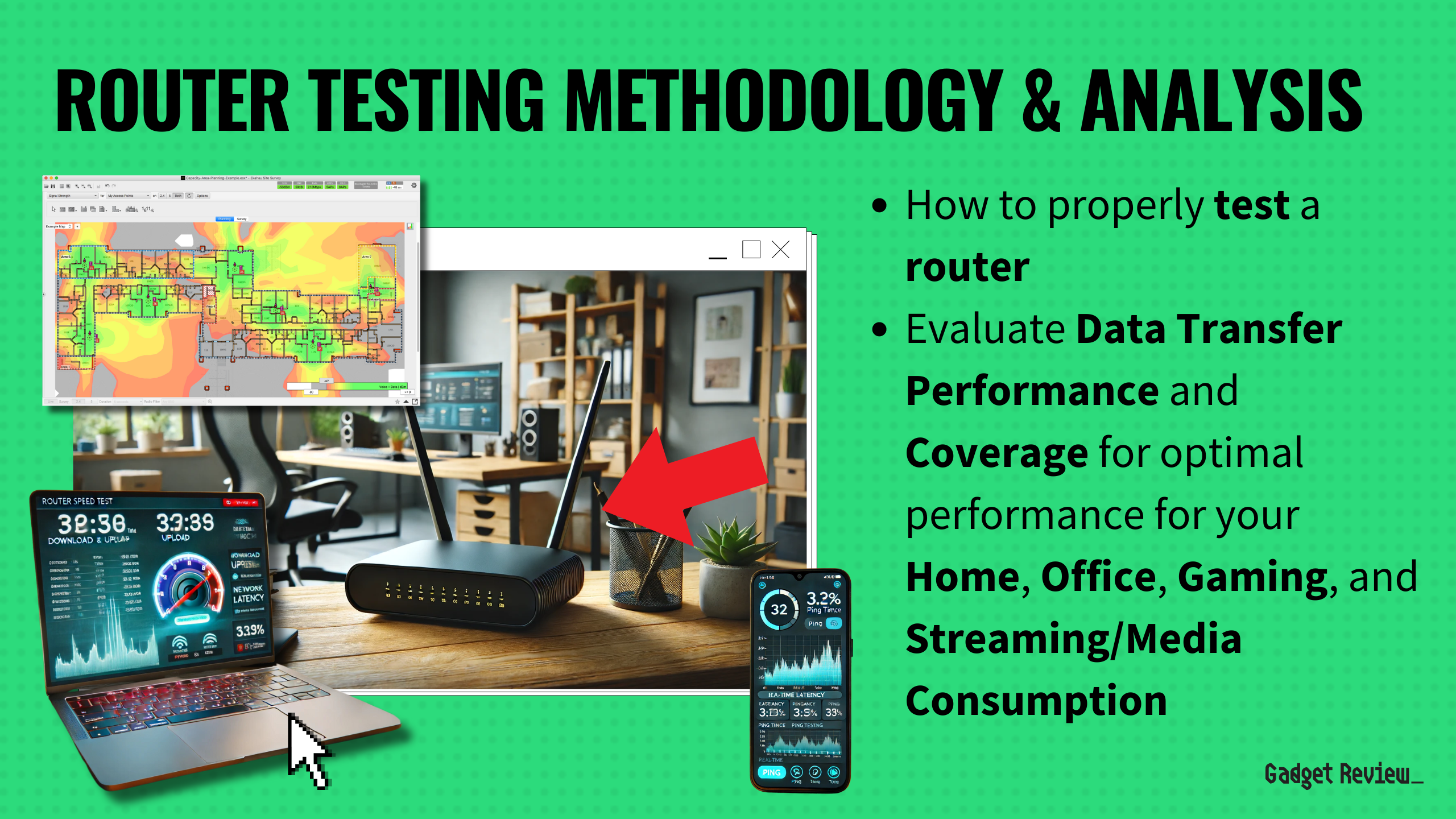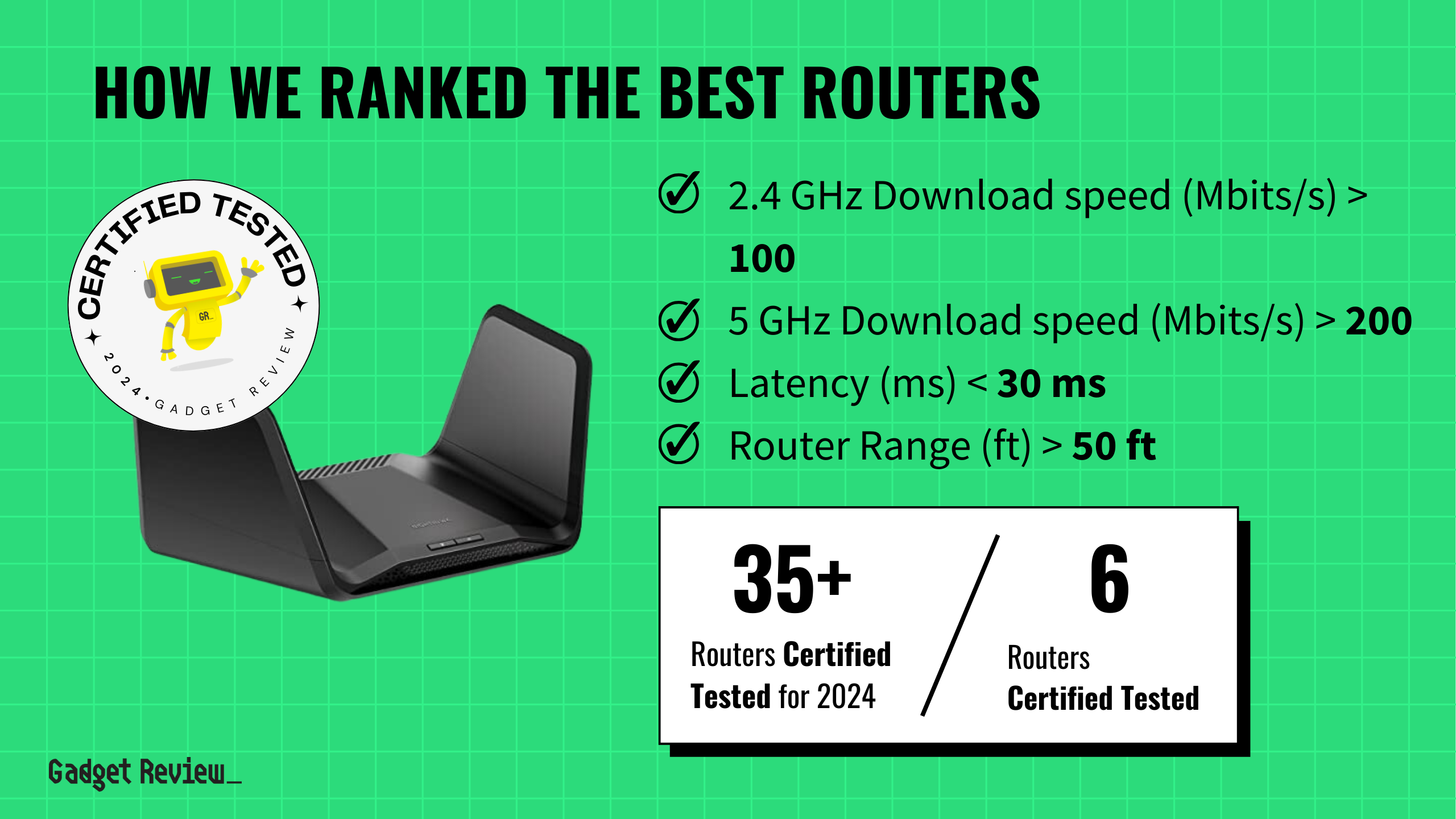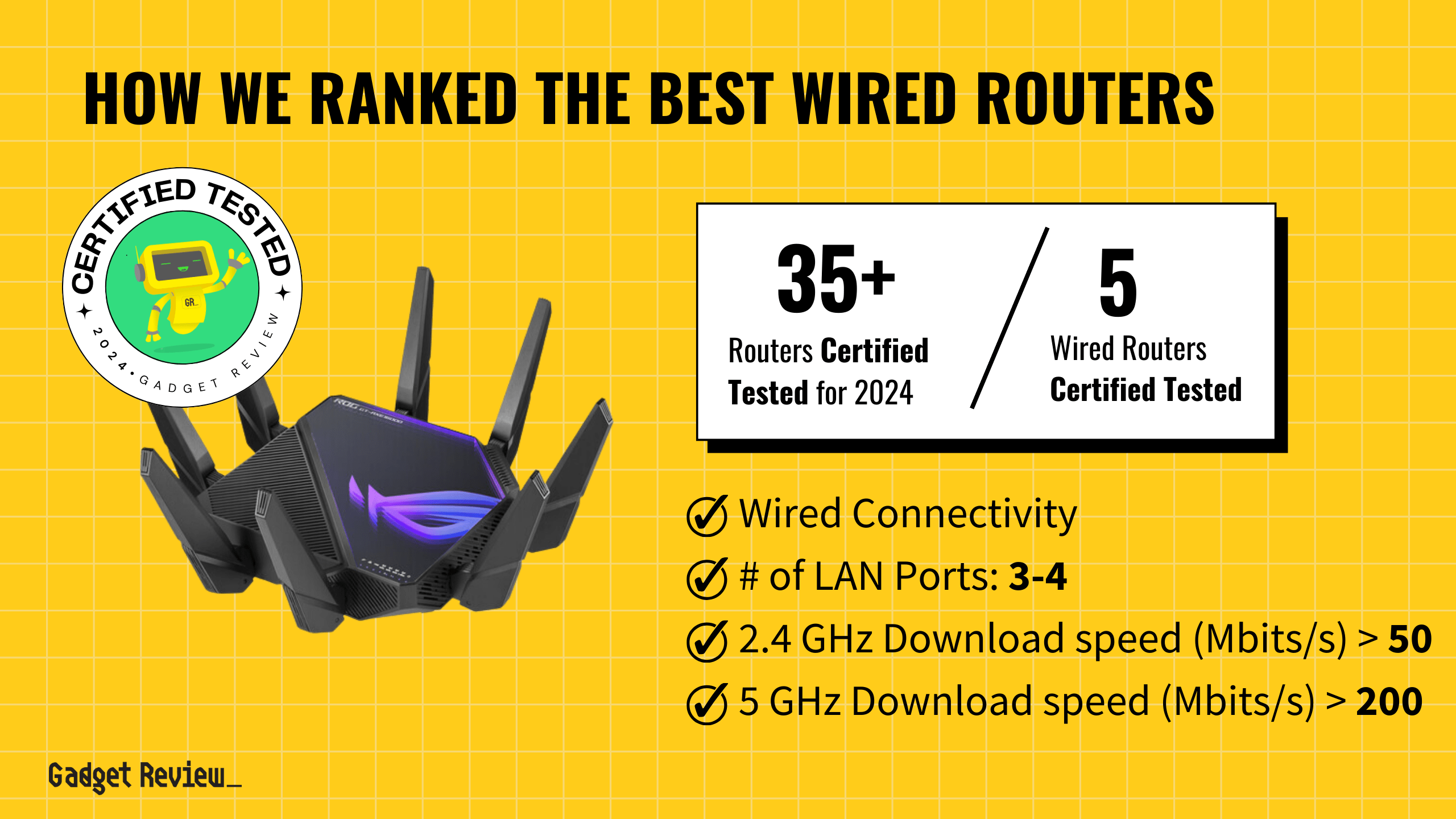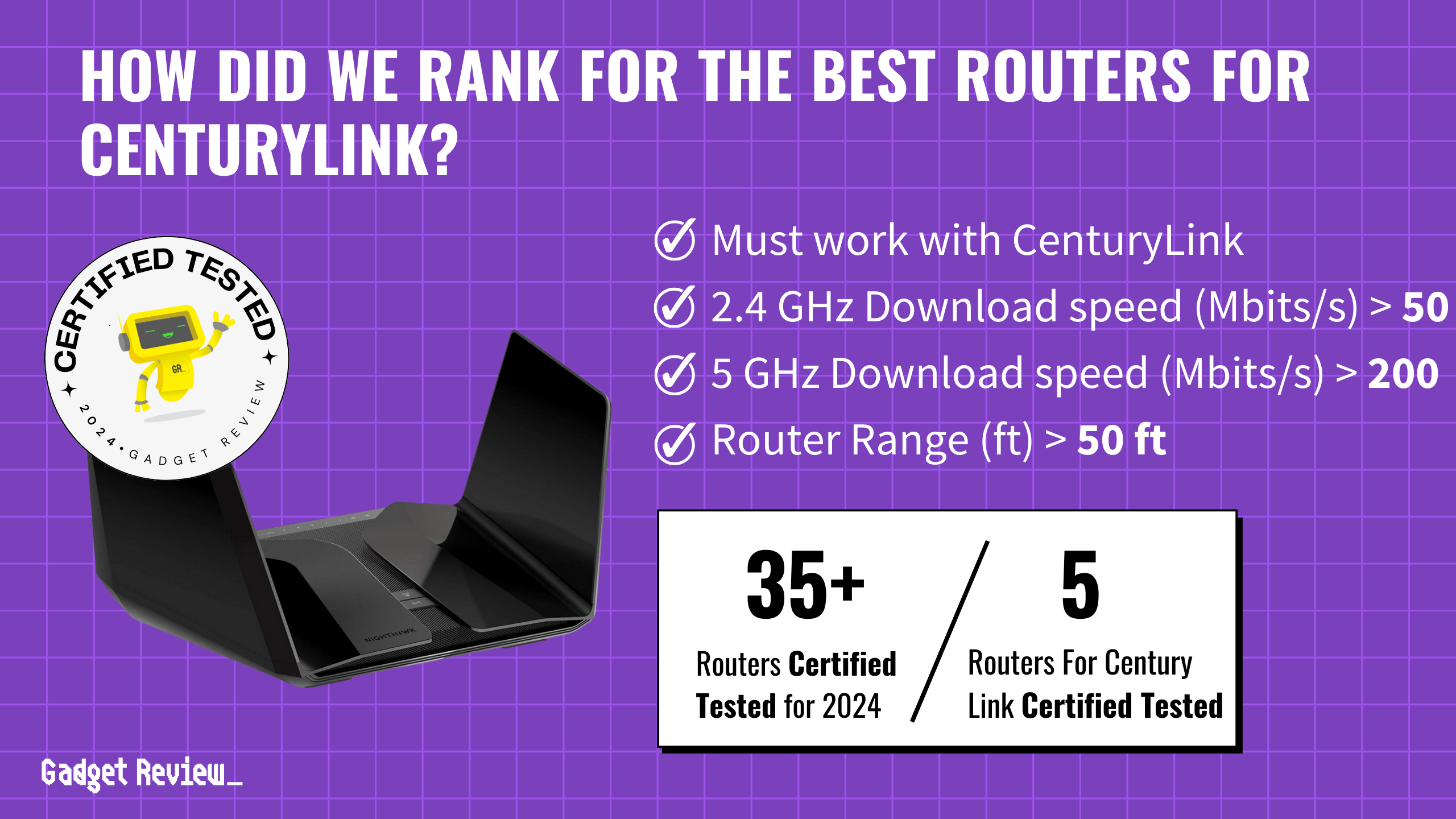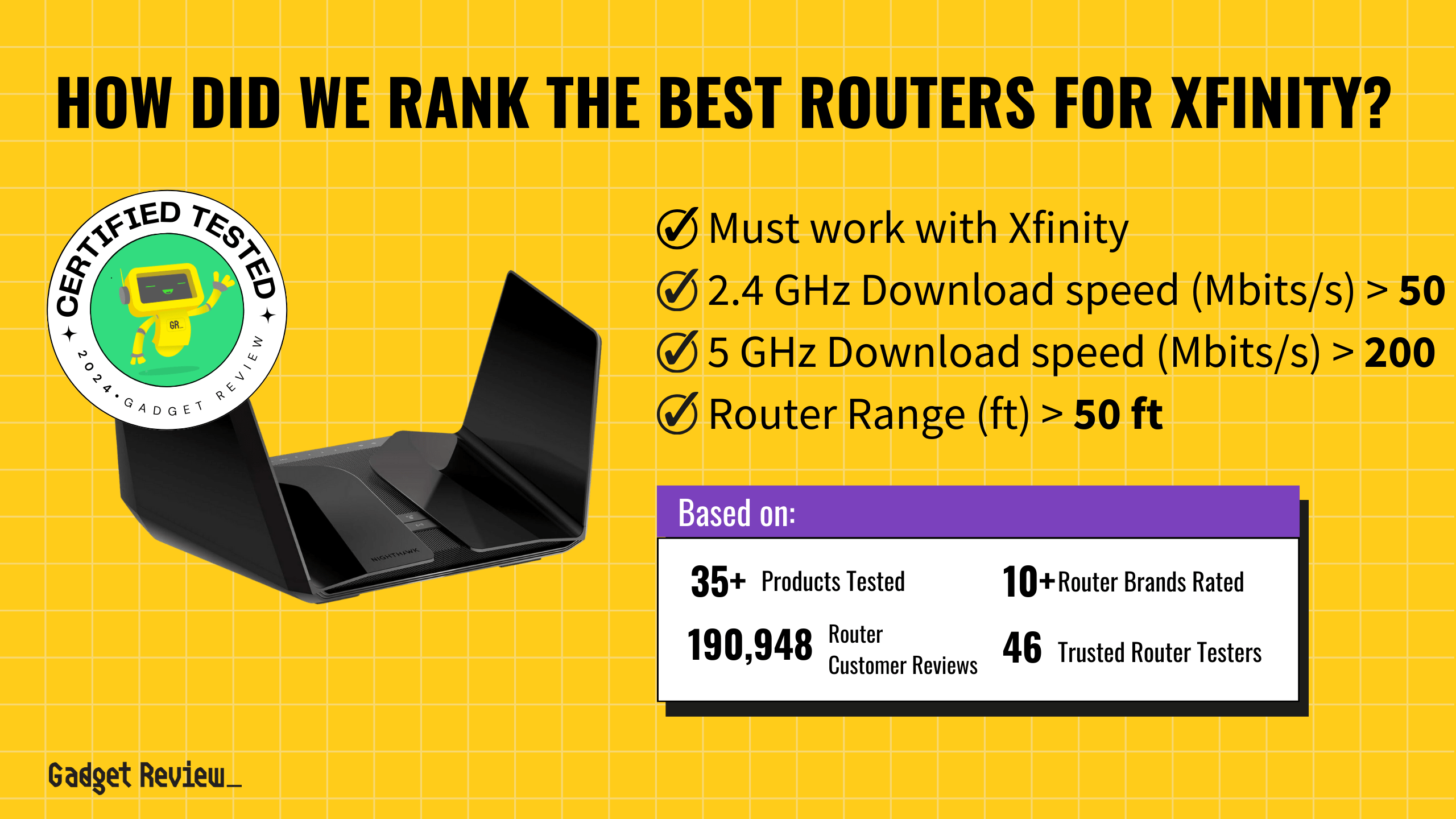If you are trying to maximize the benefits of a wireless network, you may wonder how to prioritize a PC on a router. The best routers, after all, typically allow users to adjust Quality of Service (QoS) settings so certain devices have priority over others. Why prioritize a computer and how to do it? Keep reading to find out.
Key Takeaways_
- Prioritizing your computer for maximum speed and bandwidth is a good idea when accessing video calls and UHD video streams.
- This process is typically referred to as Quality of Service, or QoS, and most routers offer some form of QoS adjustment options.
- To adjust QoS, access the router’s admin panel or dedicated firmware by searching out Quality of Service router settings.
Why Prioritize a PC on a Router?
Optimizing Your Router for Better Performance
To get the most out of your router and ensure a smooth internet experience, there are several steps you can take. First, it’s important to understand why your router might be slowing down your internet. This knowledge can help you troubleshoot and resolve common issues. Additionally, incorporating the best ethernet switch into your network can enhance performance by providing more reliable wired connections. For advanced users, learning how to SSH into your router can offer more control and customization options, ensuring your network runs smoothly.
If you are preparing for a Zoom call, a Skype meeting, or for some HD streaming, you want to have the best Internet connection possible.
That’s where prioritization comes into play. While you are learning how to configure a WiFi router, you may have come across the term Quality of Service, otherwise known as QoS.
This QoS level is how routers prioritize certain devices over others when it comes to Internet connectivity.
insider tip
A dedicated gaming router tends to offer more QoS adjustment options than a standard router.
How to Prioritize My Computer on a Router
This process not only depends on the make and model of your router but also on the device you are prioritizing.
Enhancing Your Router’s Functionality
Maximize your router’s capabilities by identifying its type to understand available features. Enhance network security by disabling IPv6 to protect against vulnerabilities. Knowing the differences between routers and hotspots helps you choose the best connectivity option. Expand your network by using your laptop as a router. Additionally, understanding the comparison between a dongle and a WiFi router can help you decide the best device for your connectivity needs.
In other words, it varies, such as when you are learning how to use a WiFi router as a switch.
STAT: Quality of Service (QoS) is an advanced feature that prioritizes internet traffic for applications, online gaming, Ethernet LAN ports, or specified MAC addresses to minimize the impact of busy bandwidth. (source)
Still, we’ve tried to assemble a list of universal steps to get this done.
STEP 1 Ensure the Router is Connected

- Start by making sure your router is plugged into your modem via an Ethernet cable and that your modem is directing a clear Internet signal to the router.
STEP 2 Access Router QoS Settings
- Access QoS settings via your router’s admin panel or firmware software app.
- To do this, enter your router’s unique IP address into a web browser’s address bar or open up the firmware program.
- Each router may necessitate a slightly different process here.
warning
Avoid common pitfalls that compromise network security and performance. Block sites through your router to prevent unauthorized access to harmful content. Secure your network by blocking MAC addresses to control connections. If you experience connectivity issues, understand why your router keeps turning off to address hardware or configuration problems promptly.
STEP 3 Adjust QoS Settings
- Once you find the dedicated QoS settings page, make adjustments to fit your needs.
- You may be able to do this by cycling through a list of connected devices and setting top speeds and bandwidth allocations.
- Again, this process may be different, requiring you to set QoS via types of connected devices and not the devices themselves.
warning
If you’re considering upgrading your equipment, it’s helpful to know how to replace your ISP router with your own. This can provide better performance and more features. Additionally, managing your network effectively includes knowing how to turn off WiFi on your router and how to turn off 5GHz when necessary to reduce interference and improve stability.
STEP 4 Save QoS Settings
- Once you have set your computer to a maximum priority level, save the configuration settings and restart the router.
- After that, verify your computer’s internet speed to confirm that it’s operating at optimal performance.