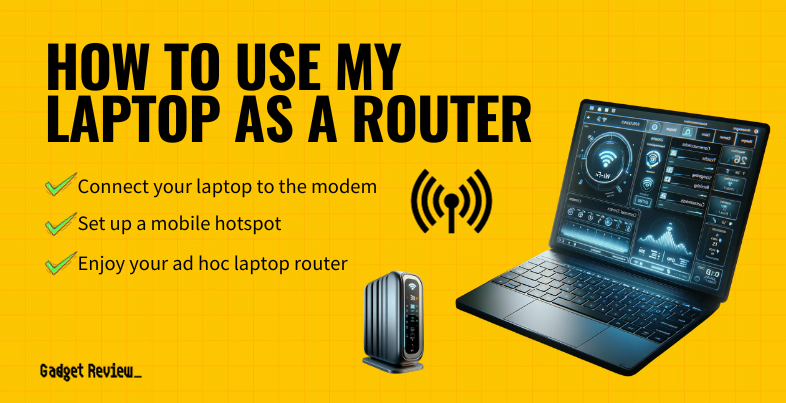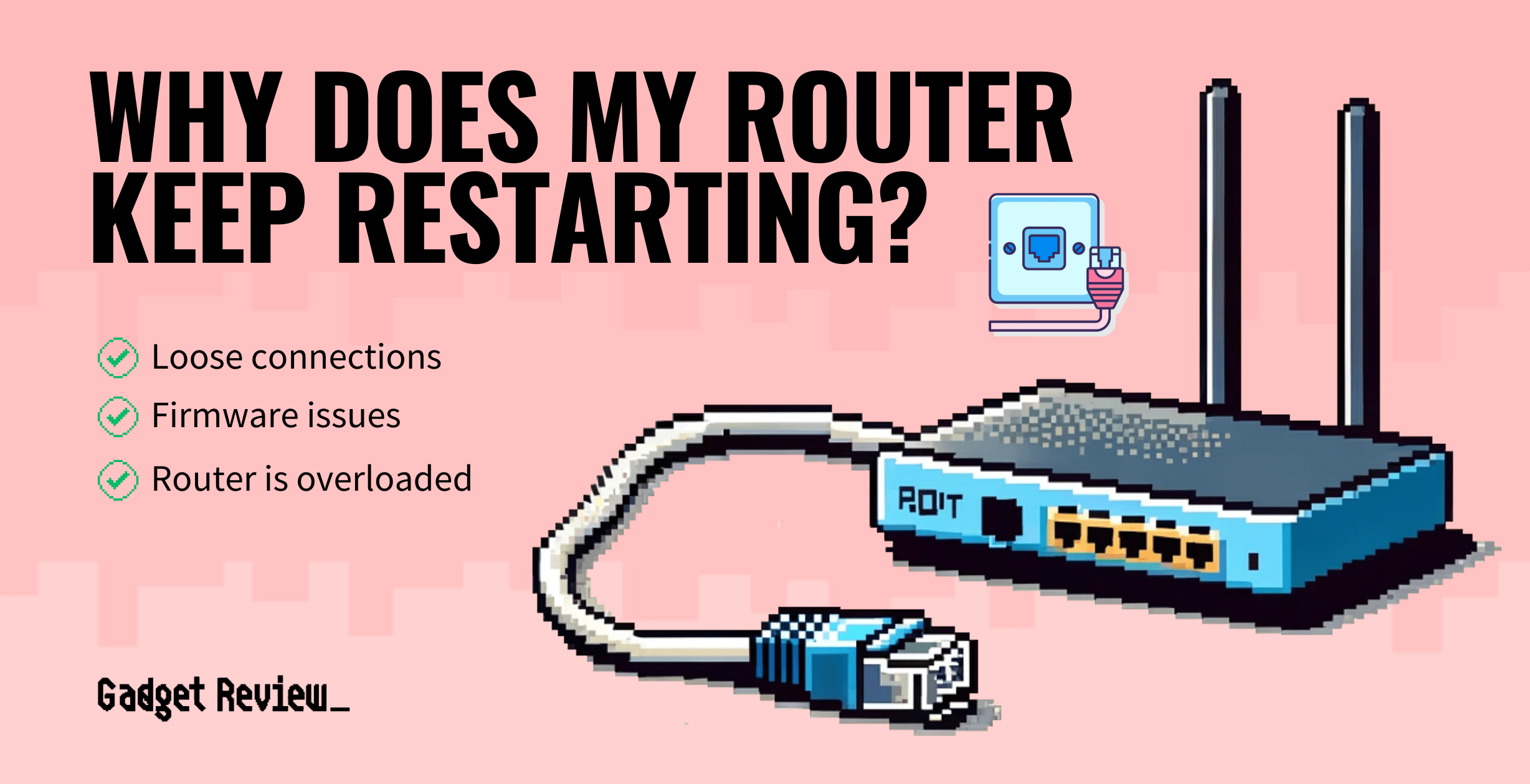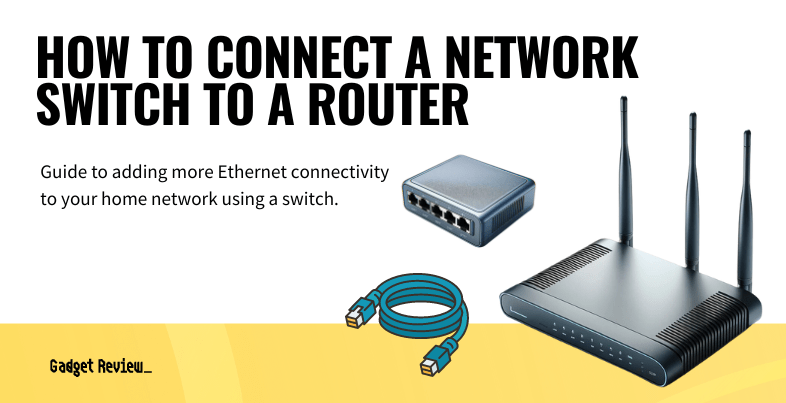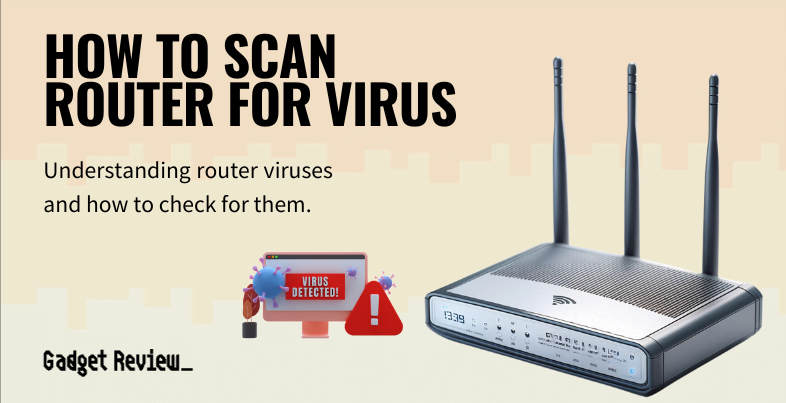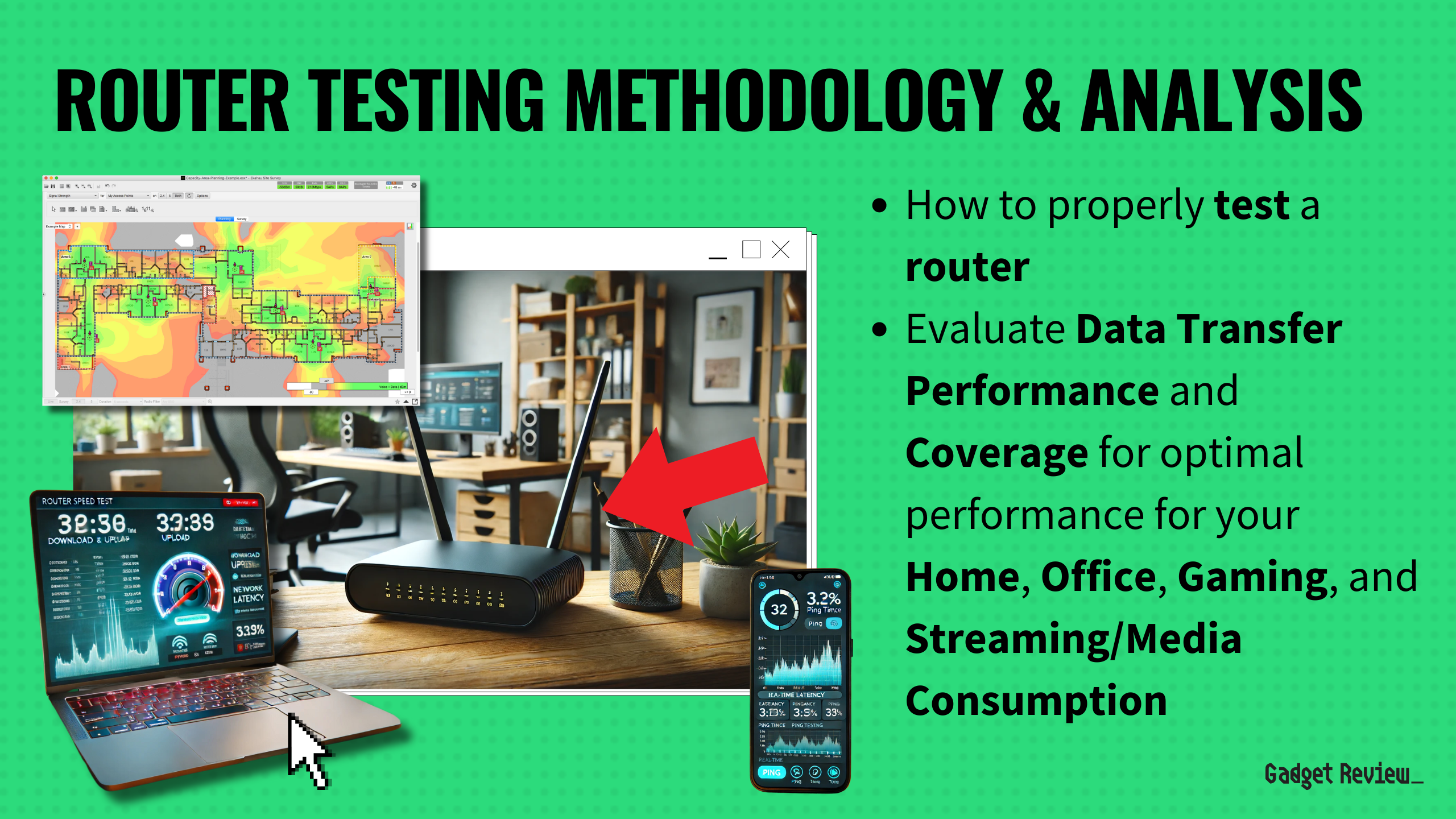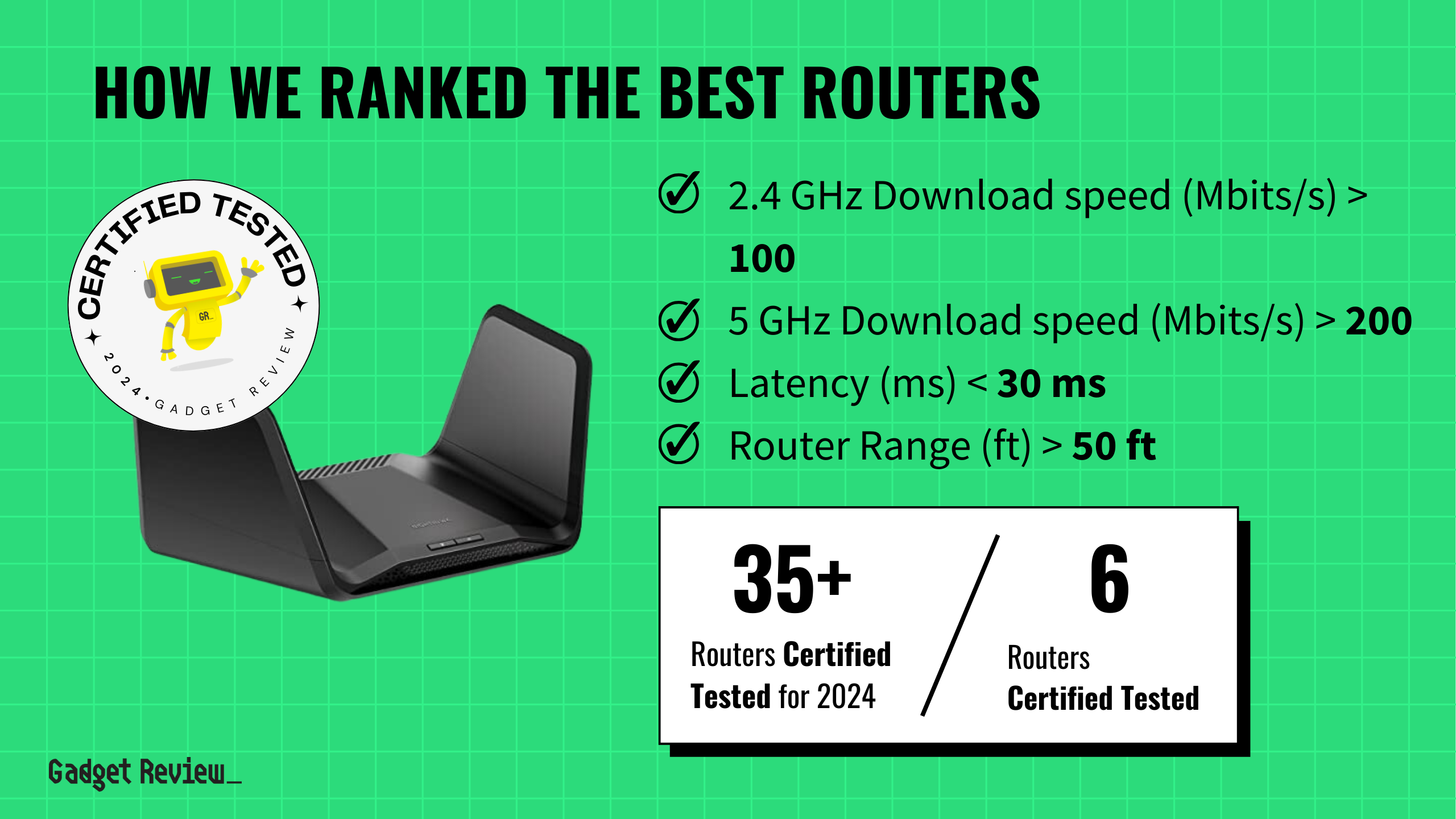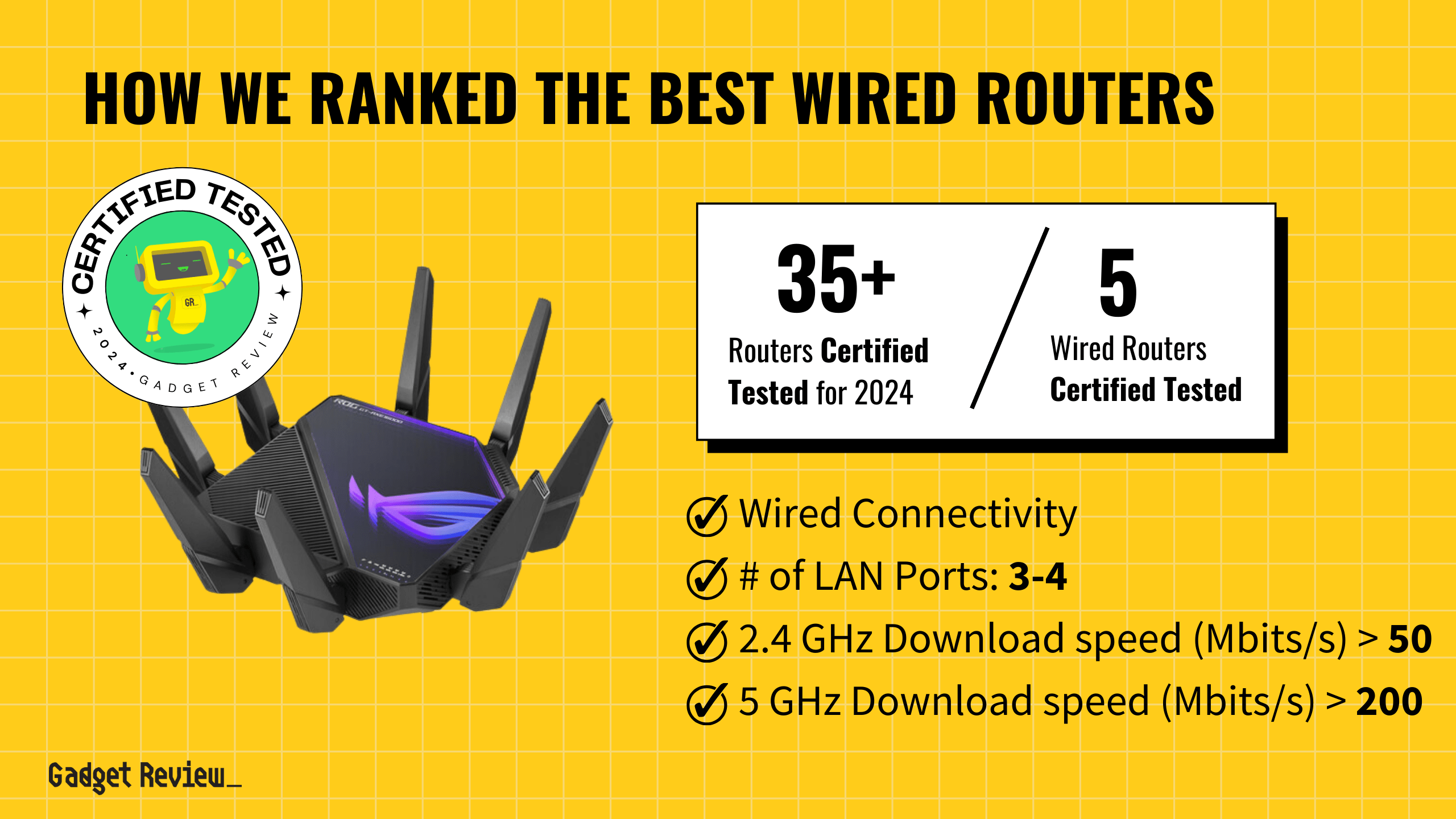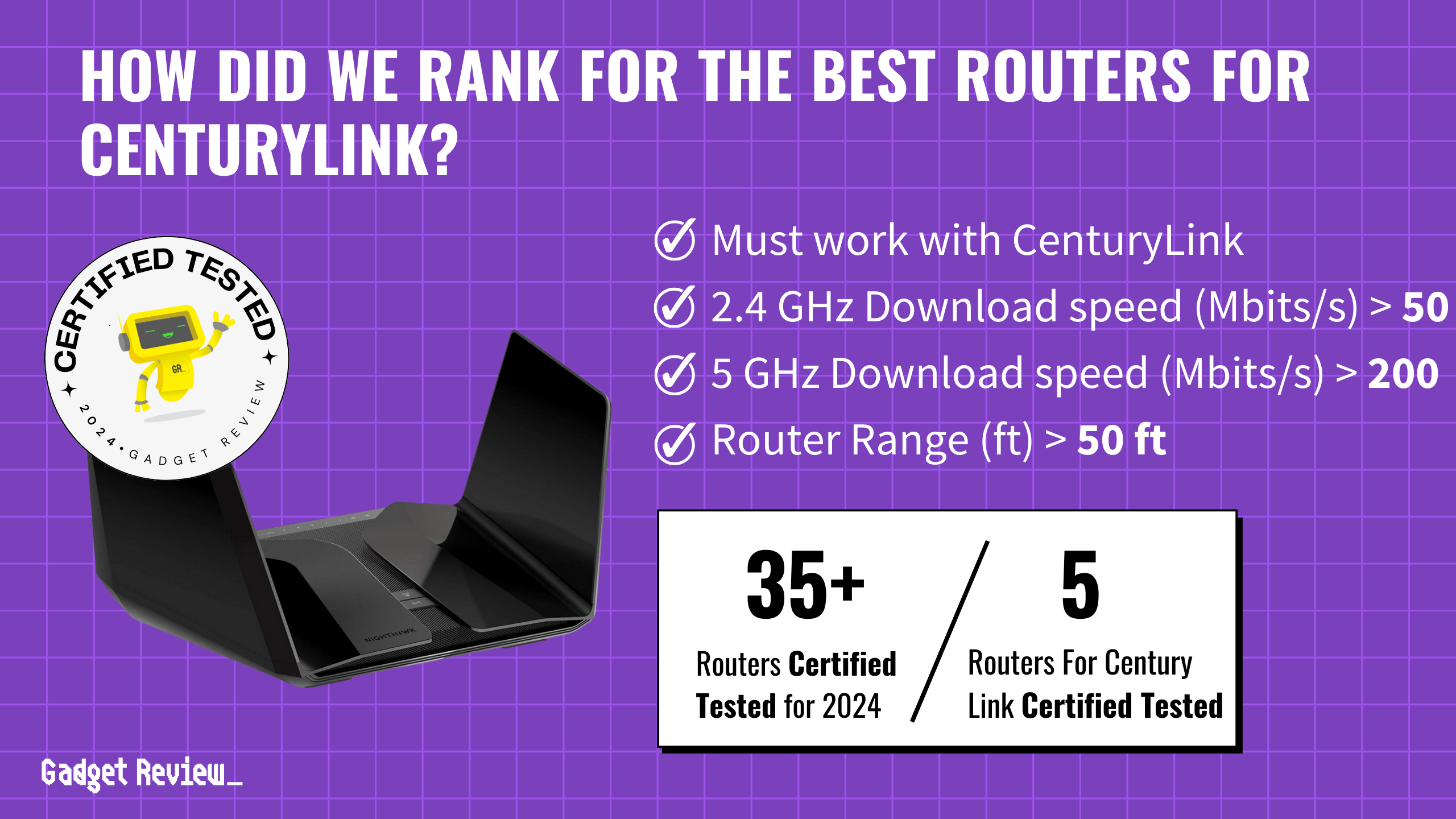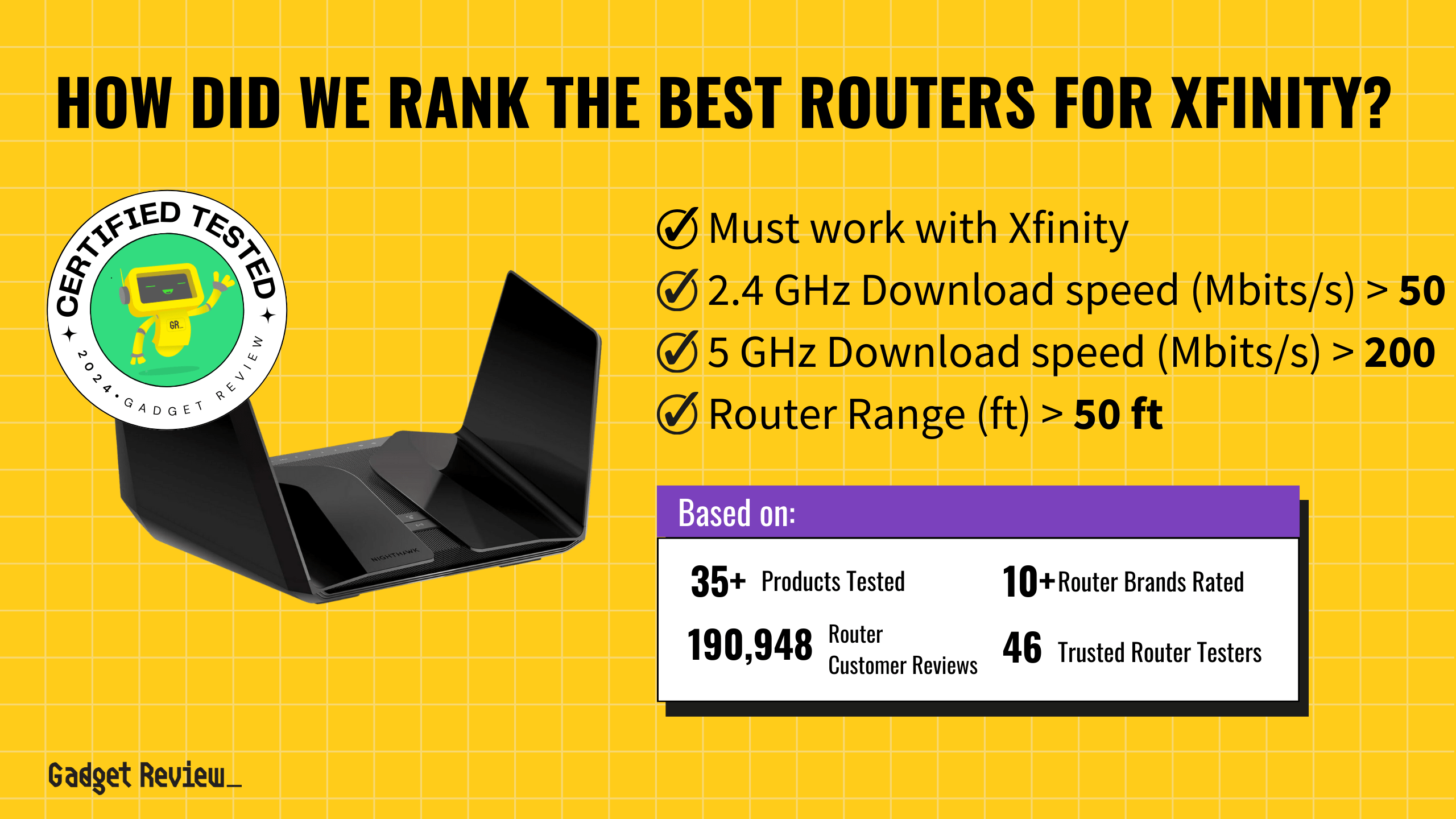If you are experimenting with the various features of a wireless network, such as how many IP addresses your router has, you may wonder how to use a laptop as a router. The best routers, after all, are multifunctional, but can laptops act as routers in a pinch? Yes, they can by connecting the laptop to your modem and setting up a mobile hotspot. Keep reading to find out how to accomplish this.
Key Takeaways_
- A standard Windows laptop can act as a wireless router in a pinch as long as you have a cable modem, an Ethernet port, and an Ethernet cable.
- Start by making the Ethernet connection and then using the host computer to create an ad hoc network.
- Once successfully created, other devices within range should be able to connect to the ad hoc network via WiFi connections.
Laptops Doubling as Routers
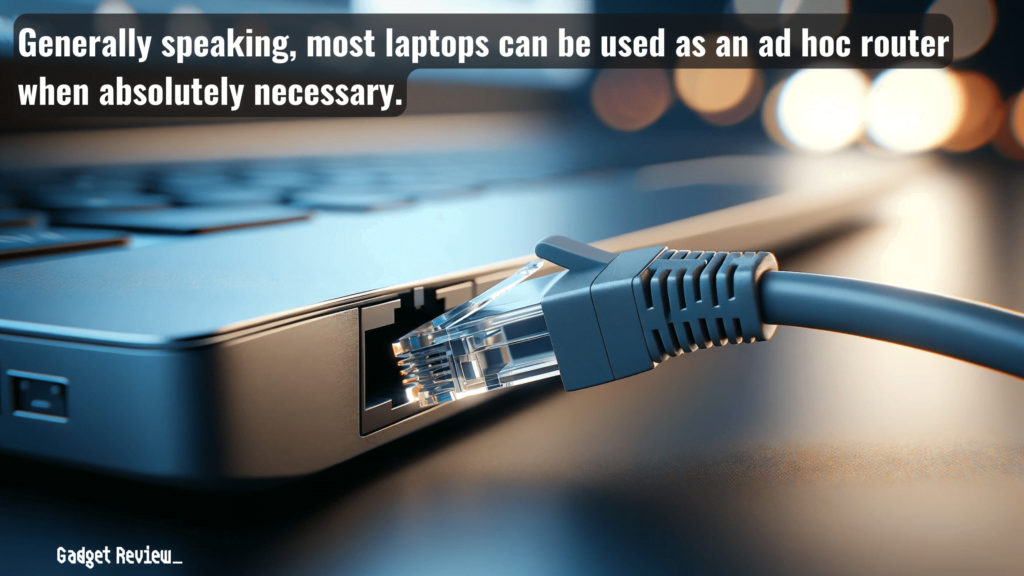
You may be wondering when would using a laptop as a router come in handy?
If you lack a router, but have an Ethernet cable to connect the laptop to the modem, or in situations where you have too many devices needing simultaneous access to a network.
For those wondering ‘what kind of router do I have‘, using your laptop as a router, you’re creating a Wi-Fi hotspot, providing internet access without the need for a traditional router.
insider tip
A smartphone can also be used to tether a satellite signal to devices within range.
Here are the steps to get your laptop operating as a router, which will also be useful if you want to learn how to connect a network switch to a router if you need more Ethernet ports.
How to Use a Laptop as a Router
STEP 1 Plug in Your Laptop
- Make sure you have a laptop computer running a popular operating system (Windows or Mac OS) and plug it directly into your cable modem with an Ethernet cable.
- Windows computers work best for this scenario, as the process is much simpler.
- Check that your laptop’s network driver is up to date to ensure a stable Ethernet connection.
- If you’re experiencing issues and wondering why your router keeps disconnecting, it may be due to outdated drivers or interference.
STEP 2 Create a Mobile Hotspot
- Click the Windows Start Menu and select the Settings icon or type ‘Settings‘.
- In the Settings menu, select Network & Internet.
- You can also find additional options for Internet Sharing under the Network and Sharing Center or Advanced network settings in the Control Panel.
- Select Mobile Hotspot from the listing of network information and settings.
- Enable the toggle switch under Share my internet connection with other devices.
- Make sure the dropdown box under Share my internet connection from has the correct connection selected (e.g., Ethernet, Wi-Fi).
- Select the Edit button.
- Here you can edit the hotspot information.
- Make any adjustments to the Network name, Network password you need.
- Choose a Network band (2.4 GHz, 5 GHz, or Any).
- Leaving the band set to the default of Any allows any of your devices to connect to your hotspot regardless of their band capability.
- This can prevent future headaches of a device using only 2.4 GHz not connecting because you selected the 5 GHz Wi-Fi channel for your hotpsot.
- Leaving the band set to the default of Any allows any of your devices to connect to your hotspot regardless of their band capability.
- Here you can edit the hotspot information.
- Save your changes.
- Make sure the toggle for Mobile Hotspot is On.
For a more advanced setup process, you can use the command prompt to configure your Wi-Fi network settings.
STAT: A wireless network adapter is a device that connects your PC to a wireless network. (source)
STEP 3 Connect to the Network
- Now you can connect to your newly created Wi-Fi hotpsot. You can connect devices like your phone to this wireless connection.
- For example on an iOS device:
- Go to your Settings and select W-Fi.
- Under Networks, select the name of the Mobile Hotspot you created on your laptop
- Enter the password.
- For example on an iOS device:
You can now enjoy using your laptop as a router. This Wi-Fi connection allows for seamless internet access, which is especially useful in areas without traditional Wi-Fi coverage.