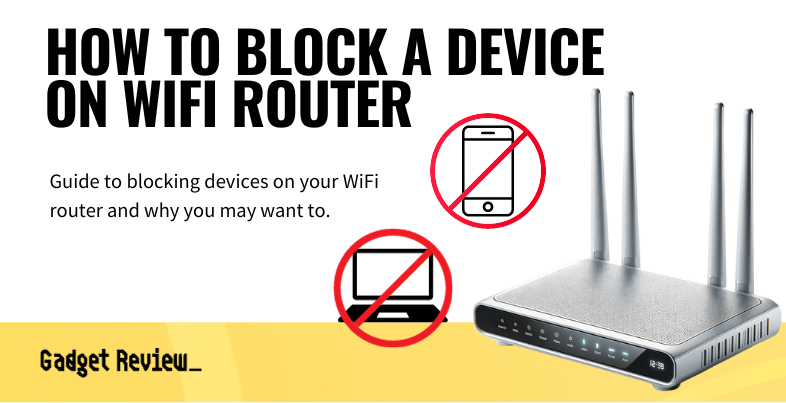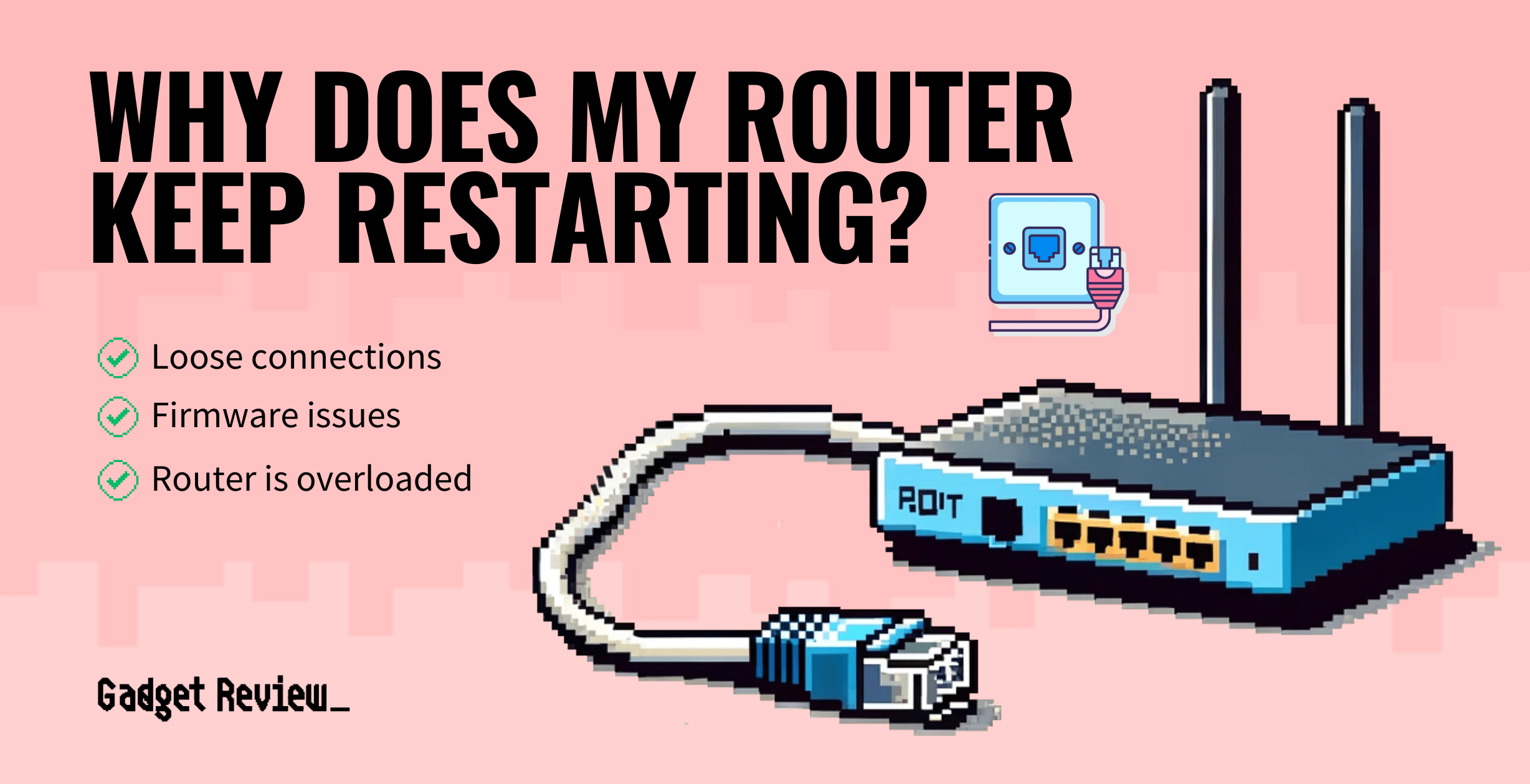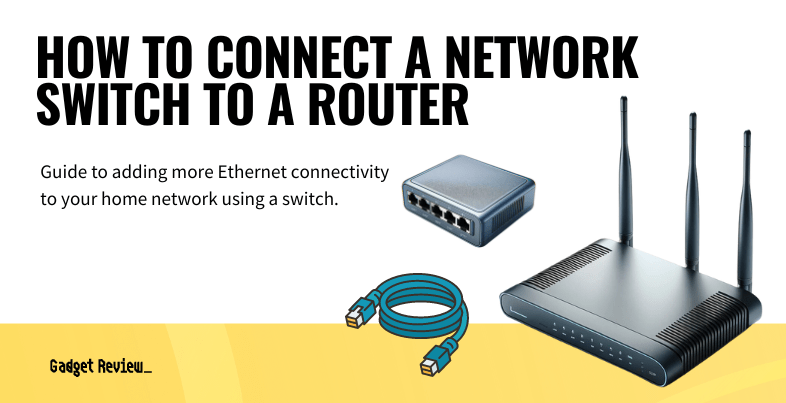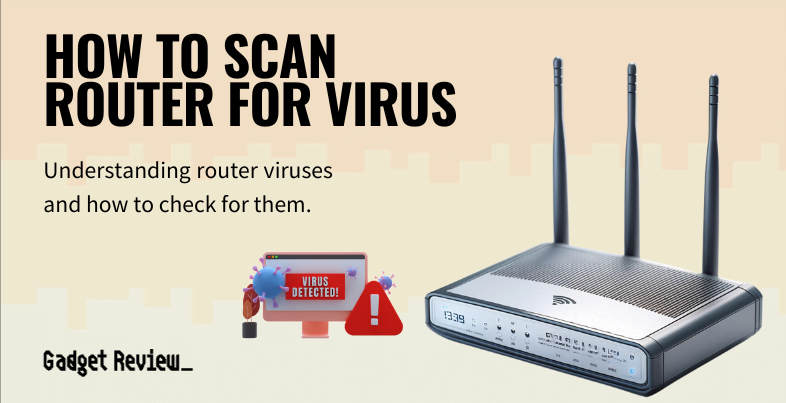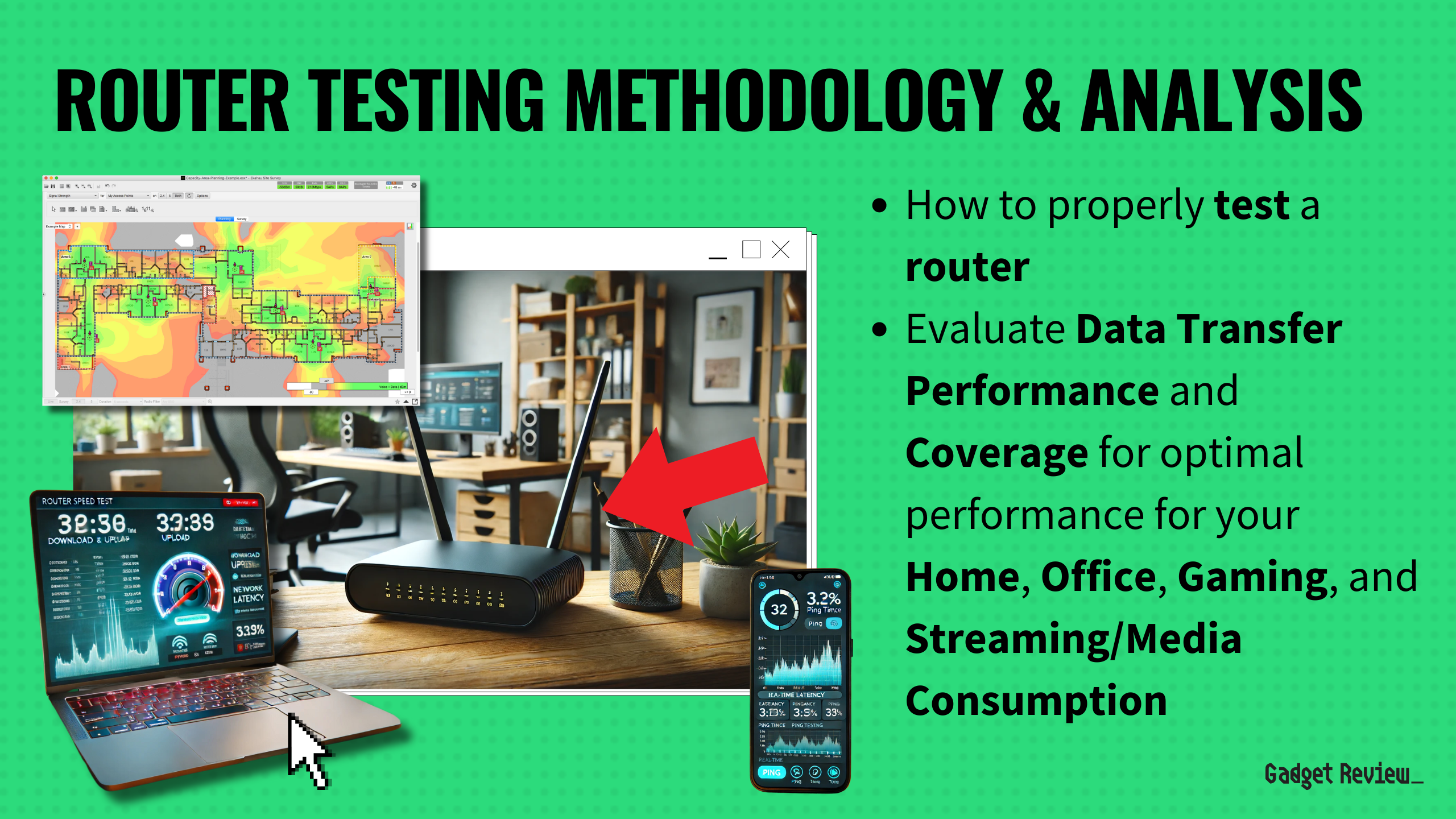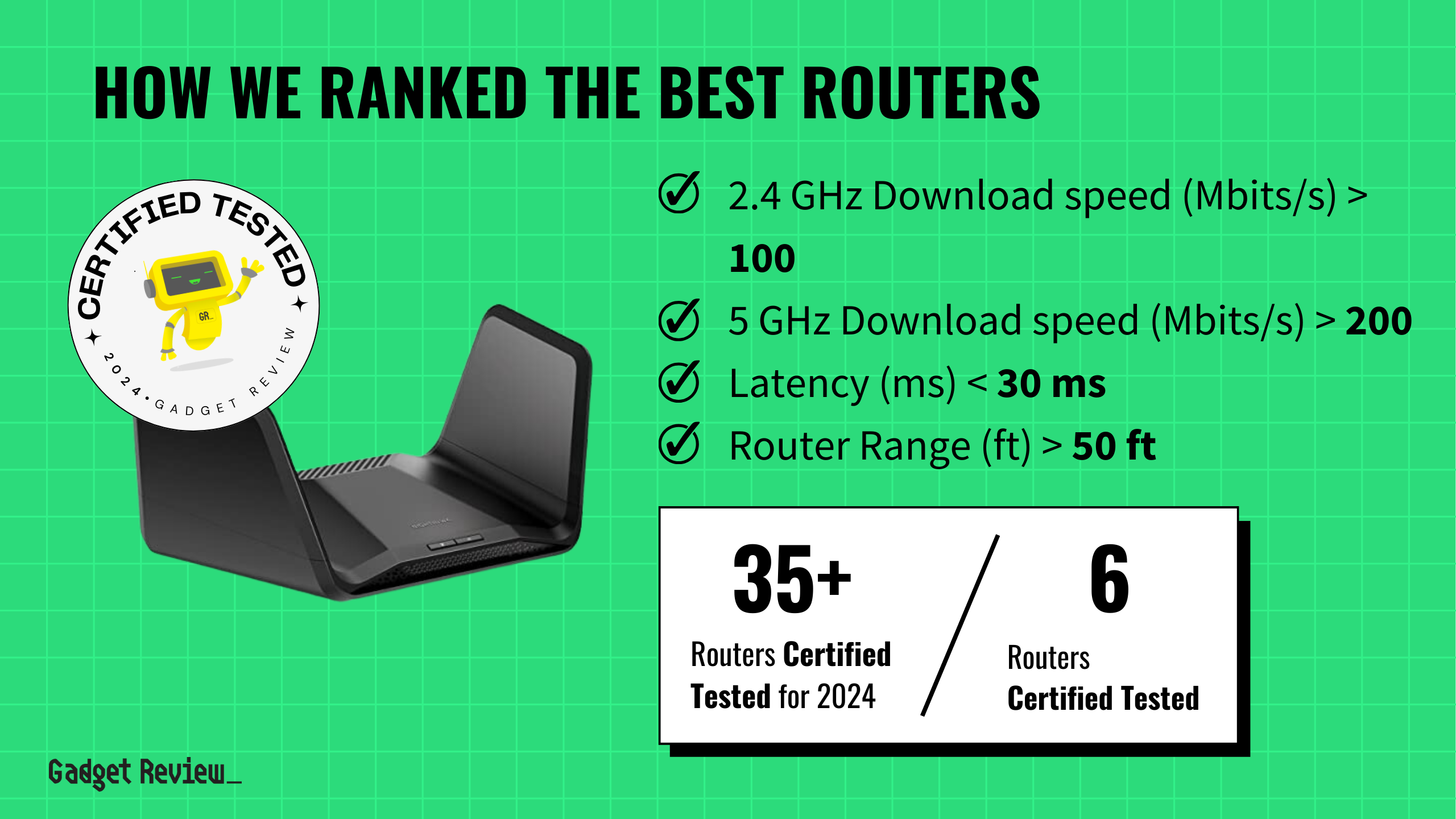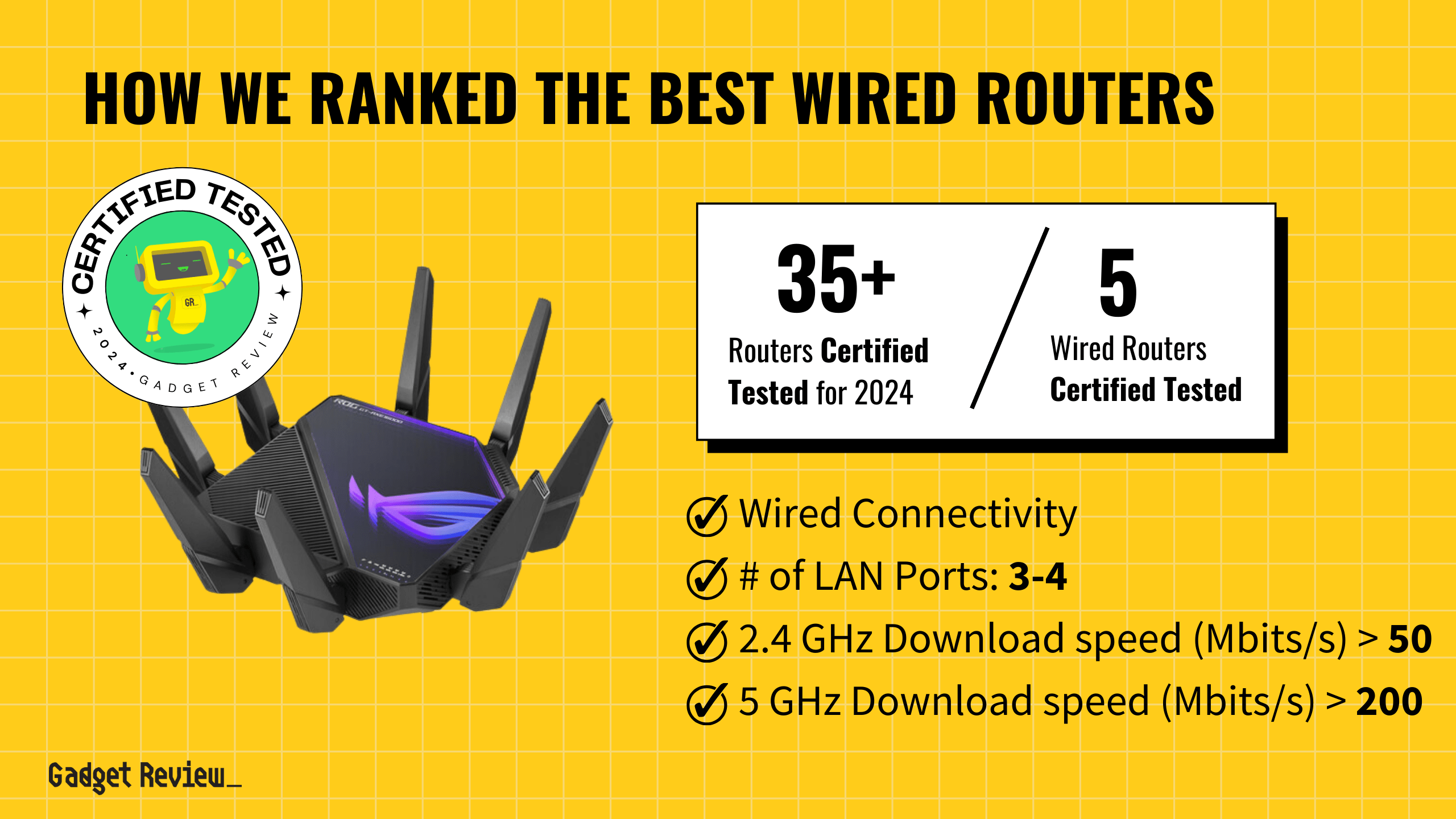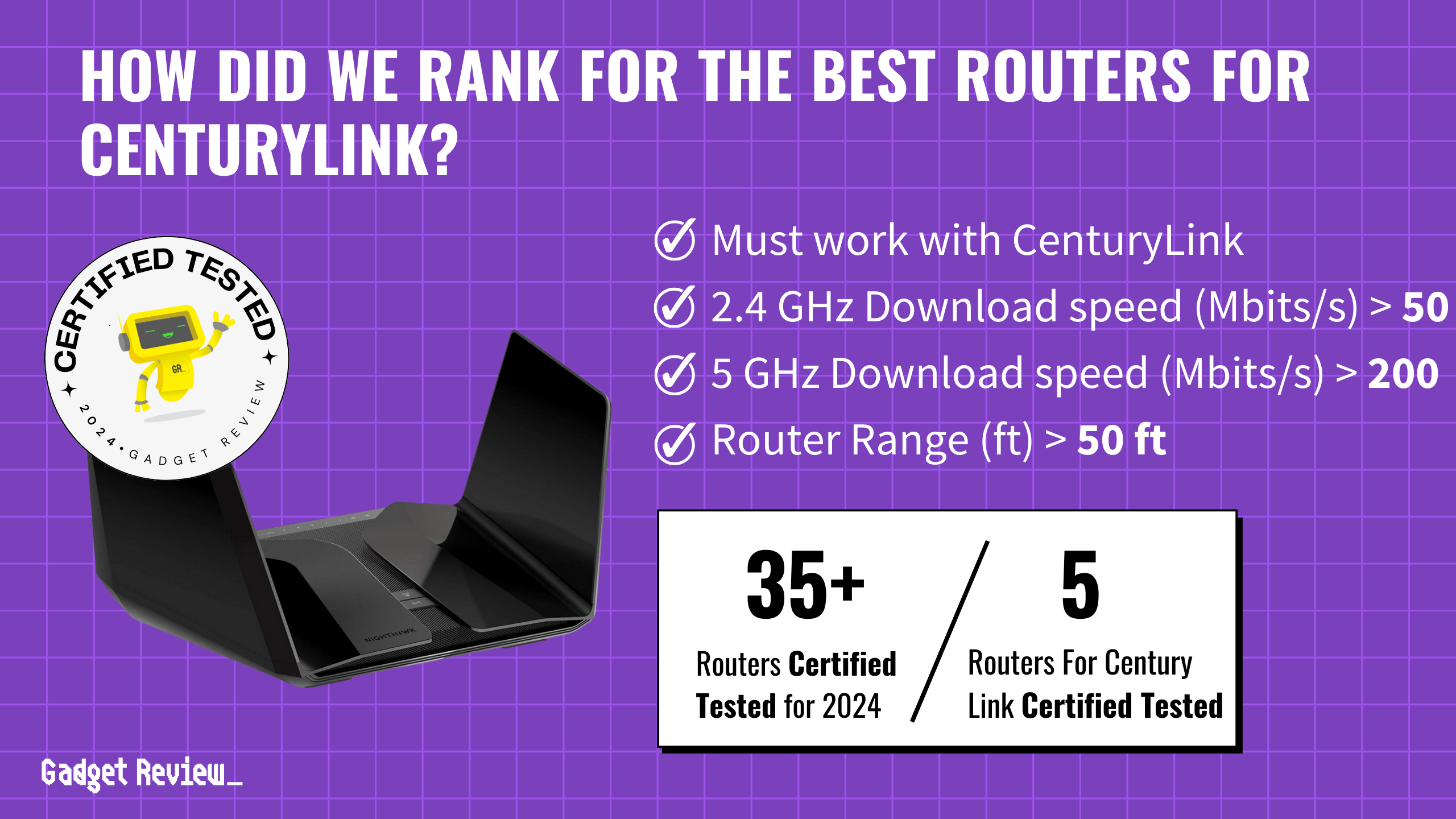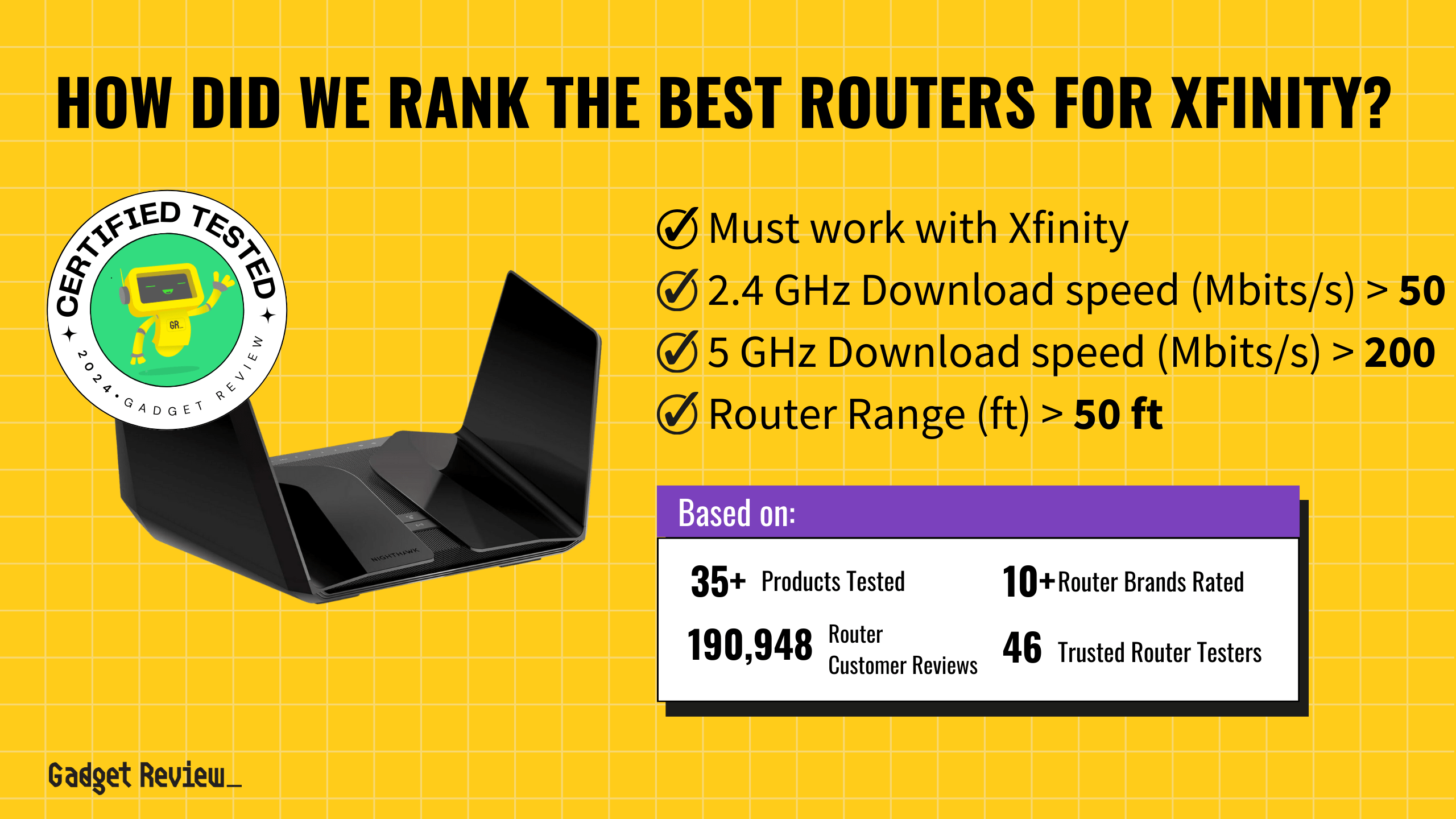In today’s connected world, managing who has access to your Wi-Fi network is crucial, even if you have the best router. Whether it’s to ensure your kids are safe, have limited screen time, secure your network from unauthorized devices, or simply manage bandwidth, understanding how to control access to your Wi-Fi is essential.
Key Takeaways_
- There are many reasons to block certain devices from your wireless network, particularly if you don’t know who they belong to or if you are worried parental controls are being circumvented.
- Start the process by accessing your router’s settings page or admin panel, which can be accessed by inputting the router’s public IP address into a web browser or via a mobile device.
- Look for a list of connected devices and block any from Internet access you do not recognize or are worried about.
This guide will walk you through everything from basic settings to advanced management techniques, ensuring your Wi-Fi network remains secure and efficient.
How to Block a Device From a Router

Different Wi-Fi routers have unique interfaces and options. For the purposes of this article, we try to keep these guidelines as universal as possible.
Having said that, it won’t be too difficult, in line with learning how to find your router’s MAC address or perform other settings-related tasks.
Remember, the default password is often required to access these settings, so keep it handy.
STEP 1 Ensure Proper Network Connectivity
- Your first step is to ensure that your network is operating correctly. Ensure the router is connected to the modem via Ethernet cable and both are powered on and deliver an Internet connection signal.
STEP 2 Access Your Rotuer’s Admin Panel
- Now it’s time to enter the admin panel or settings page of your router. Each router forces a different process to get into settings, so check the instructions that came with your router or perform a quick web search.
- In most cases, you’ll be able to access your router’s settings by entering the router’s public IP address into the address bar of a web browser. In other cases, use the firmware software or a dedicated smartphone app.
STEP 3 Identifying and Blocking Unknown Devices
Once you are looking at the settings page, poke around for a list of devices that are currently connected to your wireless network. See any unrecognized devices? There should be an option to block them permanently.
STEP 4 Restart the Router
Restart the router to make sure that your changes were accepted and that the suspicious device is gone for good.
Understanding Your Router’s Capabilities
Every Wi-Fi router offers a range of features and settings for managing connected devices. Familiarizing yourself with your specific router’s capabilities is the first step.
Most routers have a web-based interface that is accessible via the default IP address entered in the browser address bar.
There, you’ll find various settings and options, including access control, MAC address filtering, and parental controls. Understanding these features is key to effectively managing your wireless network.
Why Block Devices From a Router?
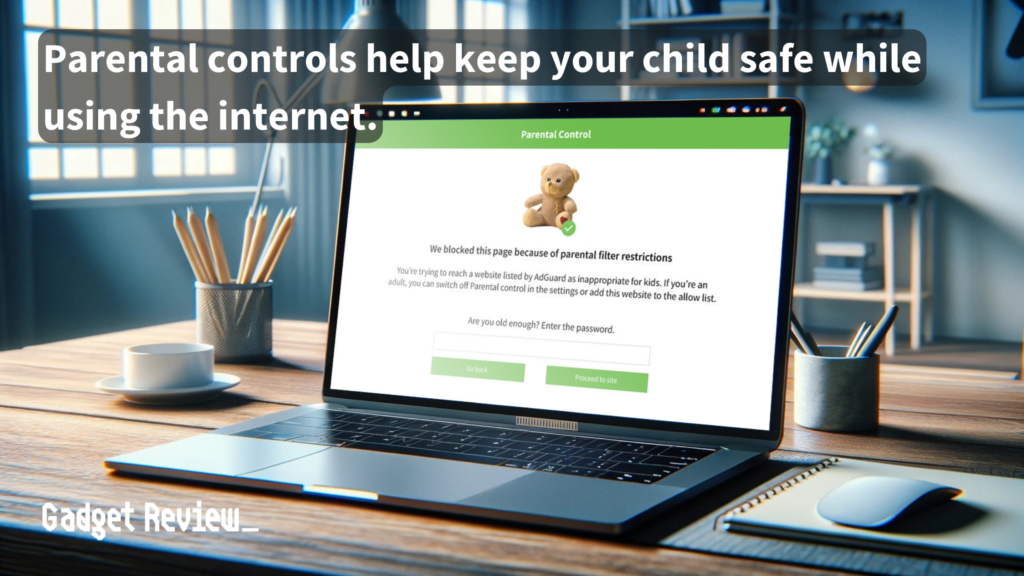
Blocking devices from your Wi-Fi network can serve several purposes.
It enhances security by preventing unauthorized devices from accessing your internet connection.
For parents, using the parental control feature can limit internet time for children, promoting healthier online habits.
Additionally, blocking unwanted devices ensures your internet speed isn’t compromised, maintaining optimal performance for your smart home devices and other online activities.
The device could be used by hackers to access your personal data, after all, so it could be best to block the offending device.
STAT: If you think someone is using your connection without your permission, you can also change the SSID of the router. Log into the admin panel of the router and change both the SSID and password. (source)
If you want to learn more networking tricks, check out how to connect two WiFi routers together wirelessly.
Using MAC Address Filtering
MAC address filtering is a powerful router feature for controlling access to your Wi-Fi network.
Every wireless device has a unique MAC Address, which you can use to block or allow access to your network.
For steps on how to do this, we have an article on how to block a MAC address on a router that you can check out.
Setting Up Parental Controls
Parental controls are a vital feature for managing the content and the internet time of younger users. Most routers have an easy-to-use interface for setting up parental controls.
Using these settings, you can restrict access to certain content, set time limits, and even monitor online activities to ensure that when your children are online, they are viewing safe and age-appropriate content.
Advanced Tips and Tricks
For those who are tech-savvy, there are advanced options such as setting up a guest network for visitors, using third-party applications for network management, or even installing custom firmware for more control.
These advanced steps can enhance your Wi-Fi network’s functionality, offering more detailed insights into connected devices and internet usage.
Effectively managing your Wi-Fi router is key to ensuring a safe, secure, and efficient home network.
From setting up basic access controls to using advanced management systems, the power to control your internet connection and the devices connected to it lies in your hands.
Hopefully, with this guide, you can now manage your Wi-Fi network to ensure a safe and smooth online experience for all users.
[convertkit form=7086165]