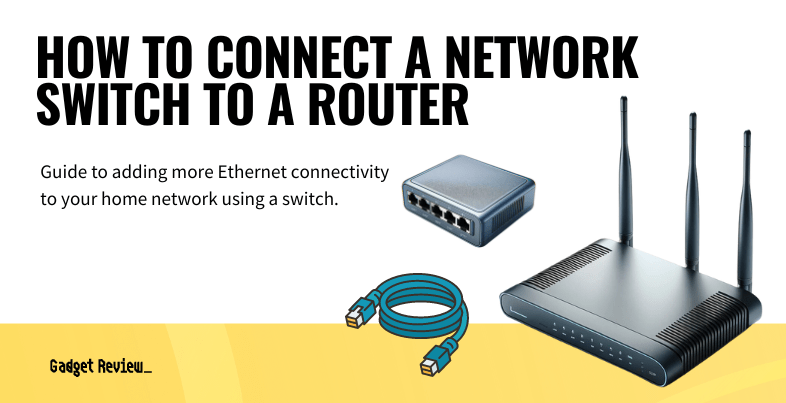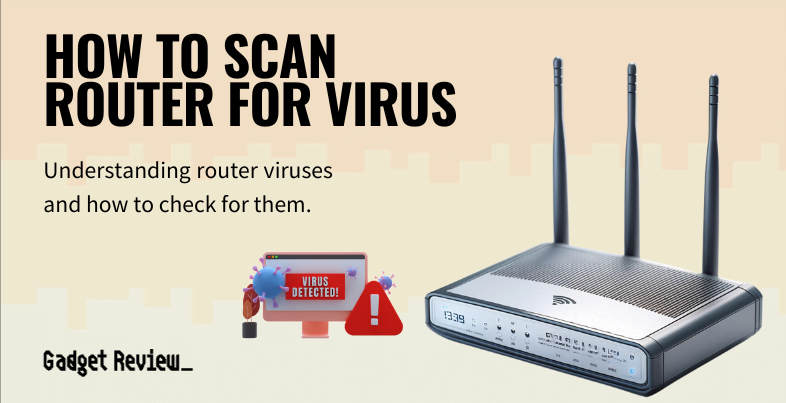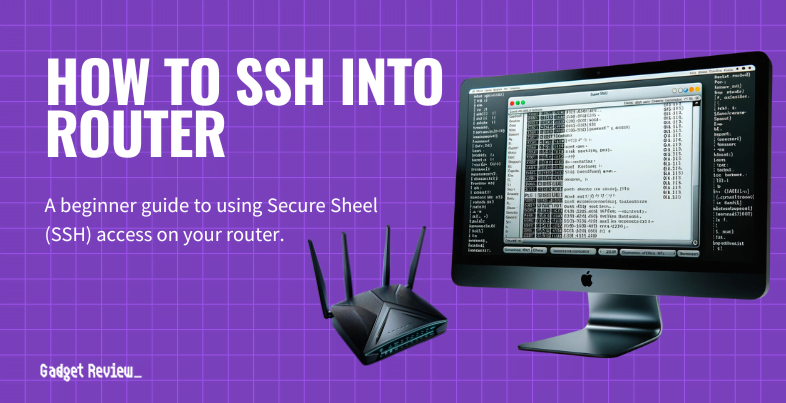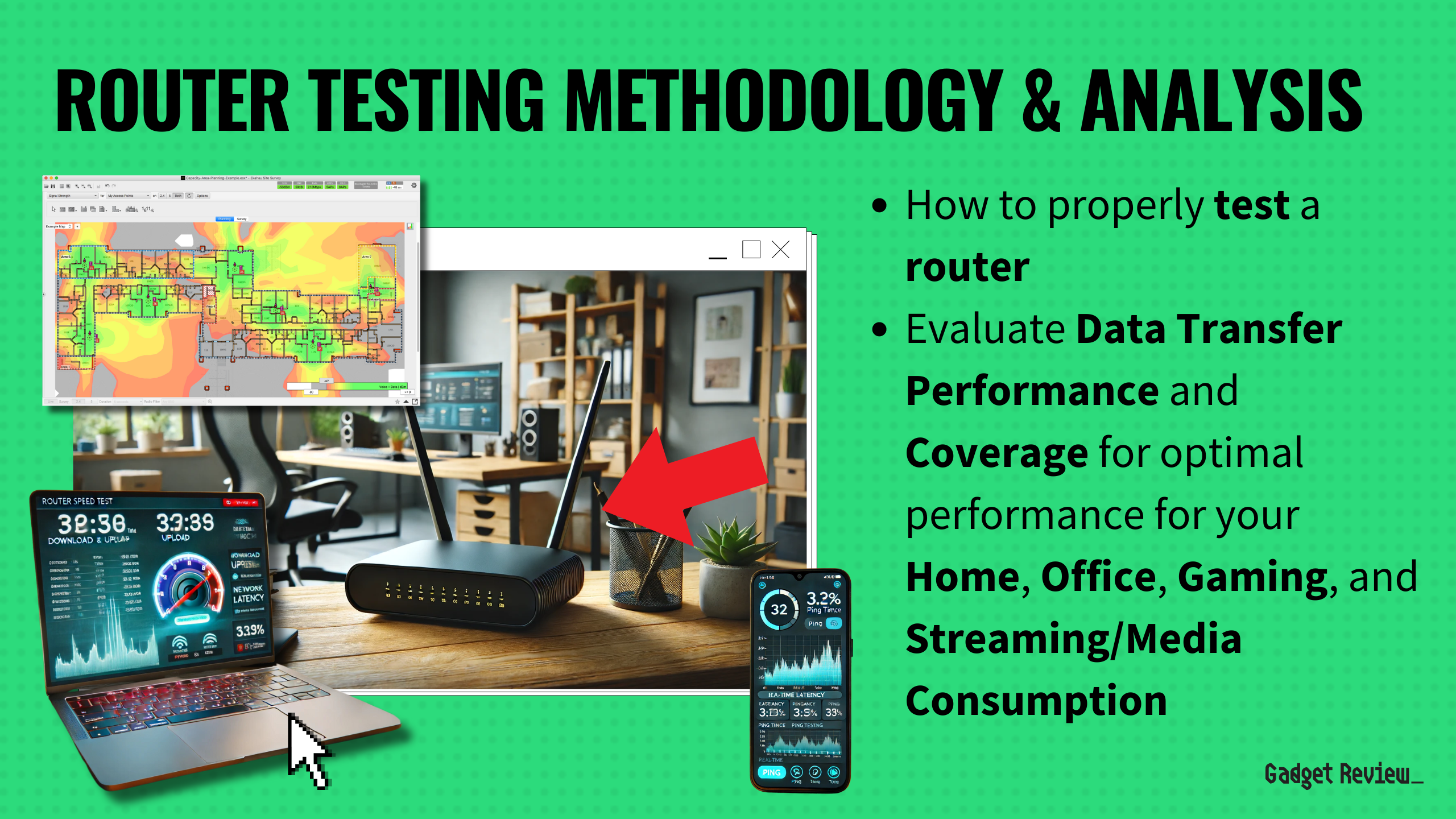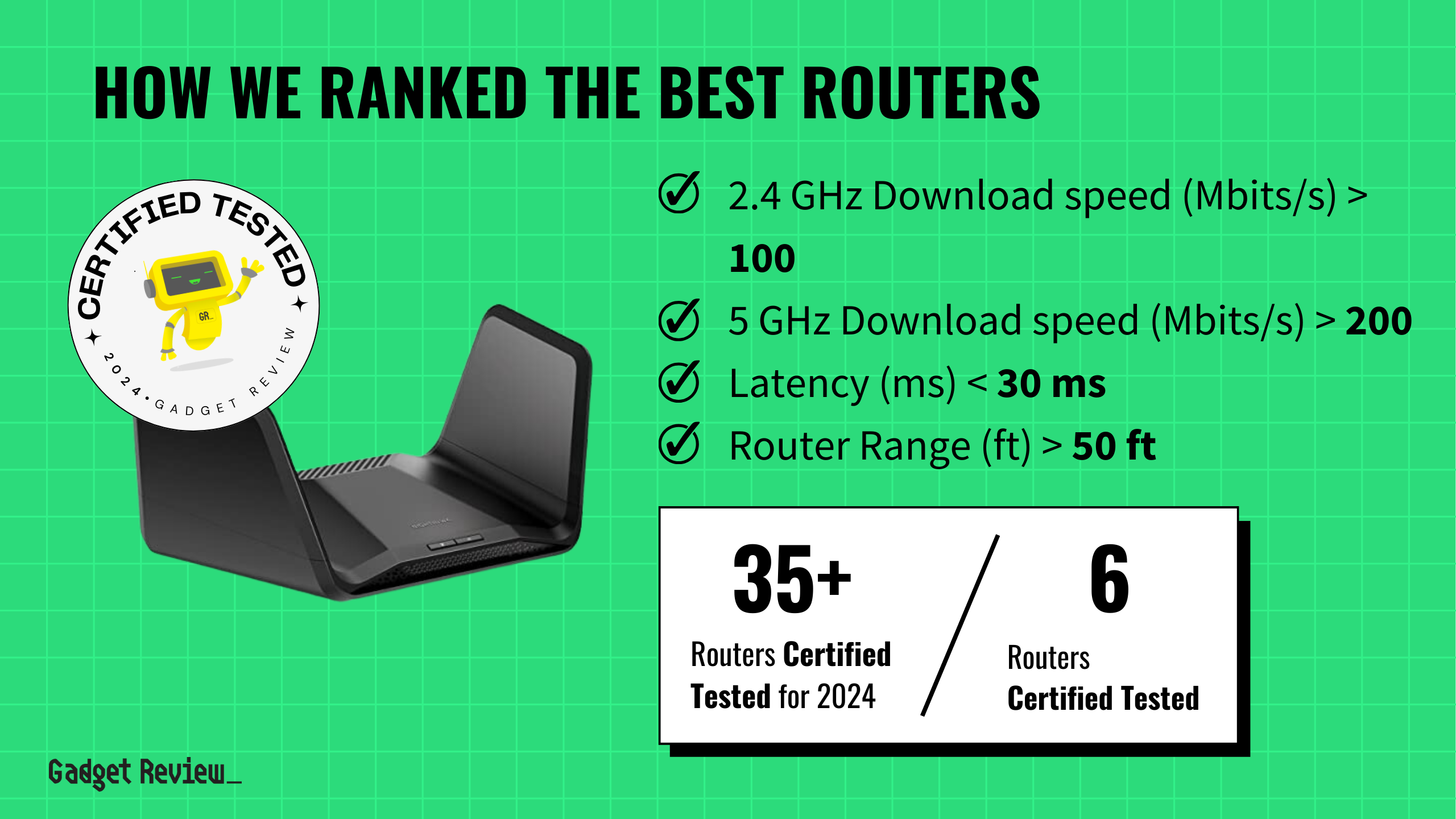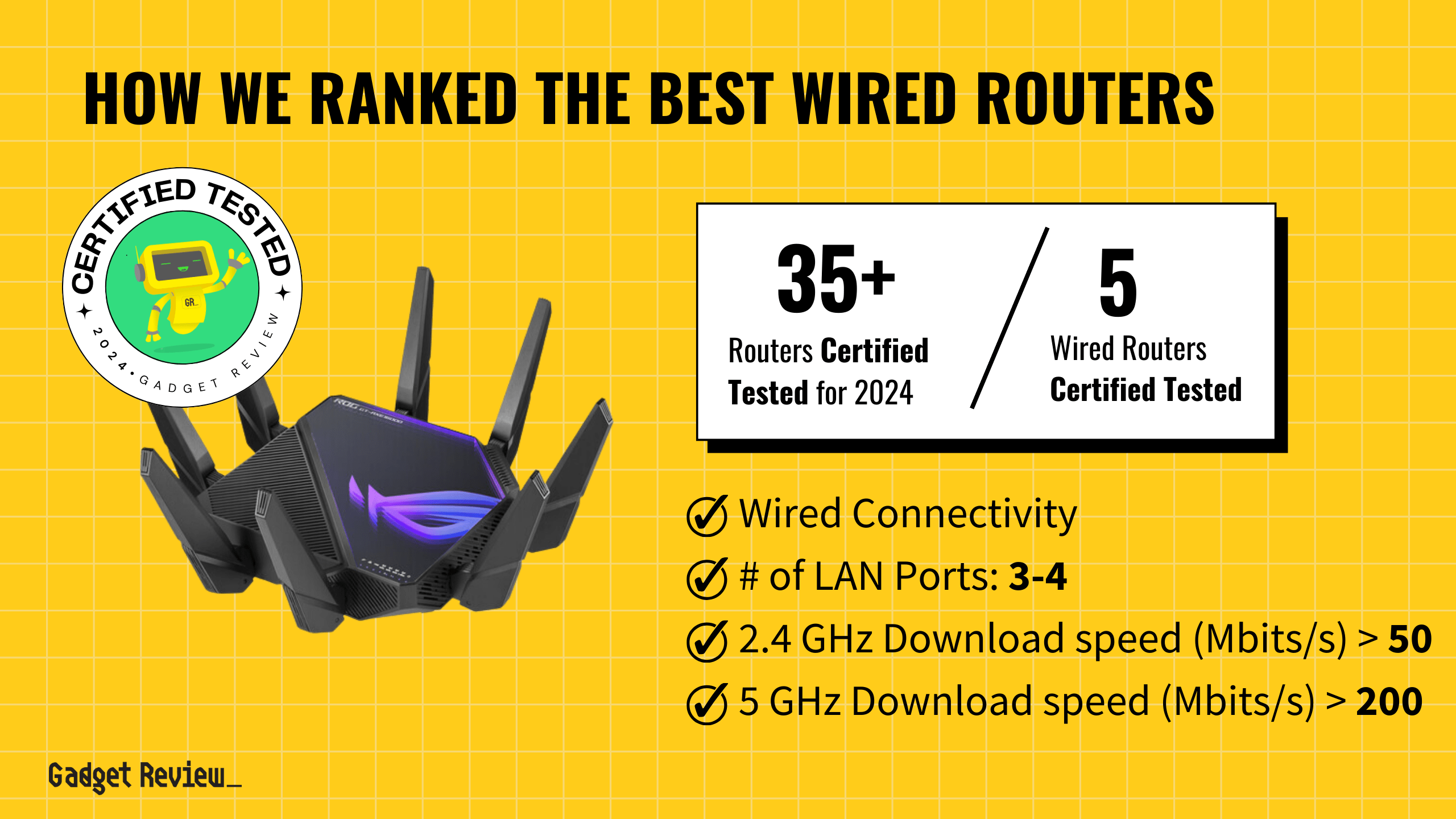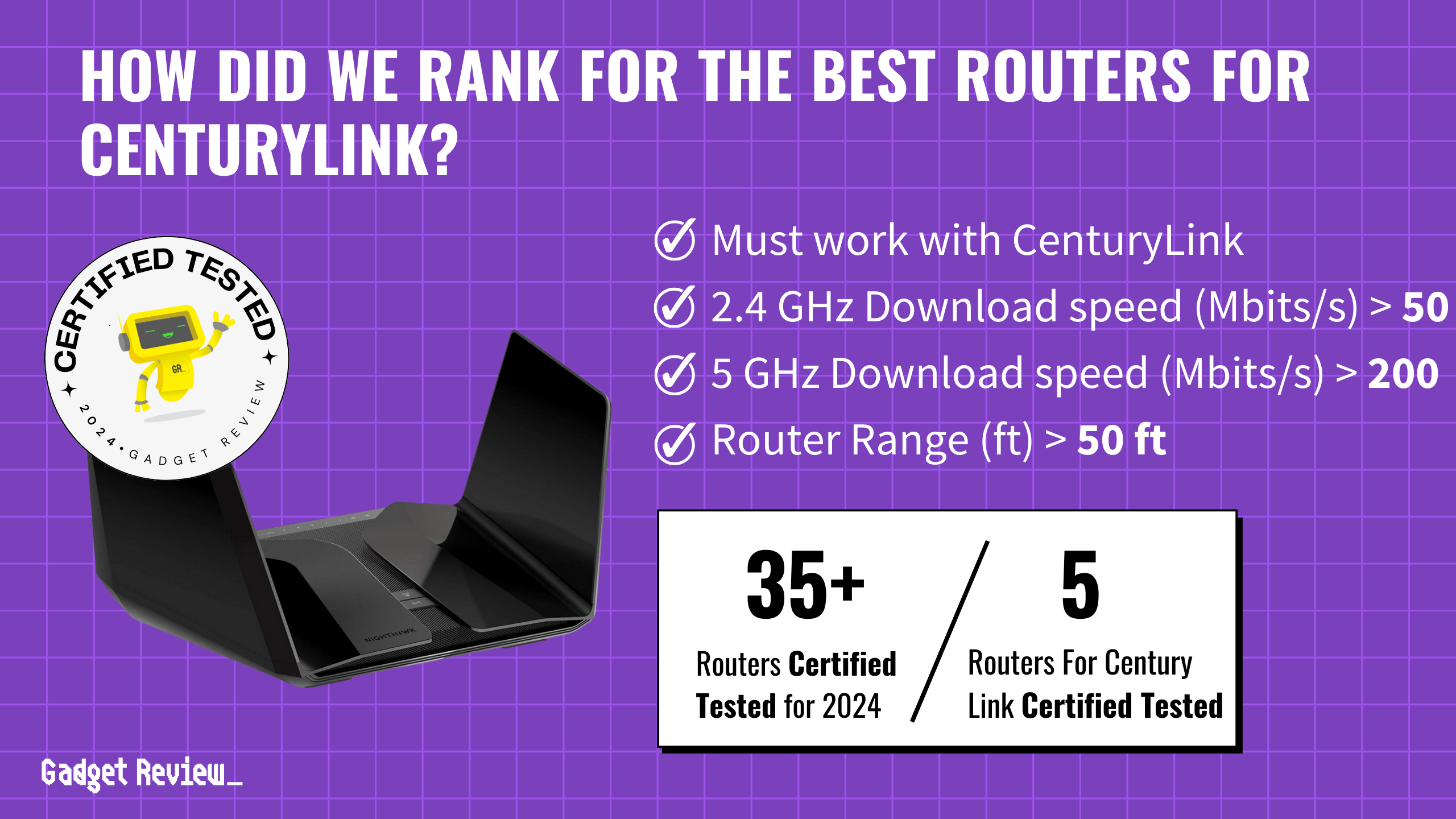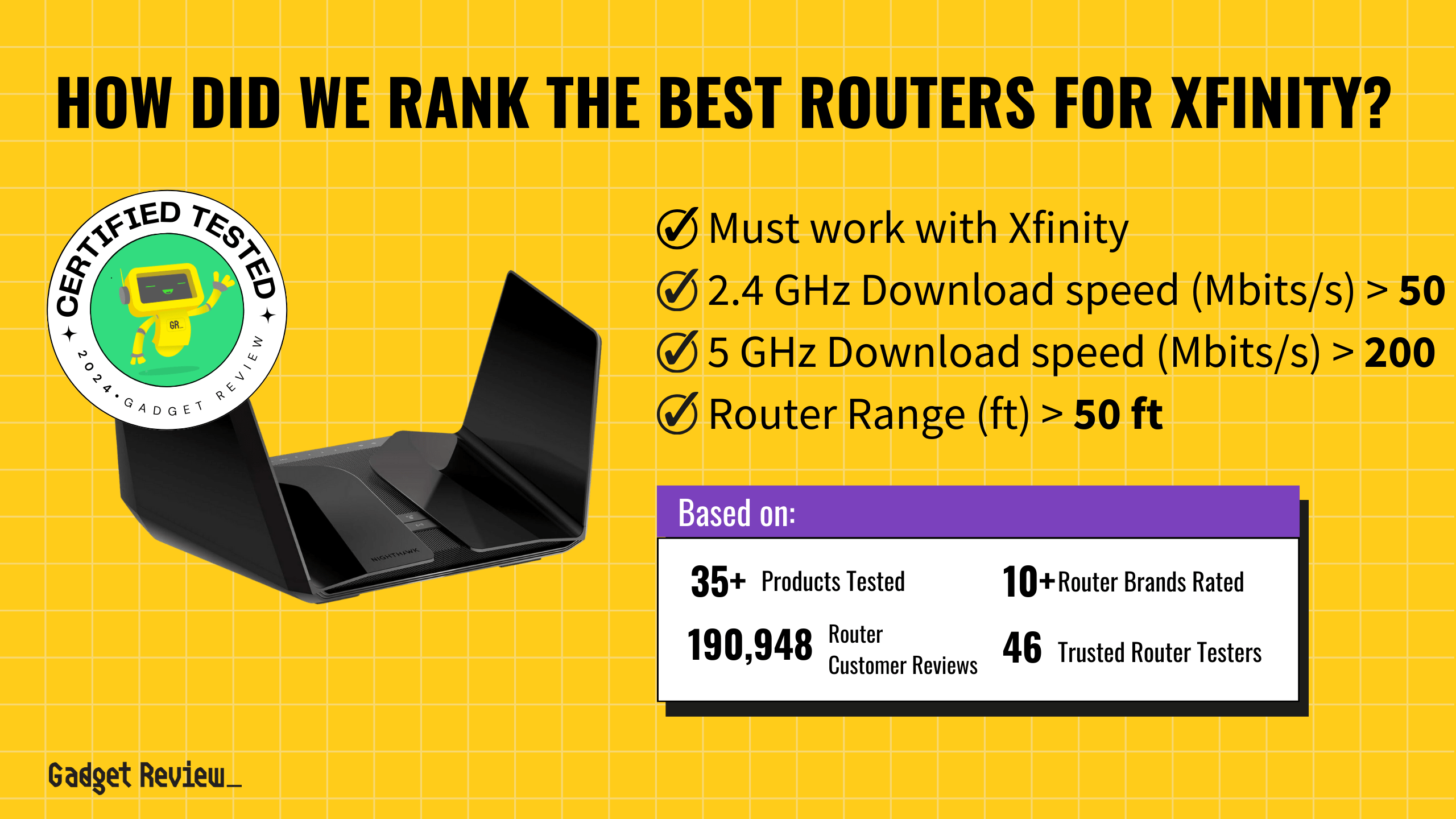When it comes to managing your network, understanding how to find your router’s MAC address is a fundamental piece of knowledge, whether you have the best router or a budget model. There are two main ways to locate your MAC address: using your router’s interface or using the command line.
This unique identifier, known as the Media Access Control (MAC) Address, is crucial for various networking tasks. Whether you’re a seasoned user or new to networking, this guide will walk you through the process, ensuring you have the necessary information at your fingertips.
Key Takeaways_
- A MAC address is otherwise known as a Media Access Control address.
- This 12-digit hexagonal number is a physical address used to identify any network devices connected to your wireless network, including the router itself and network adapter.
- Direct drive models attach the extruder directly to the printhead, increasing print time but producing a more reliable extrusion process.
Finding Your Router’s MAC Address
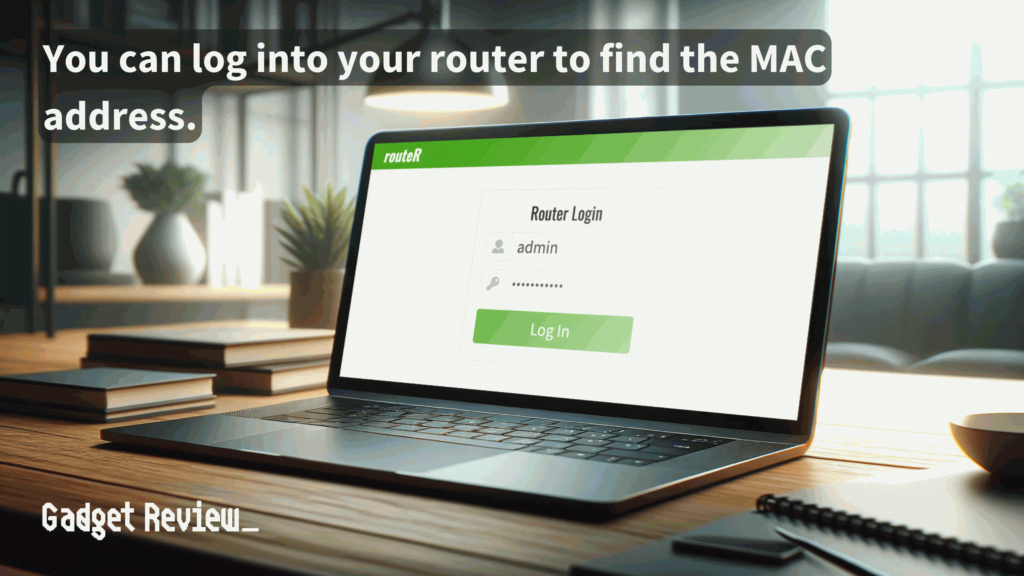
By following these steps, you can successfully locate your router’s MAC Address to use for various network management and security purposes.
As a note, actual steps can vary by router brand and model, so the following is a generalized step-by-step guide.
STEP 1 Access Router Settings
- Open your web browser.
- Type the default IP address for your router into the search bar.
- This is commonly 192.168.1.1 but may vary based on the router brand.
STEP 2 Log In to Your Router
- After entering the IP address, you’ll be asked to log in.
- Enter your username and password.
- If you haven’t set these before, they are likely still at the default settings provided by the manufacturer.
- The default username is usually admin, and the password is typically either admin or password.
- If you haven’t set these before, they are likely still at the default settings provided by the manufacturer.
STEP 3 Find the Network Settings
- Look for a menu labeled Network Settings, Status, or something similar.
- This option is typically found on the main settings page or within an advanced settings menu.
STEP 4 Locate the MAC Address
- In the network settings or status section, look for a label that reads Physical Address, Wi-Fi MAC Address, or simply MAC Address.
- This is the unique identifier for your router.
STEP 5 Understanding Network Control
- Knowing your router’s MAC Address is crucial for network management tasks, such as blocking unwanted devices.
- In the same or a related menu, there may be options for Access Control or Device Management, where you can block devices from accessing your Wi-Fi network using the MAC Address.
Using Command Line Tools
For users comfortable with command line tools, finding your MAC Address can be done swiftly.
Windows
STEP 1 Open Command Prompt
- Click on the search box in the taskbar.
- Type cmd and press the ENTER key to open the Command Prompt window.
STEP 2 Use the ipconfig Command
- In the Command Prompt, type ipconfig /all and press ENTER.
- Scroll through to find your network adapter’s details.
STEP 3 Locate the Physical Address
- Look for a field labeled Physical Address.
- This field displays the MAC Address of your network adapter.
MacOS
STEP 1 Launch the Finder app
- Click Applications, and choose Utilities.
- Click Terminal.
STEP 2 Find the MAC Address
- In the command prompt, type ipconfig.
- Go through the information to find the correct network interface.
- For example, the Ethernet adapter in your Mac should be labeled en0.
- Your MAC address begins with ether
Linux
STEP 1 Access the Terminal
- Open the Terminal application.
- This can usually be done through your system’s search function or application menu.
- Alternatively, use a keyboard shortcut, typically Ctrl + Alt + T.
STEP 2 Find the MAC Address
- In the Terminal, type ifconfig and press ENTER.
- Browse through the displayed information to find details about your network interfaces.
These methods are particularly useful when troubleshooting network issues, such as how to ping a router to test connectivity.
Understanding Your Router’s MAC Address
Every router has a unique MAC Address, which serves as a physical address in the networking realm, and this address is essential for identifying your devices on a network.
It’s not only about Wi-Fi connections; your wired connections through an Ethernet cable also rely on this address for communication.
insider tip
With a device’s MAC address on hand, you can block it from the network entirely or allocate bandwidth restrictions.
This is also crucial when you want to learn how to prioritize your PC on a router to ensure that your device gets the bandwidth it needs for all your tasks.
Understanding your router’s MAC Address is more than just technical know-how; it’s about gaining control over your network settings and enhancing your organizational knowledge.
Troubleshooting Common Issues
Encountering issues while trying to find your MAC Address is common. If you’re unable to locate the address in your router’s menu, first make sure that you are connected to the correct network.
If you are using a command line method, ensure you’re typing the commands correctly – ‘ipconfig’ for Windows and ‘ifconfig’ for Linux.
STAT: For each network interface in your device, there is a unique MAC address associated with it. So, if your laptop has both an Ethernet port and Wi-Fi built-in, you will see two MAC addresses in the system configuration. (source)
Additionally, understanding the difference between bridge mode vs router mode can be crucial in troubleshooting, as it affects how your networks structure and how devices communicate.
If all else fails, consult your router’s user manual for model-specific guidance.
In this digital age, understanding how to find and use your router’s MAC Address can be invaluable.
Whether you are setting up a secure network connection, troubleshooting an issue, or simply expanding your knowledge, this guide aims to provide a comprehensive overview.
Remember, the MAC Address is a fundamental element of networking, acting as a unique identifier for your router in the expansive landscape of internet connections.