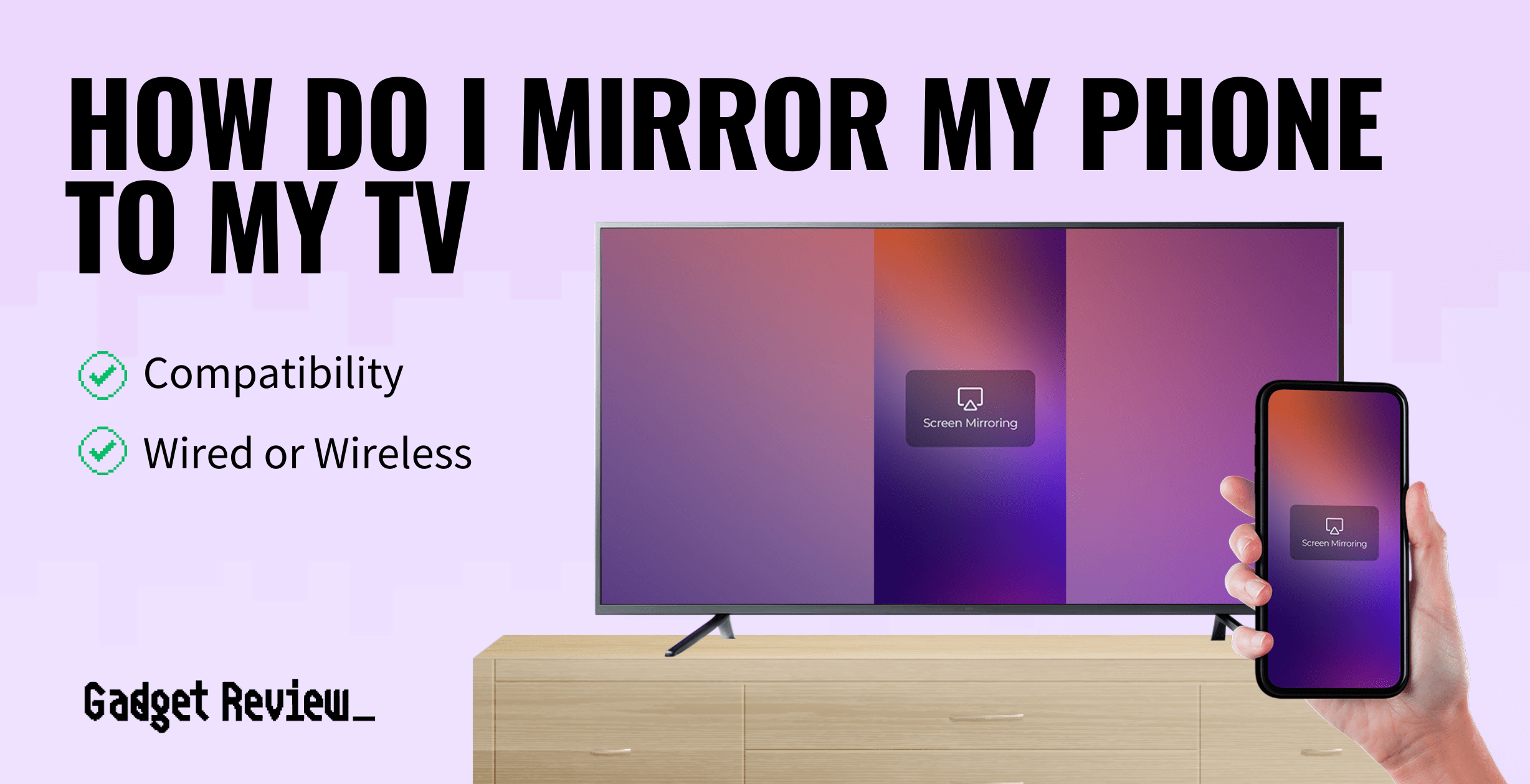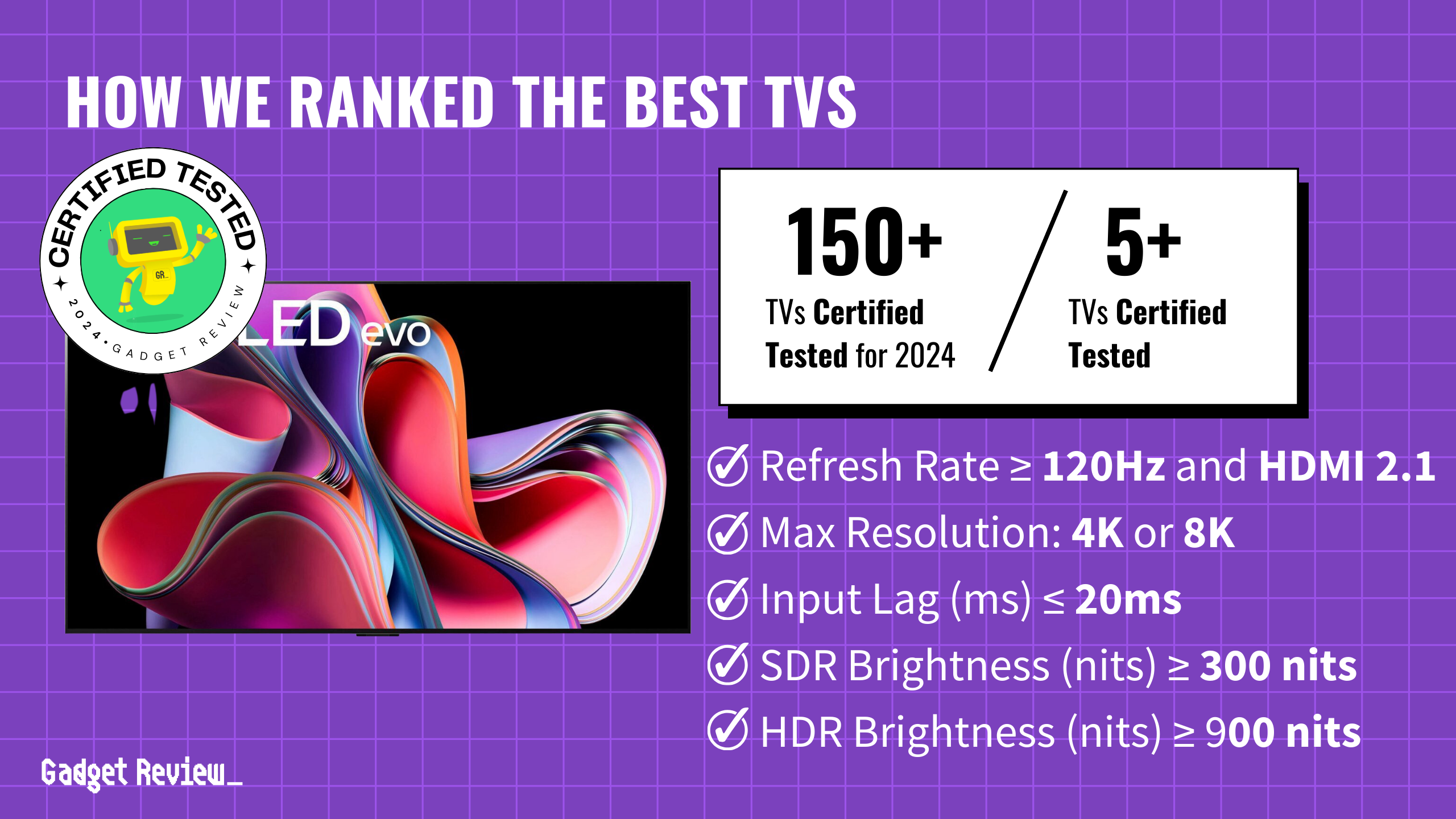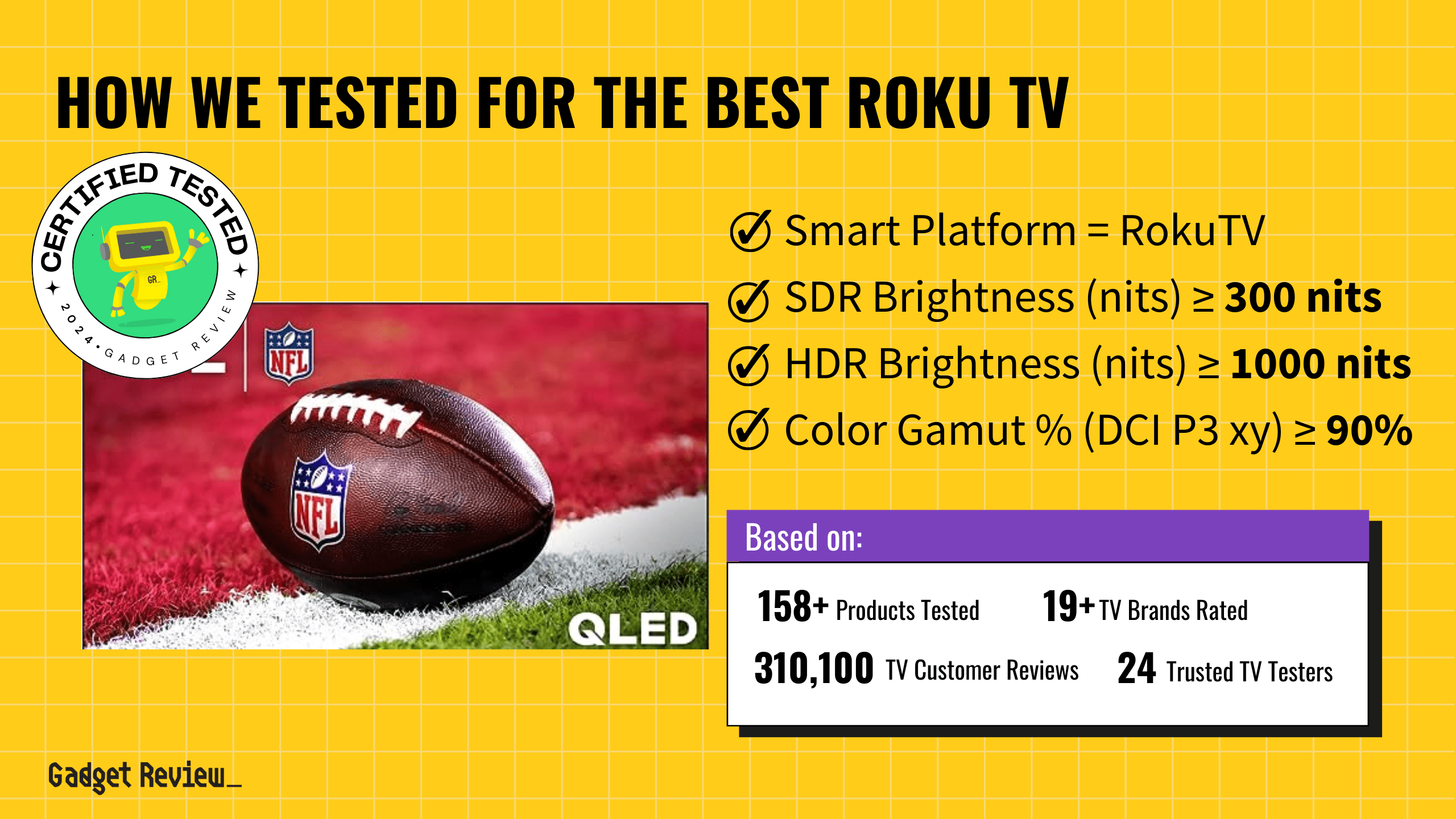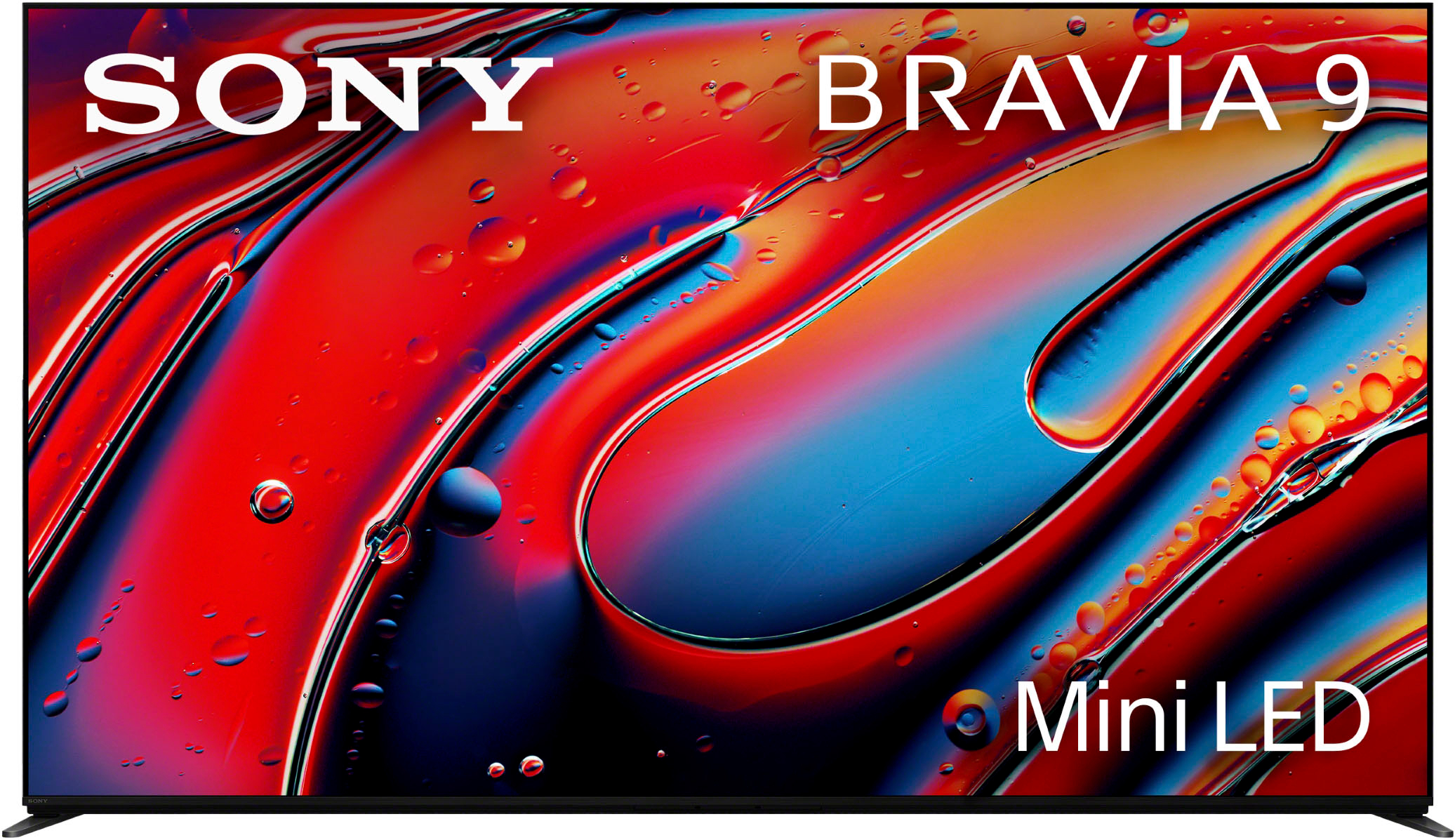Mirroring your phone to your TV can be done by using an HDMI cable, wireless display adapter, or built-in options. Most new TVs will support all of these options, but older models may not.
Keep reading below to see the easiest and most economical ways to mirror your phone to the best TVs below.
It should be noted that while mirroring your phone, anything that is on the screen will be visible on the TV, so if you don’t want notifications interrupting a movie, you should consider putting the device in Do Not Disturb mode.
Mirroring phone to TV wirelessly
With the prevalence of smart TVs and wireless connectivity, the quickest and easiest way to mirror your display is to access the quick settings panel on your phone. From there, you can select the casting or screen-sharing option and connect to your smart TV that’s connected to the same Wi-Fi network.
This will vary slightly depending on your phone brand but allows you to share movies or pictures without having to buy a specific adapter.
Of course, you will have to first find out if your TV is a smart TV. If you do have a smart TV, using apps for streaming makes it one of the best ways to set up a TV without cable, as you can watch your shows without a cable subscription. But remember, some apps may require a subscription to use.
Mirroring phone to TV with HDMI
The most direct way to mirror your smartphone, whether it’s an Android device or iPhone, is to purchase an adapter that attaches from your smartphone’s USB-C, Lightning, or other main power/connection port and connects to your TV via HDMI.
Then it’s as simple as setting your TV’s input to the HDMI port you’re connected to, and you’ll see your smartphone’s display on the screen just as you do on your phone. This is a great option if you want to mirror without WiFi or if your connection isn’t stable.

For this option, the type of cable you need will depend on your phone’s charging port.
- For iPhone models before the iPhone 15, you will need a Lightning to HDMI cable.
- Connect the Lightning side of the cable to the phone, then the HDMI to an empty port on your TV. Switch your TV to the appropriate HDMI input, and you should see your iPhone screen on the TV.
- For iPhone 15 and later, Apple switched charging ports to USB-C, which is also what the vast majority of Android phones use. For these, you will need a USB-C to HDMI cable.
- Connect the USB-C side of the cable to the phone, then the HDMI to an empty port on your TV. Switch your TV to the appropriate HDMI input, and you should see your iPhone screen on the TV.
Connecting your iPhone or Android via streaming devices
Another common way to connect your smartphone to your TV is to use a popular streaming device such as Amazon’s Firestick, a Roku, or Google’s Chromecast.
With these device models, you can easily beam presentations and other content from your phone up to the large display of your TV. This makes it easy to show presentations or photos during family gatherings or parties and gives you a way to share content with everyone in the room.

The process will be very similar across these devices- make sure your smartphone and your streaming device are on the same WiFi network, and follow simple instructions to connect.
If you have a Roku device, whether it is a streaming stick or player, or the functionality is built into your smart TV, you can download the Roku mobile app to mirror the screen to the TV effortlessly.
Connecting your iPhone to an Apple TV
If you have both an iPhone and an Apple TV device, it’s incredibly simple to mirror your phone.
STEP 1 Connect to Wi-Fi
- To start, make sure your Apple TV and your iPhone (or tablet) are connected to the same secure Wi-Fi network
STEP 2 Start screen mirroring
- Go to “Control Center,” select “Screen Mirroring,” and select your Apple TV
STEP 3 Mirror your iPhone to the TV
- Enter the four-digit code shown on your TV screen to your device when prompted, and you’re all set.
Connecting your Android to a TV via Firestick
STEP 1 Open Firestick settings
- Using your Firestick remote, hold down on the “Home” button until “Settings” appears, then select it
STEP 2 Enable mirroring
- Select “Display & Sounds” in the main Settings menu
- Select “Enable Display Mirroring”
- A screen displaying the wireless mirror status and the devices available to receive mirroring (your TV in this case). Remember the name of your tv on this screen.
STEP 3 Connect Android phone to Firestick
- On your Android, swipe down from the top of the display to show the “Cast” option. If it doesn’t appear here, look under “Settings” and then “Wireless and Bluetooth Connections.” Press the “Cast” option, and the phone will display the message “Searching for devices”
- Tap on the name of your Firestick’s TV when it appears. Your TV should mirror your Android screen momentarily.
- Enjoy your content.
This process should be largely very similar on various streaming devices on either the iPhone or the Android.
And if you don’t have a smart TV and want to cast to your TV, you can also use a gaming console such as an Xbox One X. If you plan on doing this, you may want to make sure you have one of the top TVs for Xbox One X so you get the best gameplay and streaming possible from your set up.
Other Display Methods
Screen mirroring isn’t the only way to connect a phone to your TV. Check out our guide on other methods to see if another technology might be a better fit for your use case.