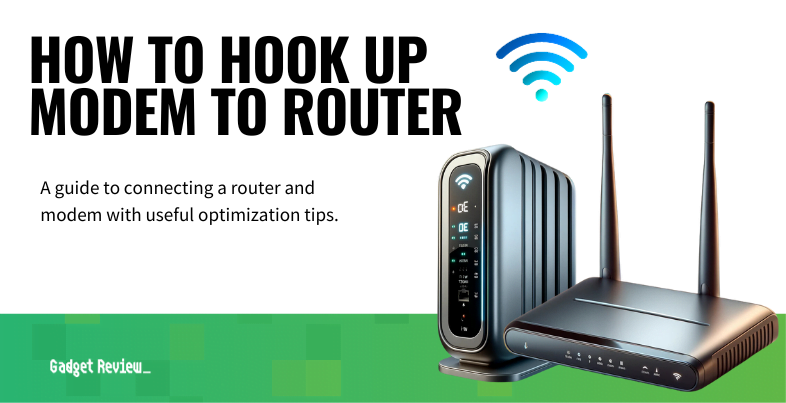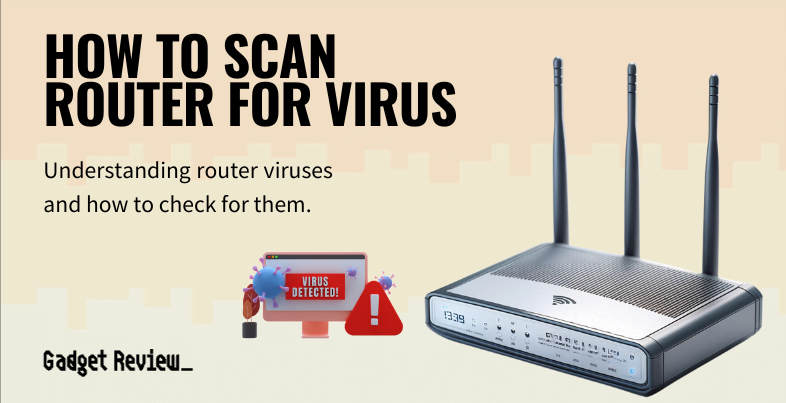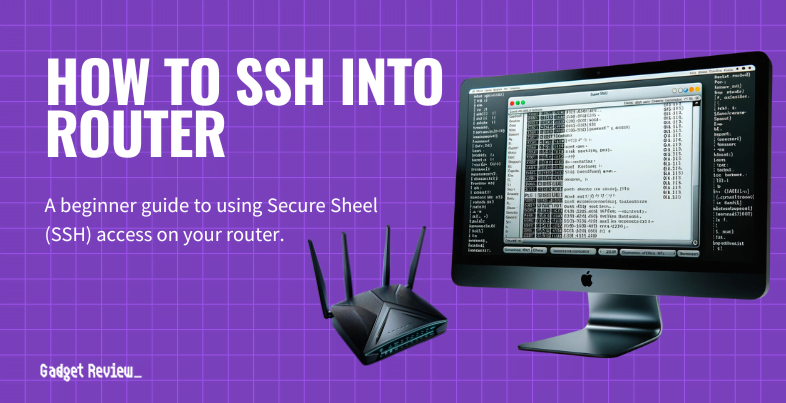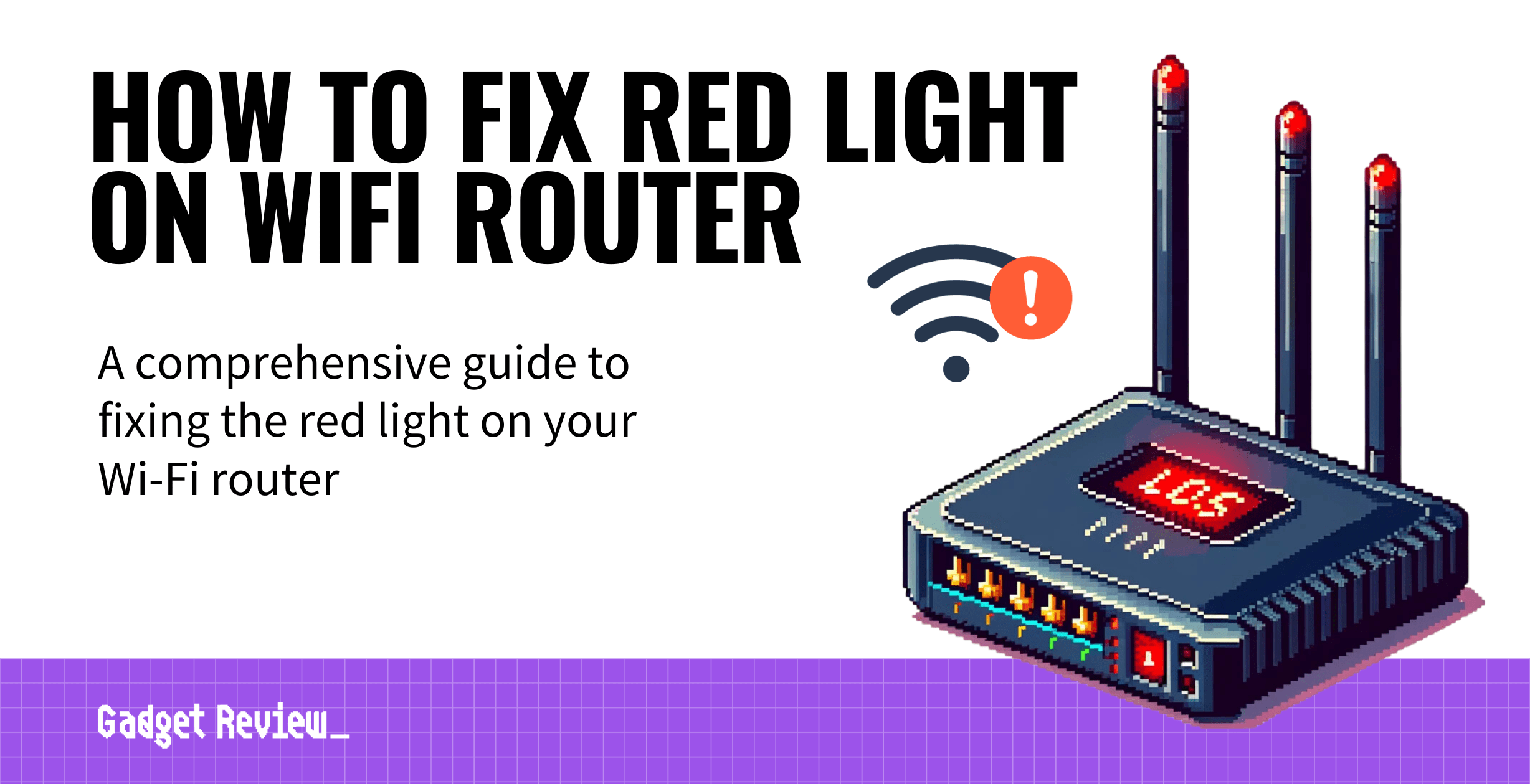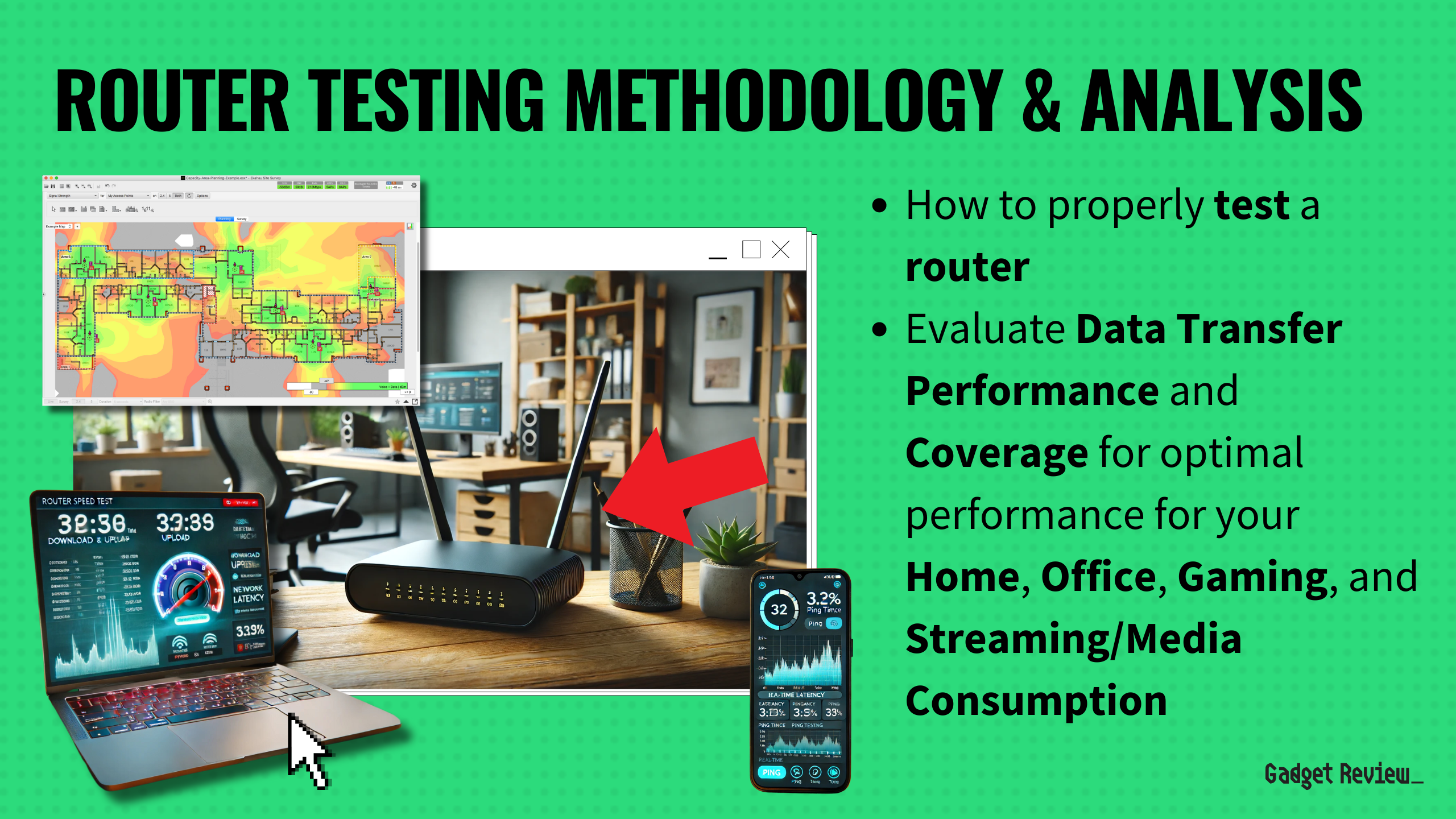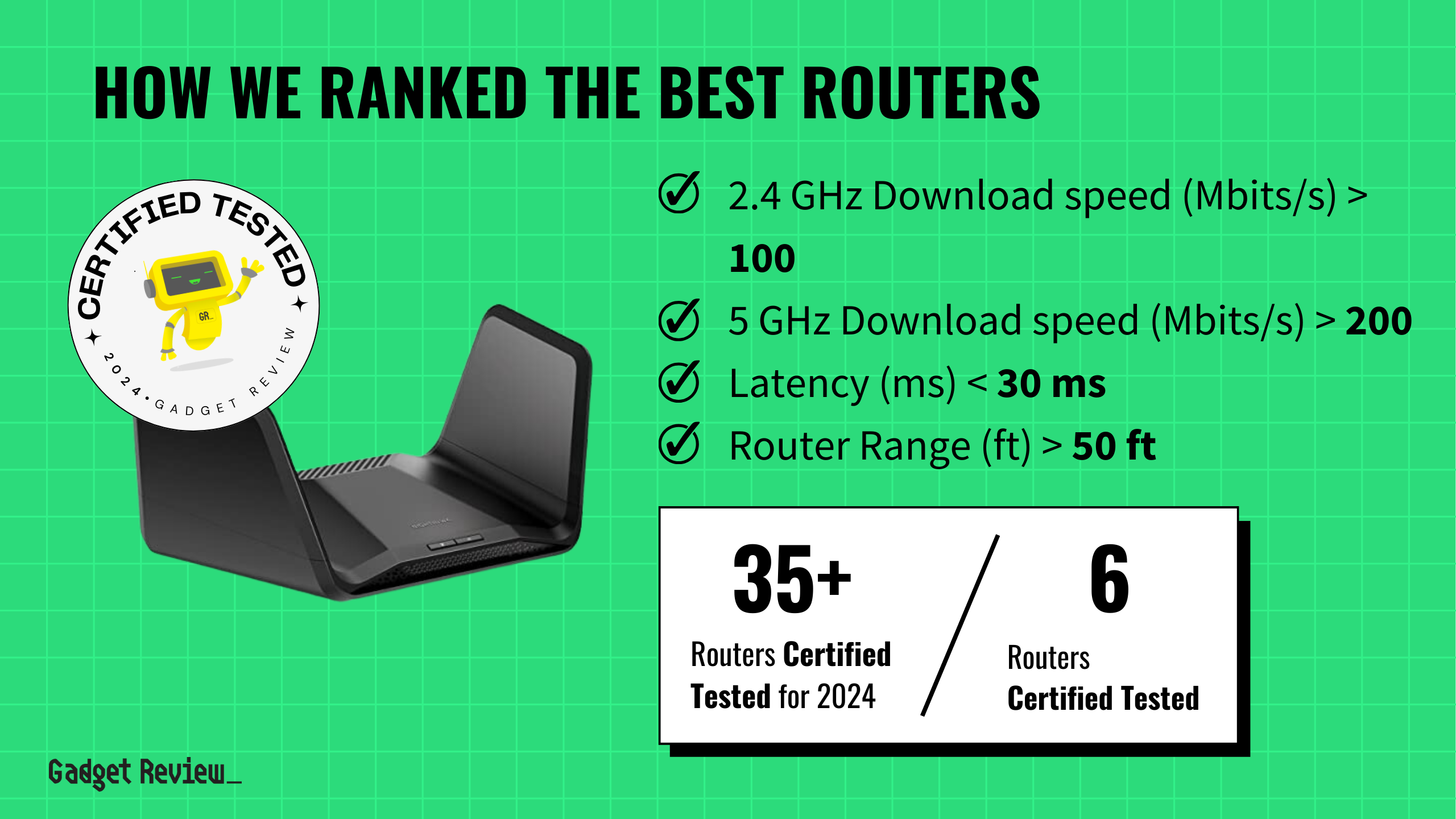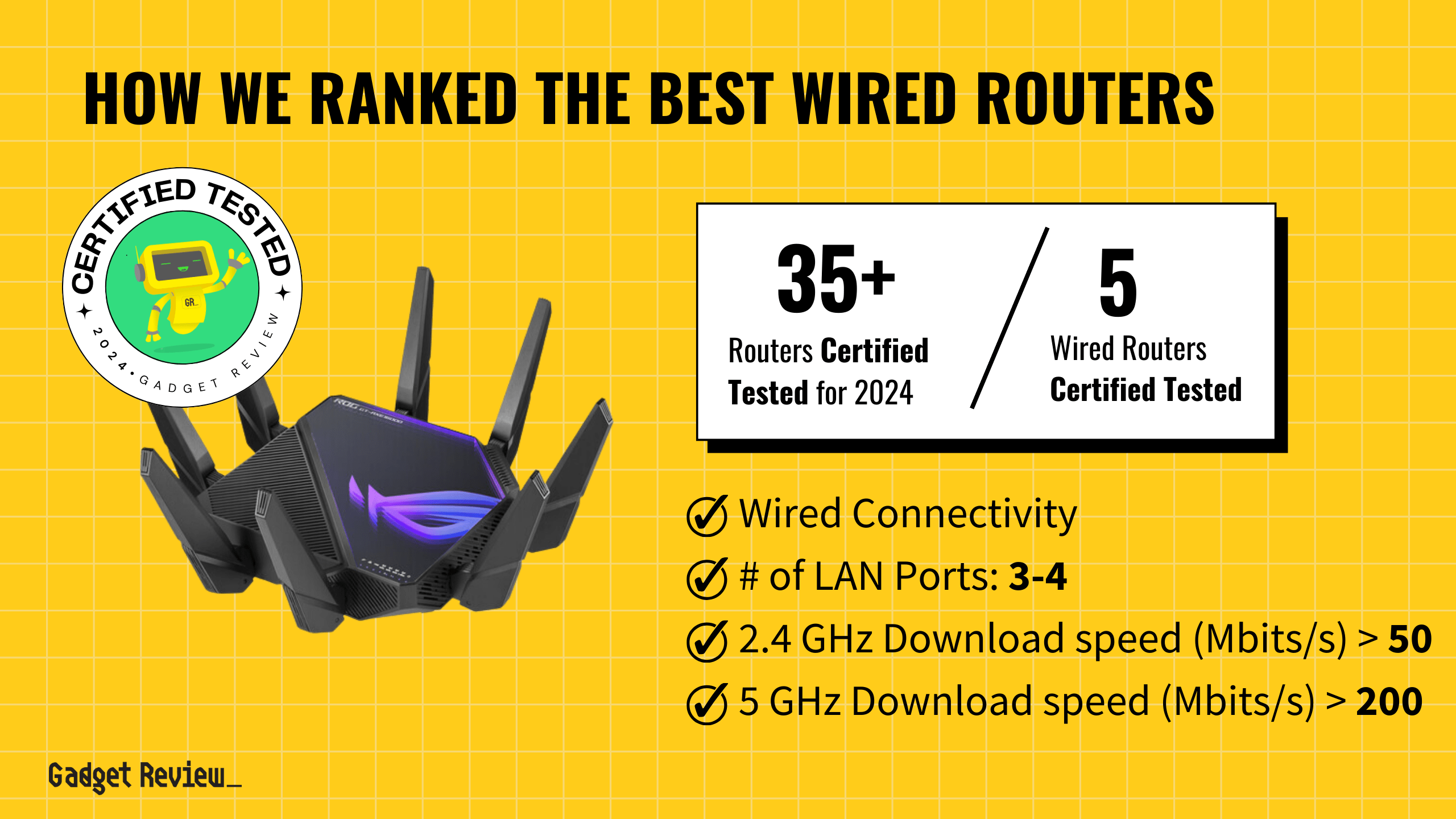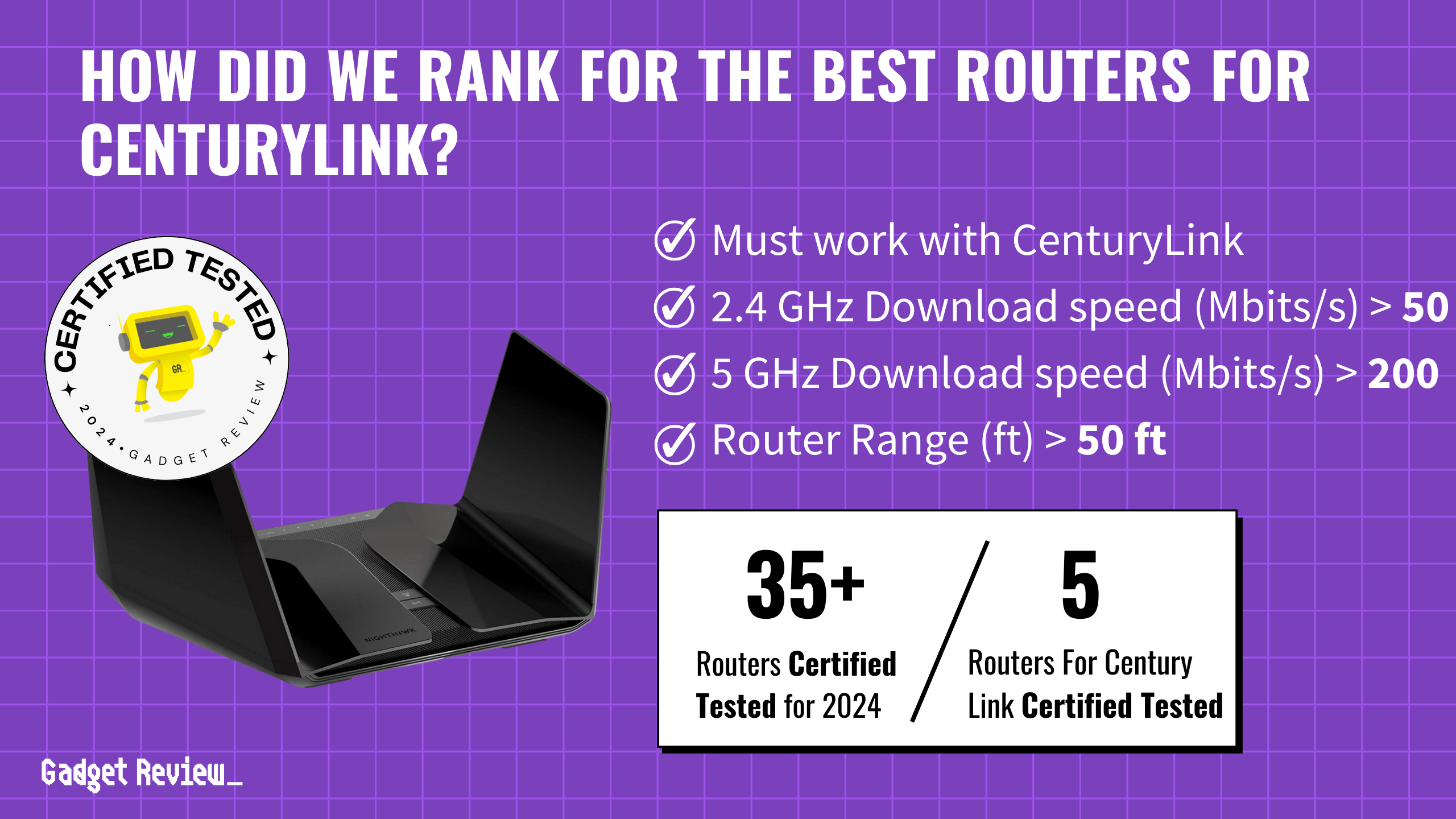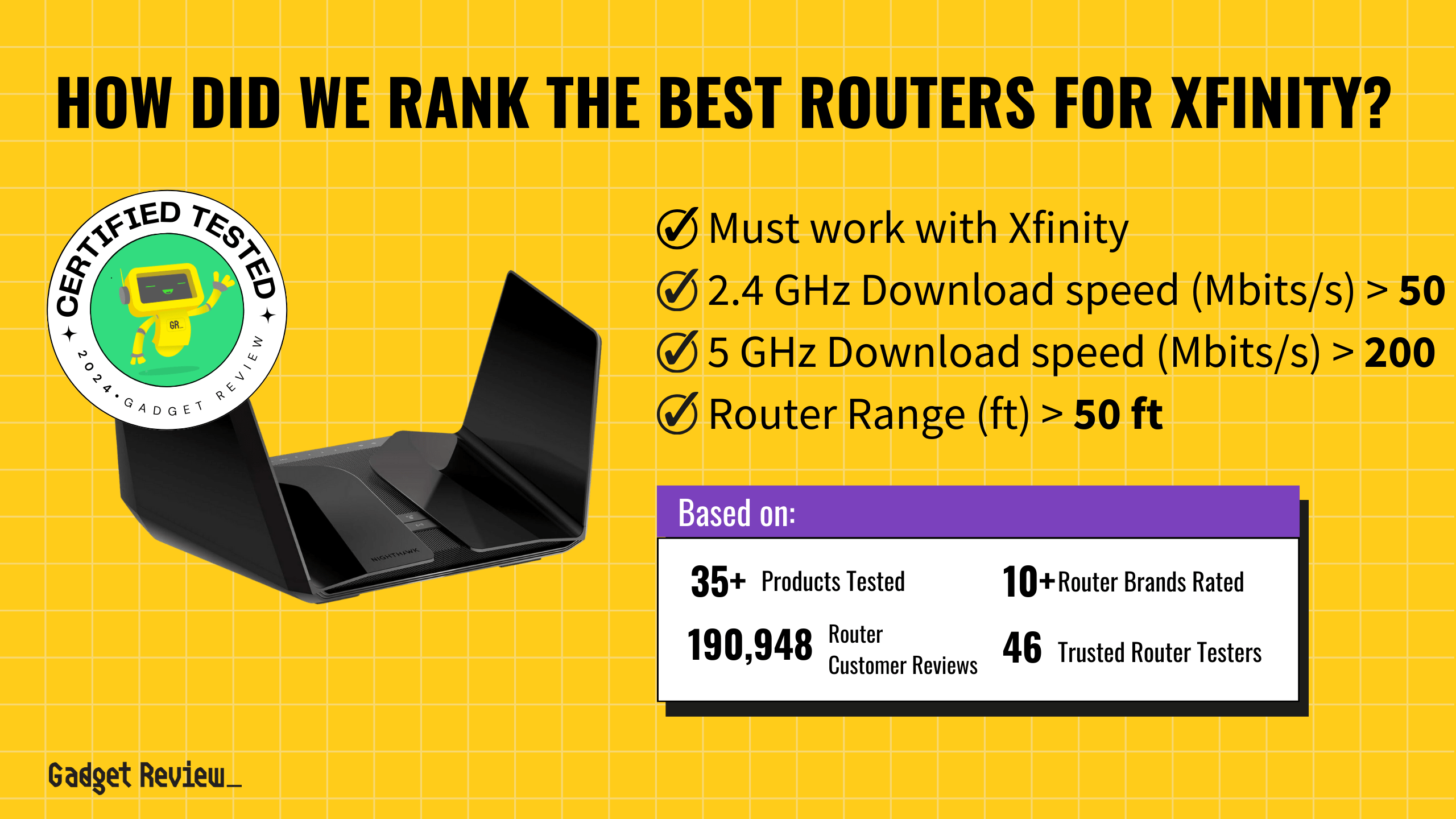Setting up a modem and router can seem daunting if you have no experience with networking, but with the right guidance, it’s a straightforward process. This article will walk you through connecting your modem to a router using an Ethernet cable, and ensuring you have a robust and efficient home network with some useful tips. Whether this is your first time setting up a wireless network or you just got one of the best routers and are upgrading your existing system, this guide will provide you with all the necessary steps and tips.
Key Takeaways_
- Make sure your modem is connected to power and the coaxial cable is screwed into the wall.
- Plug your router into the wall and connect an Ethernet cable between the router and modem.
- Use the login information on the side of the router to connect your wireless devices to the router.
Connecting Your Wi-Fi Router to a Cable Modem
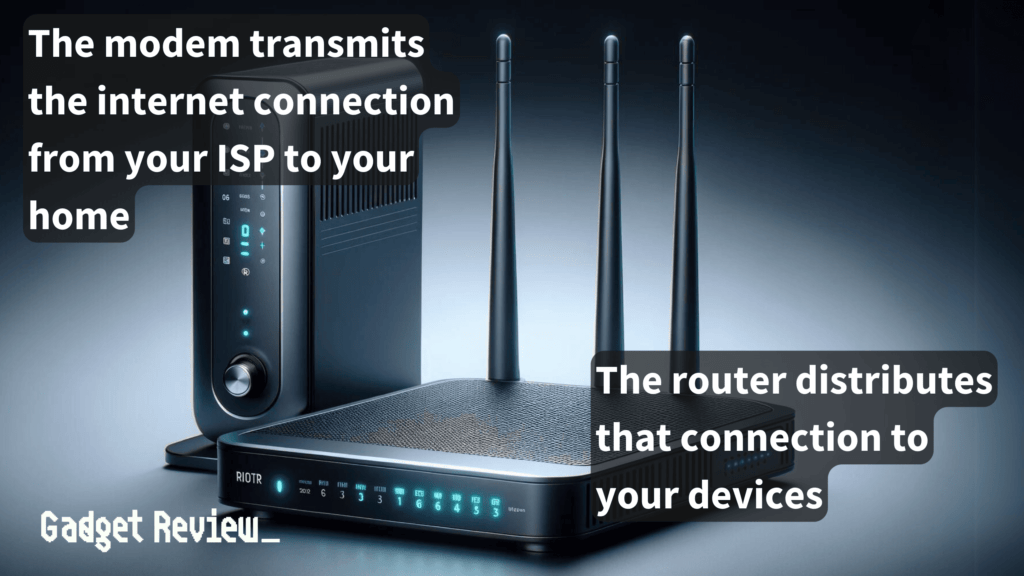
STEP 1 Connecting Modem to Cable Outlet
- Connect your modem to the cable outlet using a coaxial cable.
- Ensure that the cable is screwed in tightly and all the way until you can’t turn it anymore.
STEP 2 Powering the Modem
- Connect the power cord to the modem and plug it into an electrical outlet.
- Wait for the power light on the modem to stabilize, indicating it’s ready.
STEP 3 Connect the Modem to the Router
- Using an Ethernet cable, connect the modem to the router’s WAN (Wide Area Network) or uplink port.
- You should hear a click when the Ethernet cable is securely connected.
STEP 4 Powering the Router
- Plug the router into a power outlet and wait for it to power up.
- This is usually indicated by a stable light or specific power indicator on the router.
STEP 5 Verifying the Connection
- Check to ensure that the connection lights on both the modem and router are on, indicating a successful link between the two devices.
STEP 6 Configure Wi-Fi Settings
- Open your preferred web browser and enter the router’s IP address in the address bar to access the router setup interface.
- Log in using the router’s default username and password.
- These are typically found in the router’s user manual or on a sticker on the bottom or back of the router.
- In the router interface, navigate to the network settings or Wi-Fi settings section.
- Here, you can set up your Wi-Fi network by changing the network name (SSID) and password and selecting a security protocol.
- Ensure to save your settings to apply any changes before exiting the router interface.
Understanding Your Equipment
A modem is your gateway to the internet, provided by your Internet Service Provider (ISP). It connects to your home’s cable outlet using a coaxial cable and transmits the signal from your ISP.
The router, which can be a separate device or combined with the modem, distributes that internet connection from the modem to your devices.
insider tip
Make sure your modem is fully connected and powered on before connecting the router.
This can be done either wired through Ethernet cables or wirelessly.
And, if you experience issues with your Wi-Fi router turning off frequently, it may be due to overheating, power supply problems, or firmware issues.
Understanding these components is key to a successful setup.
Preparation for Setup
Ensure you have all the necessary equipment: your modem, router, Ethernet cable, and power cords.
If you are not using ISP-provided equipment, check your modem and router’s compatibility with your ISP’s services.
When selecting your networking equipment, it’s important to choose the best modem that is compatible with your ISP as well as offers the desired speed and reliability.
For more information on why this is important, check our page detailing if any router works with any modem.
Additionally, when choosing a router, consider the differences between AC and N wireless routers. AC routers will typically offer faster speeds and better performance compared to N routers, especially if you have many devices.
warning
Do not plug your computer directly into the modem for the internet. You will get internet access, but it will severely expose your computer to viruses and hackers.
Additionally, placing your modem near a cable outlet and your router in a central location can help with optimal Wi-Fi coverage.
If you need to extend your Wi-Fi coverage, you can consider how to connect two Wi-Fi extenders, which involves placing the extenders strategically to ensure overlapping coverage without interference.
Optimizing Your Network Performance
As stated previously, position your router in a central location, if possible. Additionally, keep it away from large metal objects and microwaves to enhance Wi-Fi coverage.
For a larger network, knowing how to connect a network switch to a router can be beneficial for managing multiple wired connections efficiently.
Successfully setting up your modem and router is critical for a reliable internet connection. By following the steps we outlined above, you can ensure a secure and efficient home network.
STAT: Modern modems support DOCSIS 3.0, which allows download speeds from 170 Megabits per second (Mbps) up to 1 Gigabit per second (Gbps). (source)
Lastly, don’t forget to regularly update your router’s firmware and adjust settings as needed to handle the load of your entire network, including guest networks and multiple connected devices.