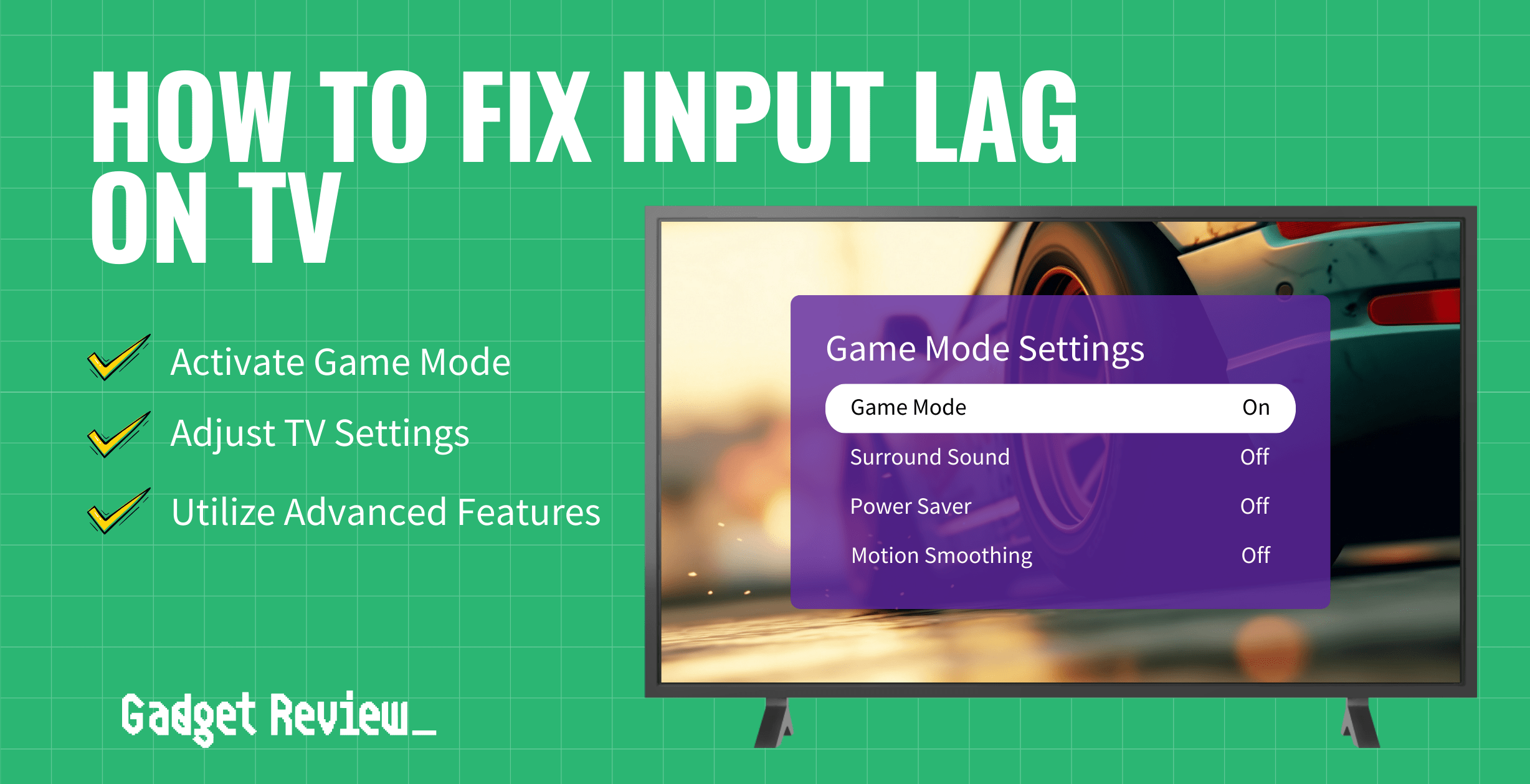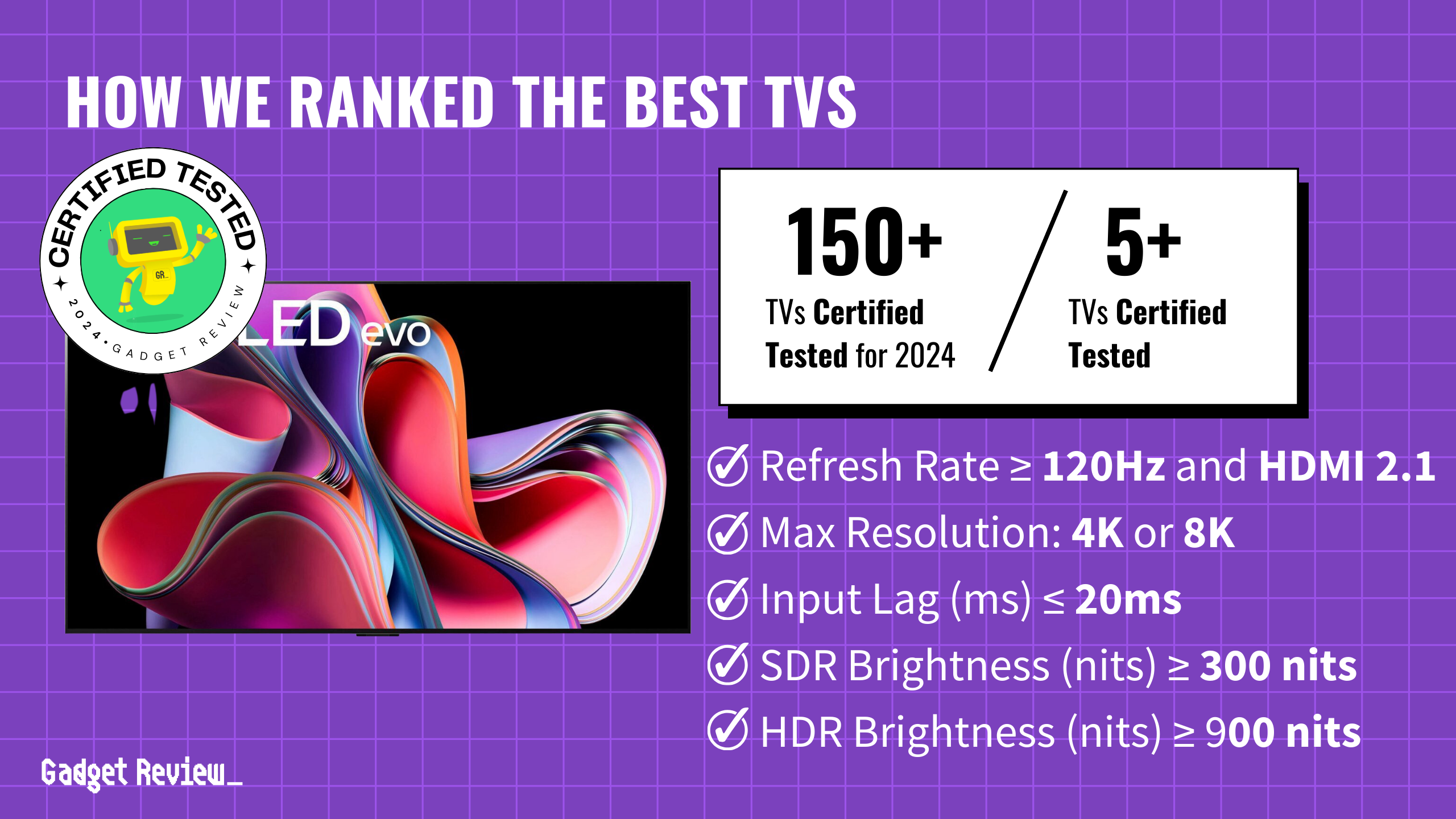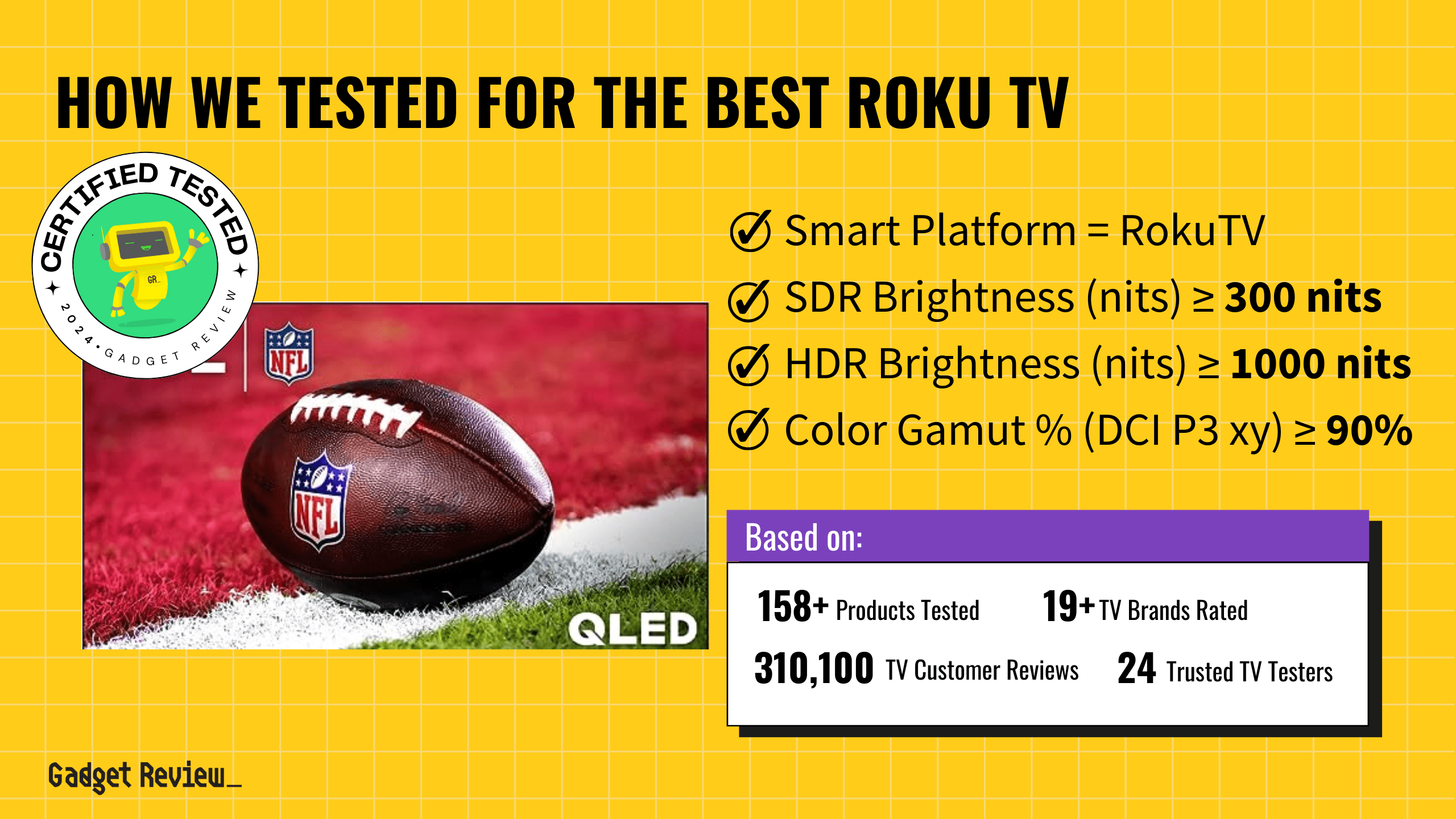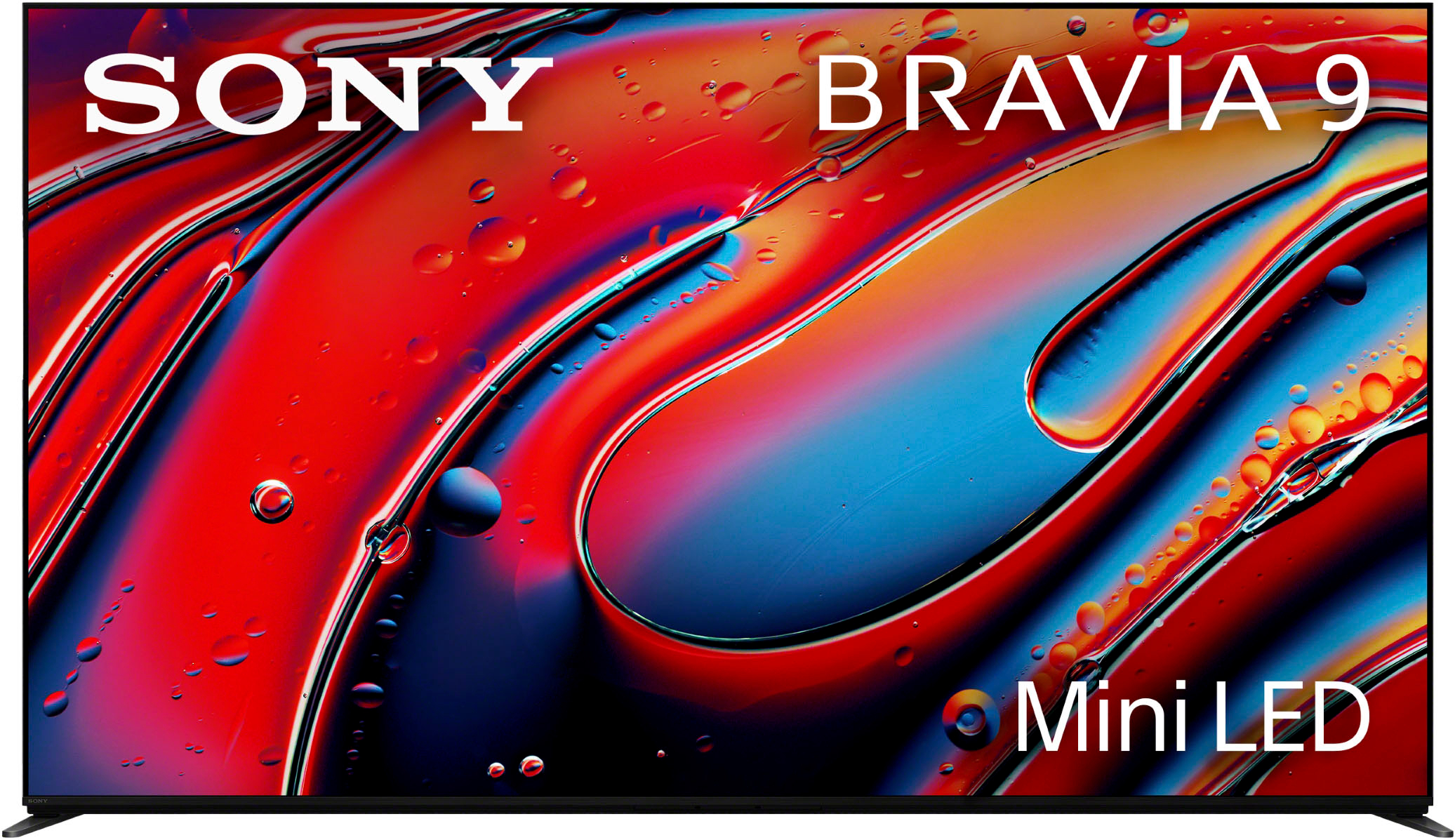Even the best TVs can have input lag problems, especially if you’re using an Xbox One or PS5.
Fortunately, fixing a lag issue on your TV doesn’t require any technical skills and is a matter of making adjustments. So, how do you fix input lag?
We answer that question here:
STEP 1 Turn On Game Mode

This is a setting that exists on your TV. It’s essentially a special trick that makes games play better by reducing input lag. Is there a way to fix input large without game mode? Sure, but it’s much harder to do.
STEP 2 Say Goodbye to Extra Features
Your TV has special effects like “Noise Reduction” or “Mosquito Noise.” They’re cool for movies, but not for games. Turn them off to speed things up.
STEP 3 Check the HDMI Ports
Sometimes, just plugging your game console into a different HDMI port can make things quicker. Try it out!
STEP 4 Use External Speakers
If you can, hook up some speakers to your TV. This can help your TV focus on the picture and not worry about sound, which might make your games react faster.
STEP 5 Lower the Picture Quality (Just a Bit)
We all love crisp, clear pictures, but if you’re okay with a little less, turning down the resolution can make your games feel snappier.
STEP 6 Turn Off Power Savers
Power-saving settings (similar to ones from PC) are great for your electricity bill, but not for gaming. Make sure these are off when you’re ready to play.
STEP 7 Keep HDMI-CEC Off
This is a fancy feature that lets your devices talk to each other. But for gaming, we want them to stop chatting and focus. So, turn it off.
STEP 8 Stop the Motion Smoothing
This makes movies look smooth, but it’s not great for games. Switch it off, and you’ll see a big difference.
STEP 9 Embrace Variable Refresh Rate (VRR)
If your TV has this, turn it on! It makes sure your game and TV are in sync, which means less lag and more fun.
How to Fix Input Lag
For more tips on fixing input lag on your TV, check out this video below.
Repairing Input Lag on a Samsung TV.
There are three methods to this fix:
First Mode: Connect your gaming console.
Samsung Smart TVs can recognize when a gaming console is plugged in and automatically turns on Game Mode. This detection feature works with the Xbox Series X, Xbox One S/X, and PlayStation. Simple, right?
Second Method: Connect a PC to the TV
STEP 1 Connect HDMI Cable
Connect an HDMI cable to the TV. If you want to use 4K(120Hz), then connect the HDMI to Port 4. It’s labeled with the Game icon.
STEP 2 Locate Game Mode
Find Game Mode by pressing the Home button on your remote. Move to Game Mode in settings.
STEP 3 Turn On Game Mode
Select Game Mode to On, and Game Mode should turn on the PC.

Third Method: Turn on HDR
STEP 1 Find Settings Menu
Locate the Settings menu on your TV
STEP 2 Locate External Device Manager
Select “General,” then select External Device Manager
STEP 3 Click Input Signal Plus
Select Input Signal Plus
STEP 4 Select Connected HDMI
Select the HDMI port where your game device is connected.
More About Game Mode on a Samsung TV
For more tips on reducing input lag on Samsung TV, check out this video:
Fixing Input Lag on LG TV
There’s a simple way to turn on Game Optimizer on an LG TV
STEP 1 Access Settings Menu
Press the Settings key on the remote control
STEP 2 Find and Select Game Optimizer
Locate the Game Optimizer option
STEP 3 Turn On the Game Optimizer
Select “On” to enable Game Optimizer.
It’s important to note that this feature only works with HDMI inputs. Plus, if you have Game Optimizer on, audio delays may occur if you use sound out on Bluetooth devices.
How To Improve Input Lag on LG TV
For those who want to know how to fix input lag on an LG TV, check this video out:
Remember, every TV is different, and TV operating systems, such as Roku TVs, differ, so some of these options might be in different places in your settings. Just poke around a bit, and you’ll find them.