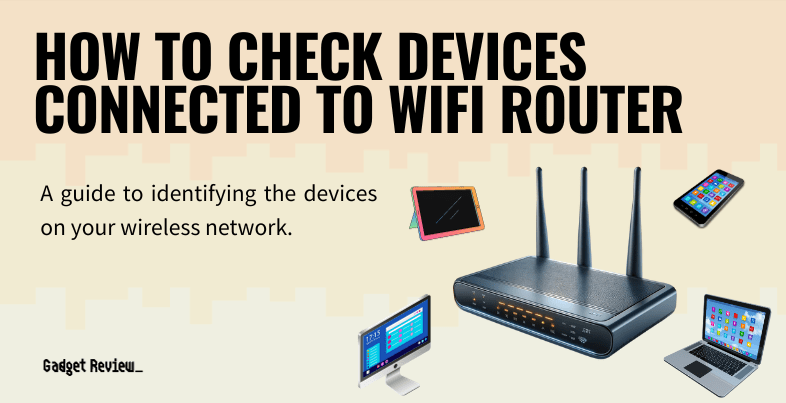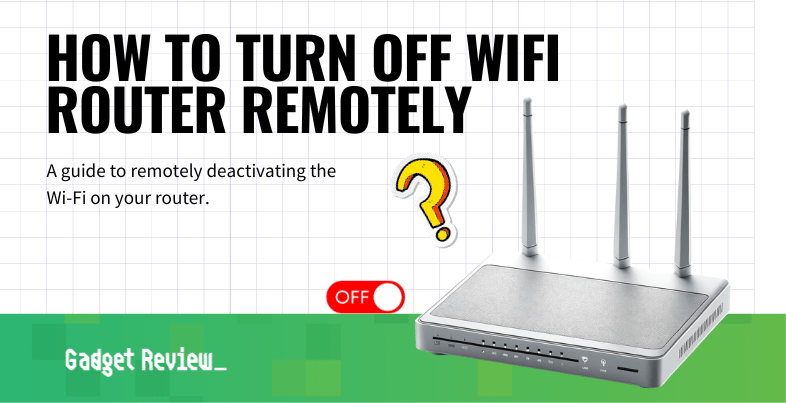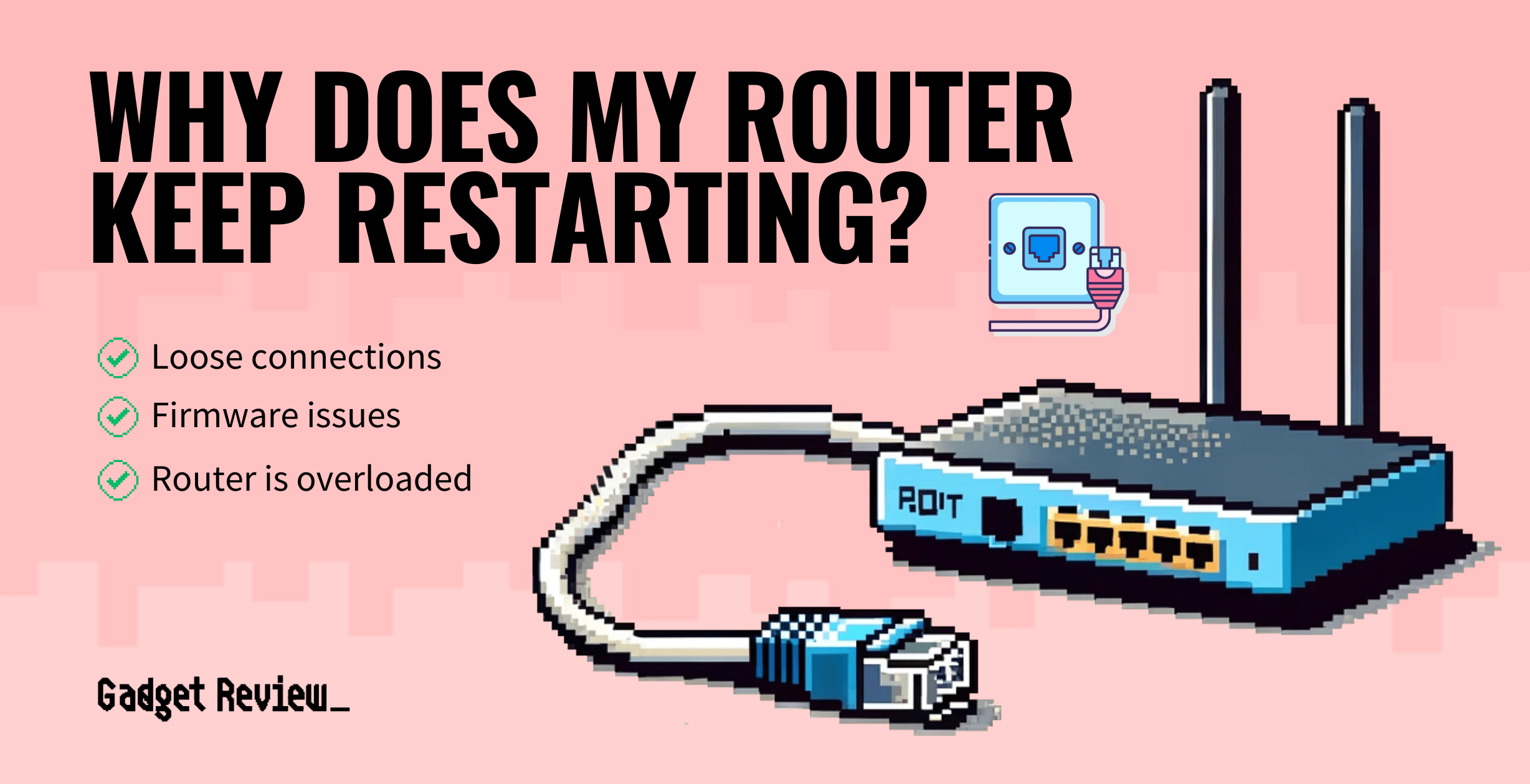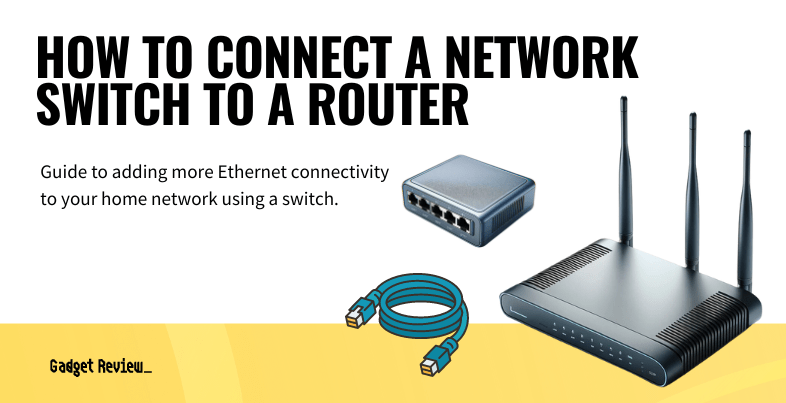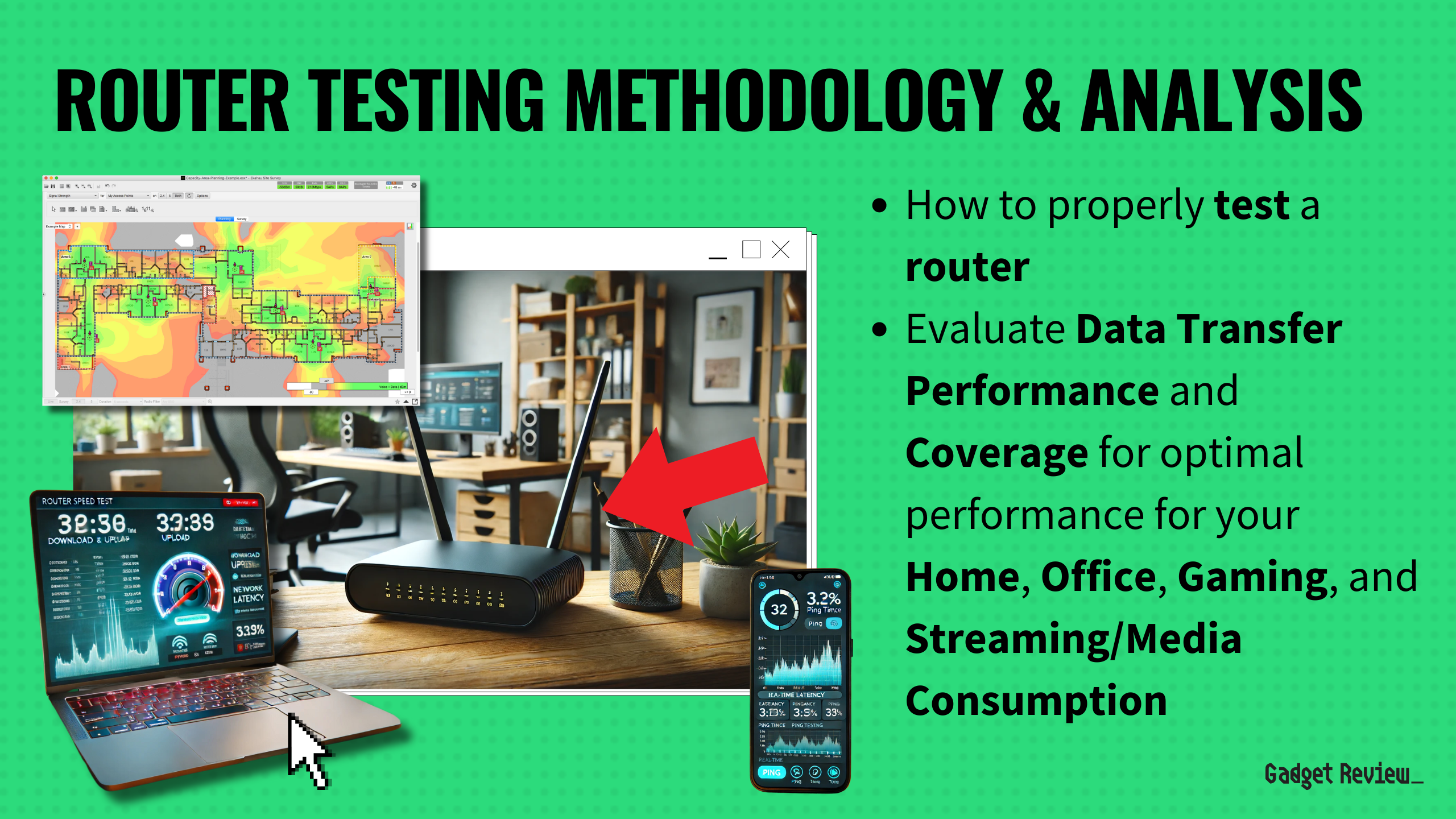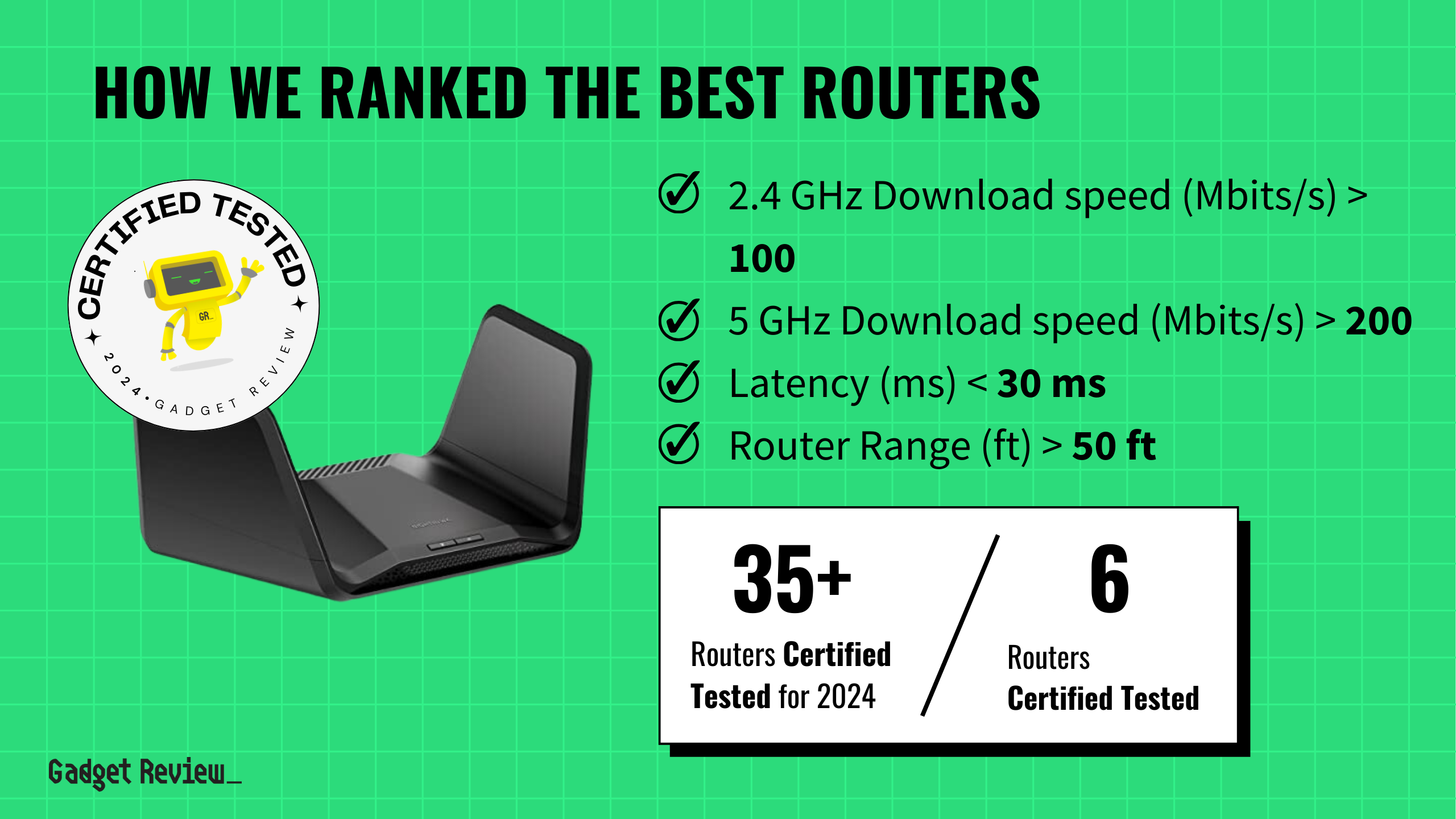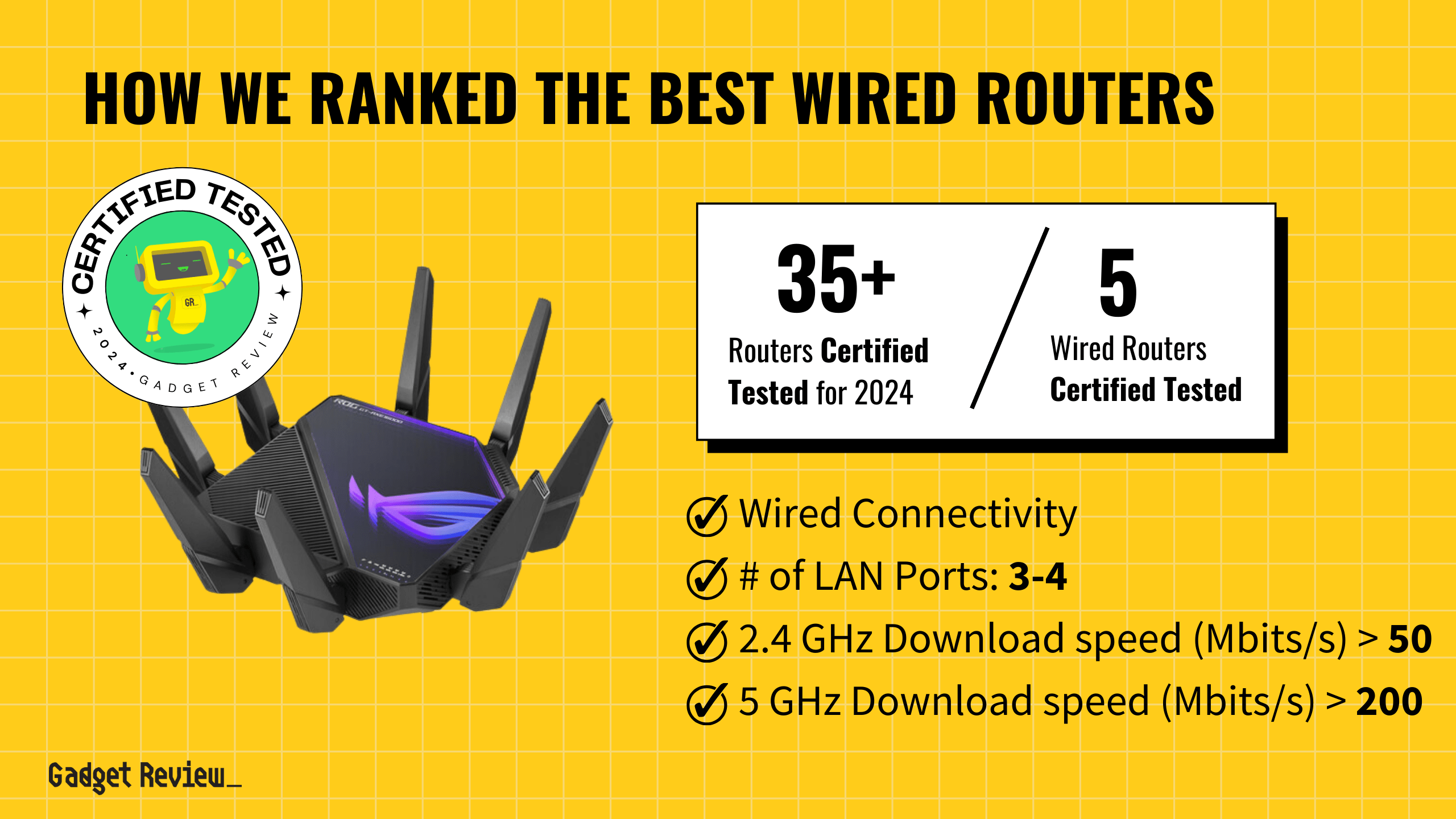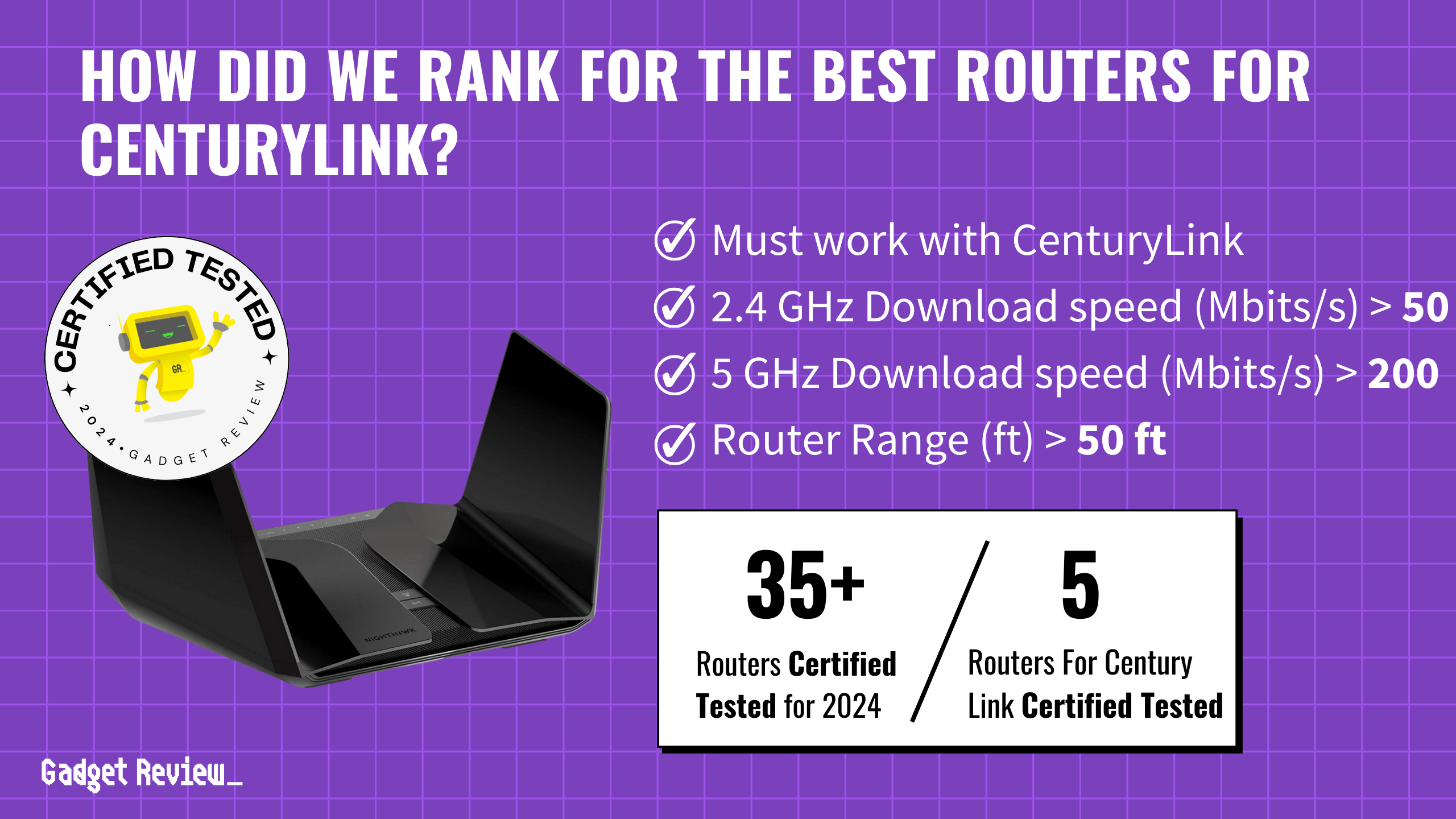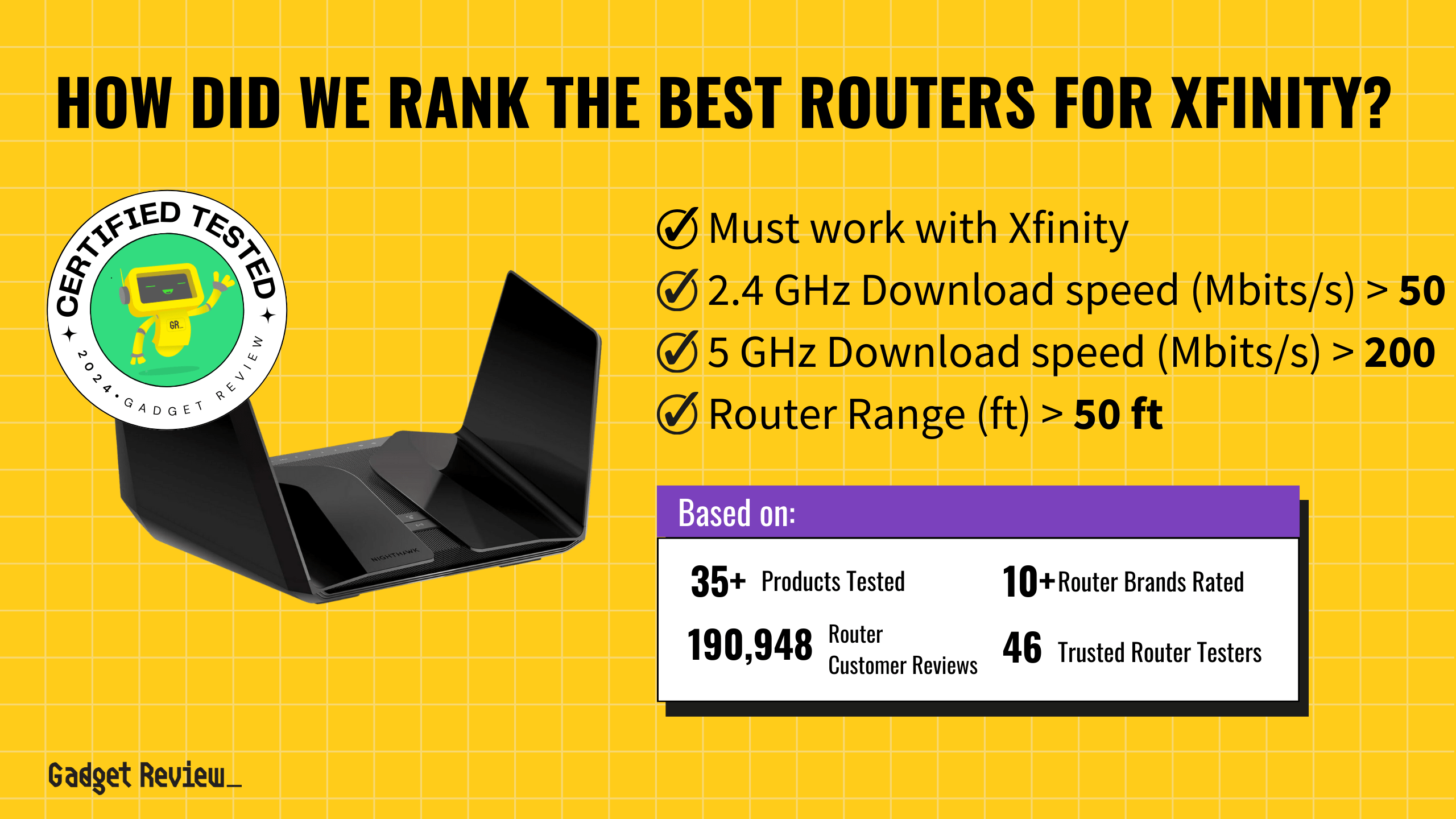Even if you have a premier router, you still need to manage the connected devices on your wireless network occasionally. Especially if you use an unsecured WiFi network, knowing who’s on your connected device list is critical to keep your other active devices safe, and we will show you how to use your router settings do that. So, if you want to know how to check the devices connected to your WiFi router, read on.
Key Takeaways_
- Device management is a necessary component of keeping your home network secure.
- Most routers allow you to view active connections through the device software.
- Type your router’s IP address into your internet browser and log into the device to view all your router’s current connections.
How to Identify Devices on a Router
STEP 1 Find Your Router Login Info
- Like when your WiFi extender keeps disconnecting, you want to use your router’s essential user documentation.
- If you don’t know your router’s IP address, you can find it in the manual or on the bottom of your device.
- In addition, you can find the default login for the router’s software in the user documentation.
- Ensure you know your Router password to access these settings.
STEP 2 Enter the Router IP Address Into a Browser
- Type your Router’s IP into a browser address bar to access the router software. This IP will take you to the login screen. If you’re still using the default login from the user manual, enter it here.
- If you have a Smart WIFI Router, the interface might be a bit more user-friendly.
- Regularly updating your router Firmware is also crucial for security and performance.
STEP 3 Navigate Your Browser Software
- Finding the device screen is slightly different depending on your router brand. Some brands have a network screen, device screen, or status tab.
- This is where you can identify unknown devices and either allow or revoke permissions as needed.
STEP 4 Manage Devices on Your Network
- You can see all of your connected devices by their IP address from the device’s screen.
- You can rename the devices on the router to make your network easier to manage.
- Renaming device names can help in identifying clients and assist in managing them effectively.
- This is especially useful when monitoring mobile devices that can frequently join and leave the network.
- Renaming device names can help in identifying clients and assist in managing them effectively.
- If you’re having any issues with seeing or removing connected devices, you might need to troubleshoot your router.
Why Check What Devices Are on Your Network?
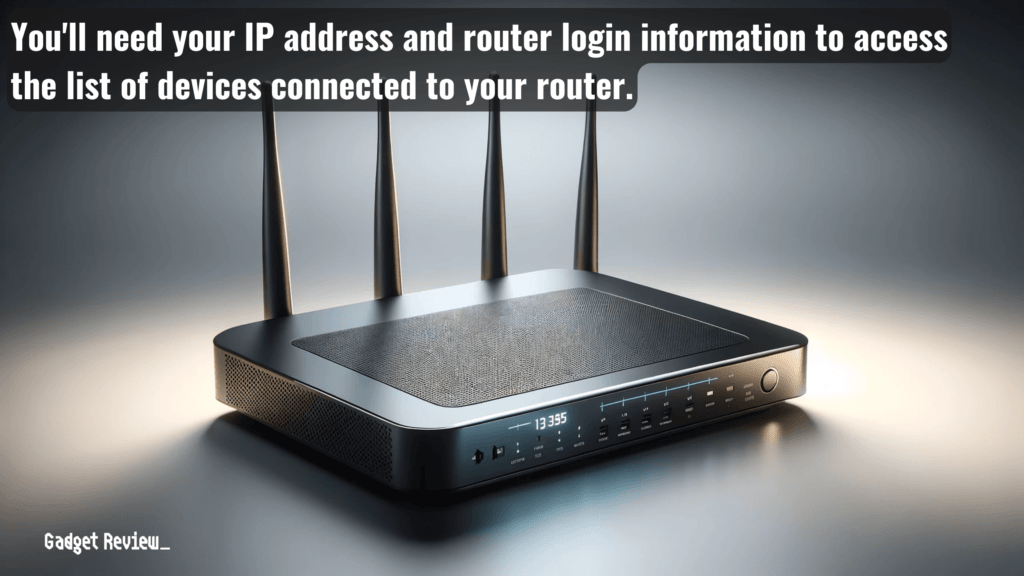
Knowing what devices are using your network is important for several reasons, such as security, performance and network management.
If you want to manage devices or remove an unauthorized user from your advanced home WiFi, it isn’t too tricky.
Keep in mind that you can access your wireless router with an ethernet cable or through a WiFi connection.
Using a phone app or Router app can simplify this process, especially for monitoring and managing your network in real-time.
insider tip
You can identify your devices and rename them through your network screen. The custom names make your network simpler to manage.
Using a tool like Wireless Network Watcher can also help in identifying devices that are connected to your Wi-Fi network.
Additionally, for more network management help, we have a guide to teach you how to connect a router and switch.
It’s also important to differentiate your router from your modem, as the modem provides you access to the internet, while the router distributes that connection to your devices.
warning
Do not give your WiFi password out to strangers or people you do not fully trust. Nefarious actors can inject harmful codes and viruses into other devices on your network.
To enhance your router security, make sure you regularly update the router admin settings and consider resetting your router to factory default if you suspect security breaches.
This is especially important if you notice a significant drop in signal strength or unexpected hotspots appearing. Remember, the model of router you have may affect the available security features.
STAT: According to a 2018 survey from the US Census Bureau, 78% of American households own a computer or laptop. (source)
Always consider your specific product model and its features when managing your network.
Lastly, keep in mind that managing a network requires consistent monitoring, especially in dynamic environments where devices connect and disconnect frequently.