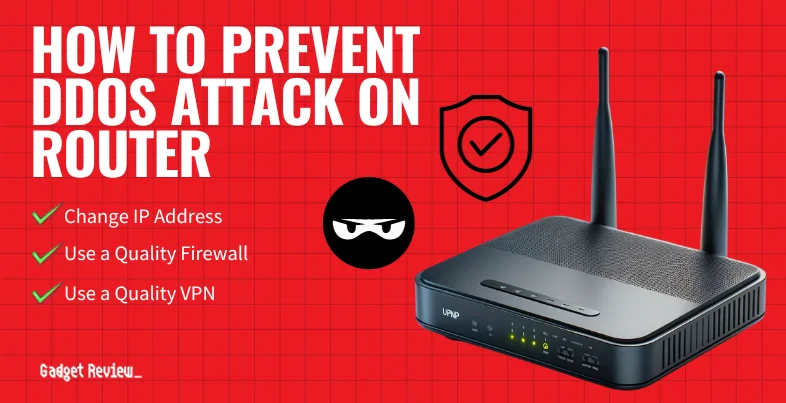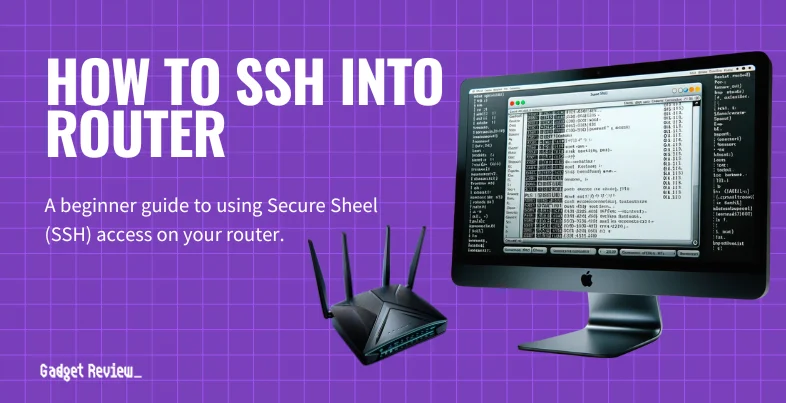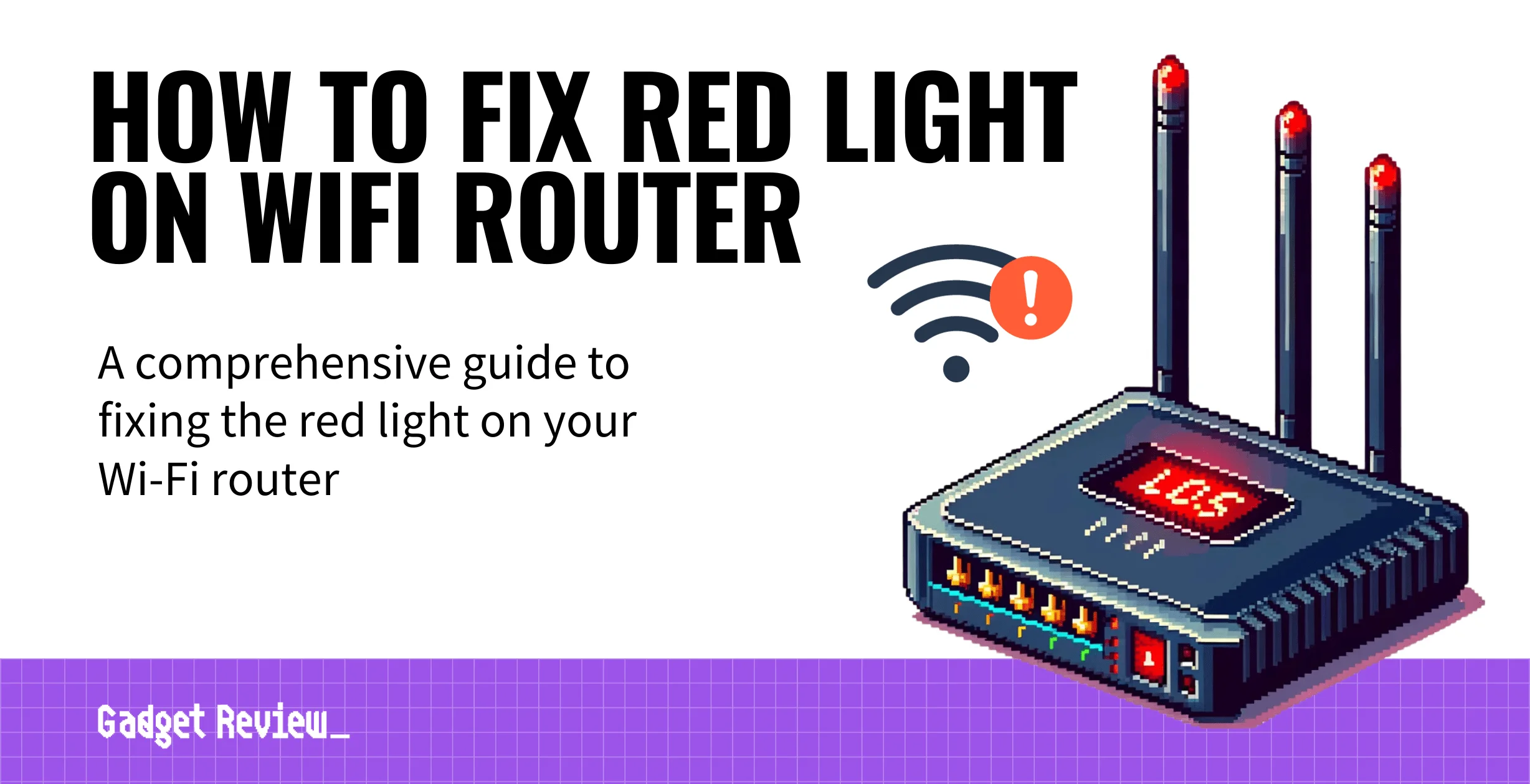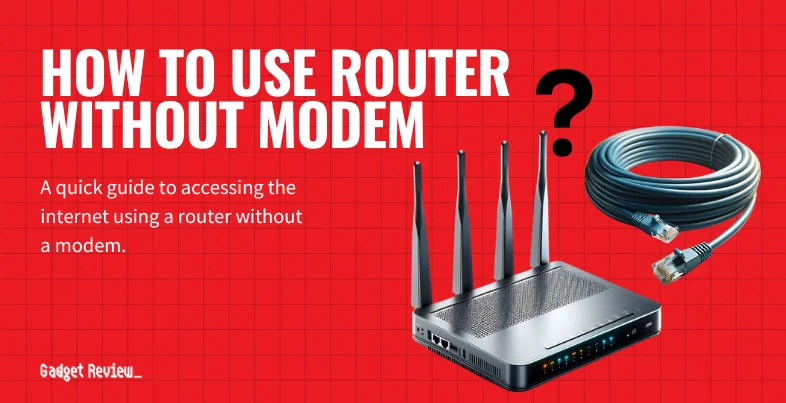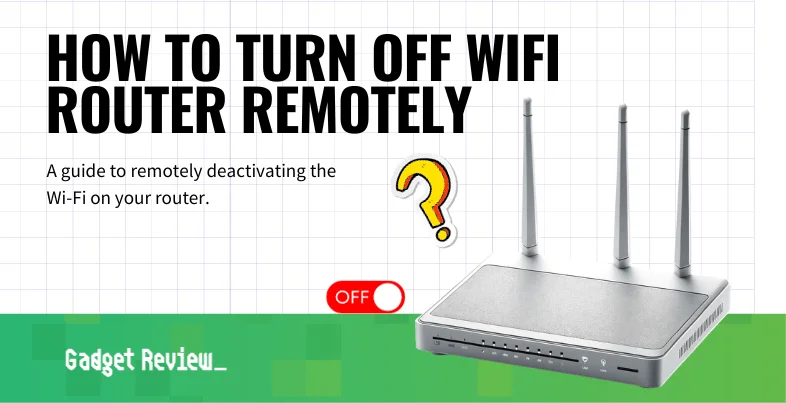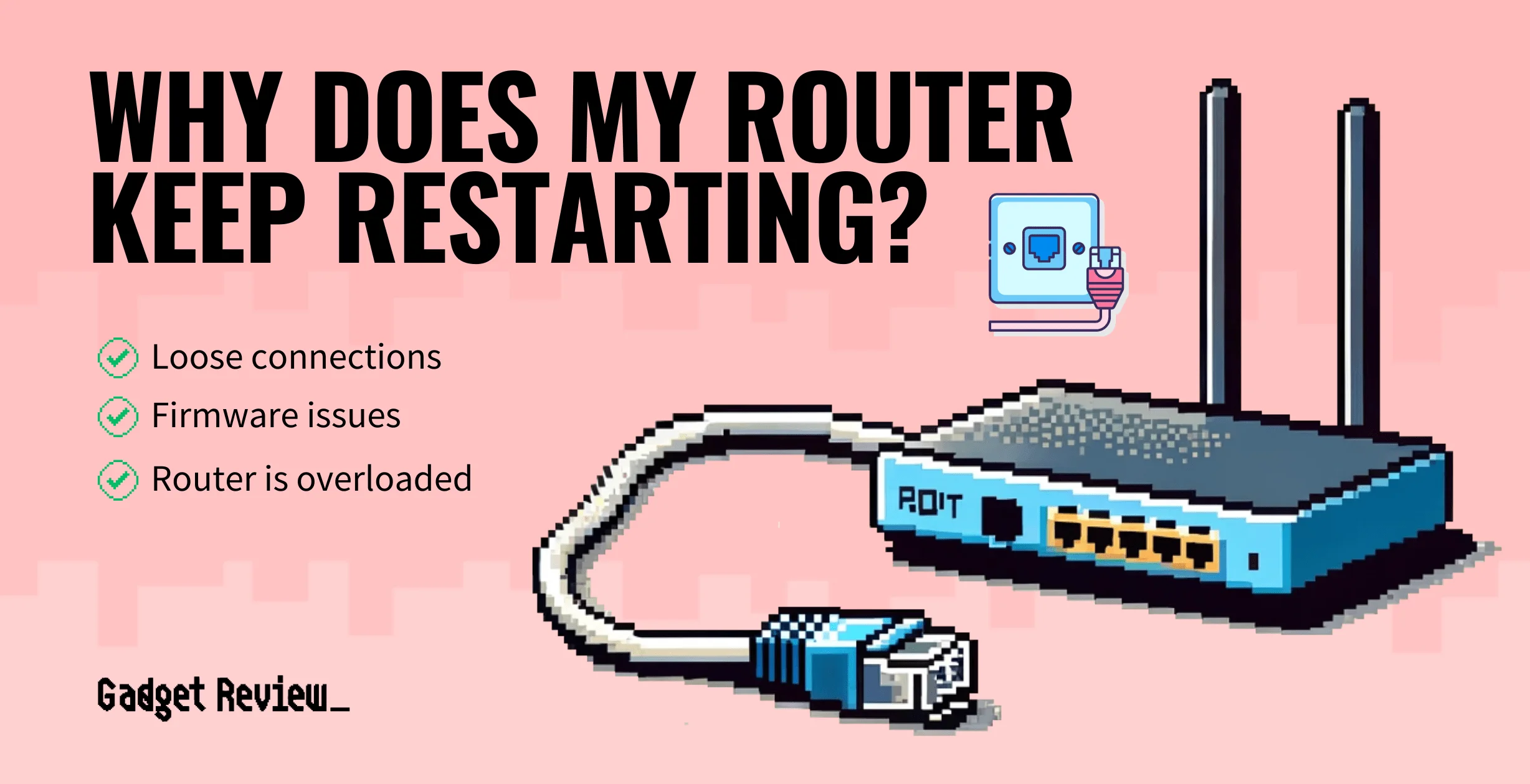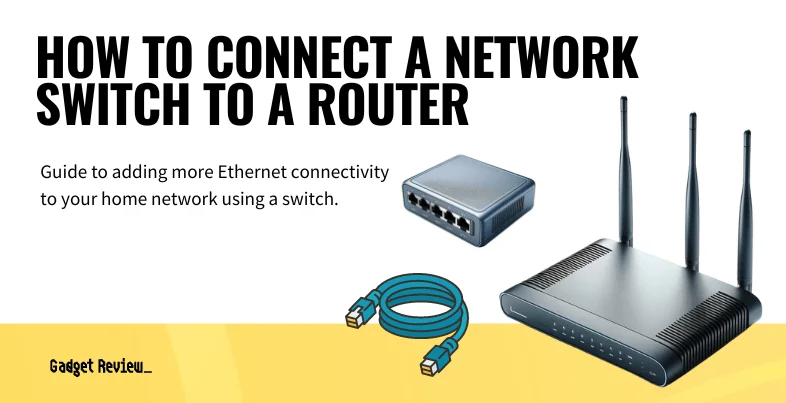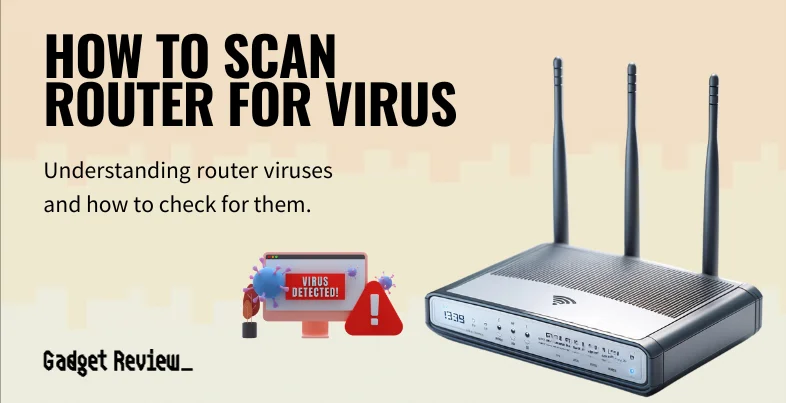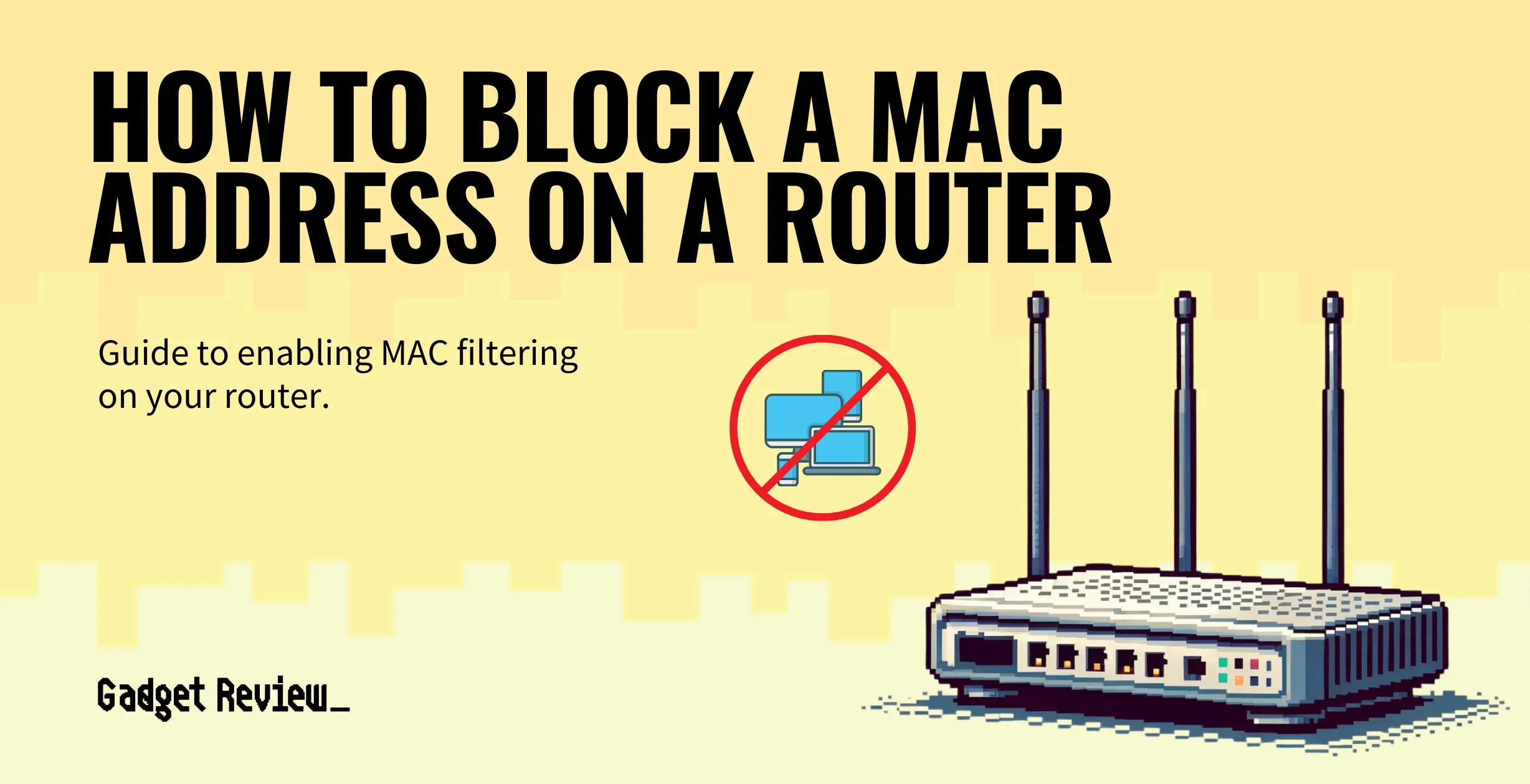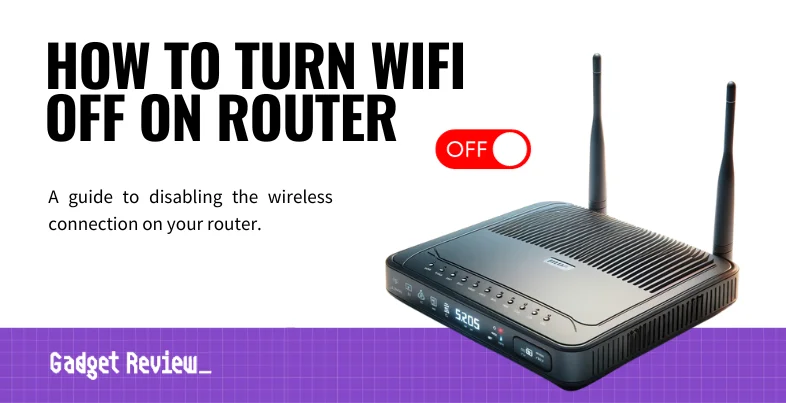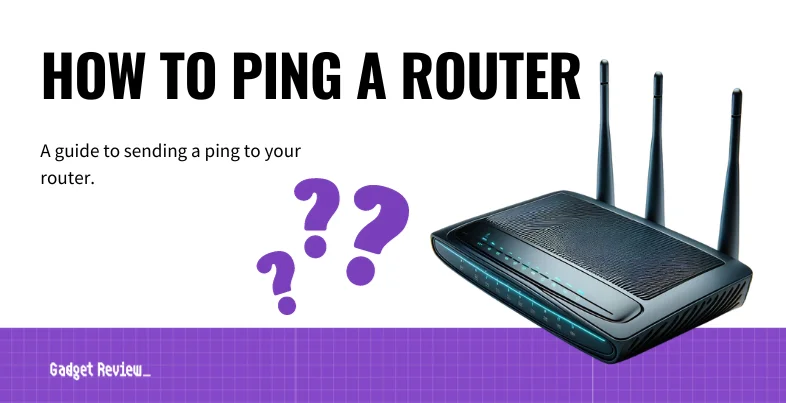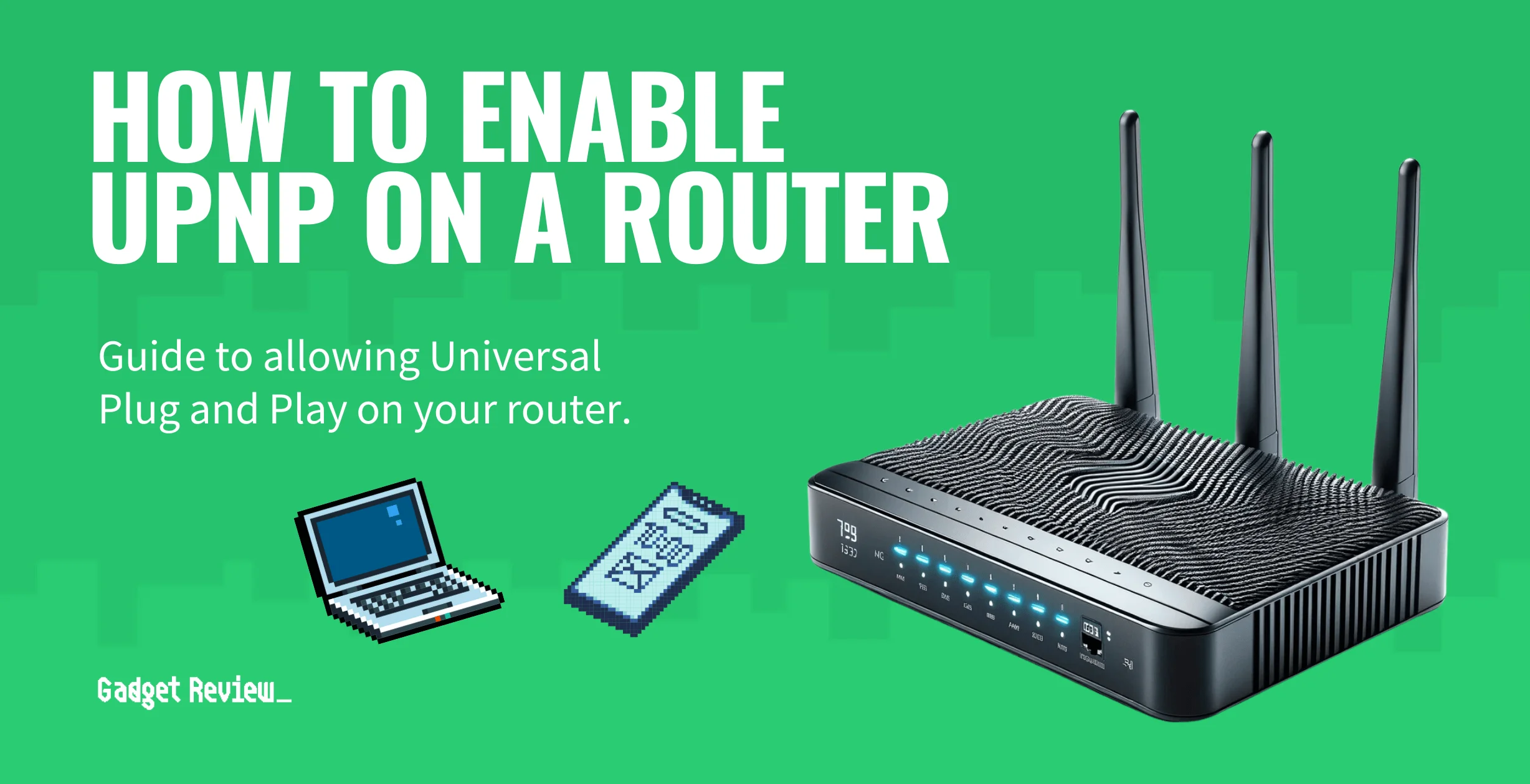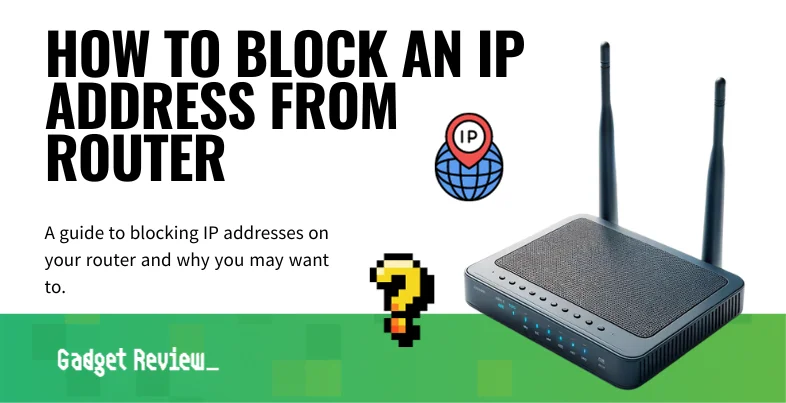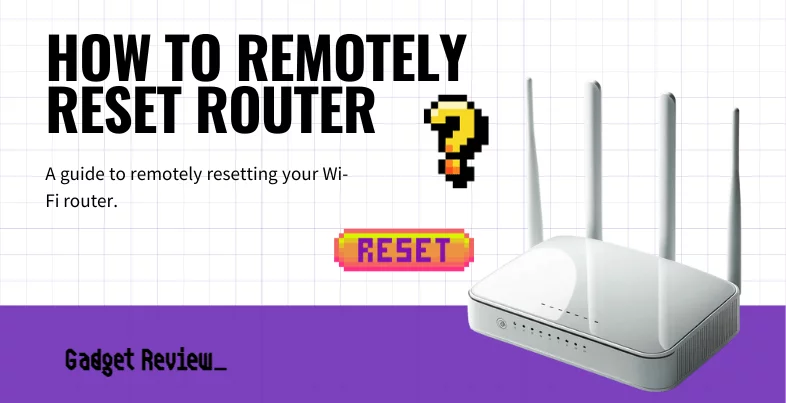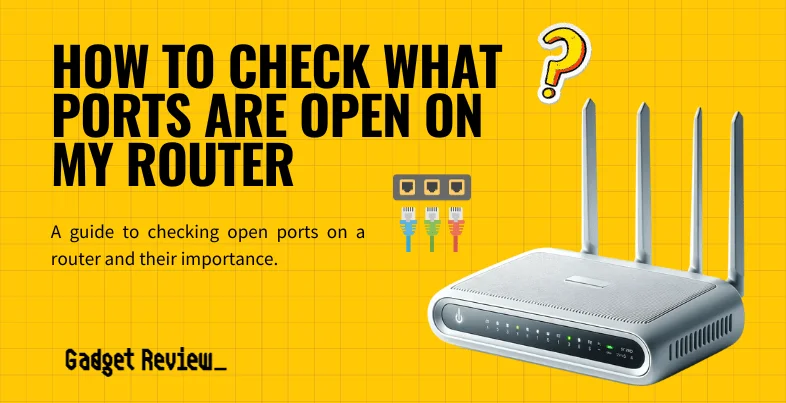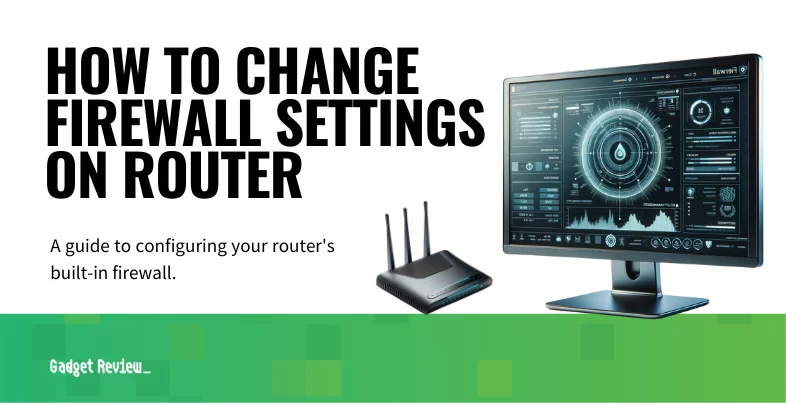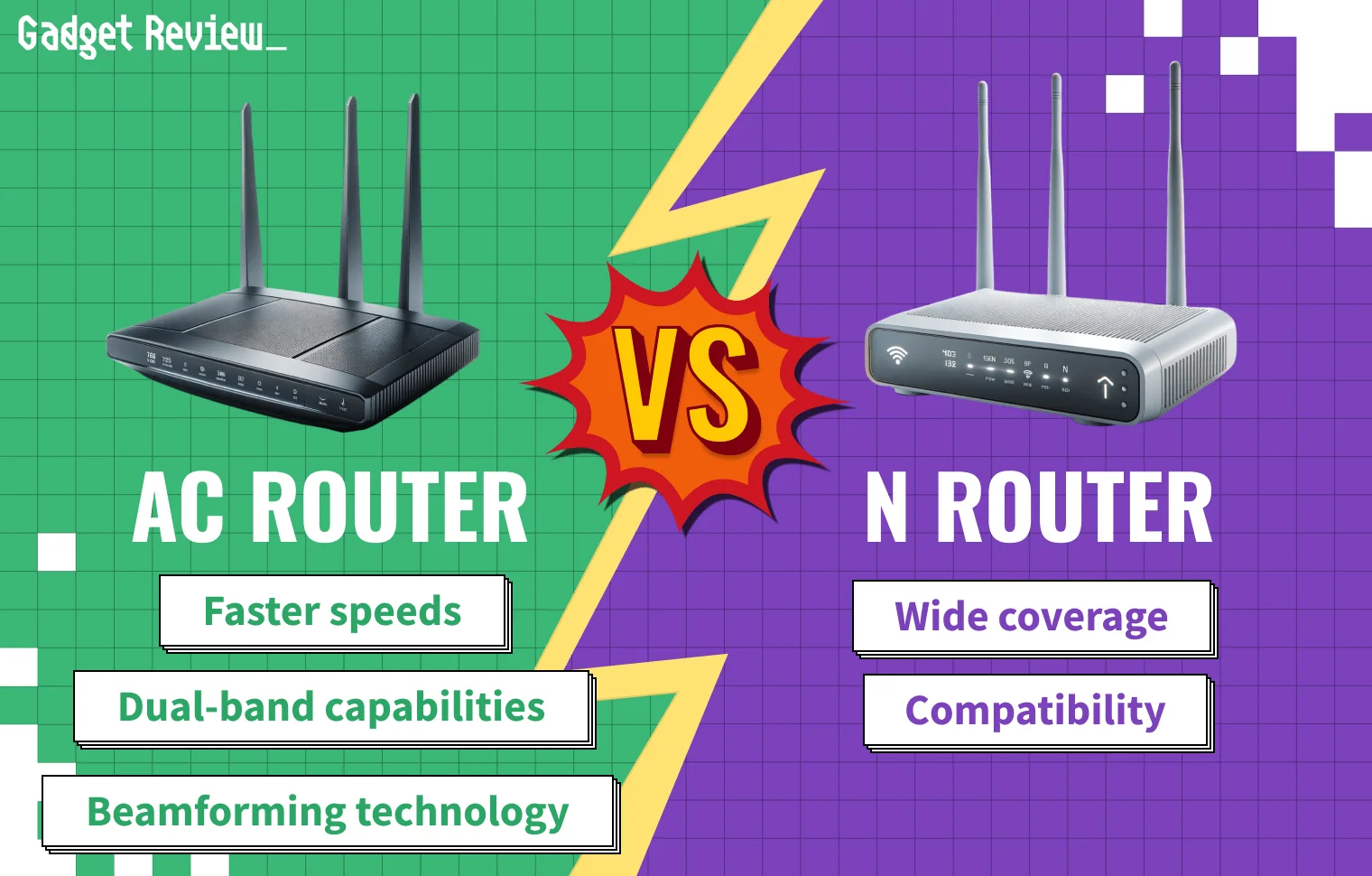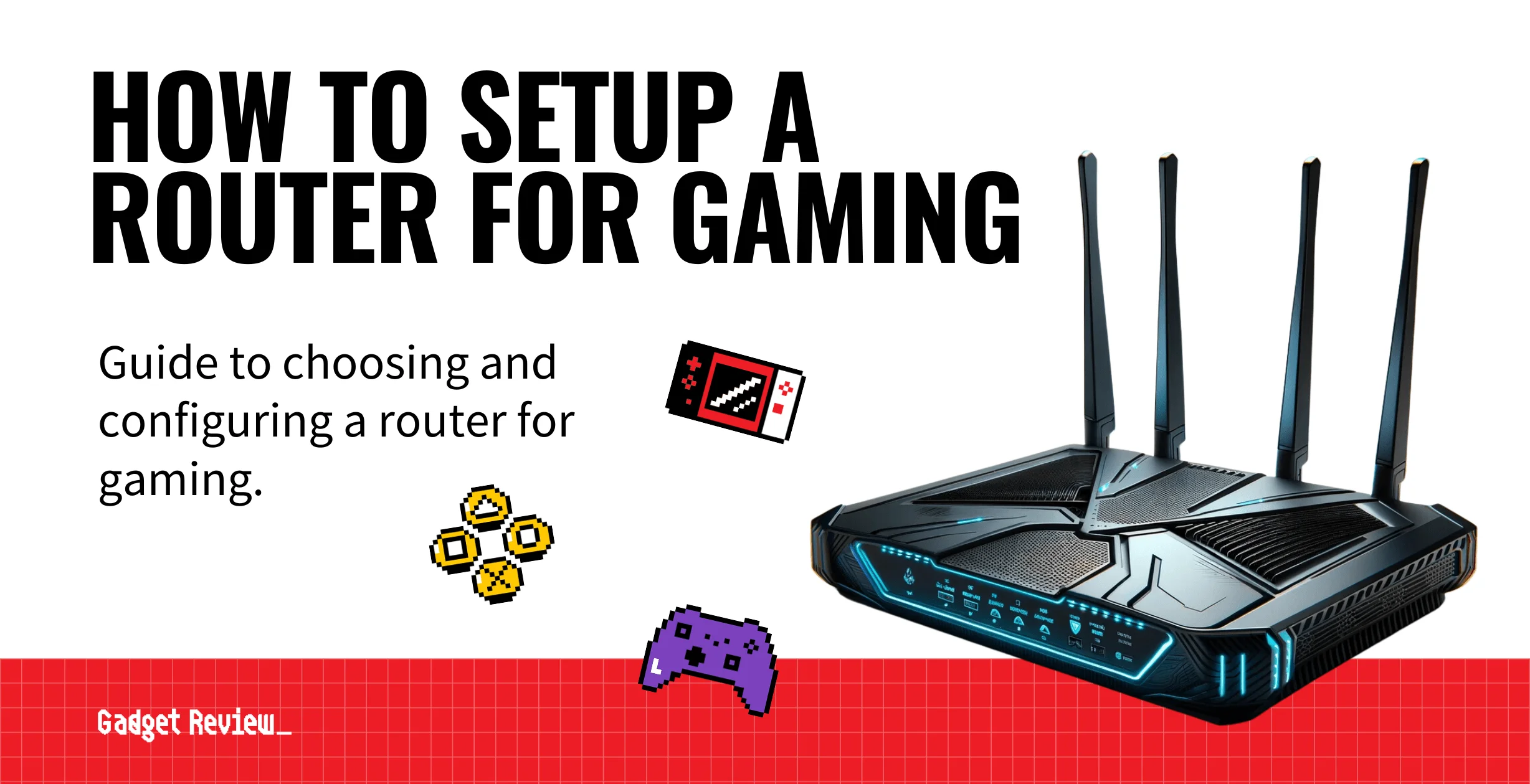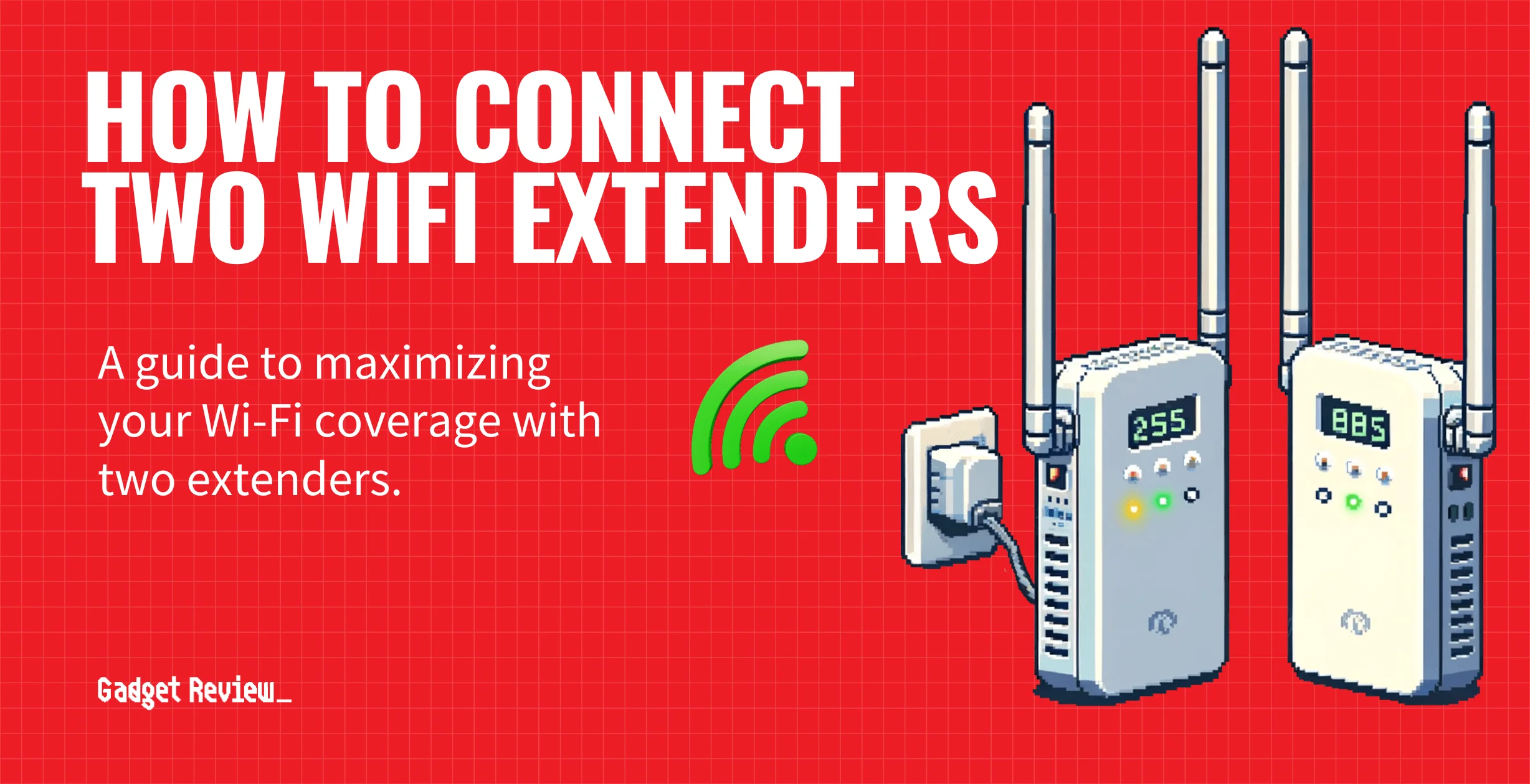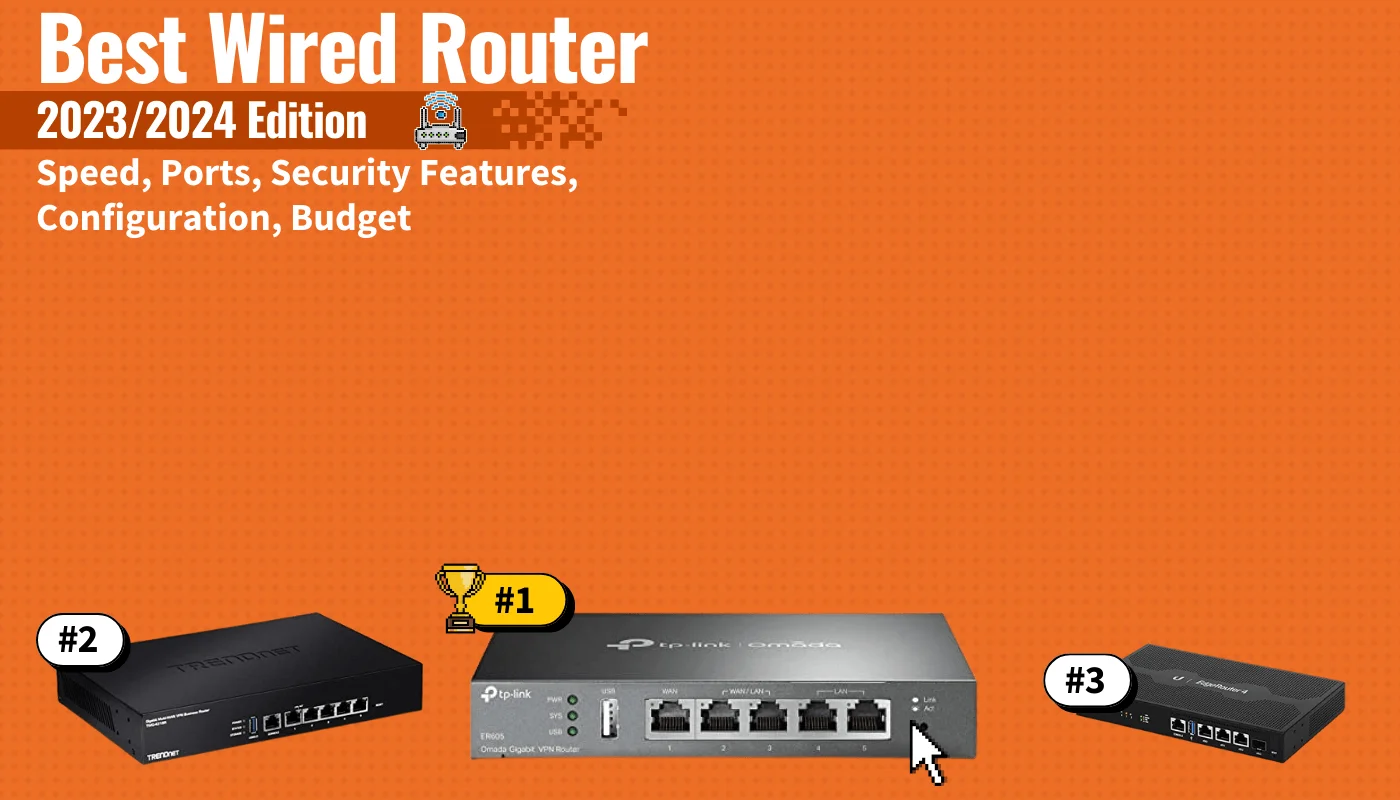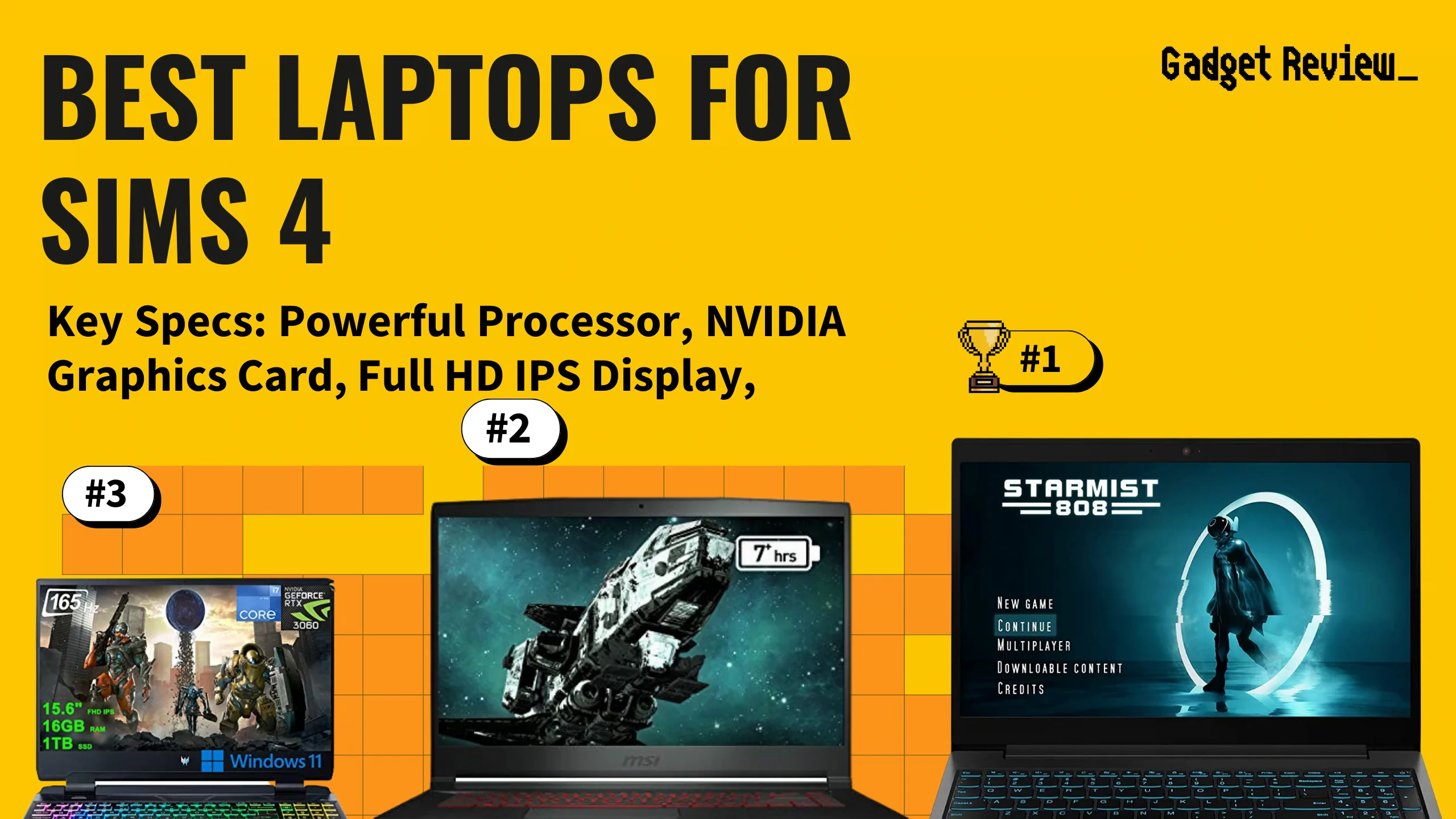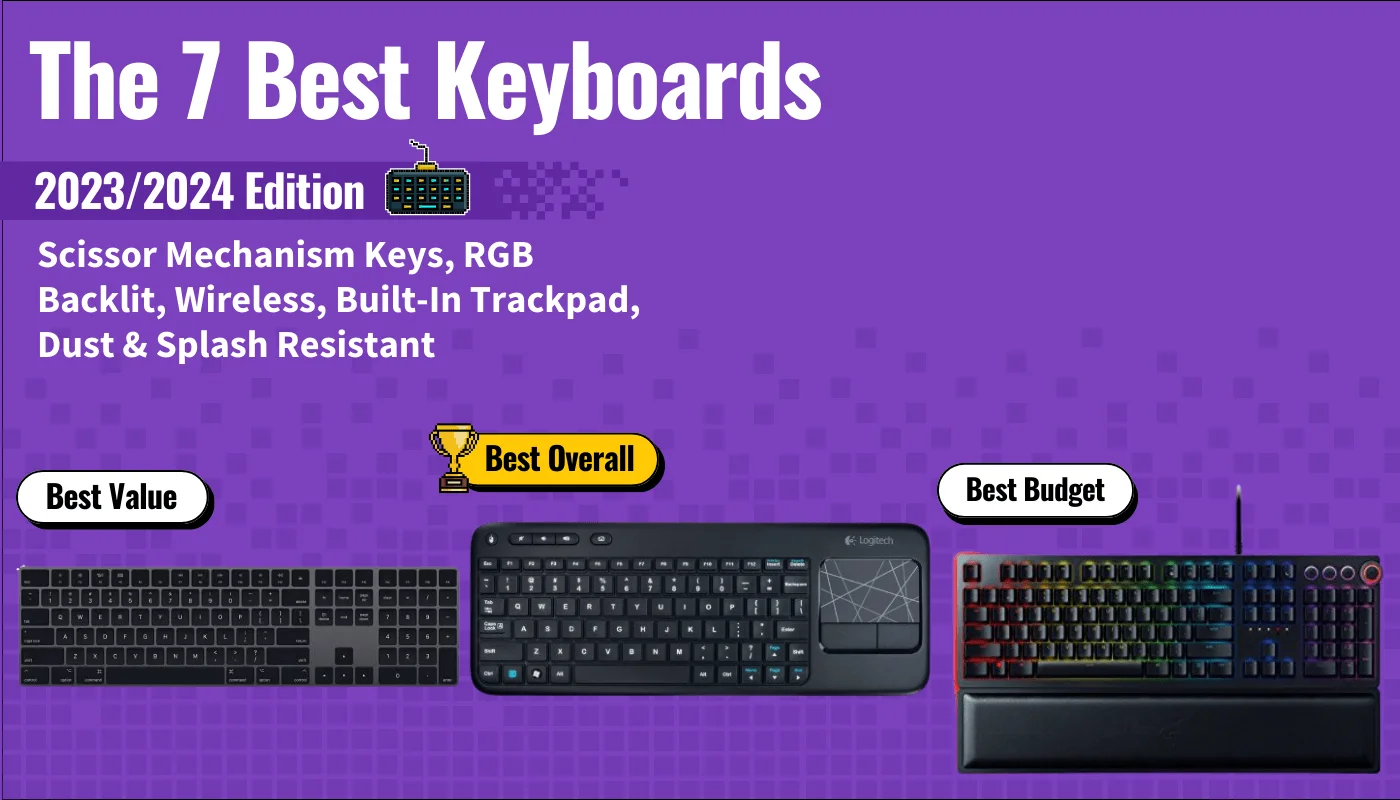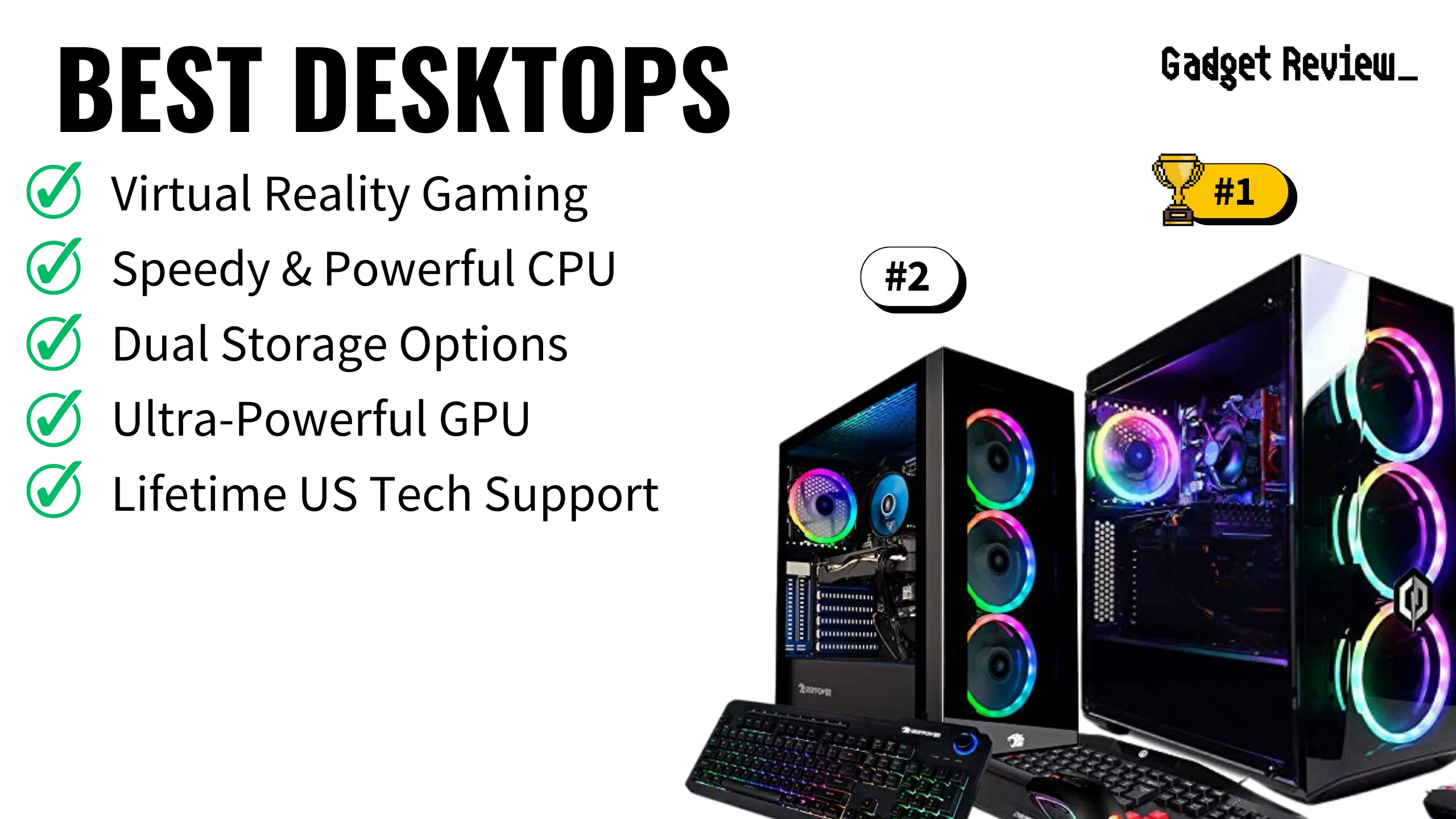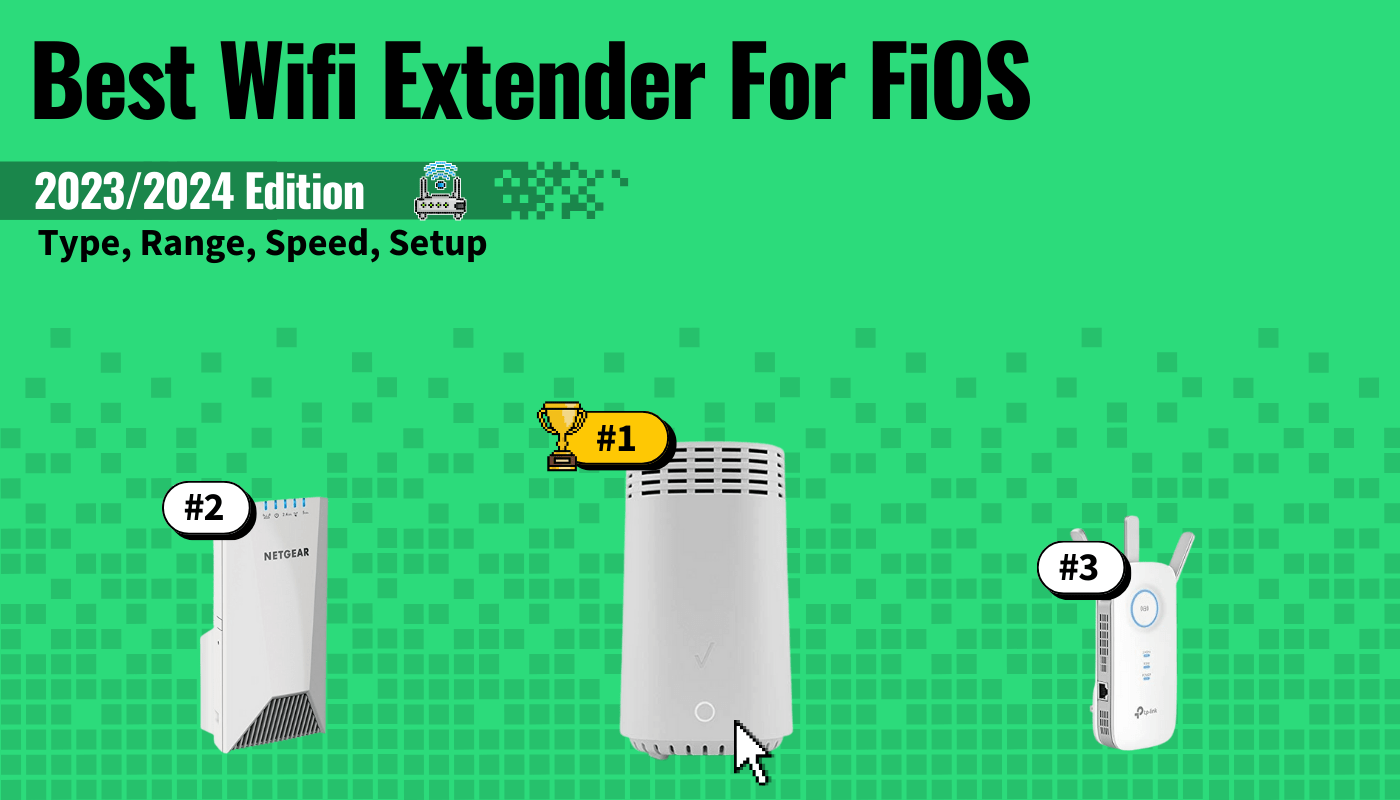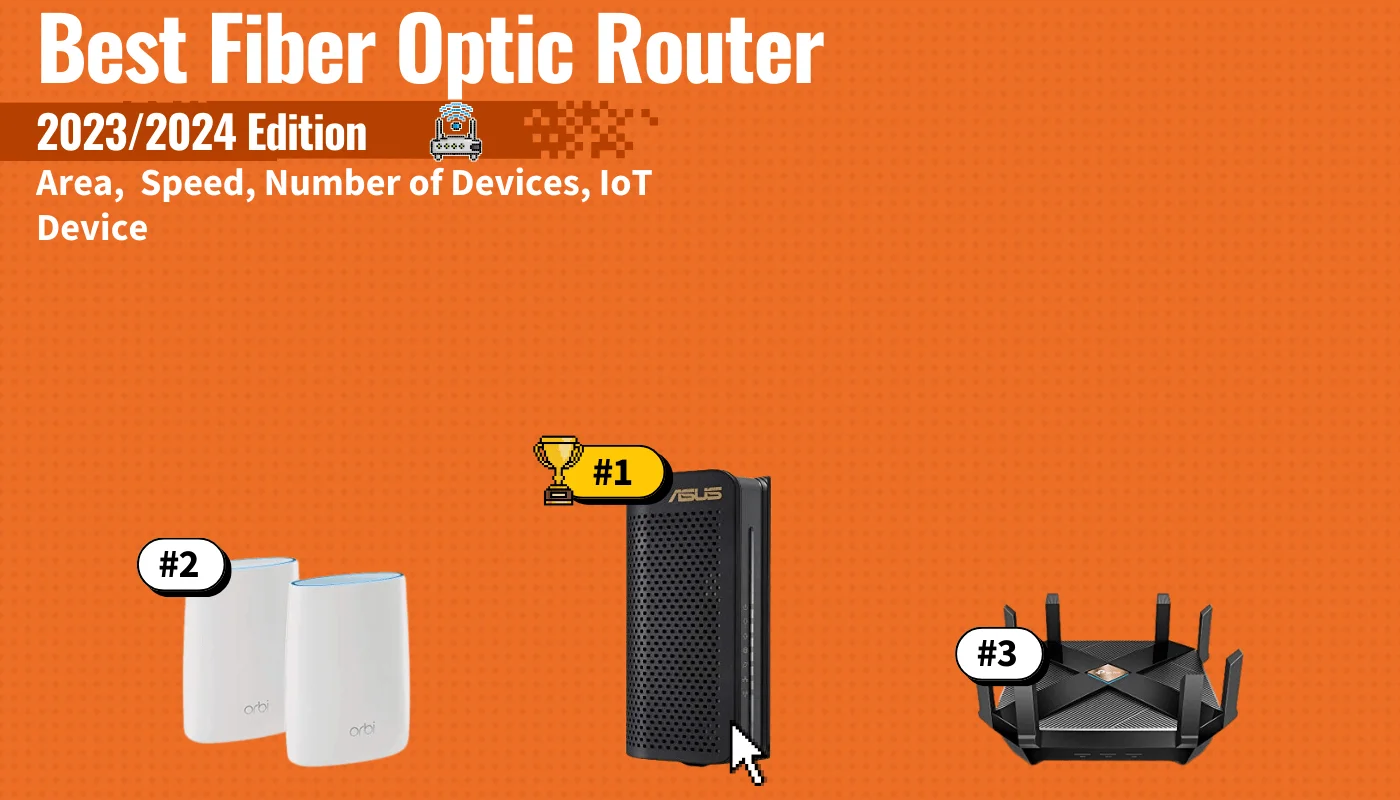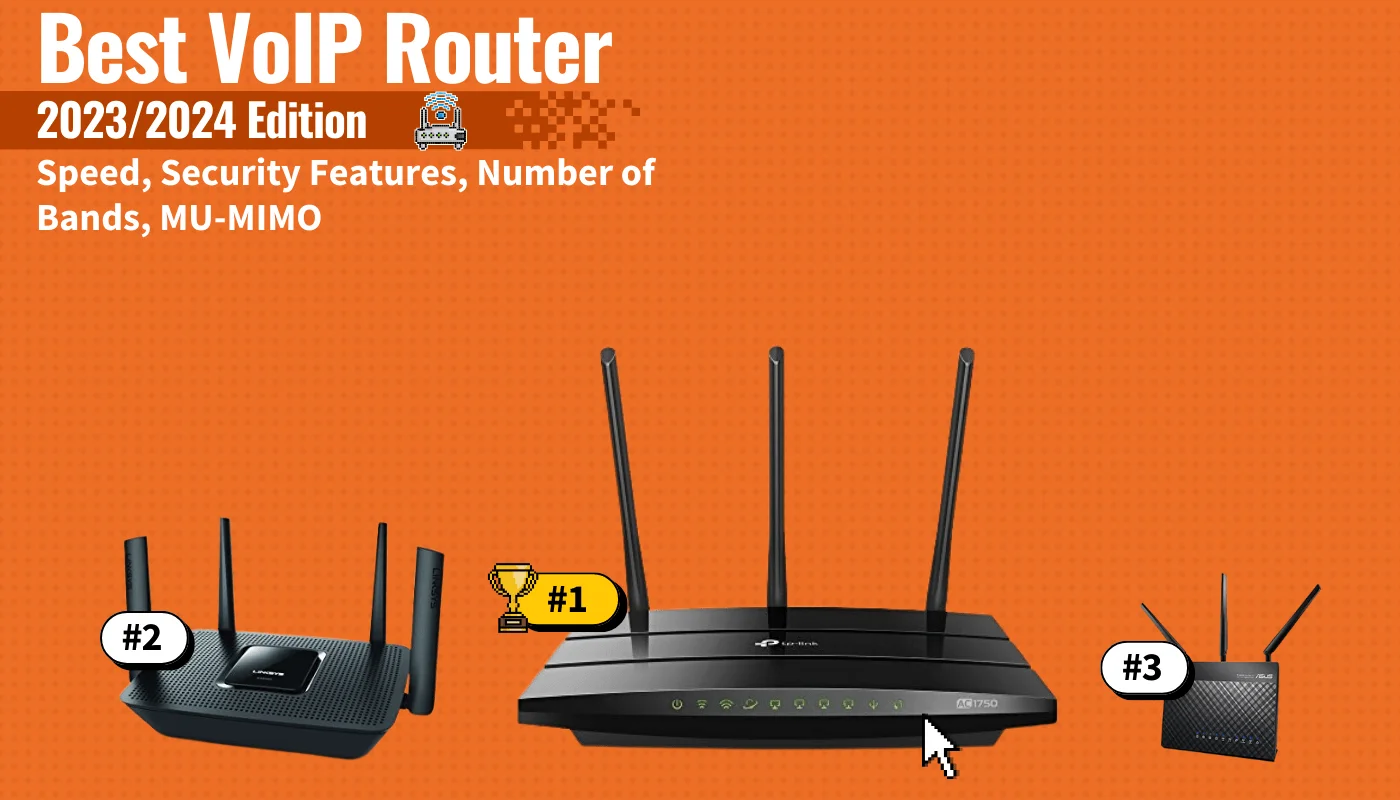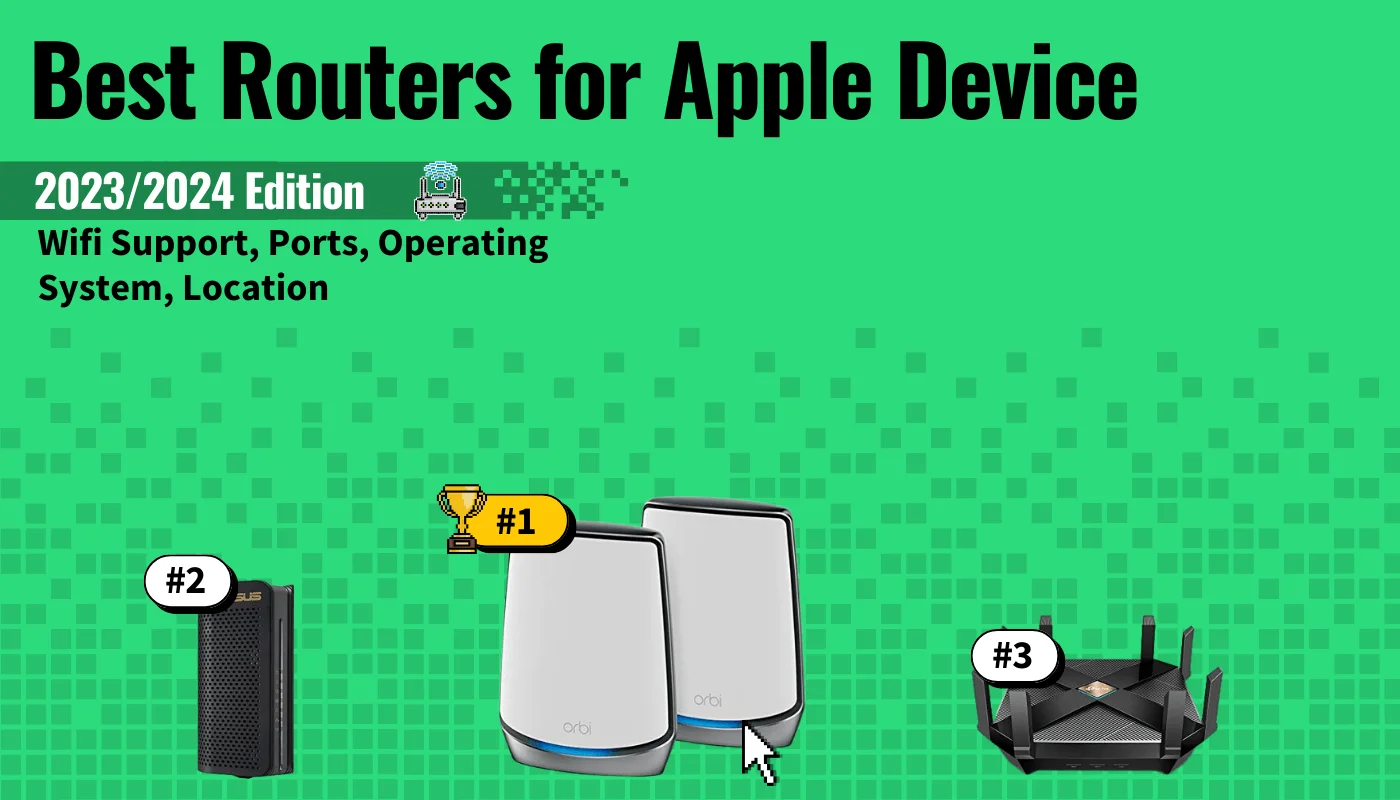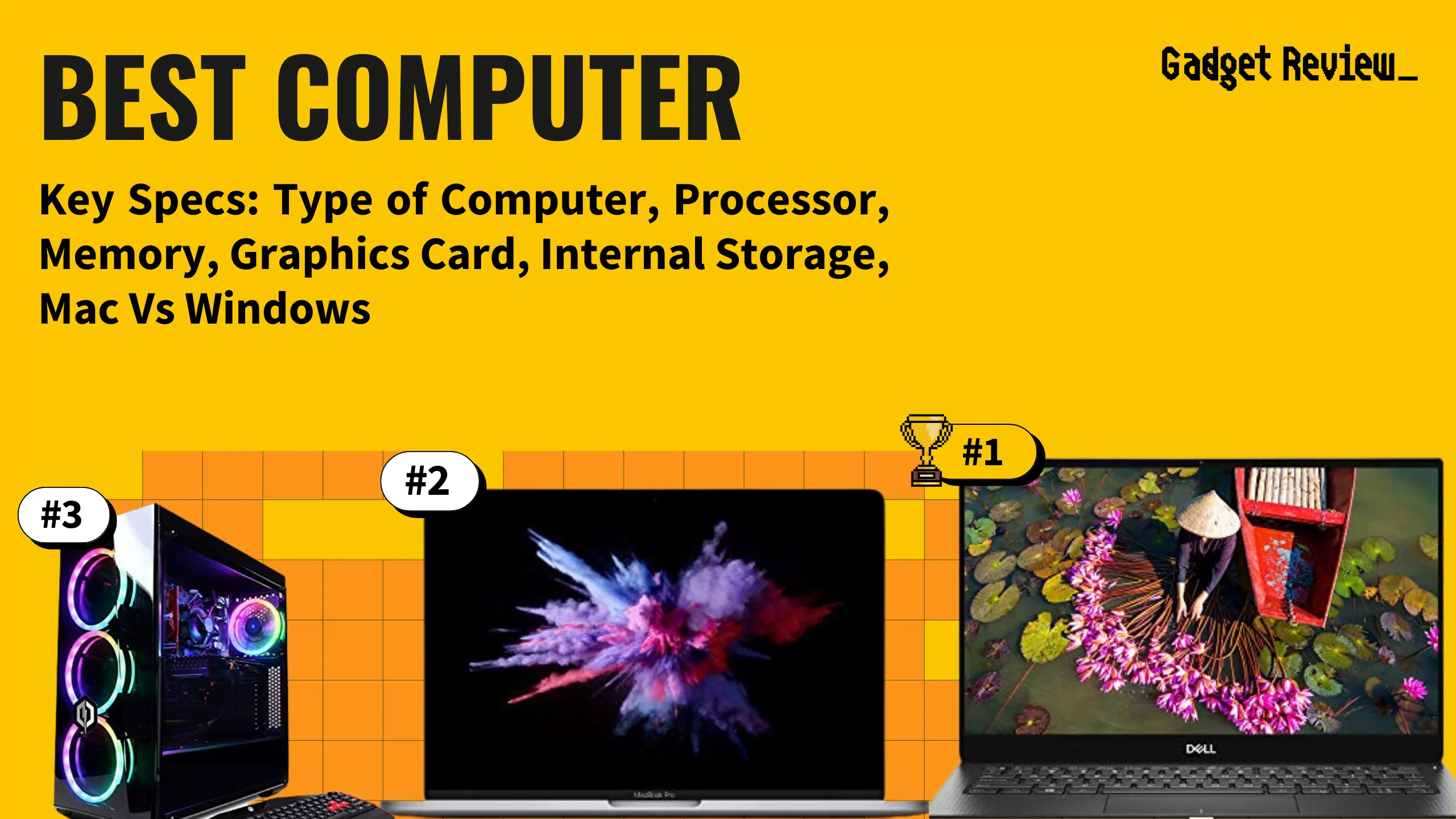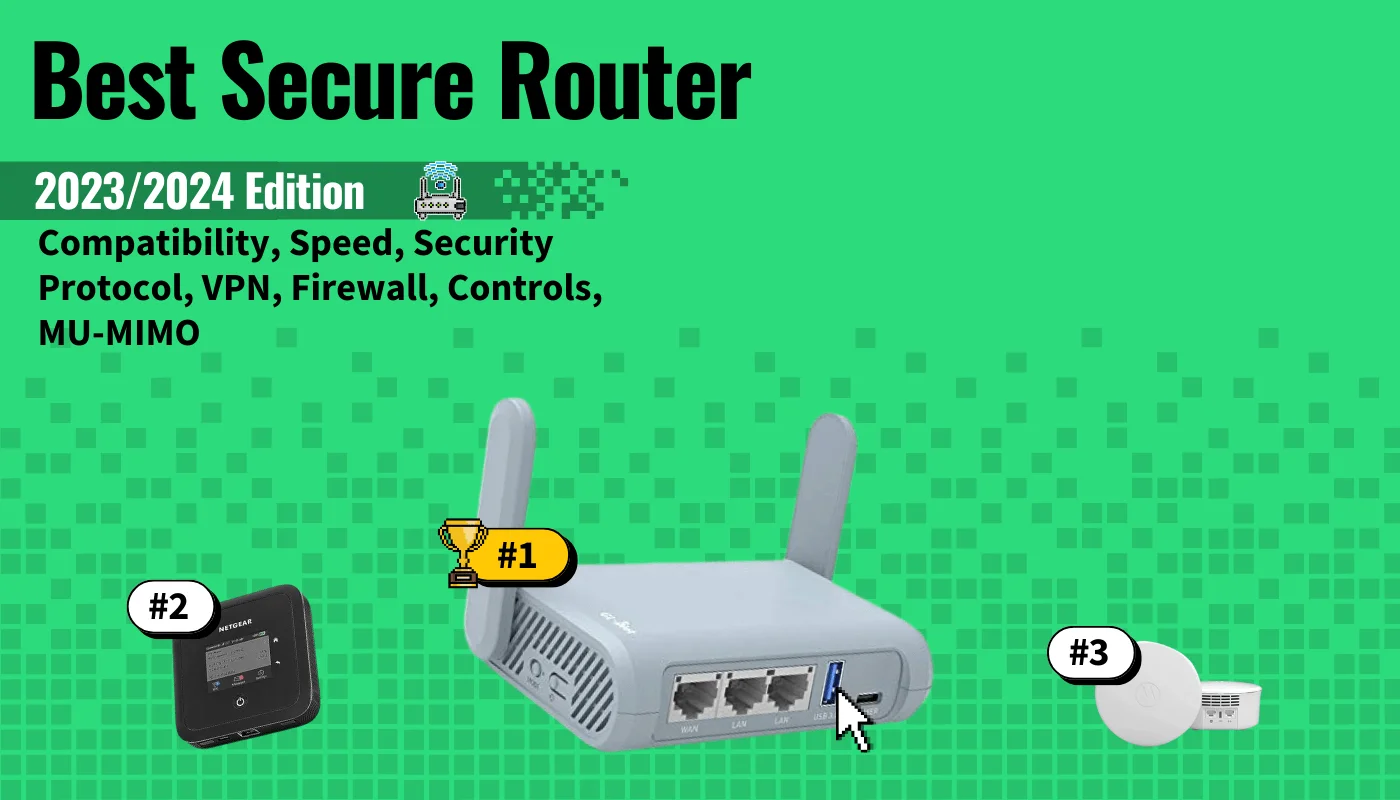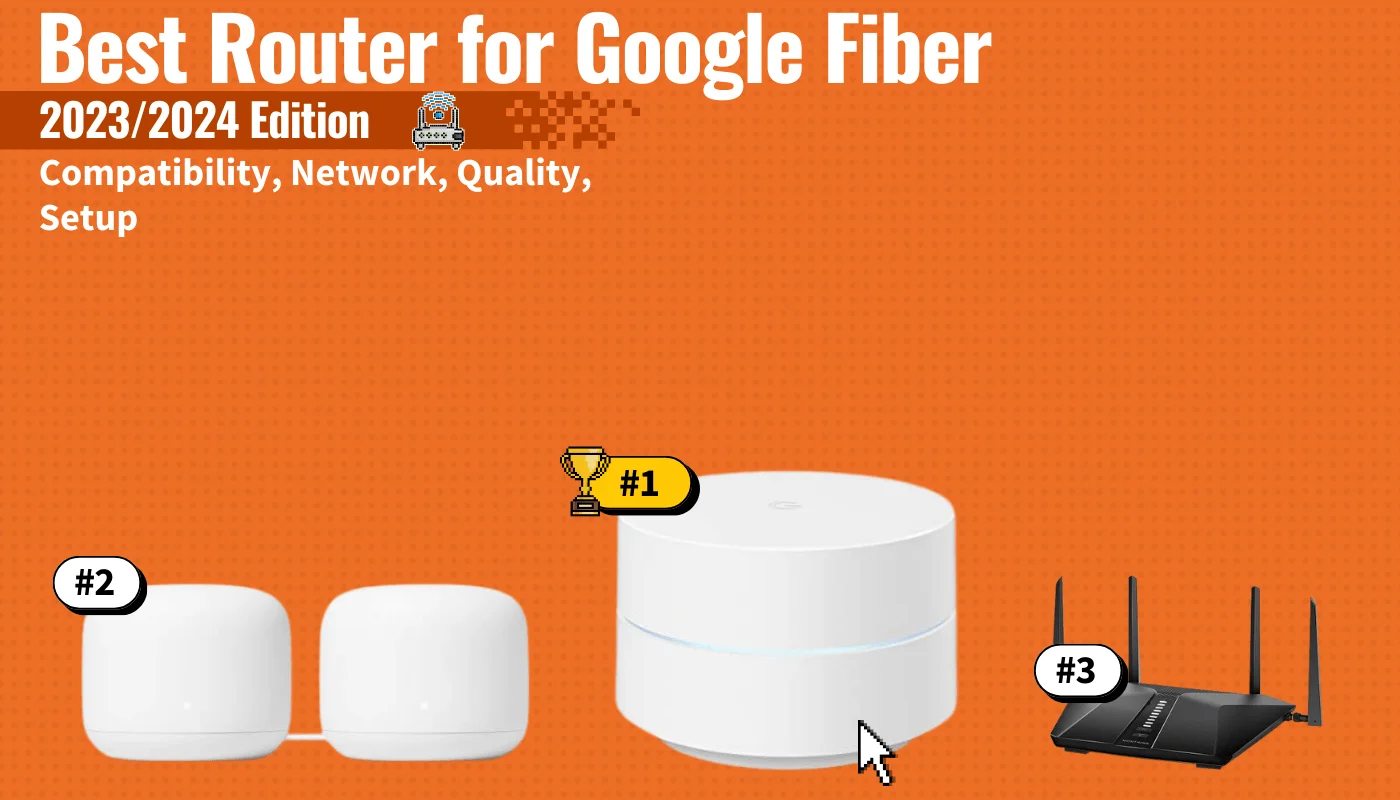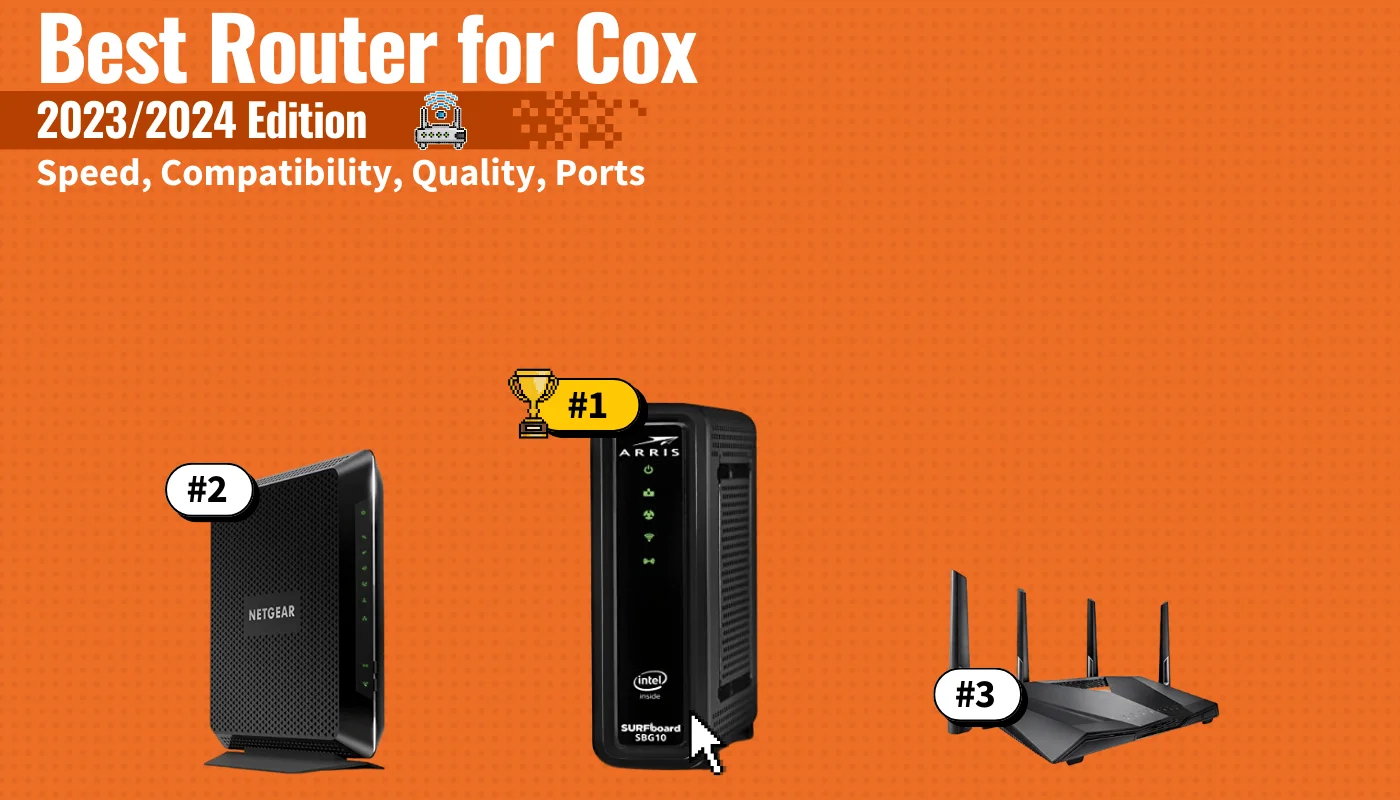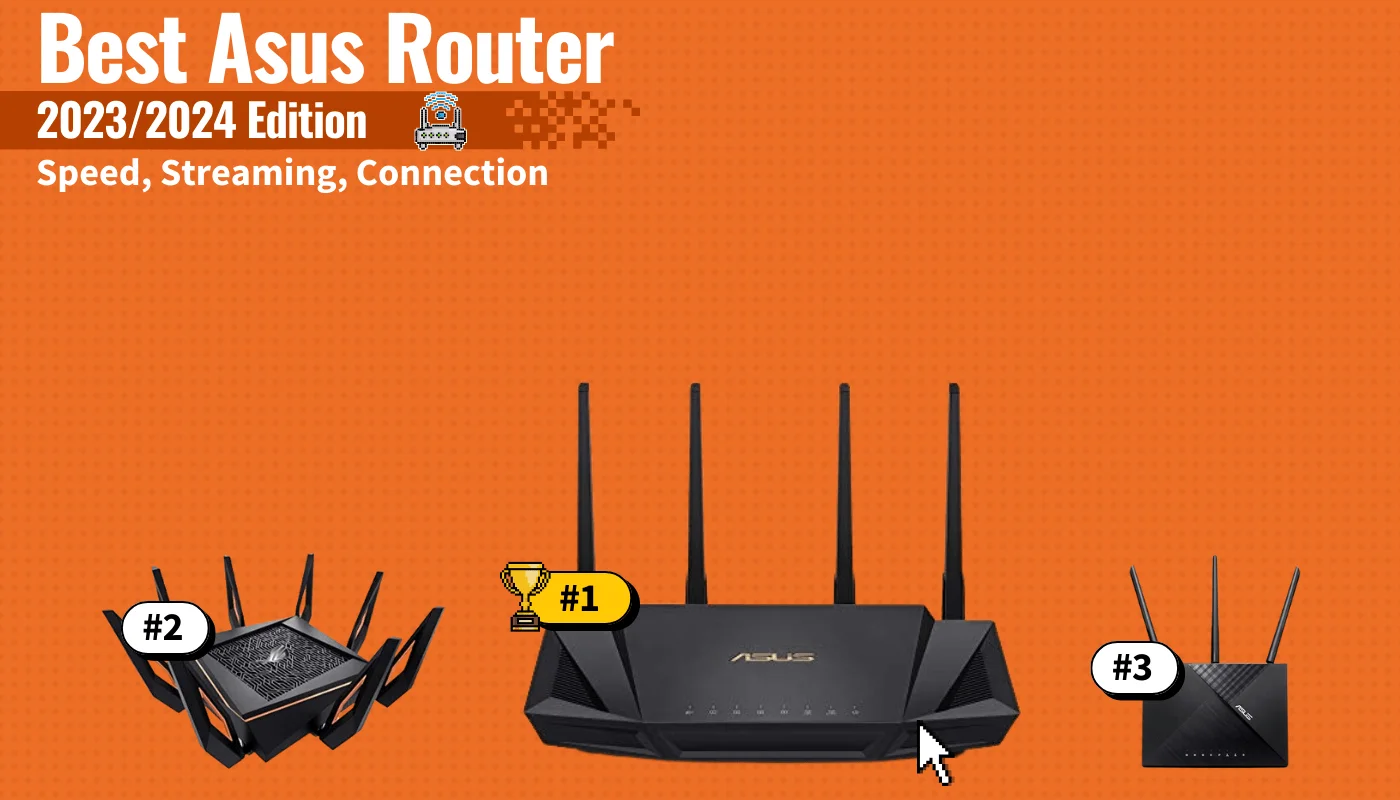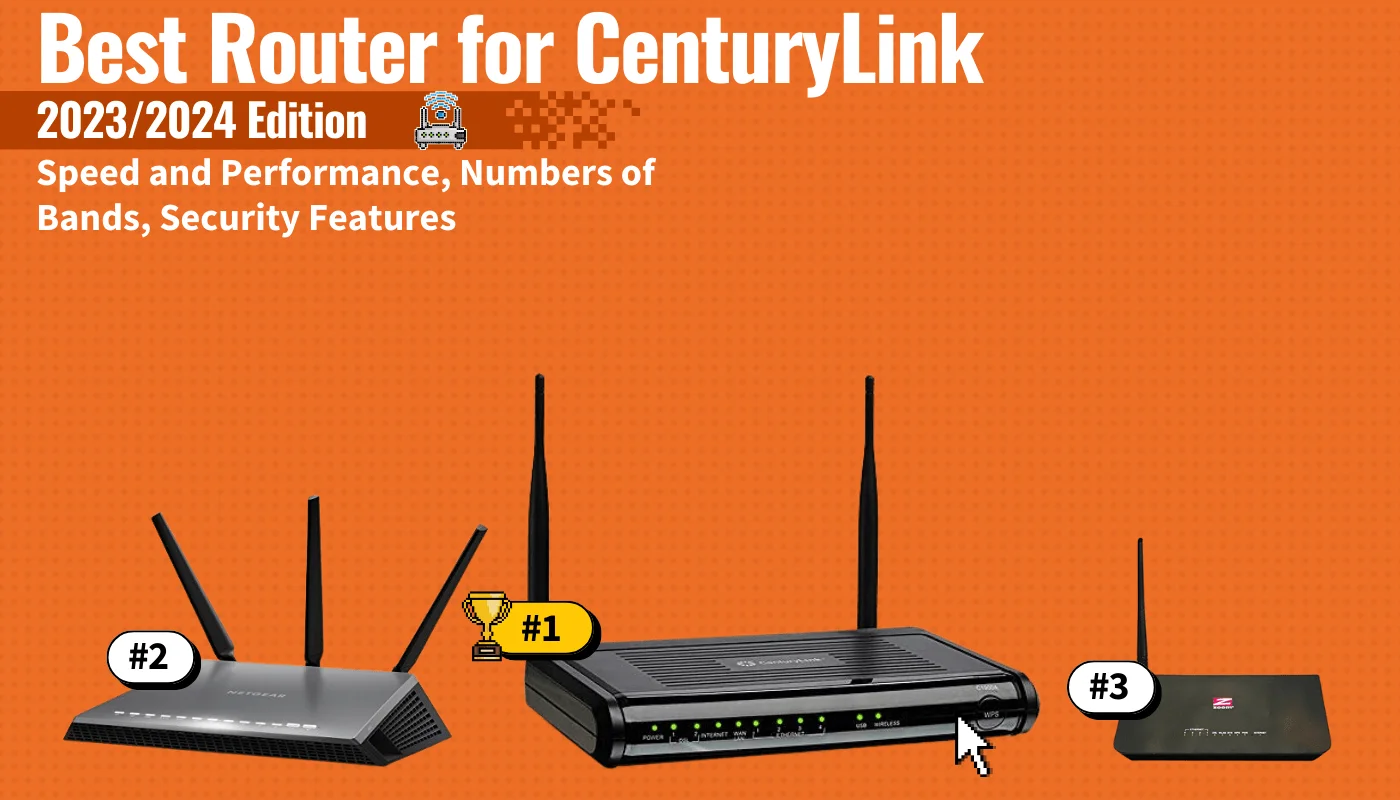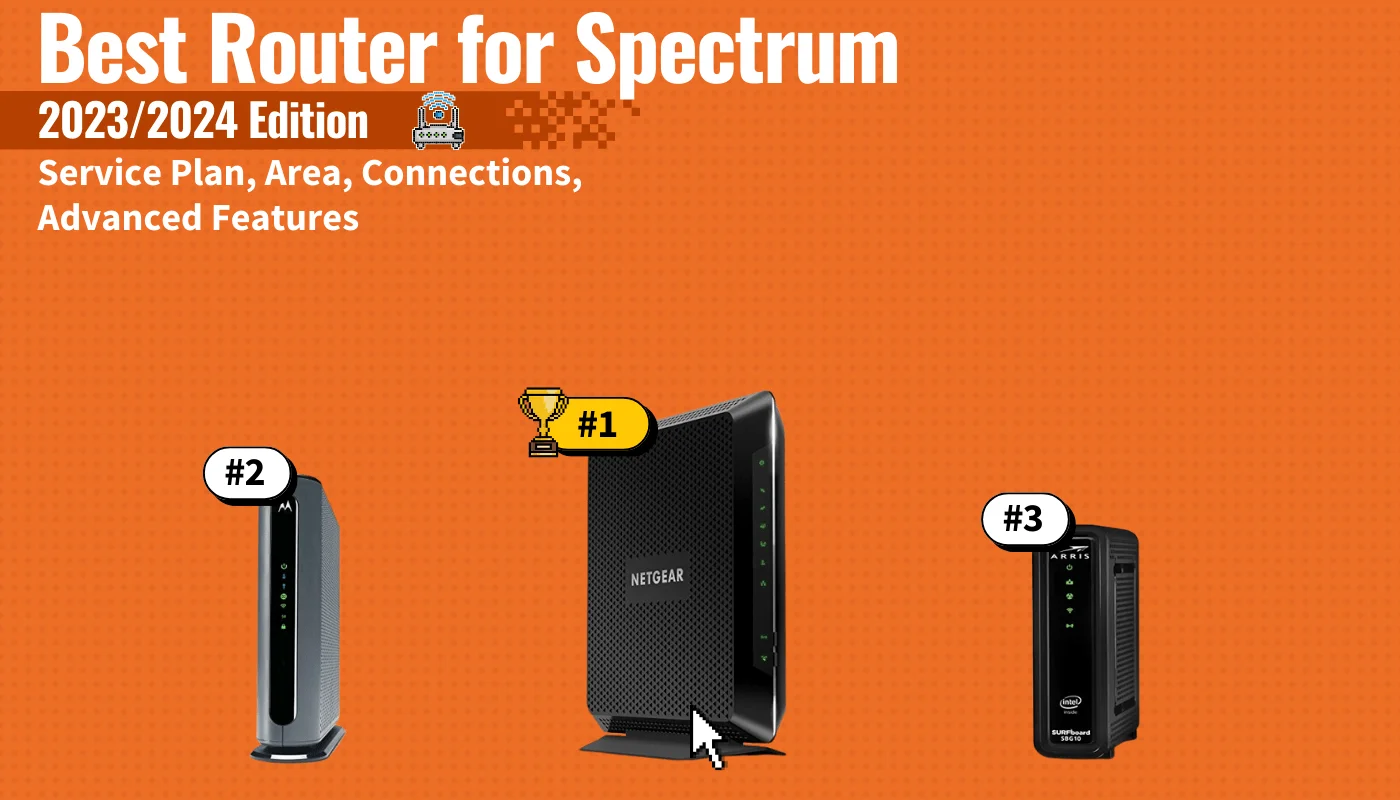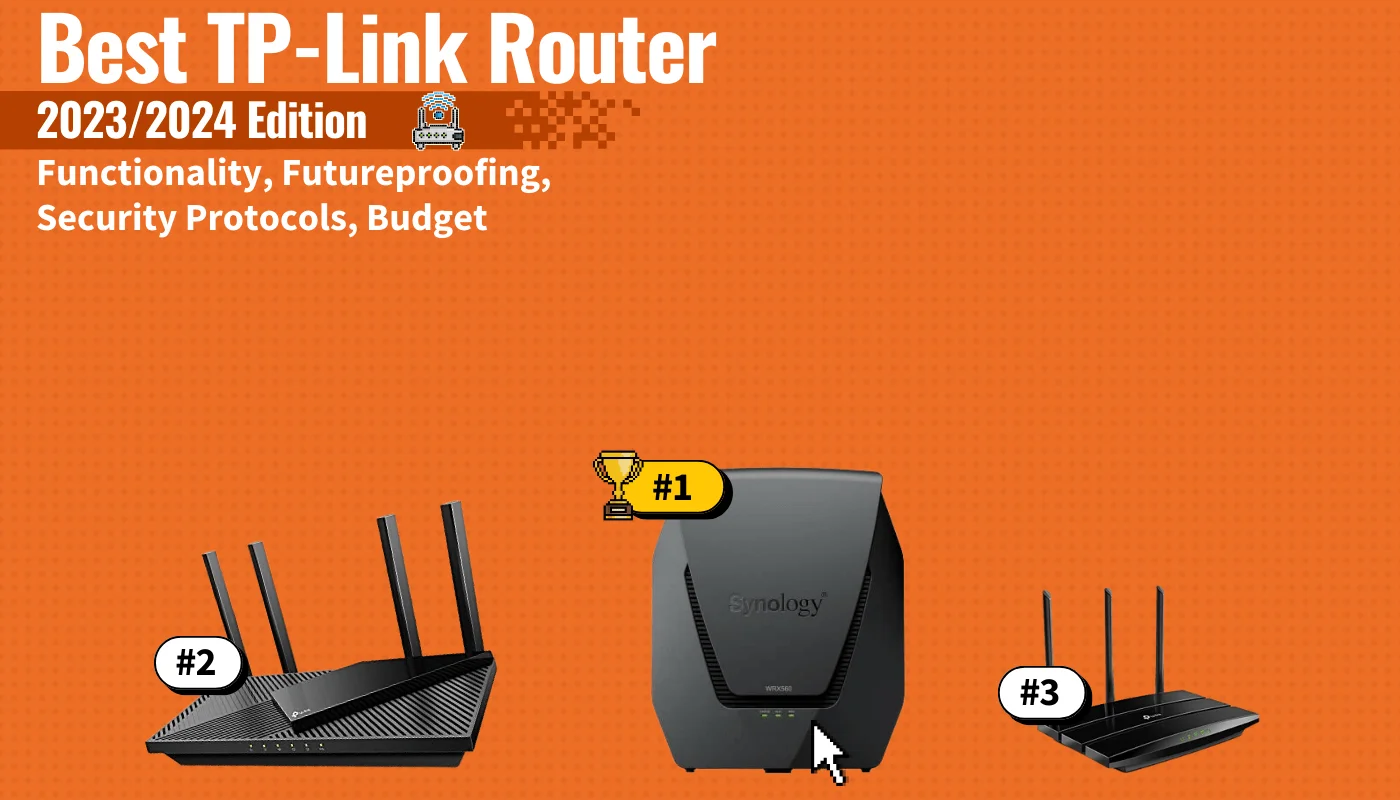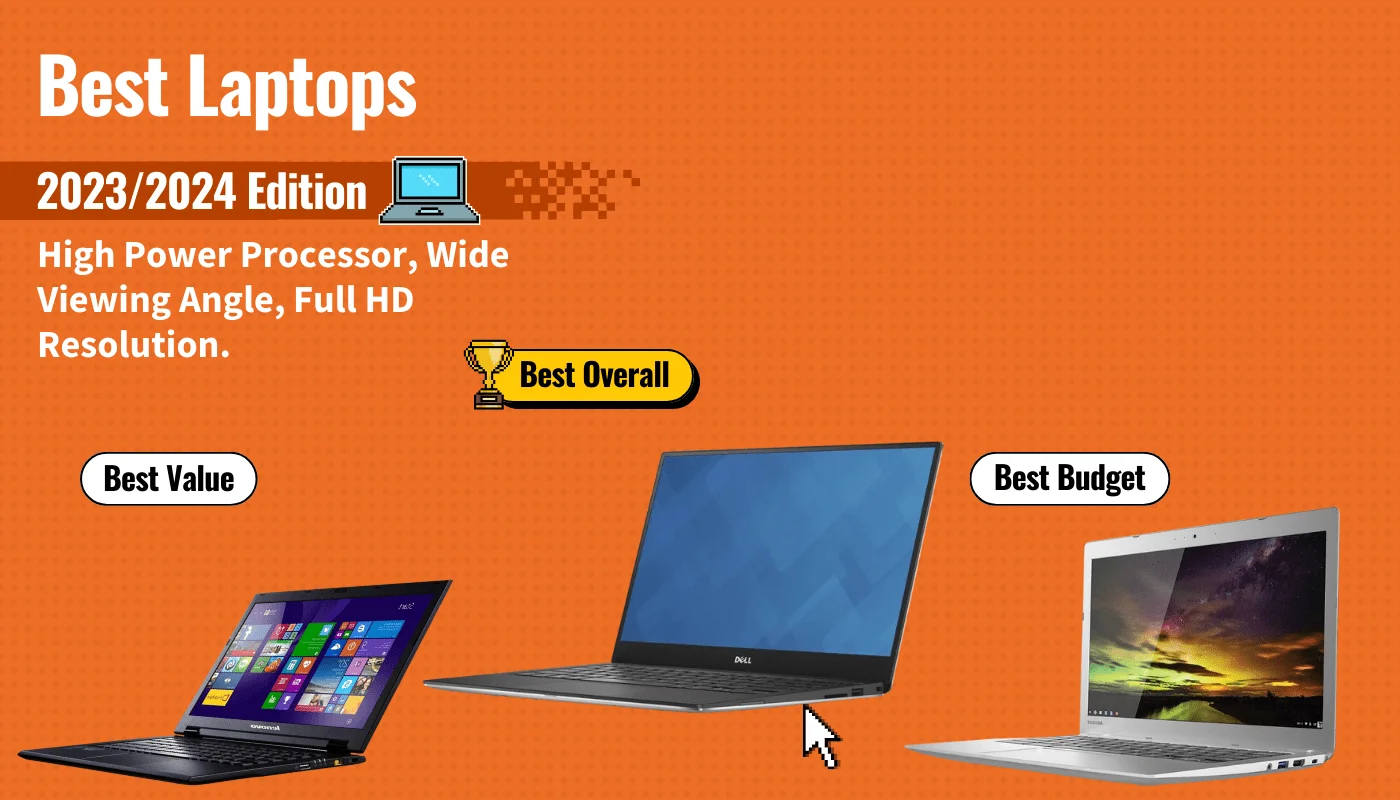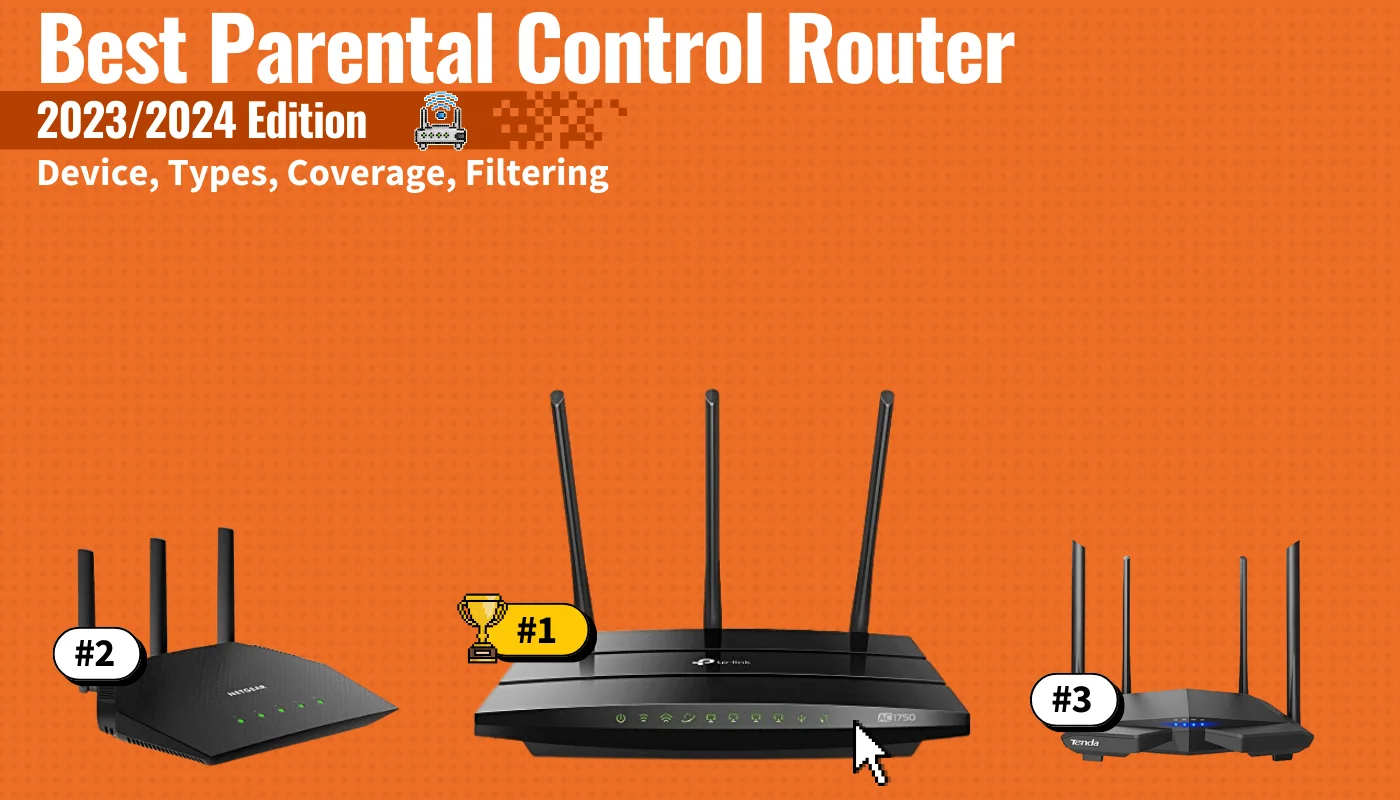The best router provides a strong signal through both wireless and wired connections. If you want to extend your WiFi coverage, you should know the difference between a router and a repeater. Put simply, a router is used to direct the signal and data you are using to the correct device. A repeater forwards that signal so that you can use it in a larger area Keep reading to learn more about the differences in these two devices.
Key Takeaways_
- By connecting with a modem, a router connects your wireless and wired devices to the internet.
- A Wi-Fi repeater amplifies the signal from your wireless router and extends the range of your wireless network.
- A router will help increase your network speed, but a repeater will improve your wireless network’s range.
Router and Repeater Compared
When it comes to your wireless connections, the distance between your devices and the home router matters.
A Wi-Fi router, whether it’s one of the high-performance gaming routers or a standard model, serves as the backbone of a home network by directing internet traffic to connected devices.
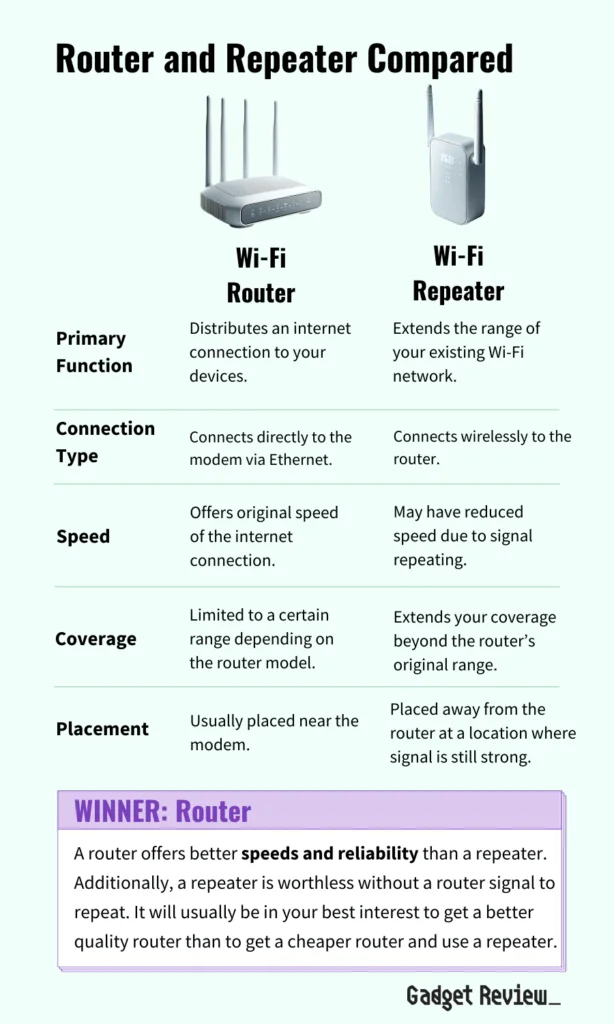
| Feature/Aspect | Wi-Fi Router | Wi-Fi Repeater |
|---|---|---|
| Primary Function | Distributes an internet connection to your devices. | Extends the range of your existing Wi-Fi network. |
| Connection Type | Connects directly to the modem via Ethernet. | Connects wirelessly to the router. |
| Speed | Offers original speed of the internet connection. | May have reduced speed due to signal repeating. |
| Coverage | Limited to a certain range depending on the router model. | Extends your coverage beyond the router’s original range. |
| Placement | Usually placed near the modem. | Placed away from the router at a location where signal is still strong. |
| Network Management | Manages the entire home network, assigns IP addresses. | No network managing; only repeats signal. |
| Ideal Usage | Creating a new Wi-Fi network or upgrading an old one. | Improving coverage in dead zones. |
| Security | Provides network security features. | Relies on the router’s security |
In contrast, a Wi-Fi repeater is designed to extend the reach of the router’s signal, enhancing coverage in areas with weak connectivity.
Suppose you regularly experience an internet speed drop in your basement office, you may have a bandwidth issue.
While a WiFi repeater might be an attractive option to get a stronger signal, you might just need a new router. Read on and see which is the better option.
insider tip
You need a Wi-Fi signal repeater if some regions of your home get inconsistent internet speed.
What is a Router?
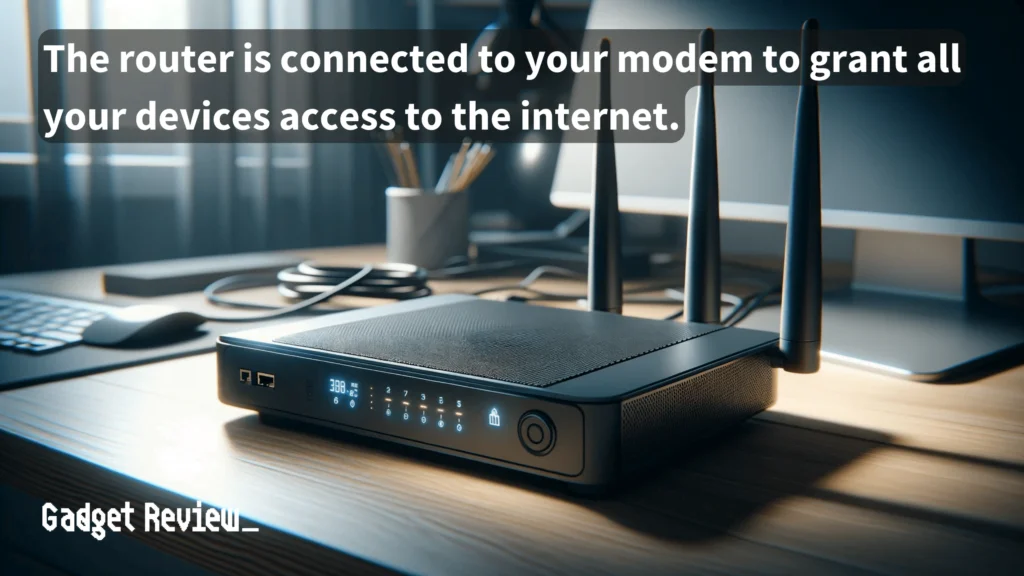
The router is a device that connects to the internet via a cable modem, typically provided by your internet service provider (ISP). You connect individual devices to the router either wirelessly or through an ethernet cable.
The speed at which it processes information varies, but modern routers can get you closer to the advertised speed of your internet plan.
Why is a Router Important for Internet?
The quality of your router can limit your internet bandwidth. For example, if you have a 400 Mb/s internet plan, but your router is only rated for 100 Mb/s, you’re losing out on internet speed.
STAT: Today, 15% of American adults are “smartphone-only” internet users. They own a smartphone but do not have a traditional home broadband service.
For this reason, you need a tri-band Wi-Fi 5 or dual-band Wi-Fi 6 router to reach maximum bandwidth.
Can I Increase My Router Speed?
Firmware updates and network management solutions can fix slow speeds. That said, buying a more modern router can increase performance and wireless signals.
Alternatively, you’ll want to ensure the WiFi router and not an extender is what you need.
What is a Repeater?
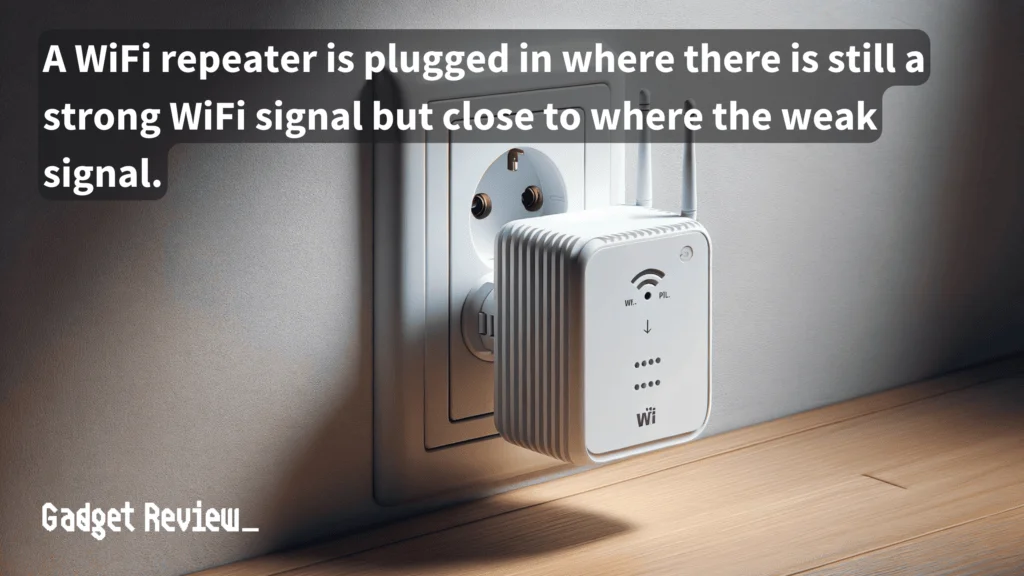
A Wi-Fi repeater is a device that replicates your Wi-Fi signal from the original network router.
The repeater is plugged into a standard wall outlet, receives the signal, then repeats that signal in the new area to increase the range of your WiFi.
In addition, it is generally cheaper to use a repeater to extend Wi-Fi coverage across a large home or office building than it is to buy a new router.
Why is a Repeater Important for the Internet?
While modern wireless internet has come a long way, your wireless connection speed will decrease as you get further from your wireless router.
This is where a repeater comes in handy. It will boost your internet signal strength to all your devices for internet access.
Is a Router or Repeater Better?
Suppose you’ve noticed a huge difference in download speed in different areas of your home. In that case, you probably need a wireless internet repeater.
warning
A repeater will not increase your network speed. You need a new router or a new internet plan to expand your network’s maximum bandwidth.
That said, if your network signal has a slow connection speed, then you might consider a new router for increased bandwidth output.