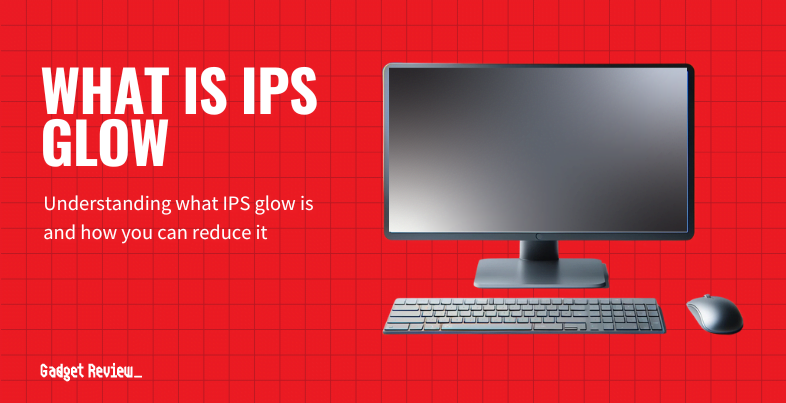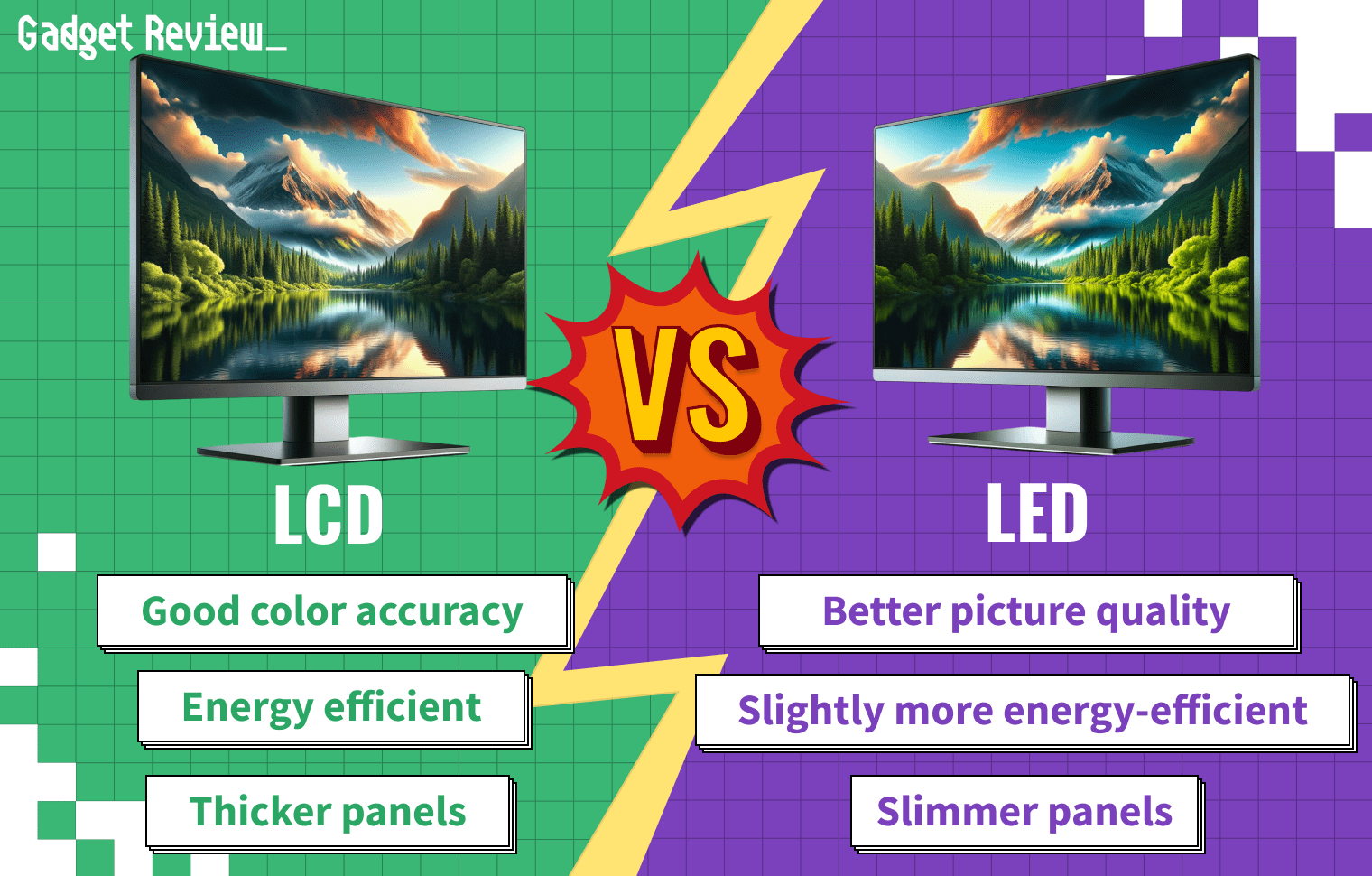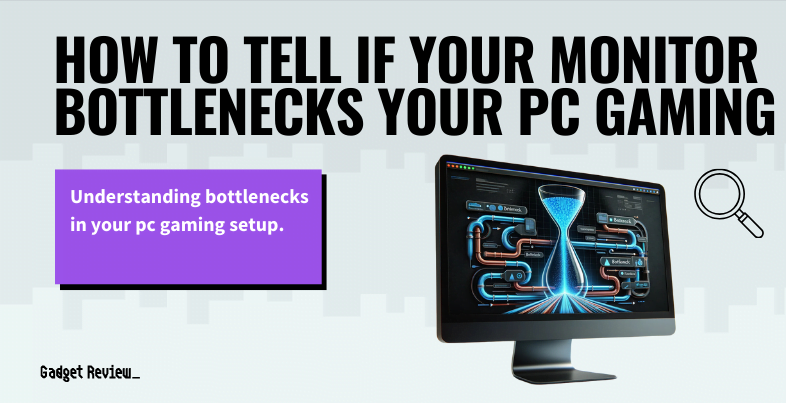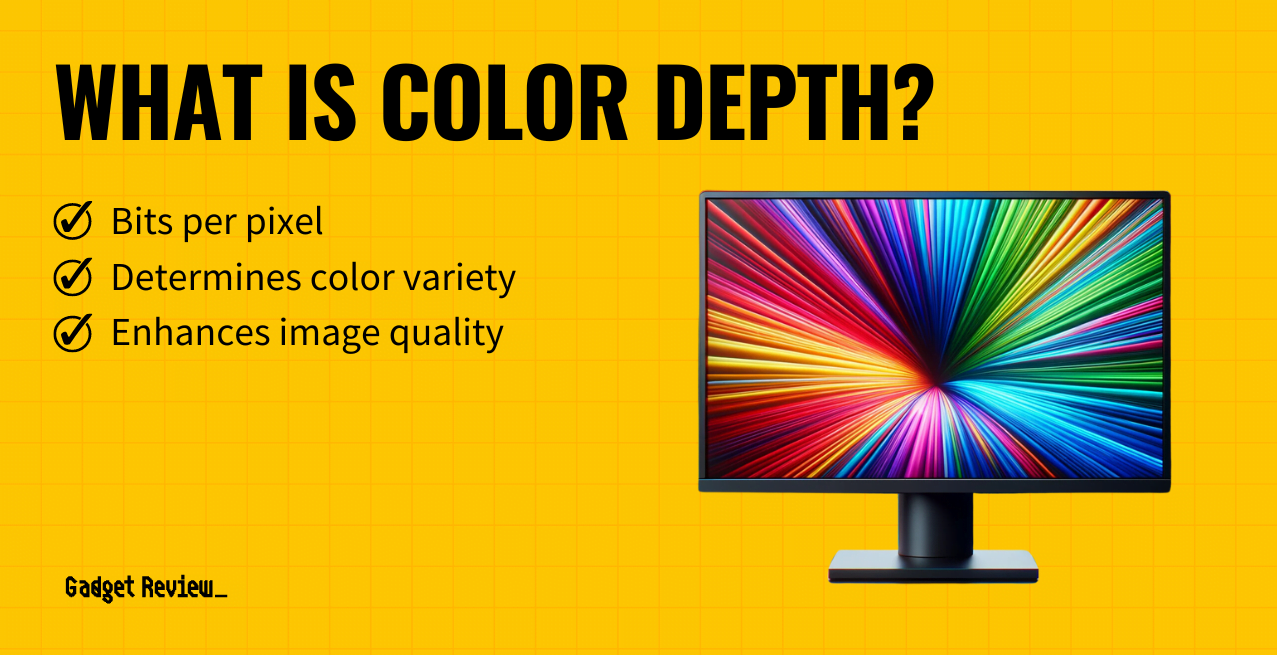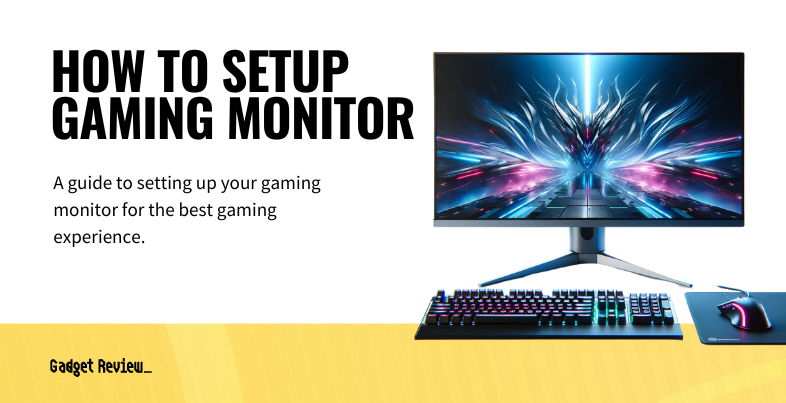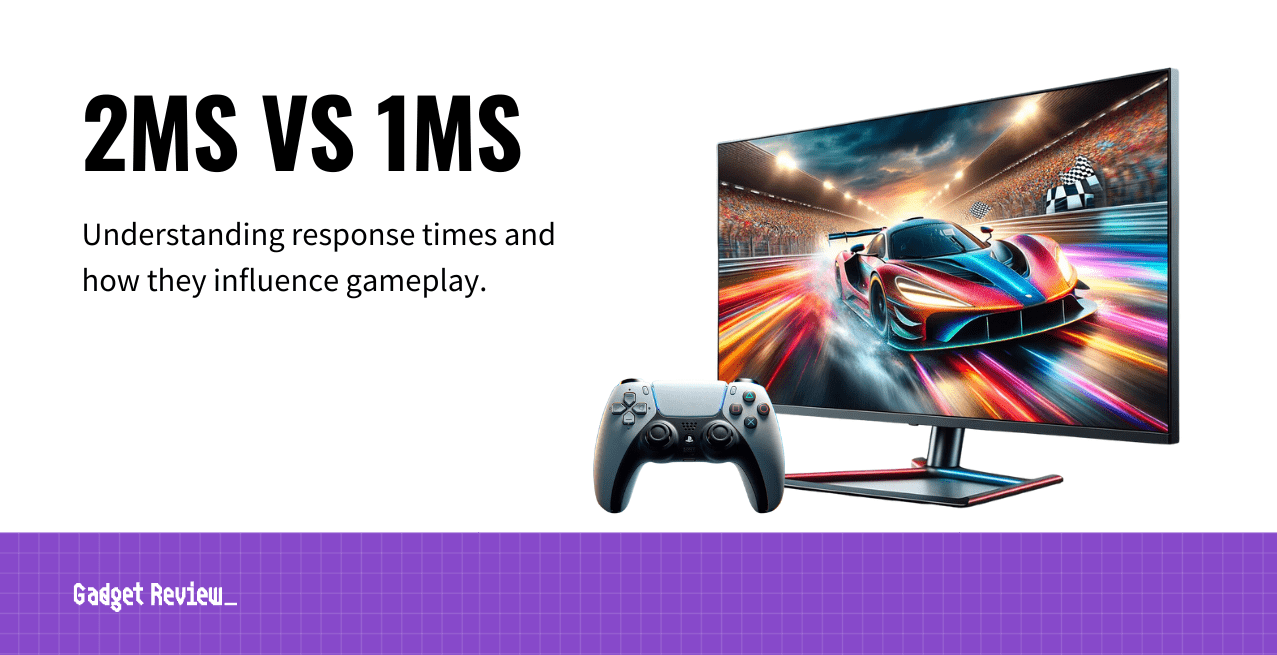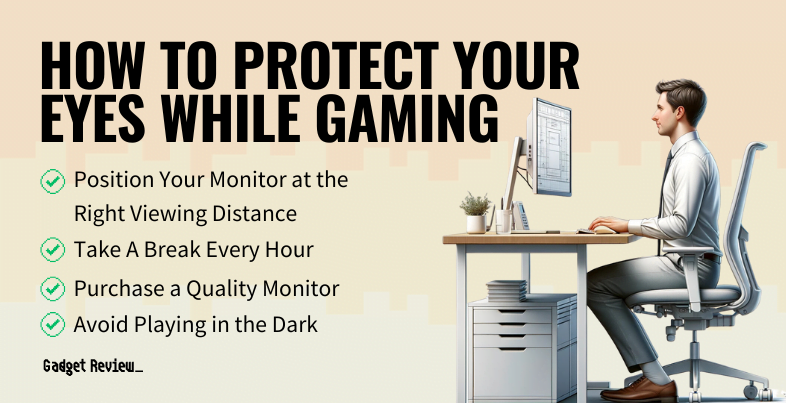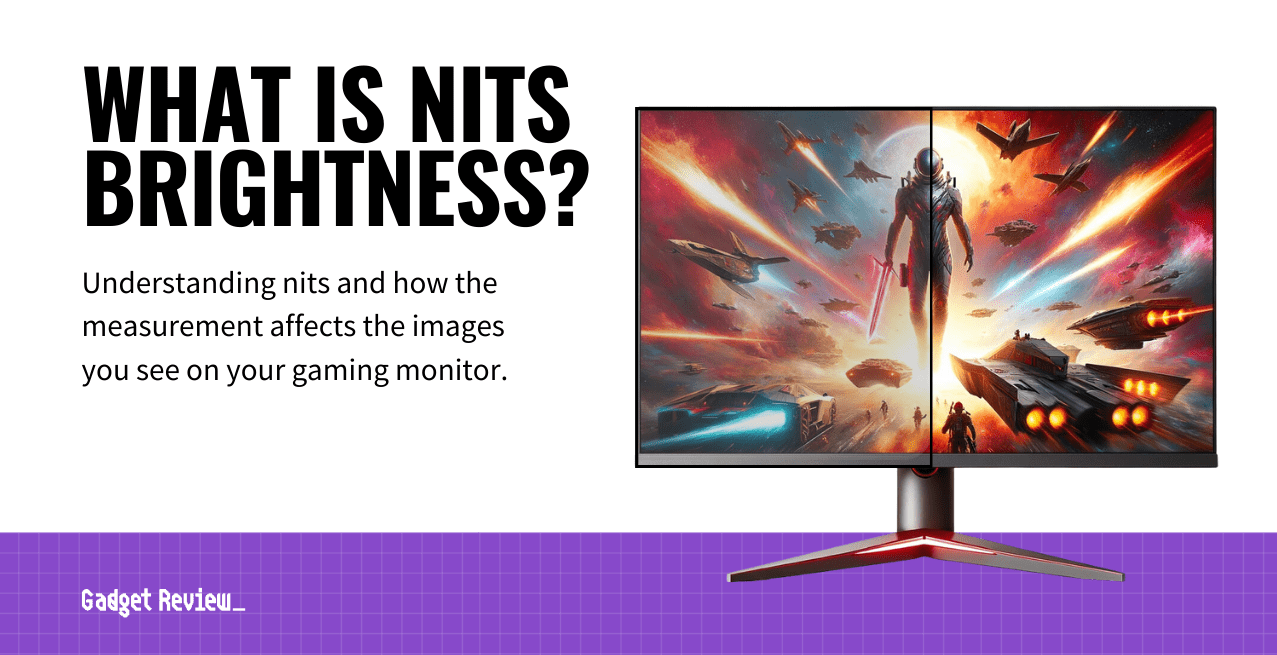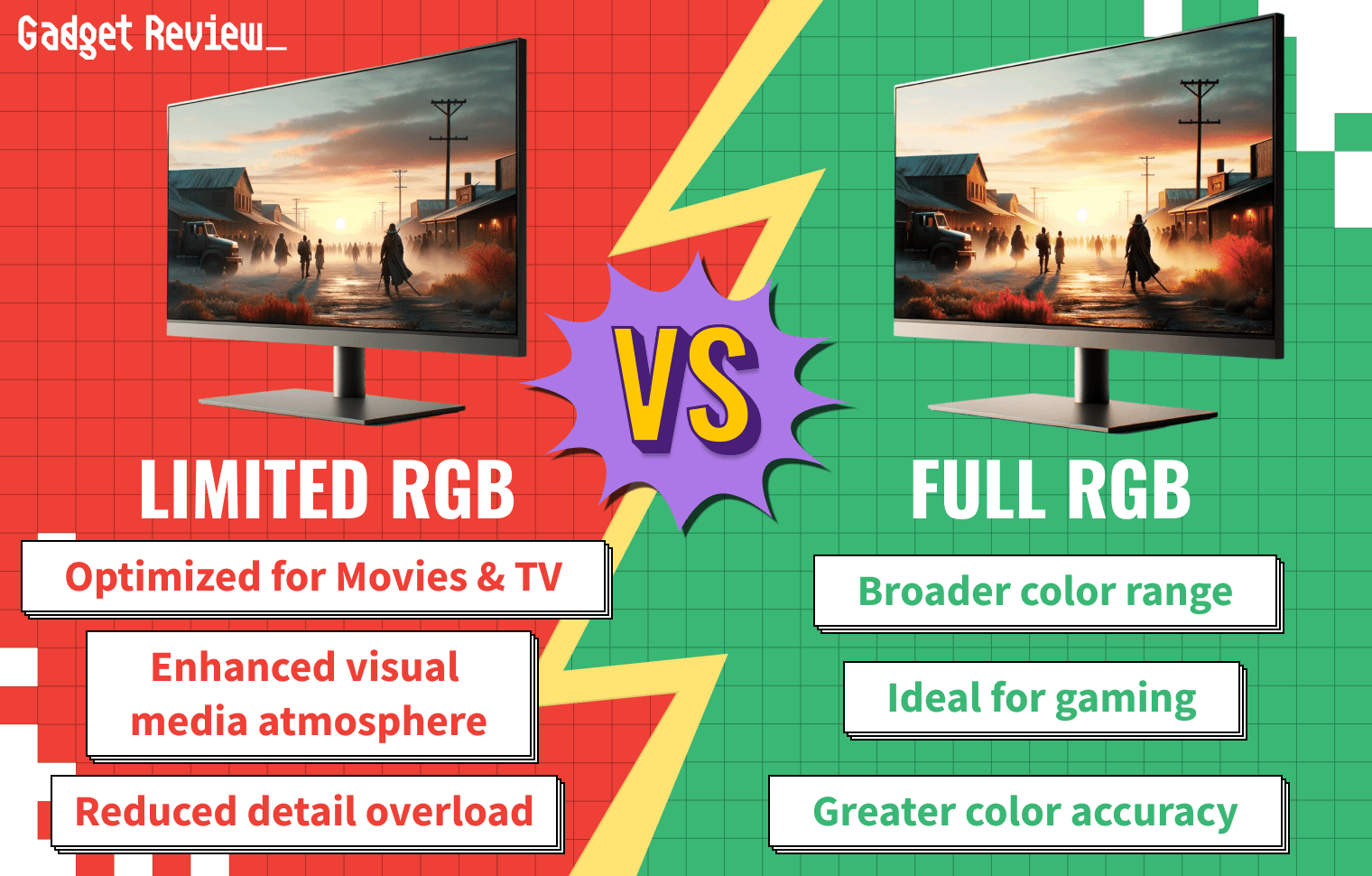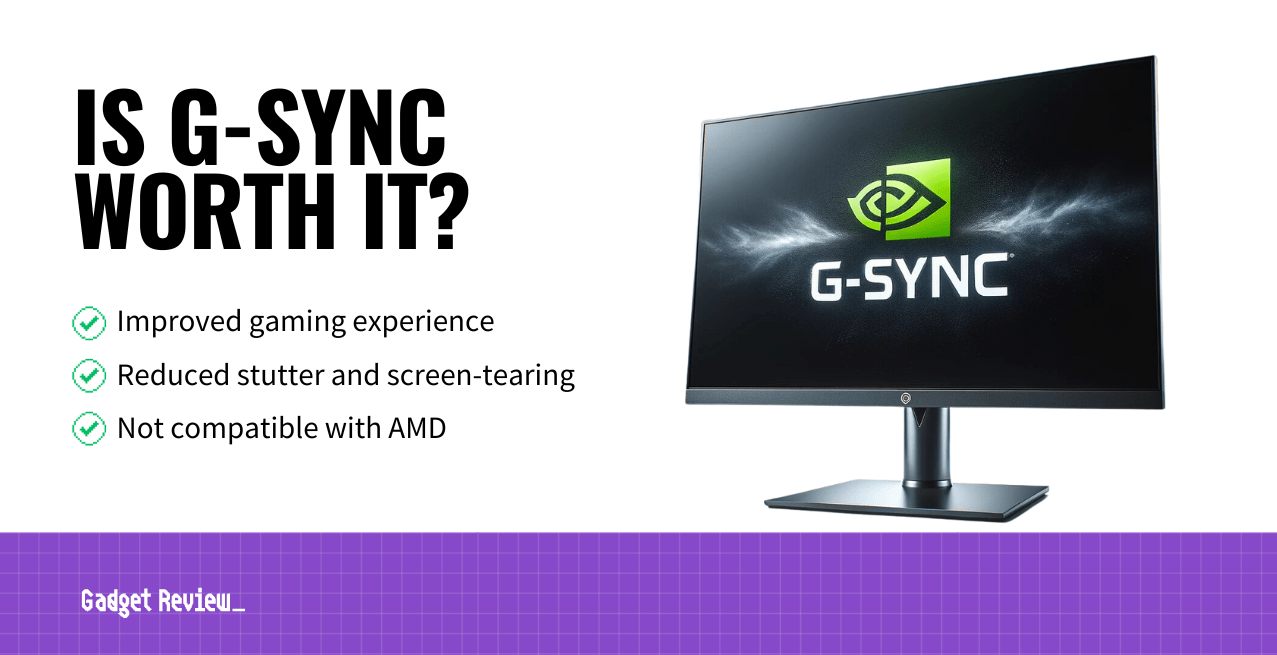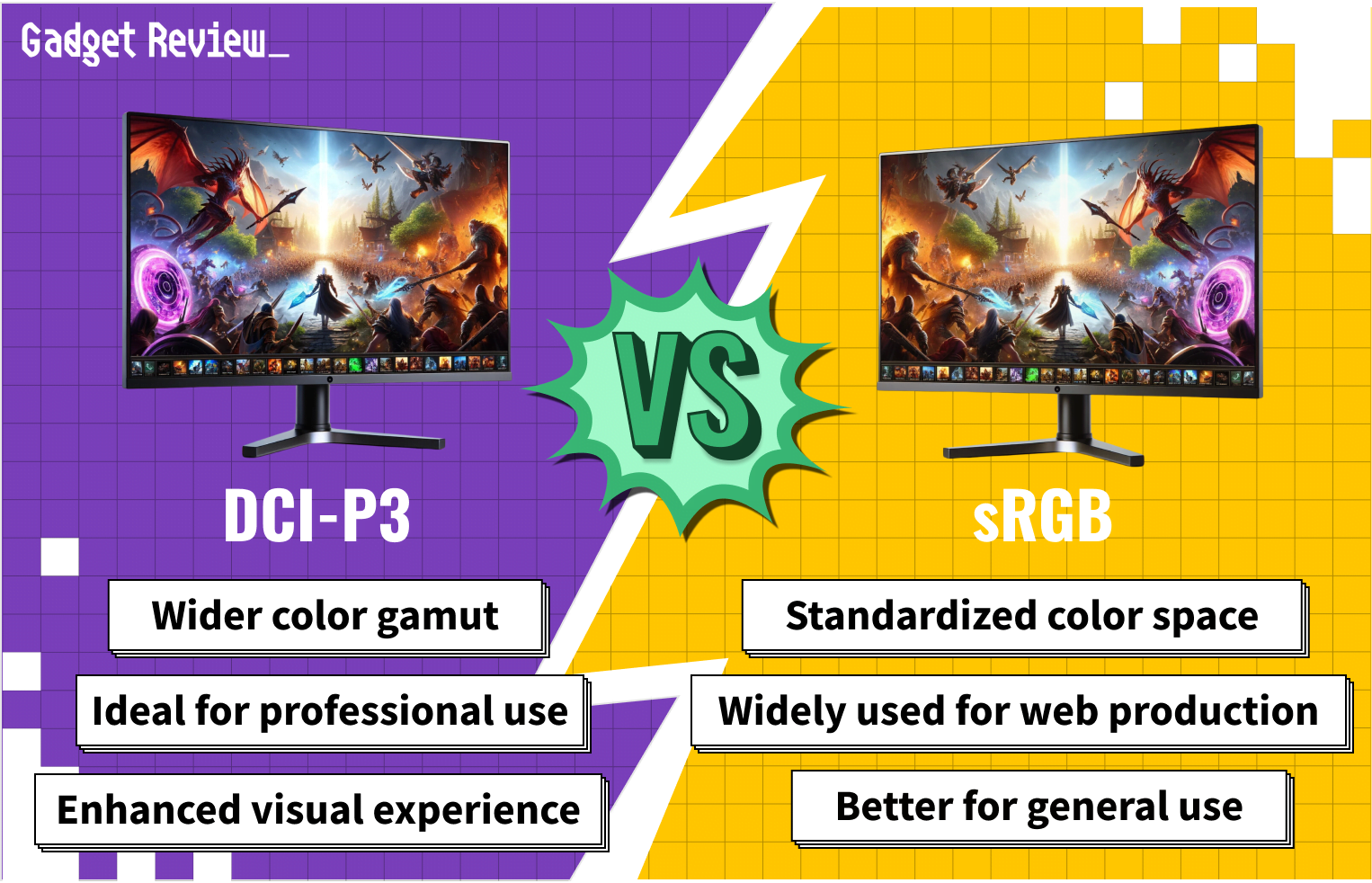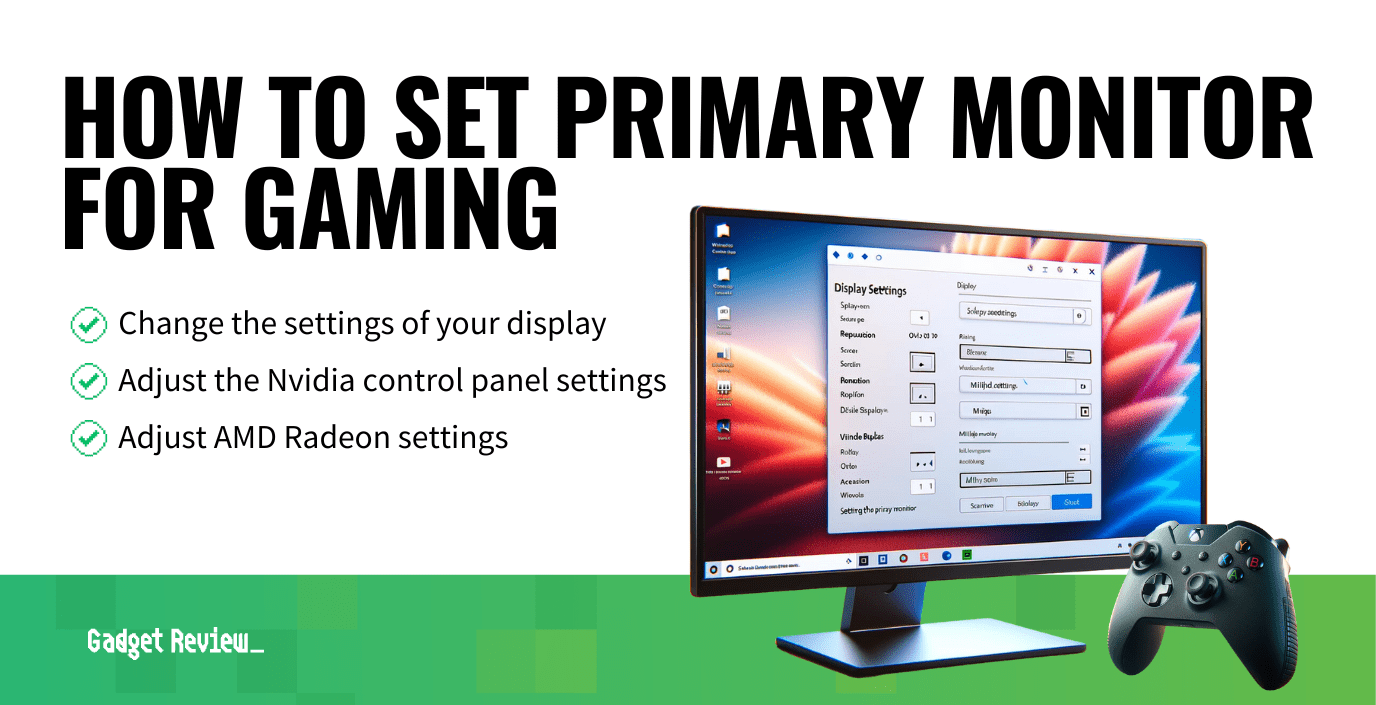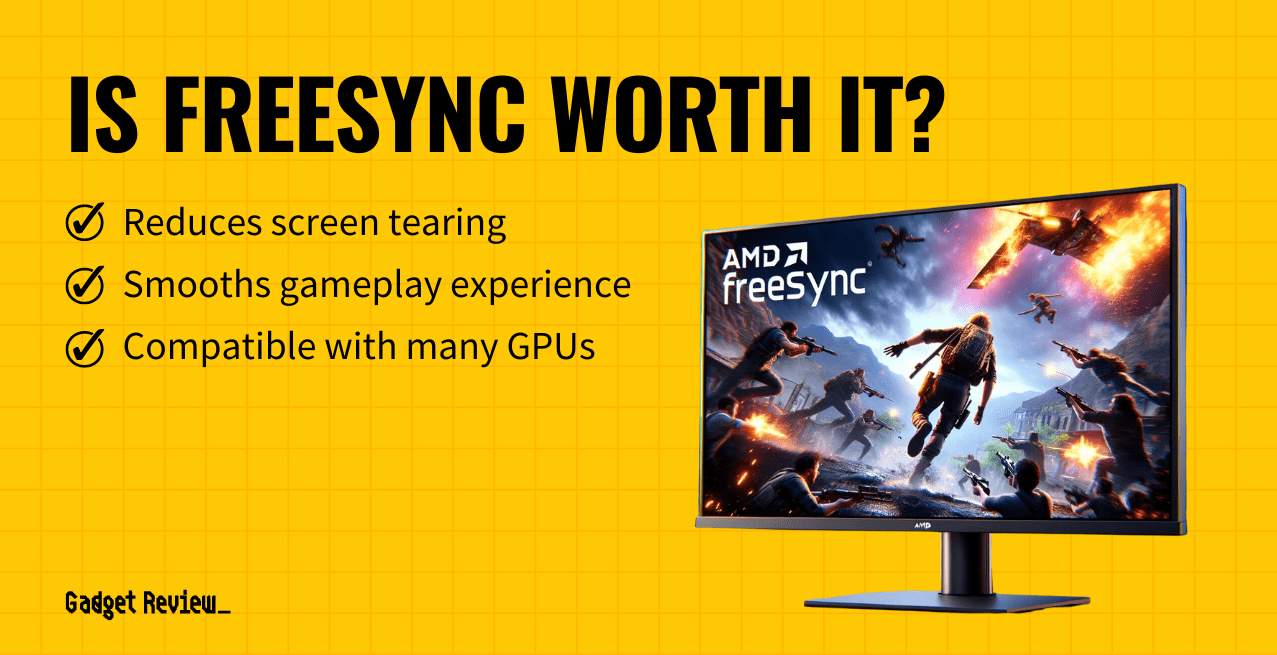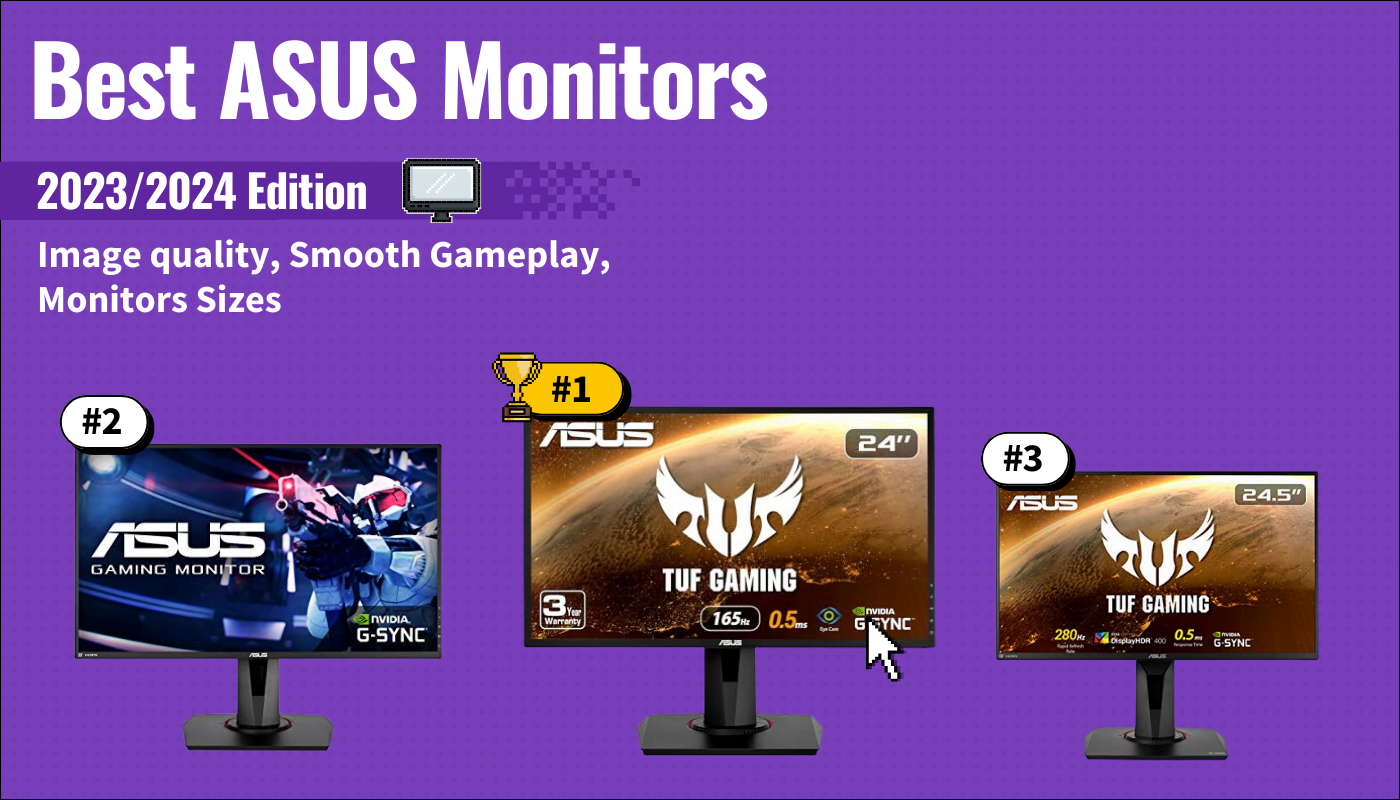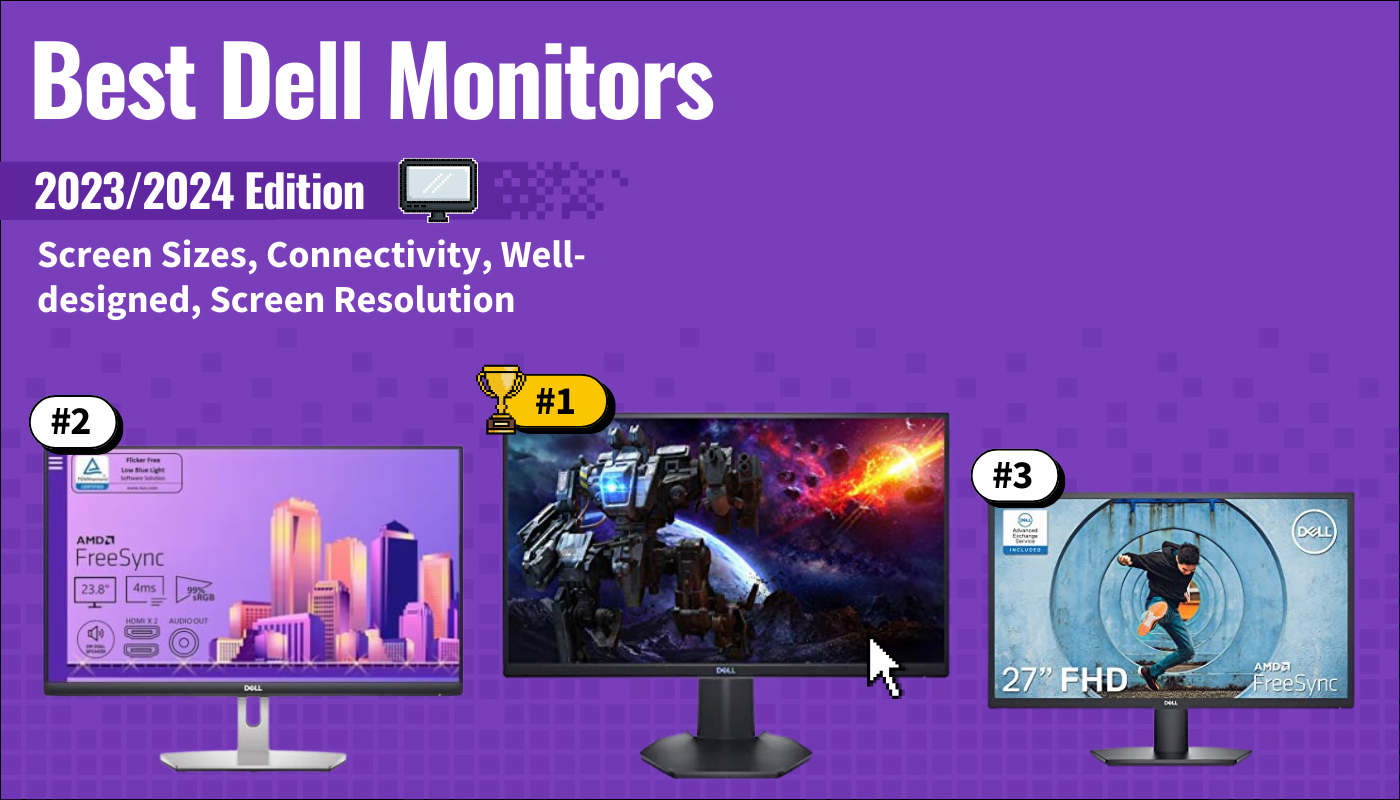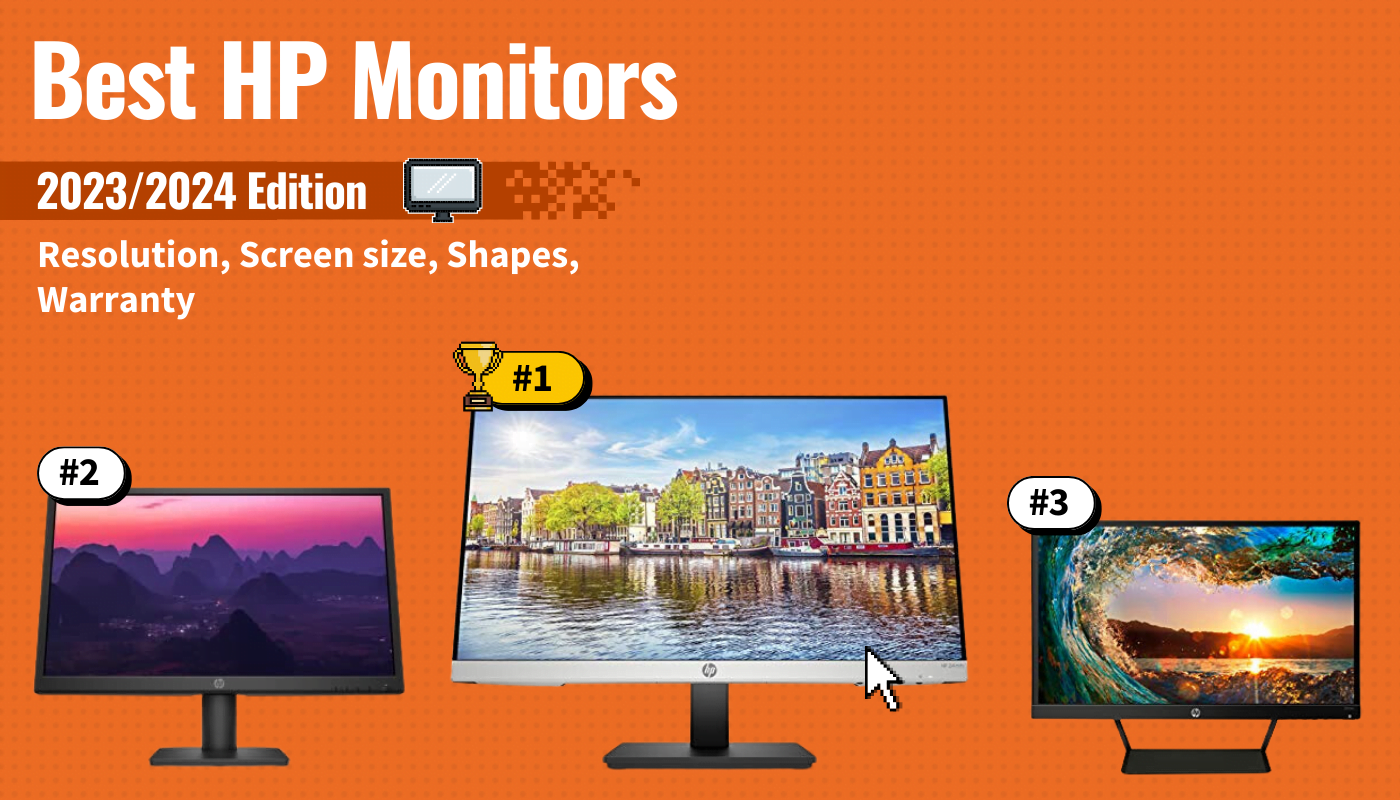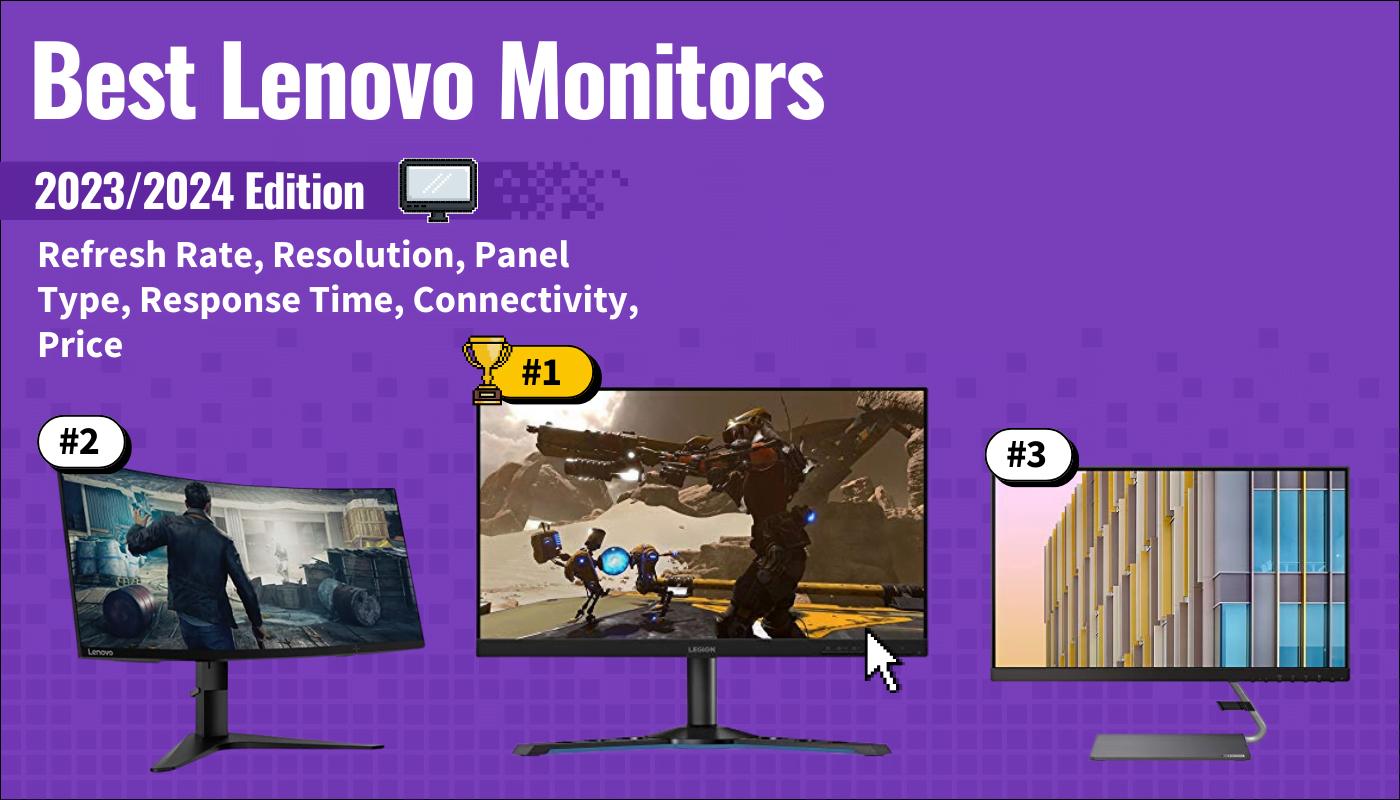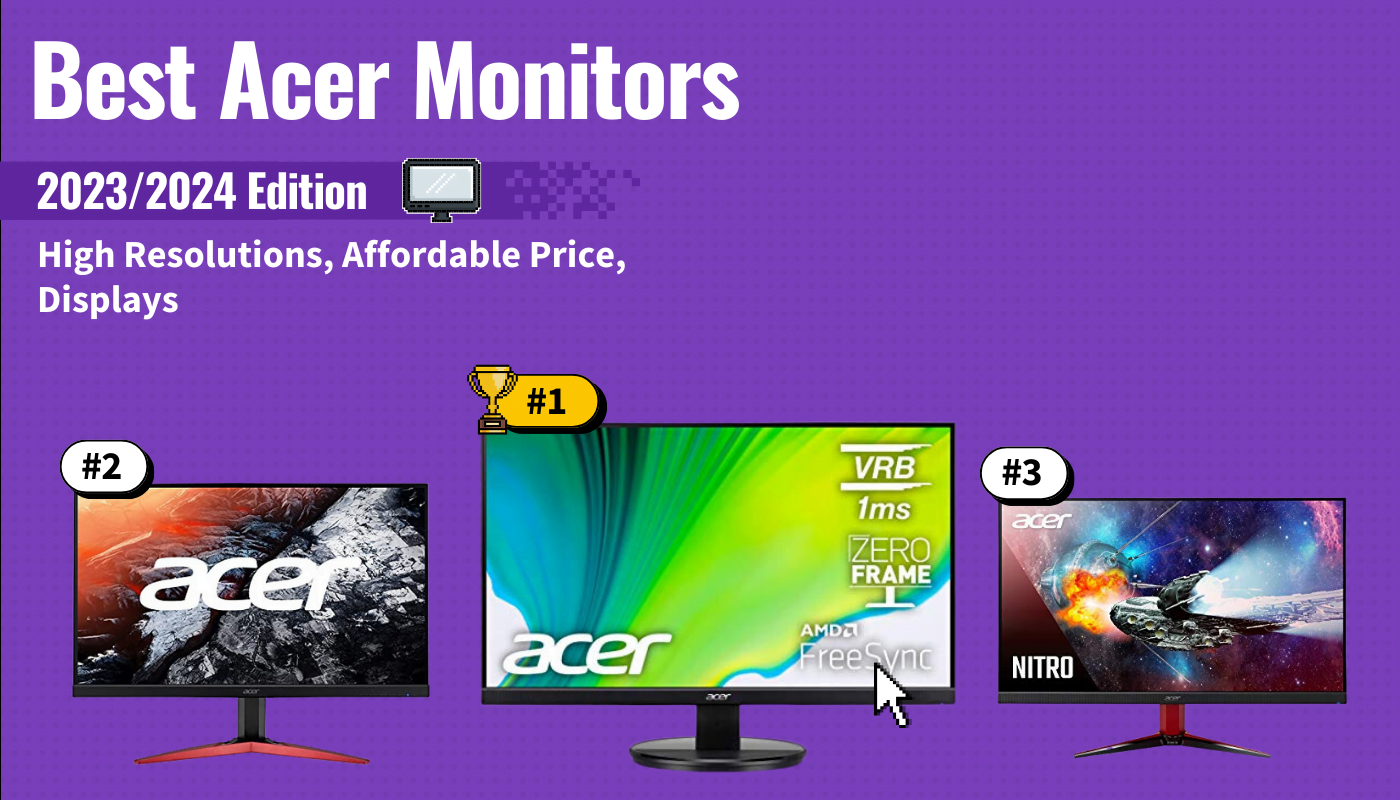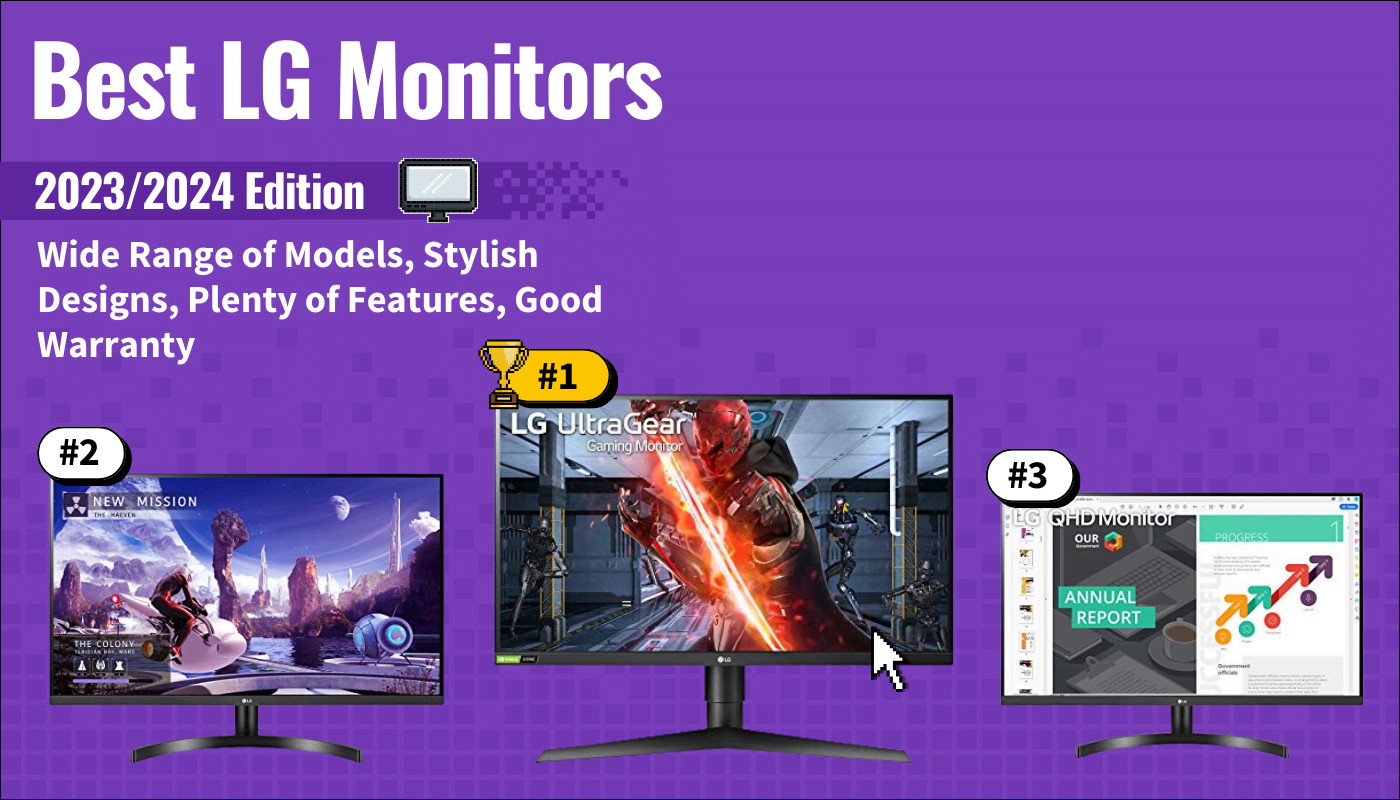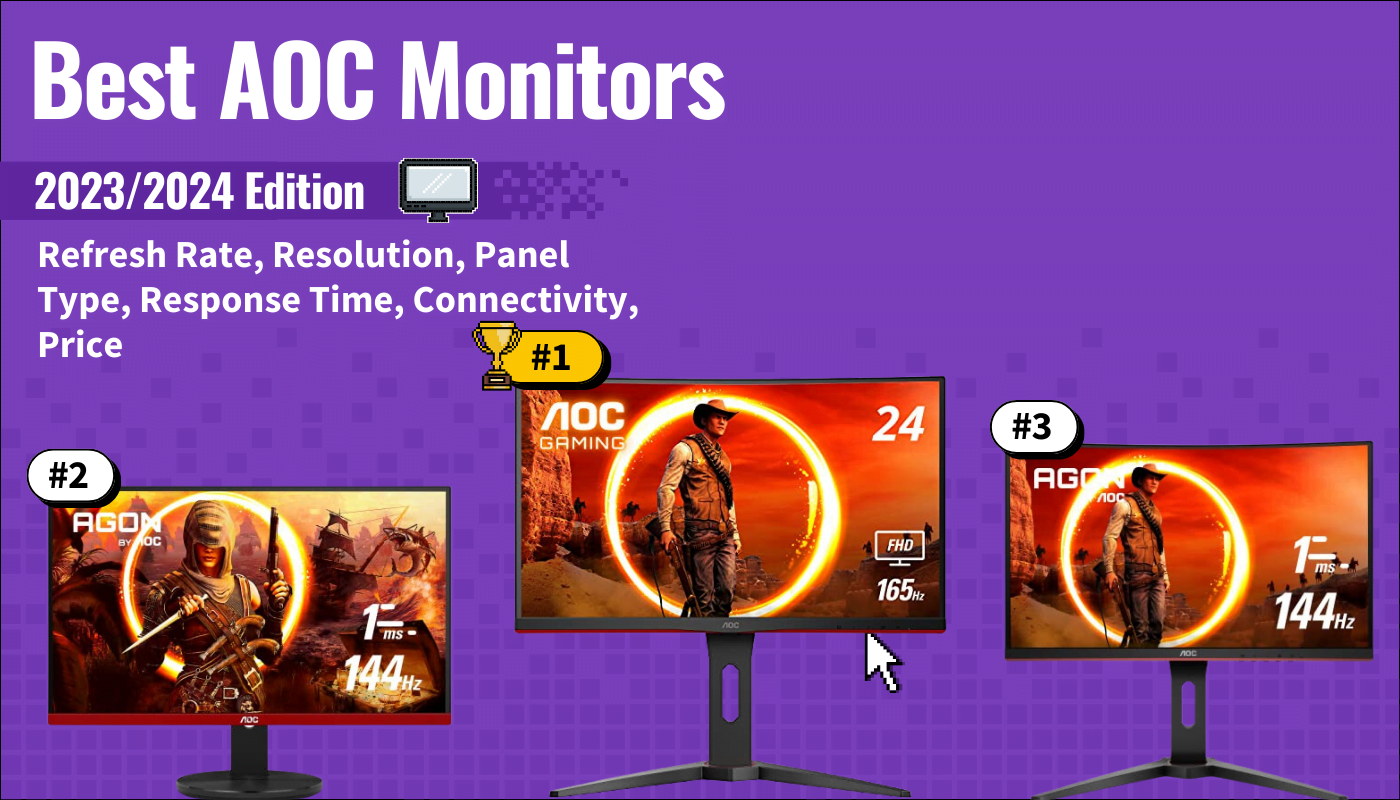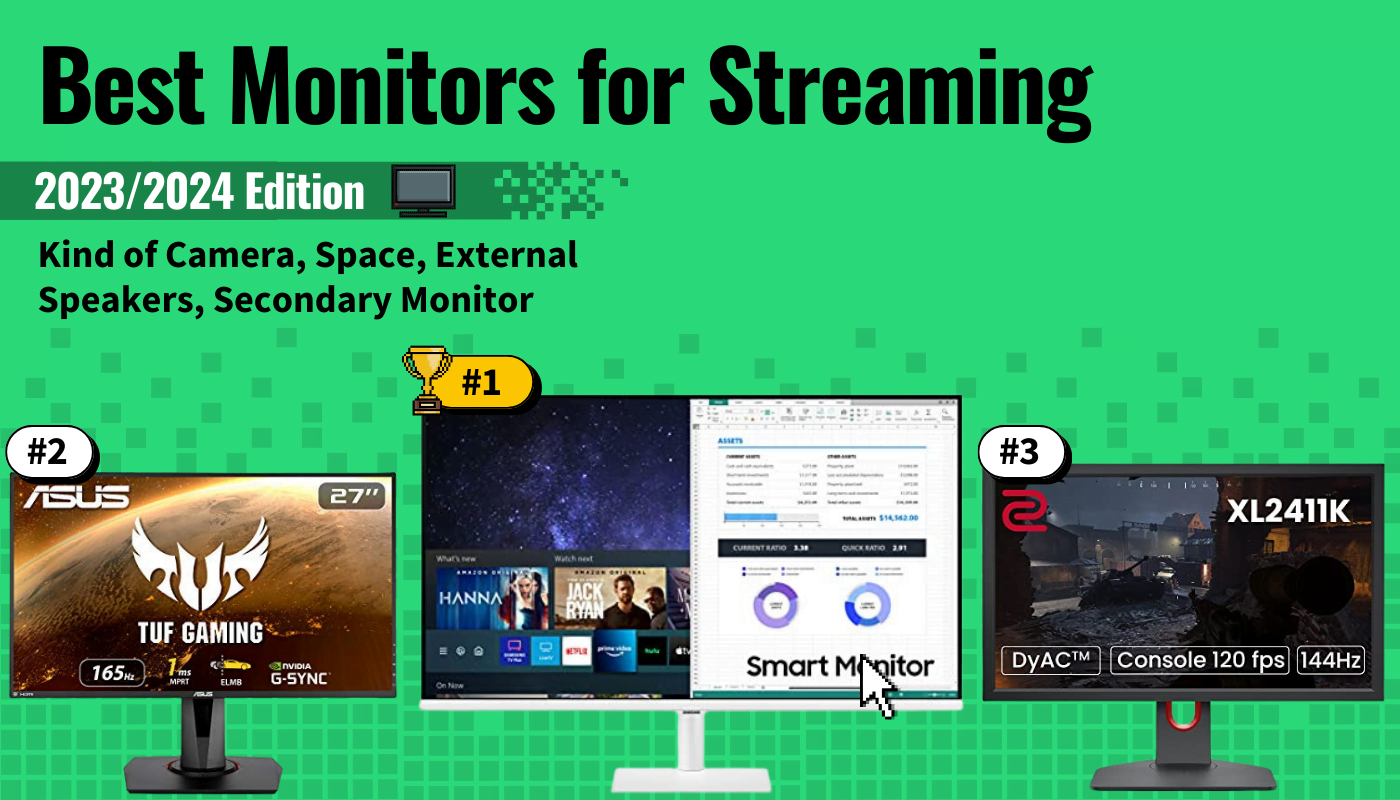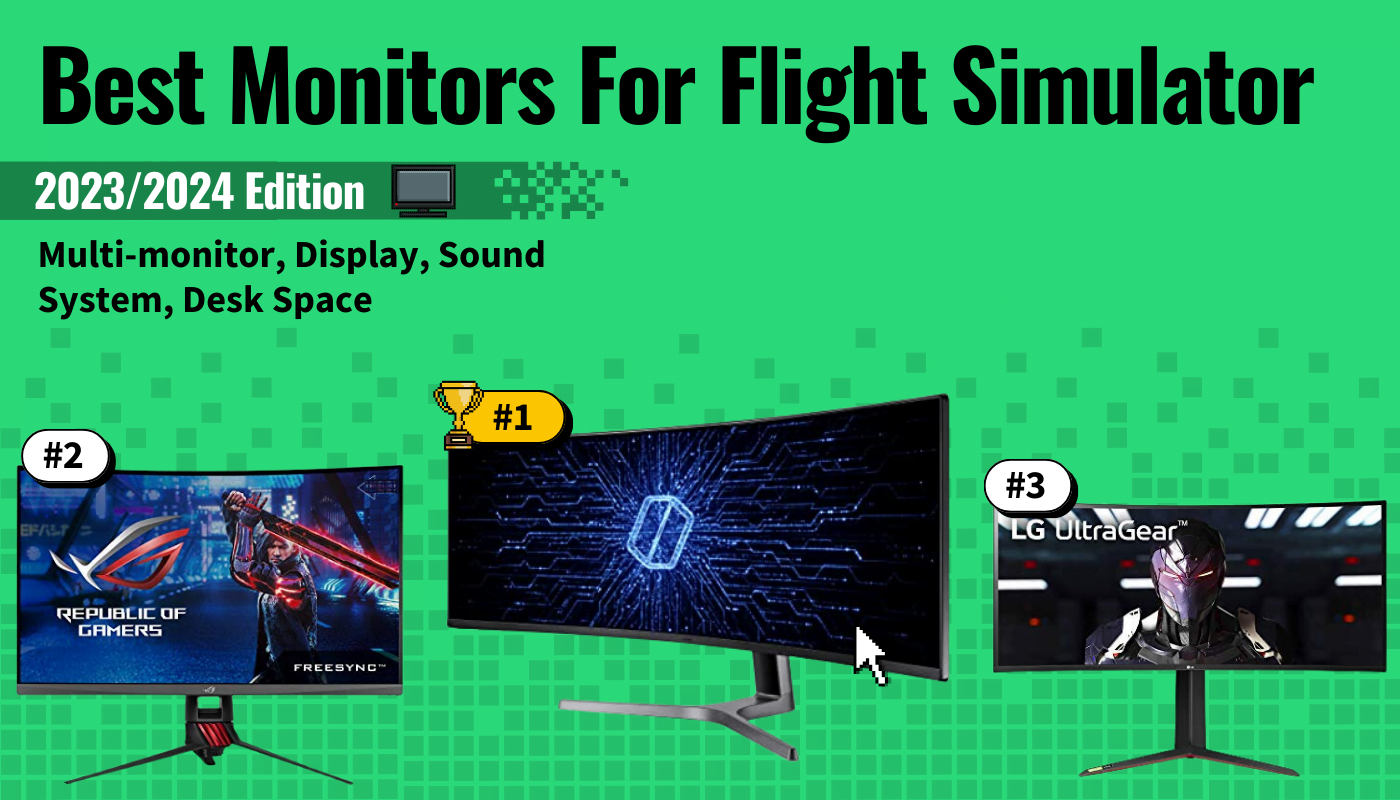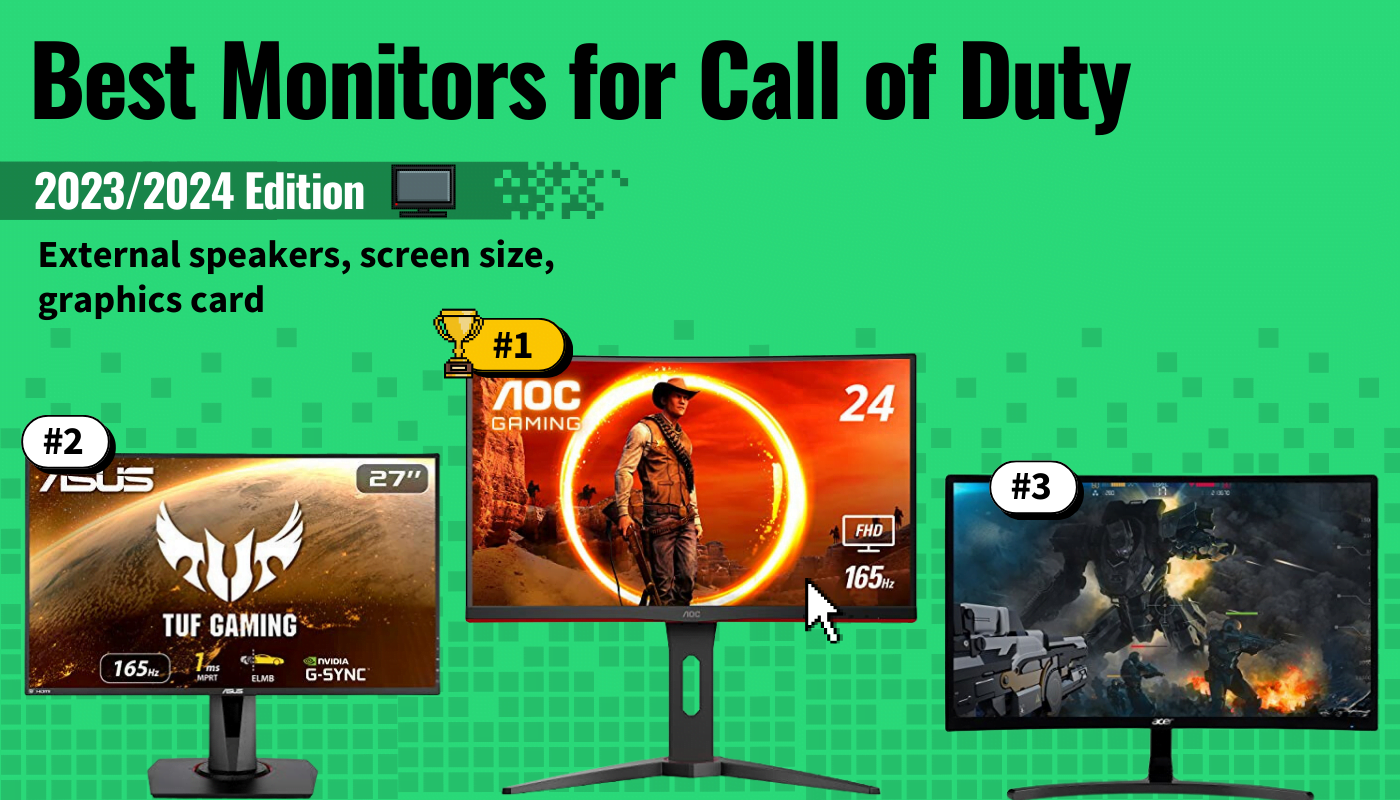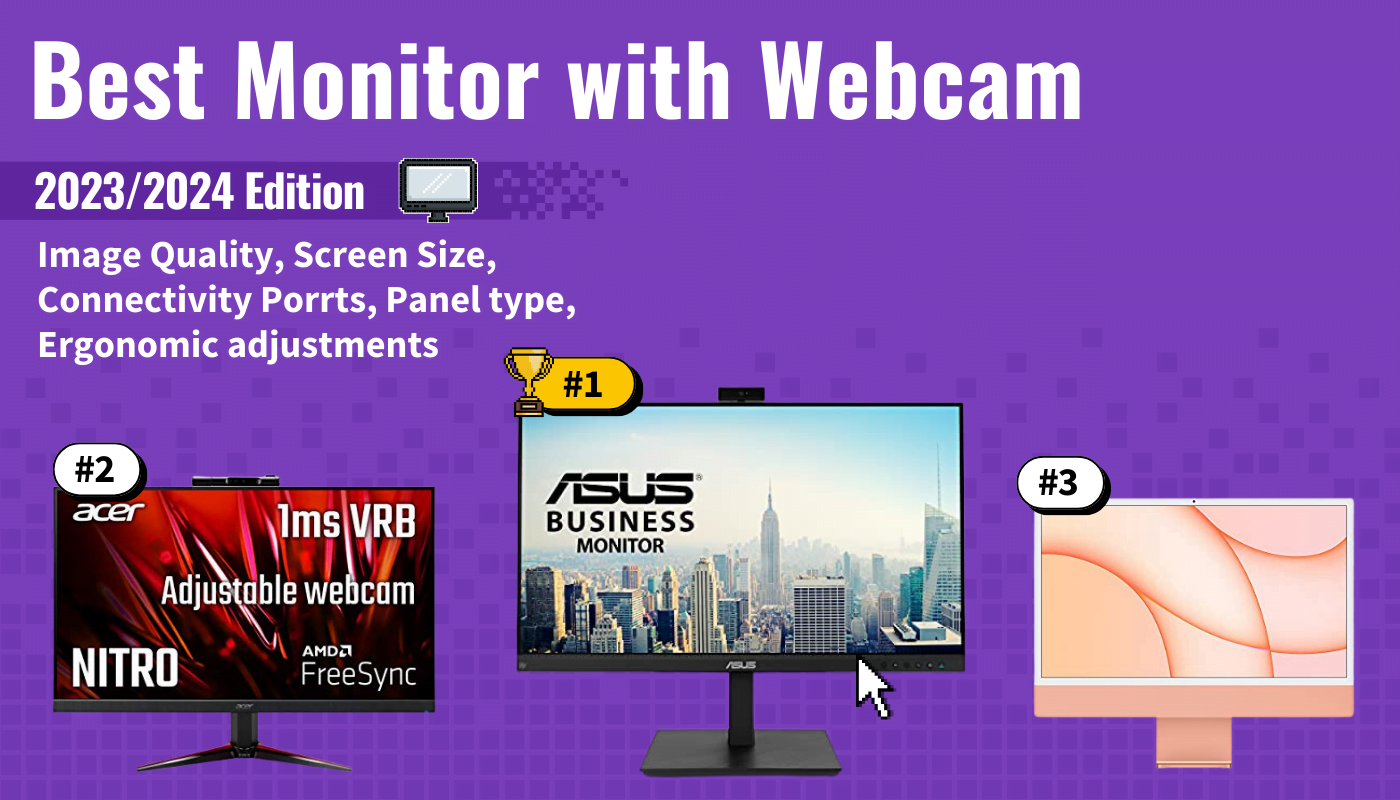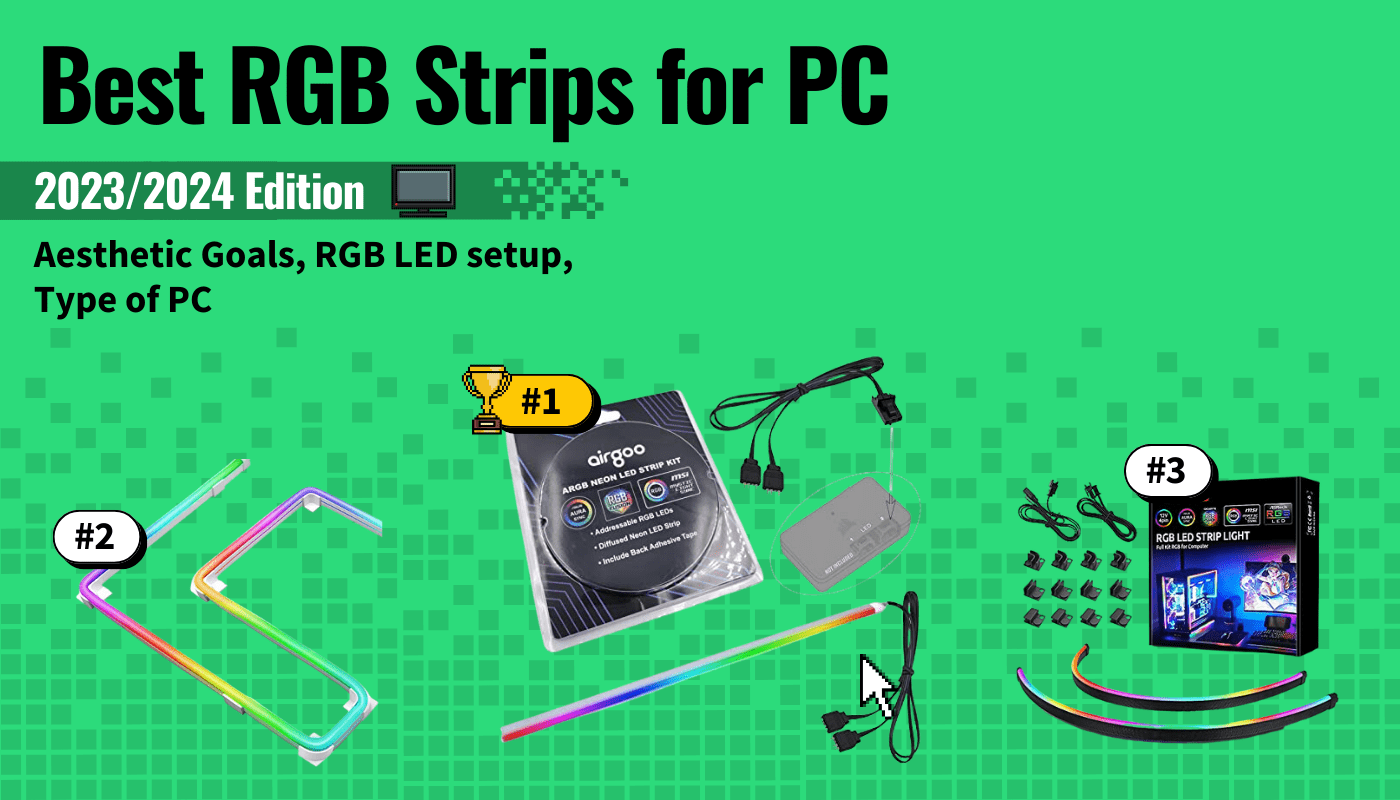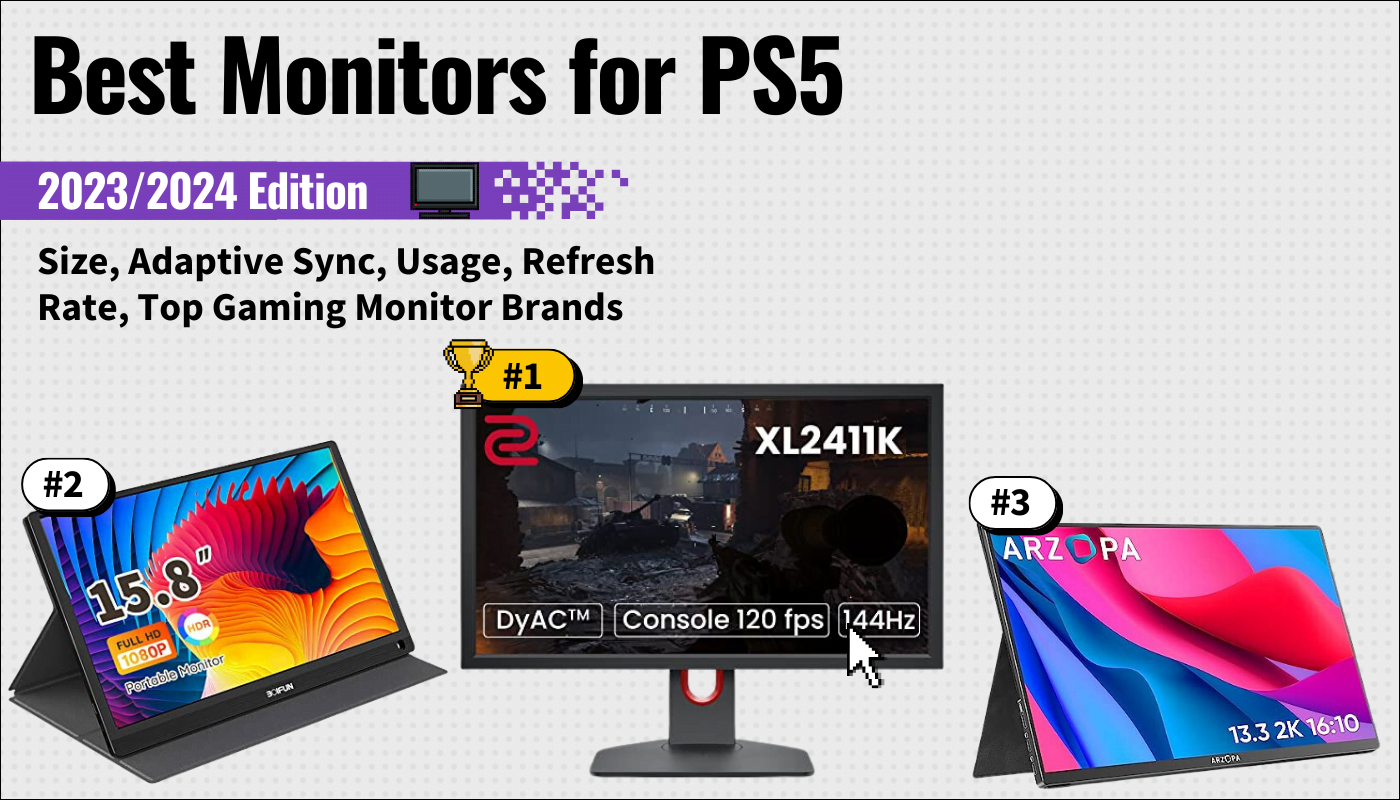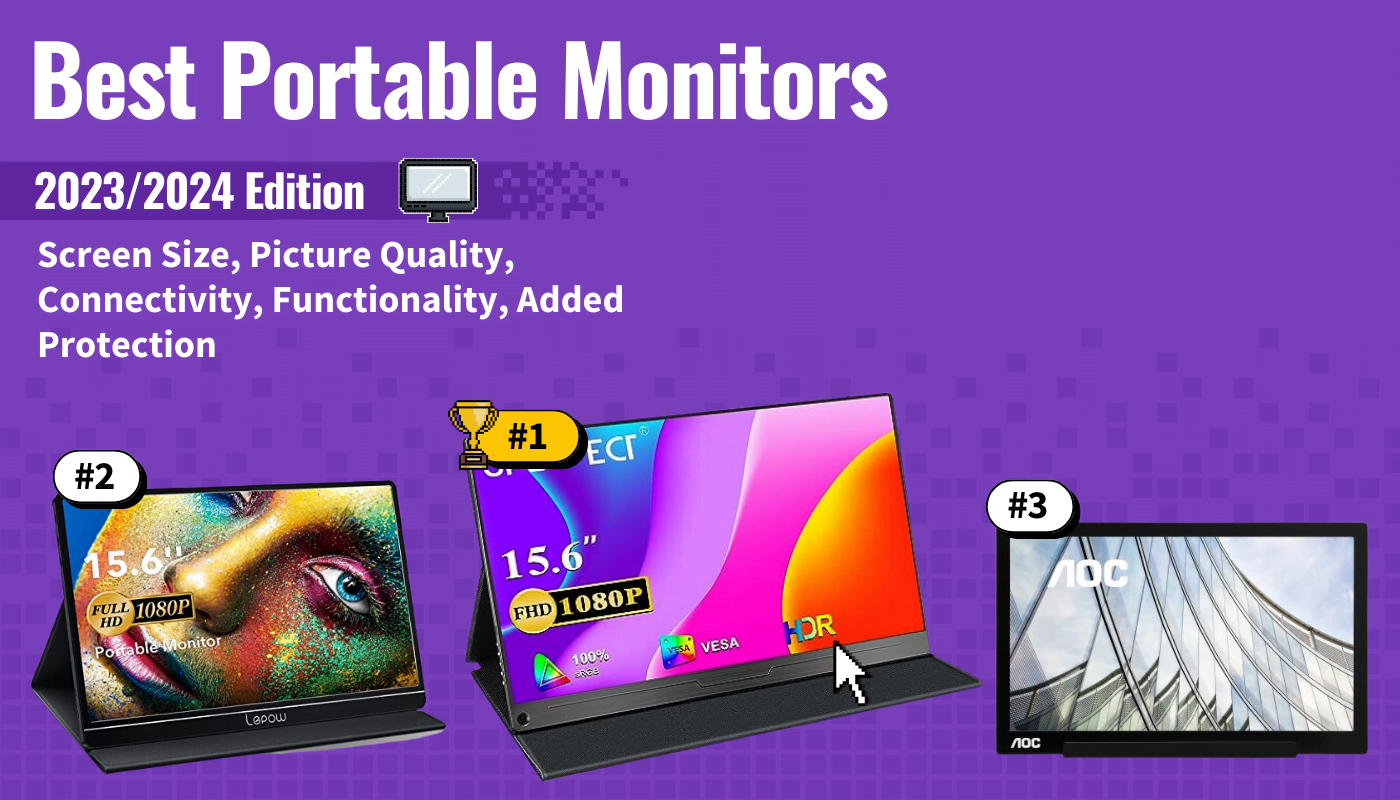How do I fix a flickering monitor while gaming? You can adopt many solutions, from installing a new graphics card driver to changing your display’s refresh rate to even investing in a flicker-free monitor. It doesn’t matter what brand of gaming display you have in your setup; this issue can persist if you do not take care of it. Even if you have high-quality, professional monitors, you can still run into flickering issues, but there are ways to resolve this issue.
Key Takeaways_
- If your screen flickers, check if your display’s refresh rate is low. Even if you own the top-rated 4K gaming monitor on the market, sometimes the refresh rate may not be able to support the current game and needs to be adjusted.
- If you update your driver or download the latest version and your screen is still flickering, contact an expert technician to sort out the issue.
- The most common monitor technology that flickers is the LCD screen.
Ideally, the flickering of your monitor as you game seems to be more on LCD and IPS monitors. When you play 4K or 1080 games, the monitor exhibits a black display for a brief moment, and then it becomes normal. Although 1080p monitors are considered excellent for gaming, any flash can annoy and disrupt a competitive gaming tournament.
STAT: A refresh rate of 60Hz can produce a flickering effect on most monitors. However, most gamers find that monitors with 70-90Hz refresh rates and above enable flicker-free viewing. (source)
This is the case if you have a 60Hz monitor that can flicker more when you try to game in full-screen mode. But you do not have to worry. Below, we are going to discuss how to fix it.
How Gamers Can Fix the Monitor Flickering Issue
1 Alter the Graphics Card Controller
If your gaming PC has a dedicated graphics card, you can fix this issue by altering your graphics card settings. Follow the instructions below:
NVIDIA
- Open NVIDIA Control panel
- Display
- Advanced Desktop color settings
- Desktop Programs
- Apply
For AMD graphics card users, you can follow similar steps and configure the correct settings.
2 Install Graphics Card Drivers
An outdated graphics card driver or the lack of installing the correct driver can be the root of the problem. In this case, you should update the existing one or install the latest driver.
Now, there are two ways to go about this process – manual and automatic. To simplify the process, you can use Driver Easy or Driver Booster. These two tools can help you update the drivers regularly.

3 Change the Refresh Rate
Suppose the problem persists after sorting out the graphics card issue. In that case, you can tweak the refresh rate of your monitor through the display settings of your Windows 10. This process can fix the flickering problem. Follow the instructions below:
- Open settings in Windows 10
- Go to “Display.”
- Click “Advanced Display Settings.”
- Open Display Adapter Properties
- Change the refresh rate by increasing the value. It might save the problem.
4 Check your Cables
When the HDMI cable is faulty, your monitor can blink. That is why it is essential to check the connection of the cable. Top-quality cables will also ensure that you have an acceptable input lag for gaming. Although, compare whether HDMI or DVI is best for gaming.