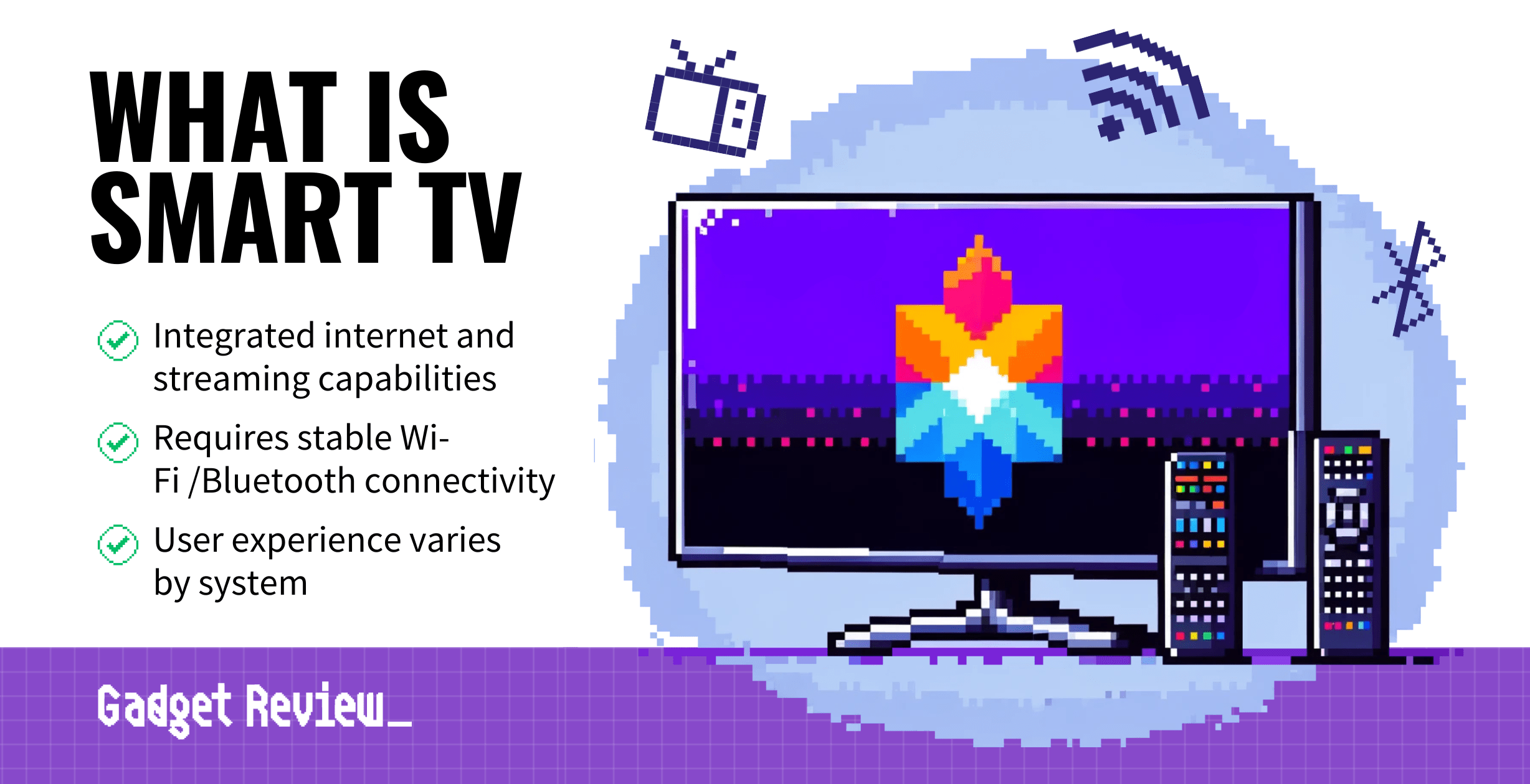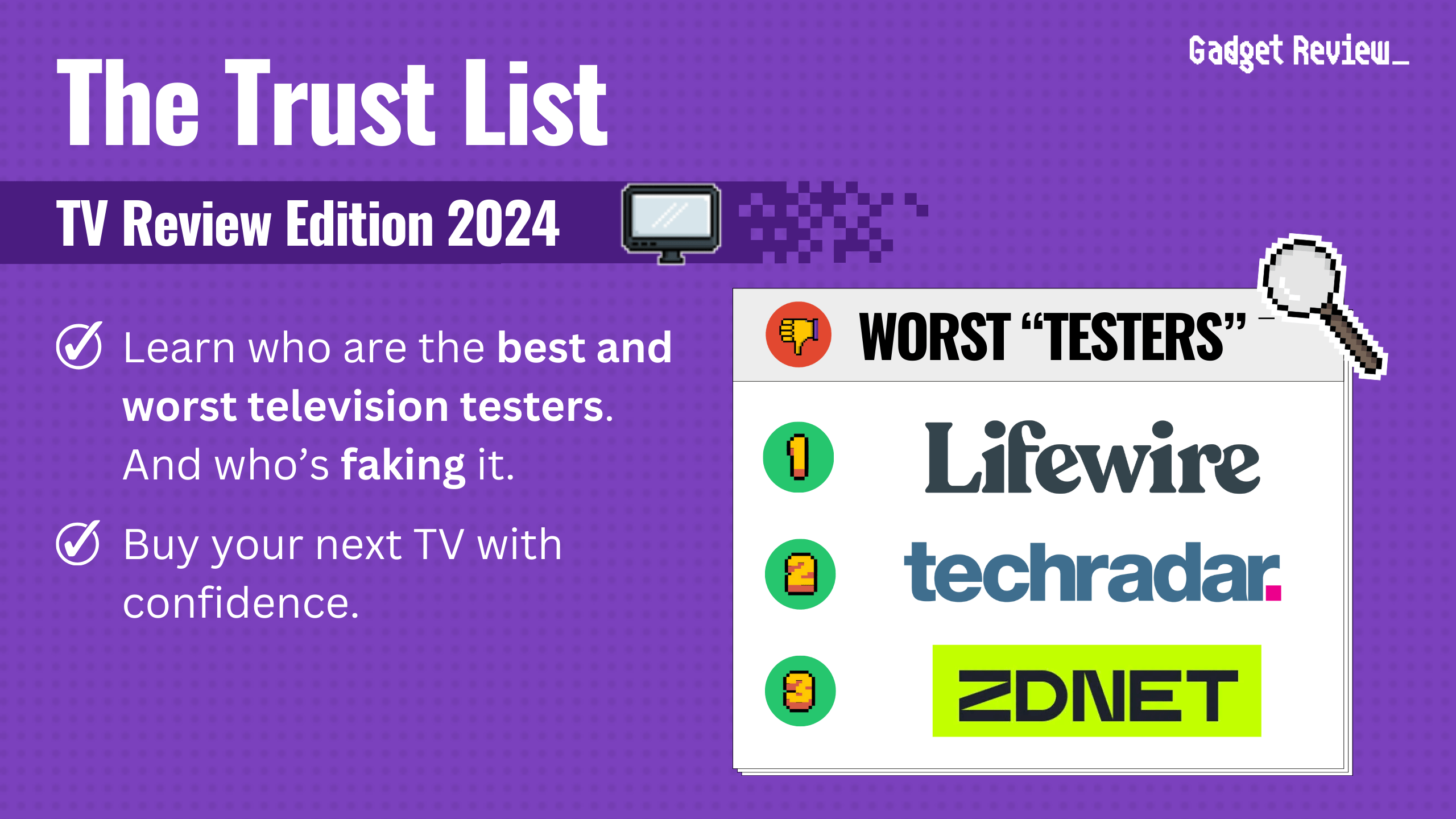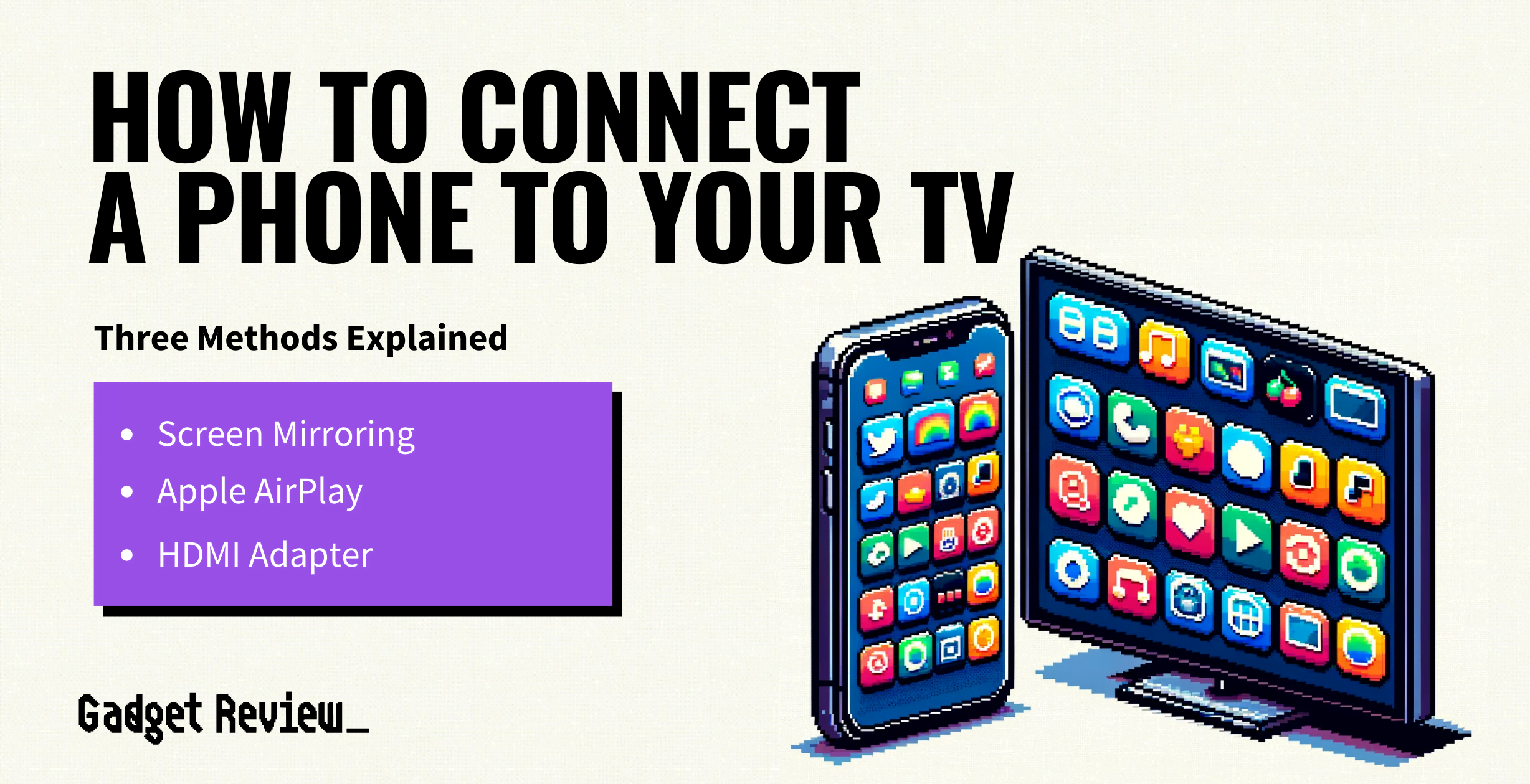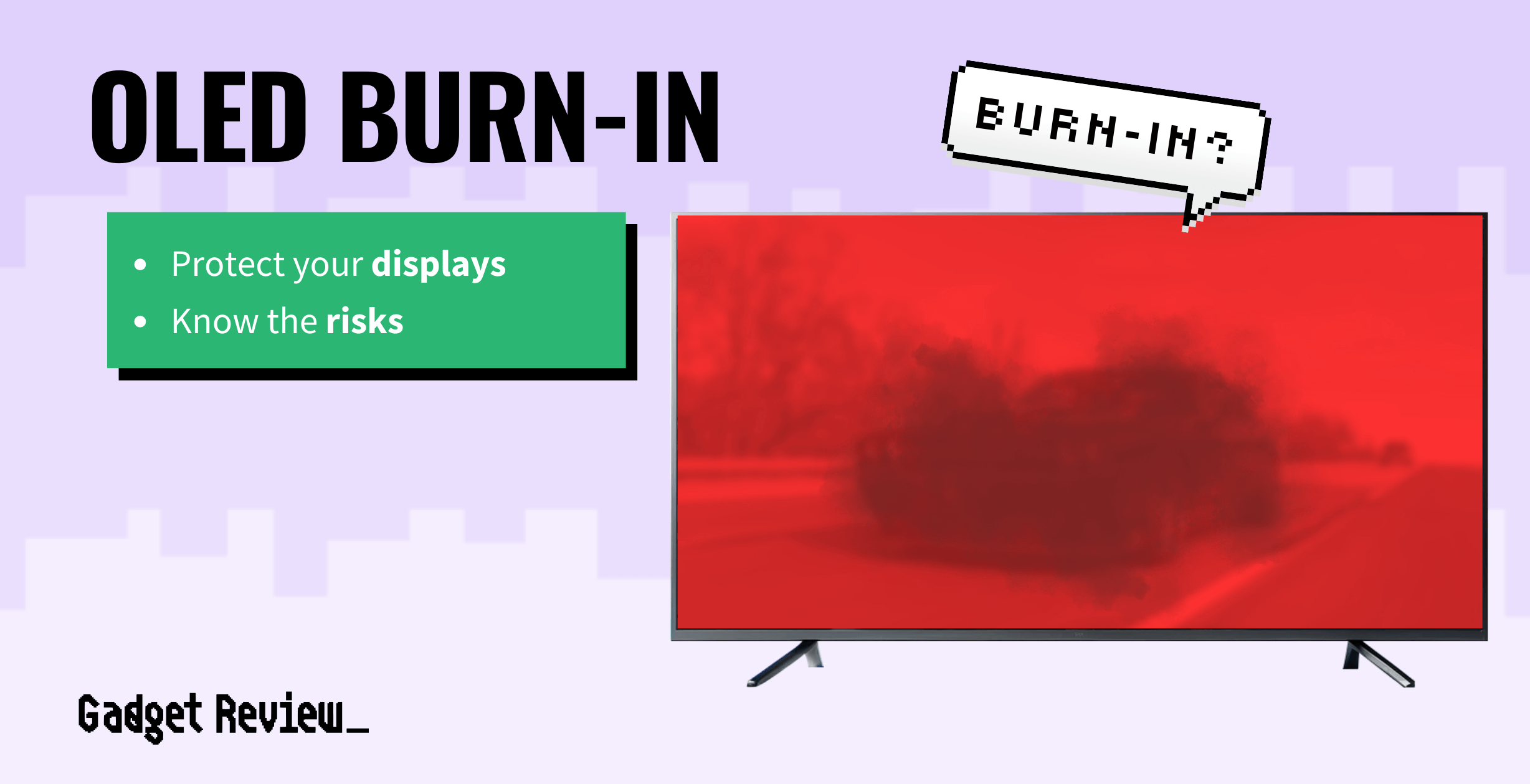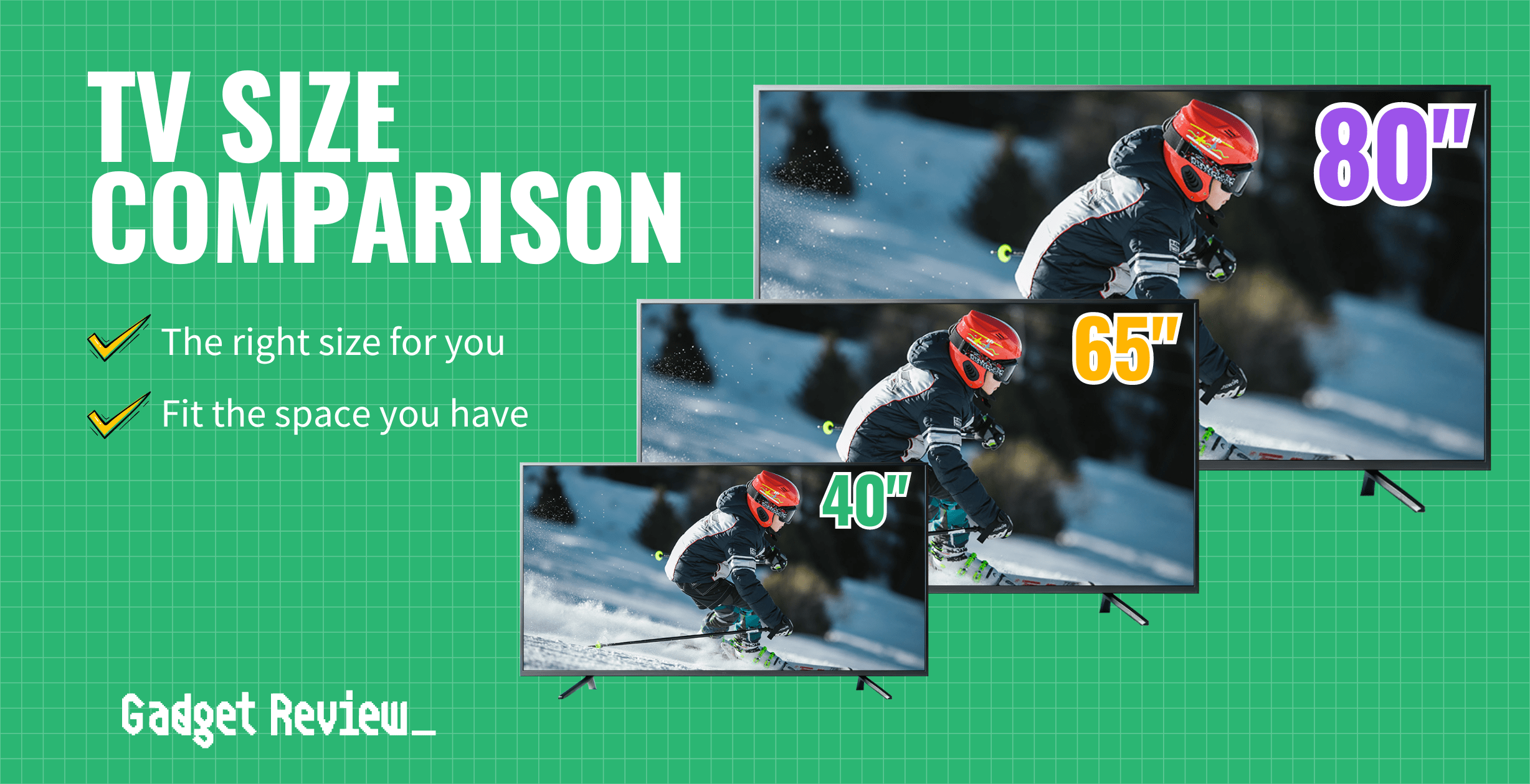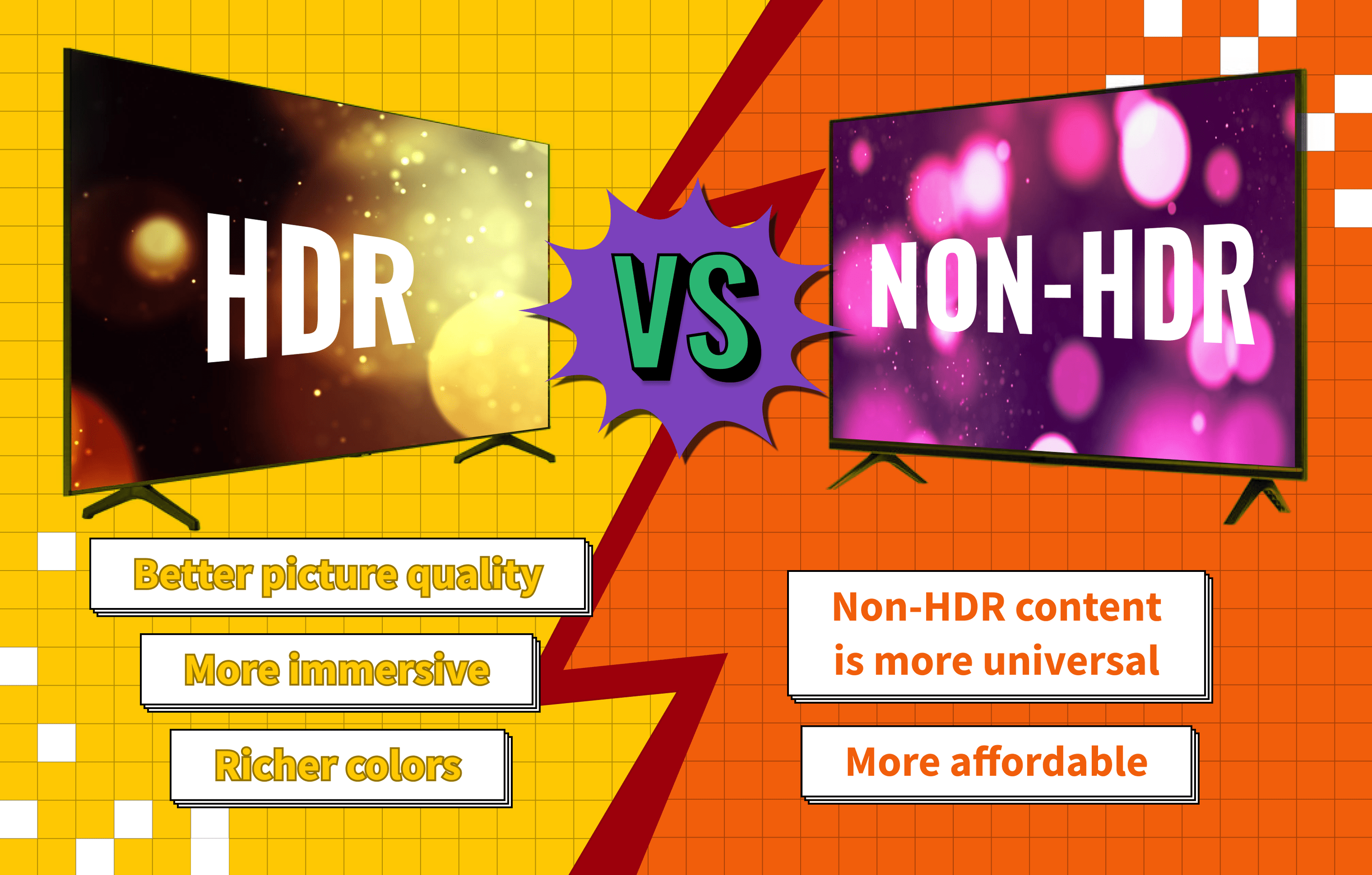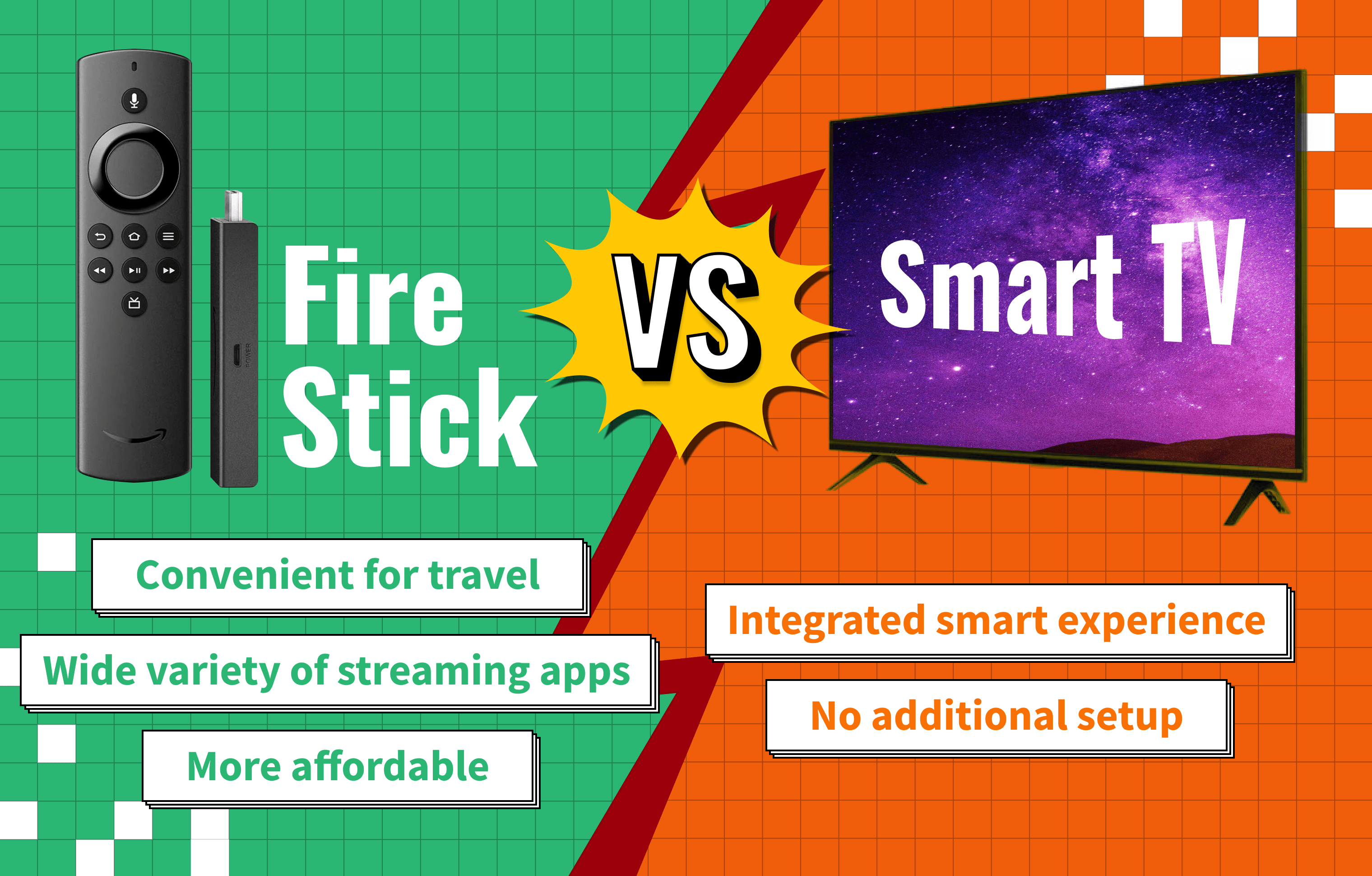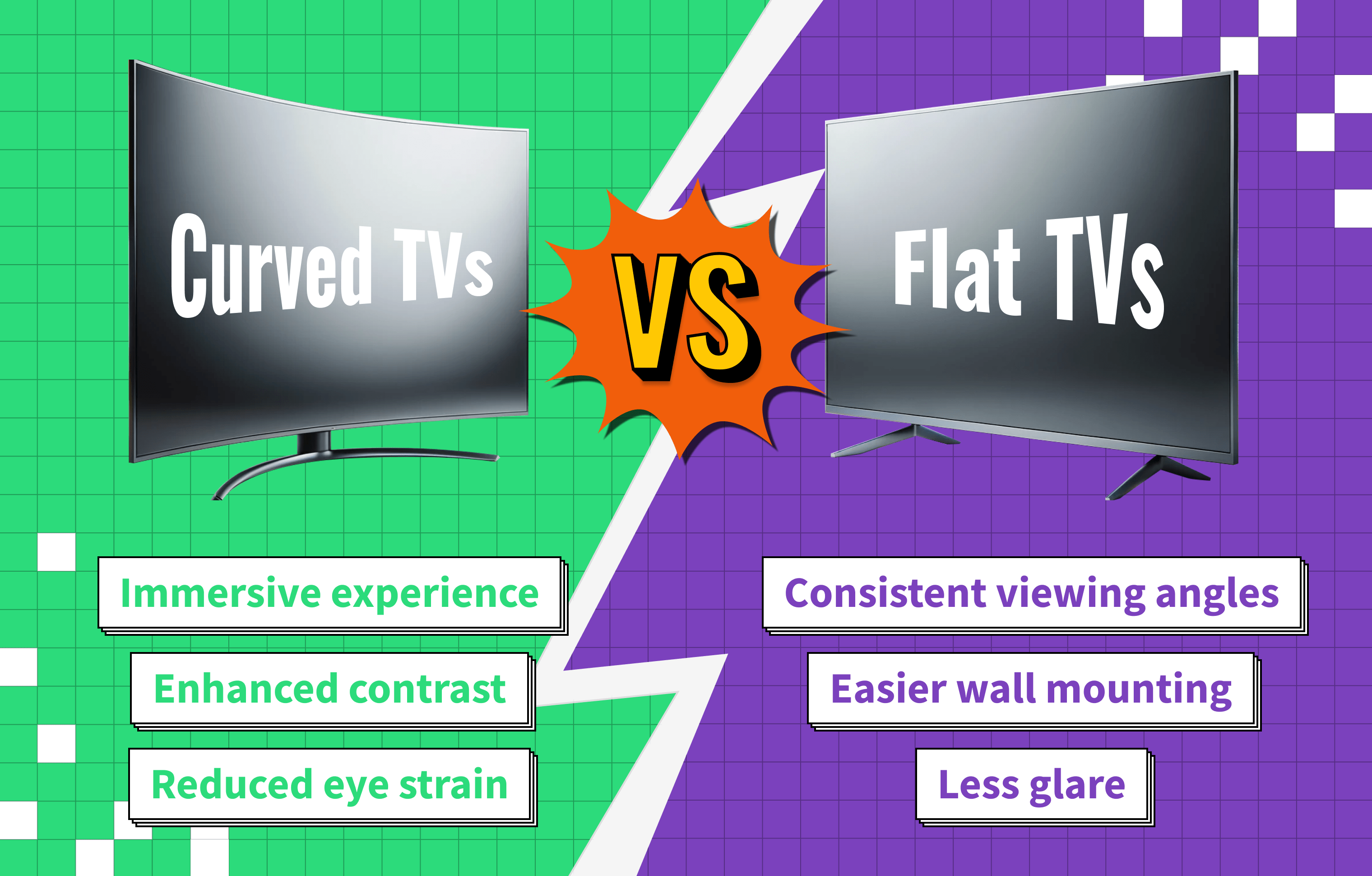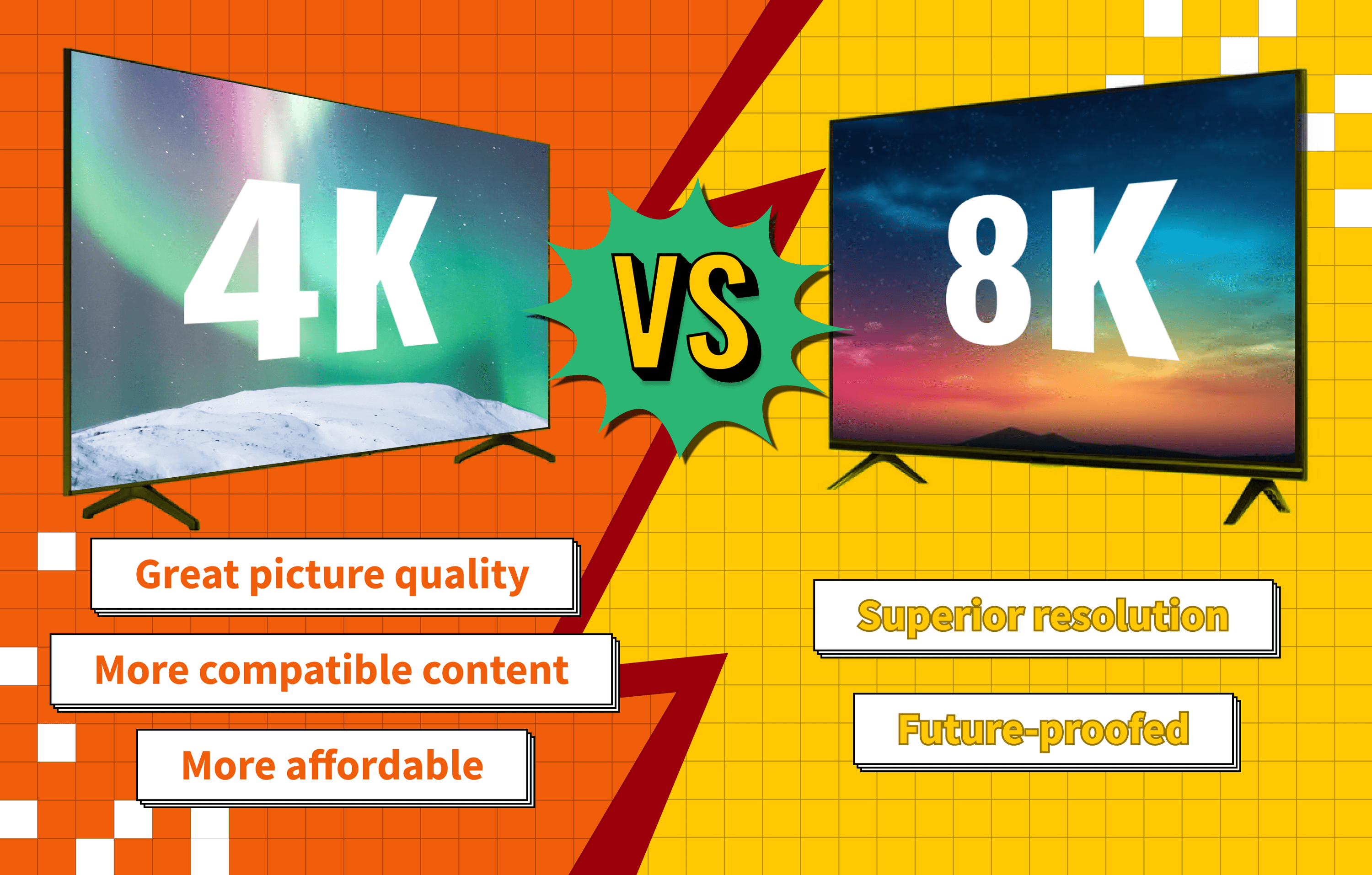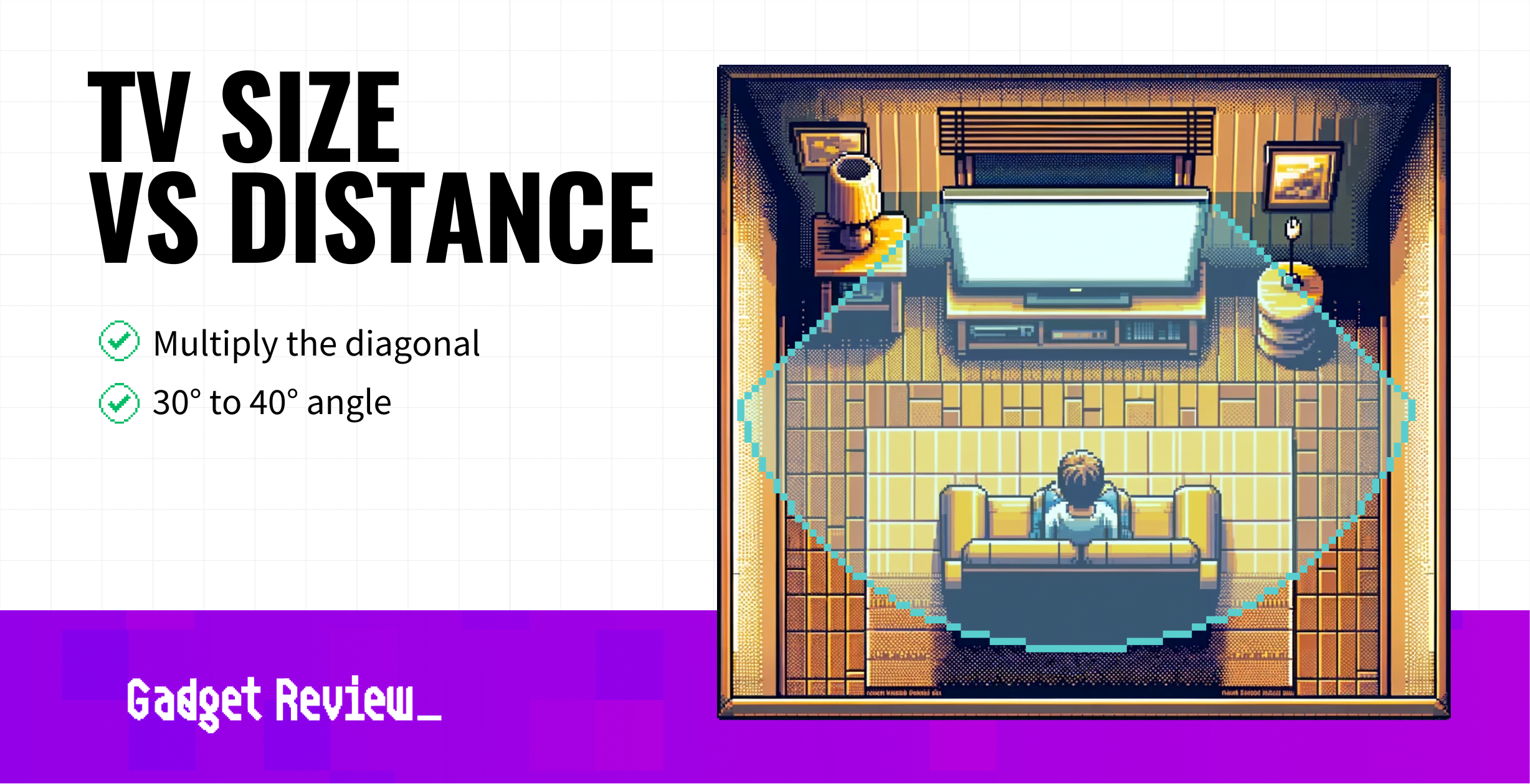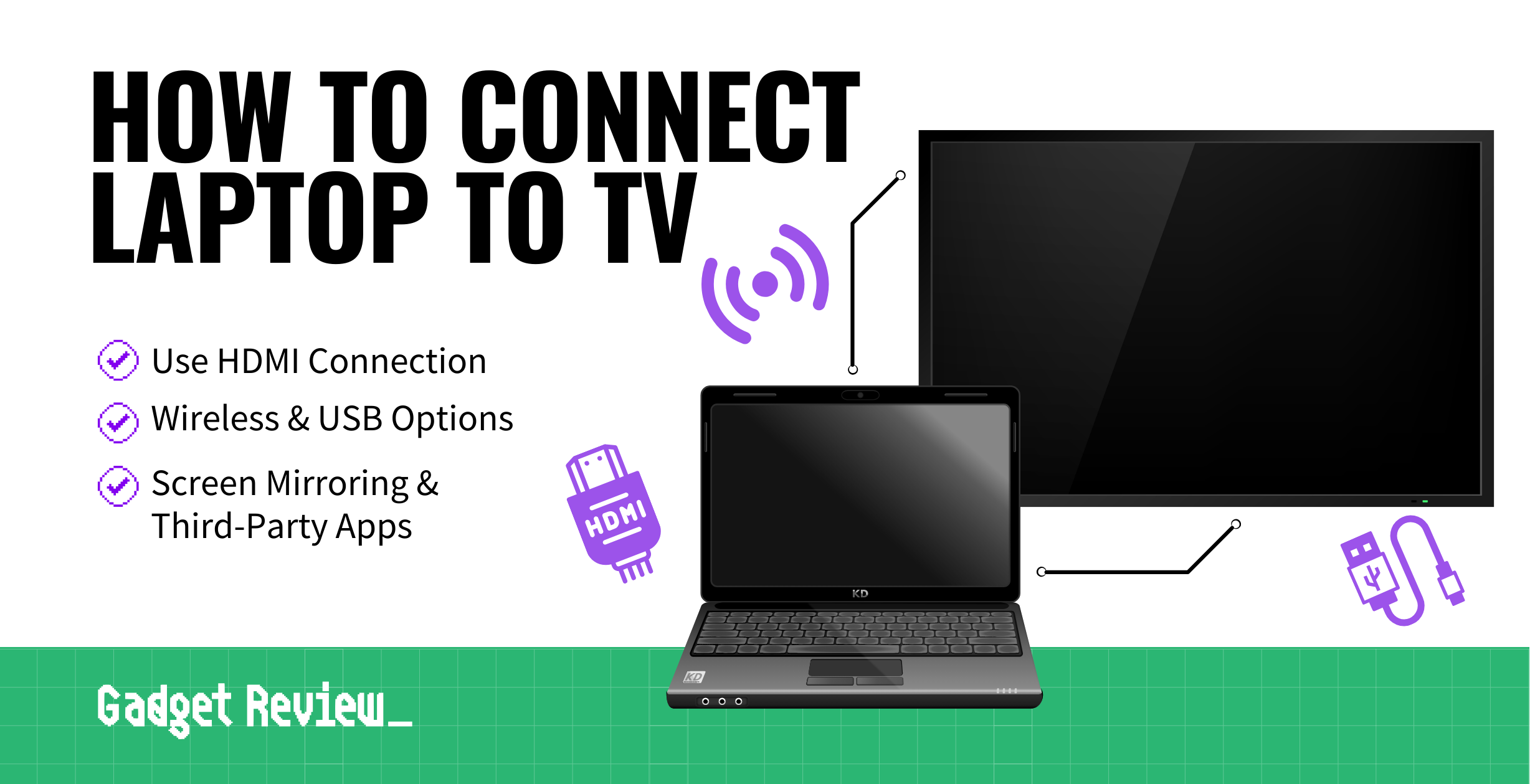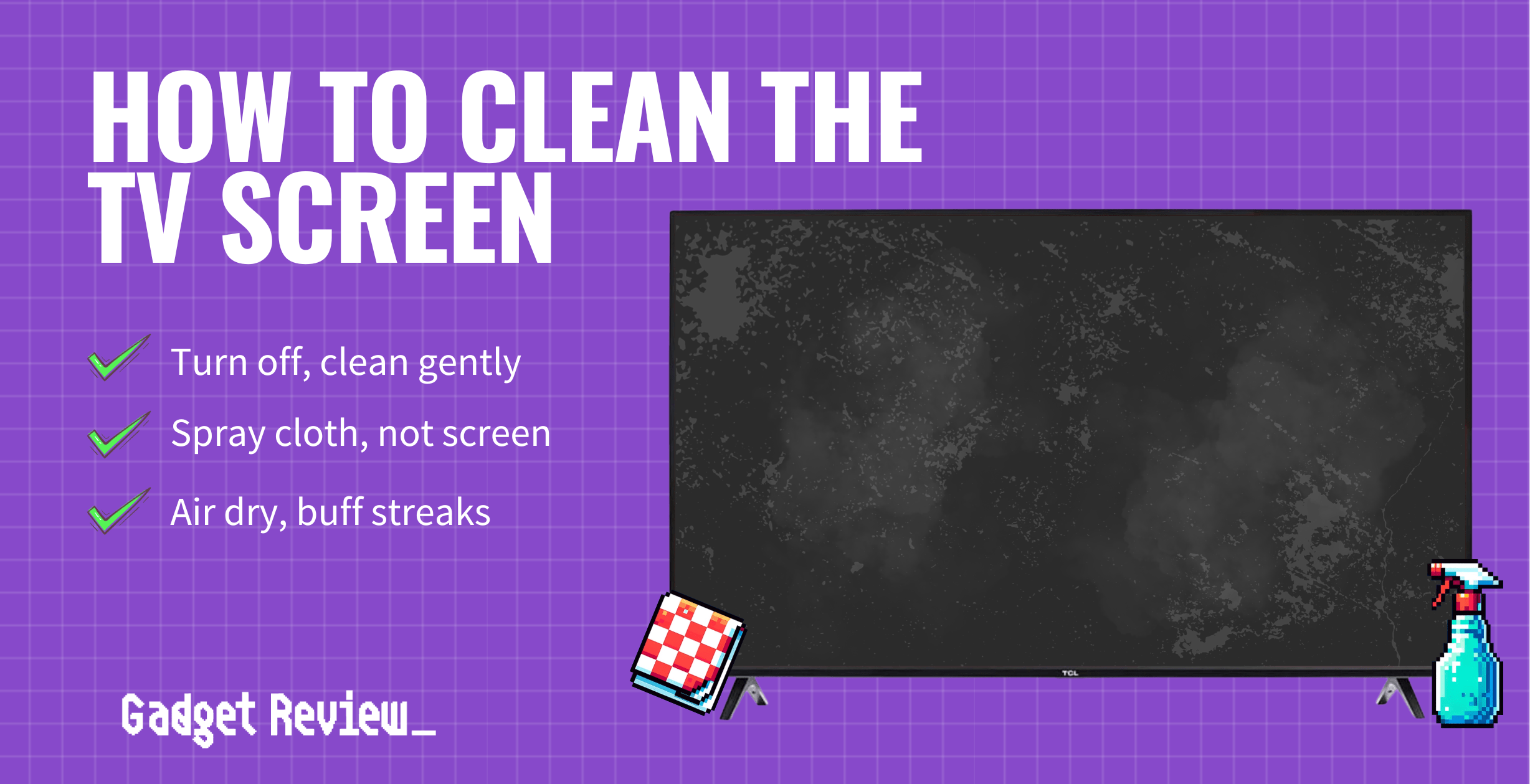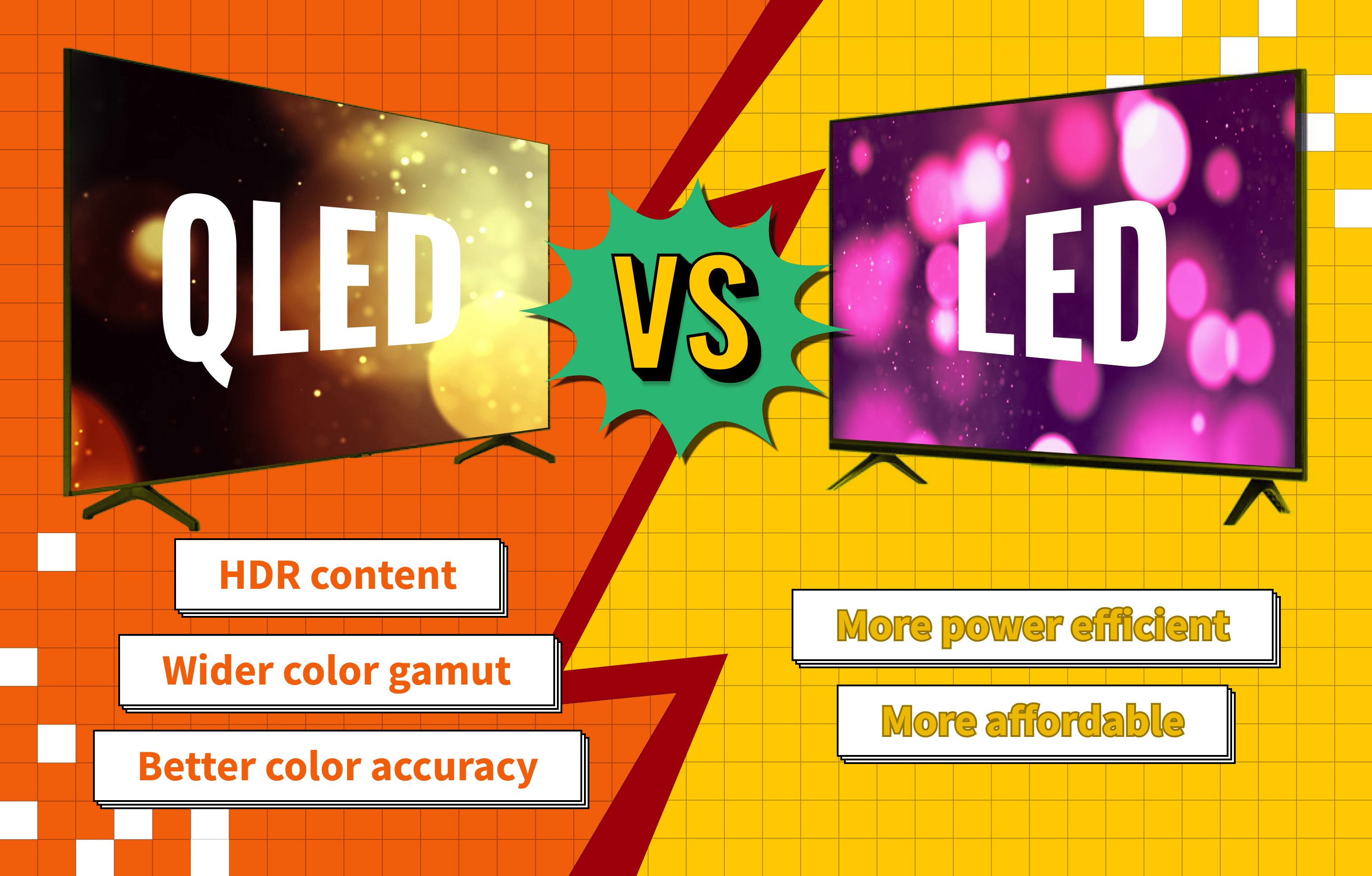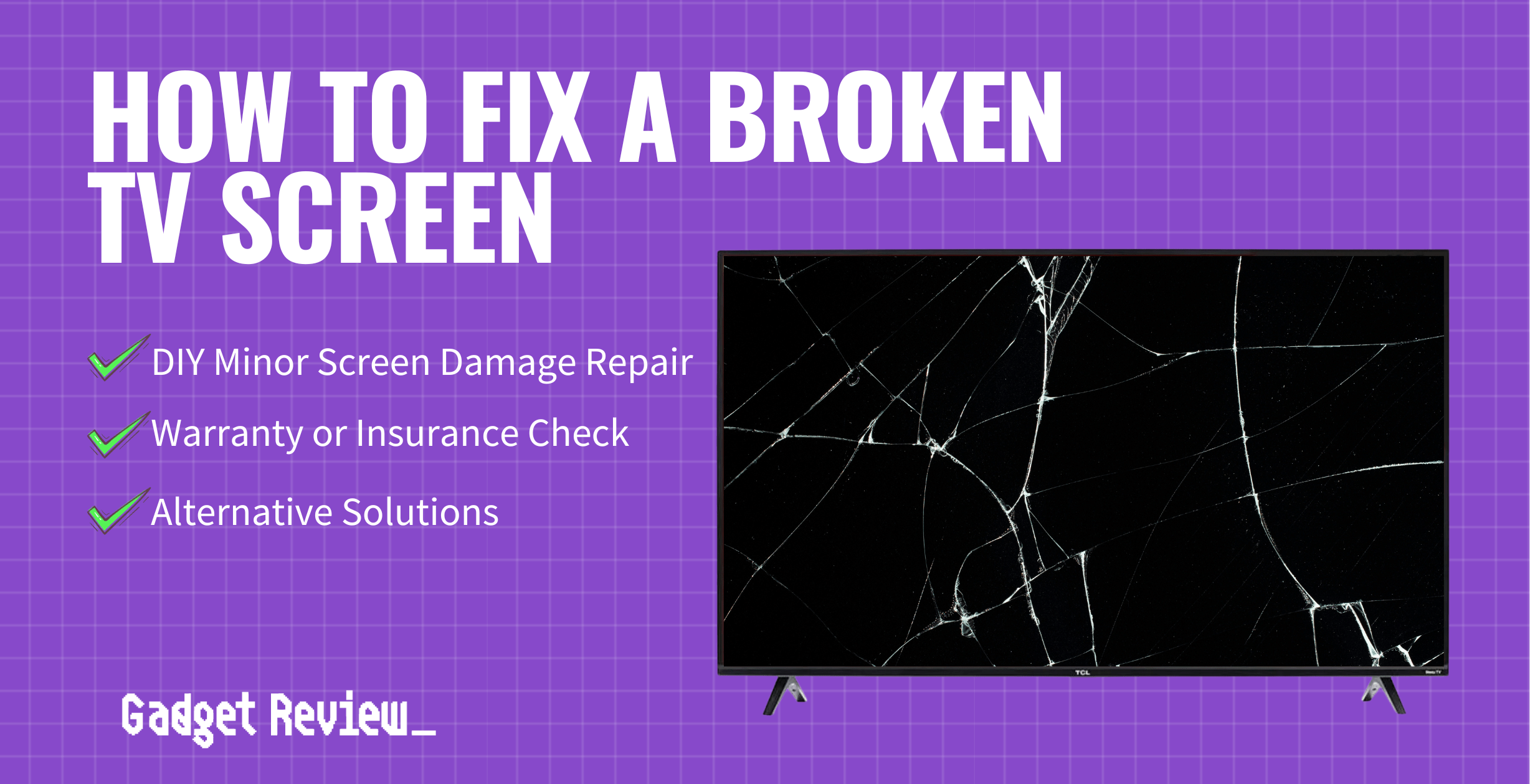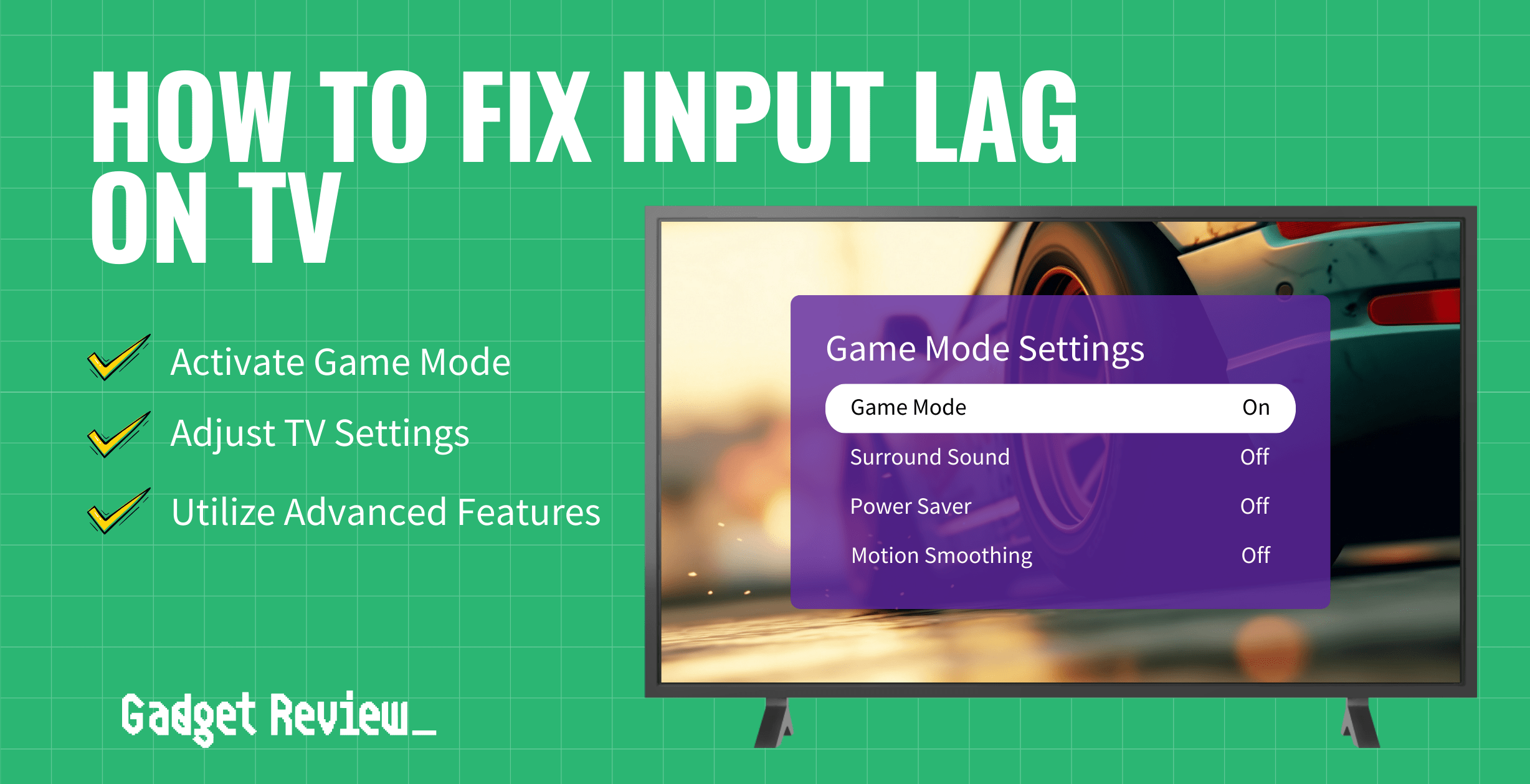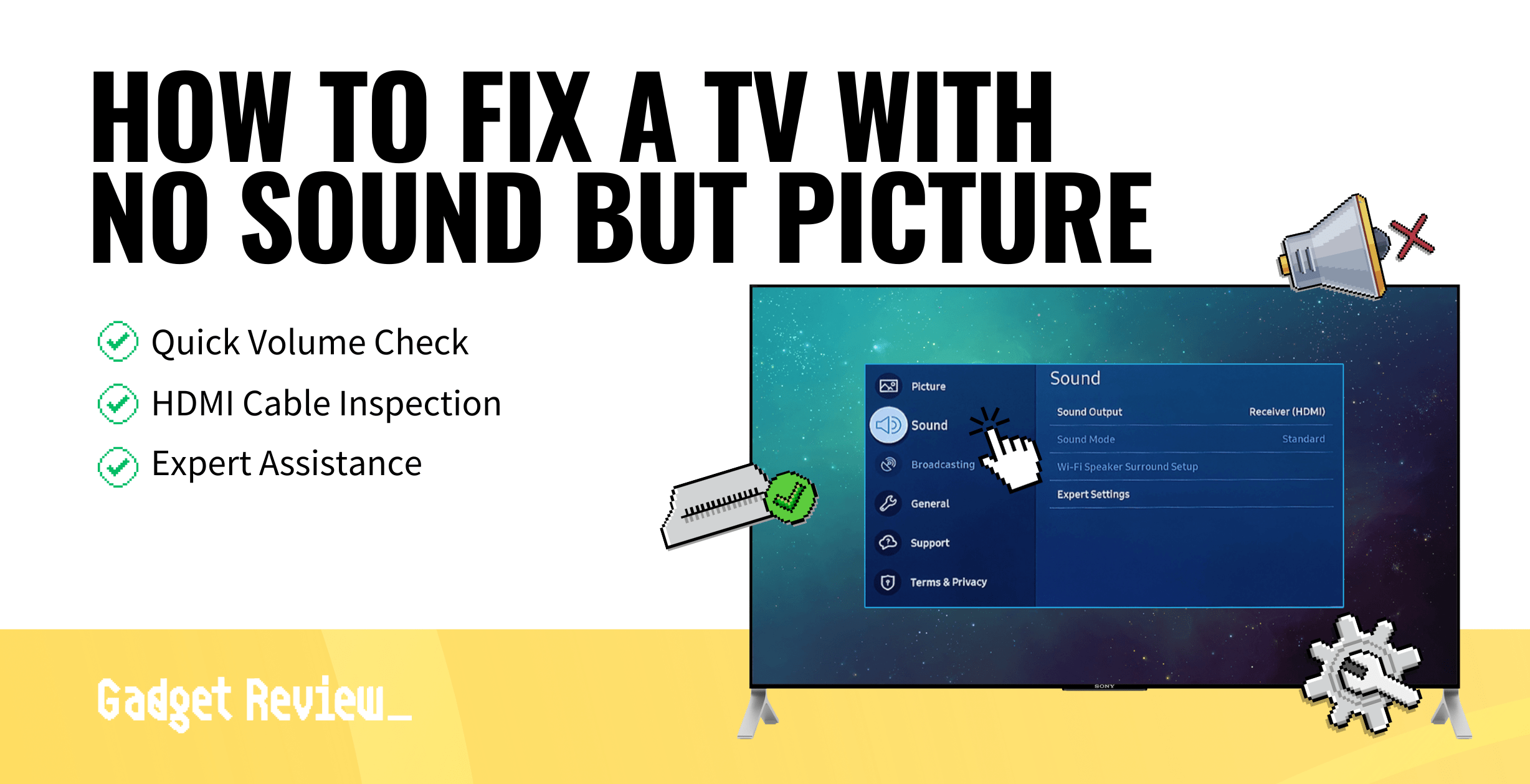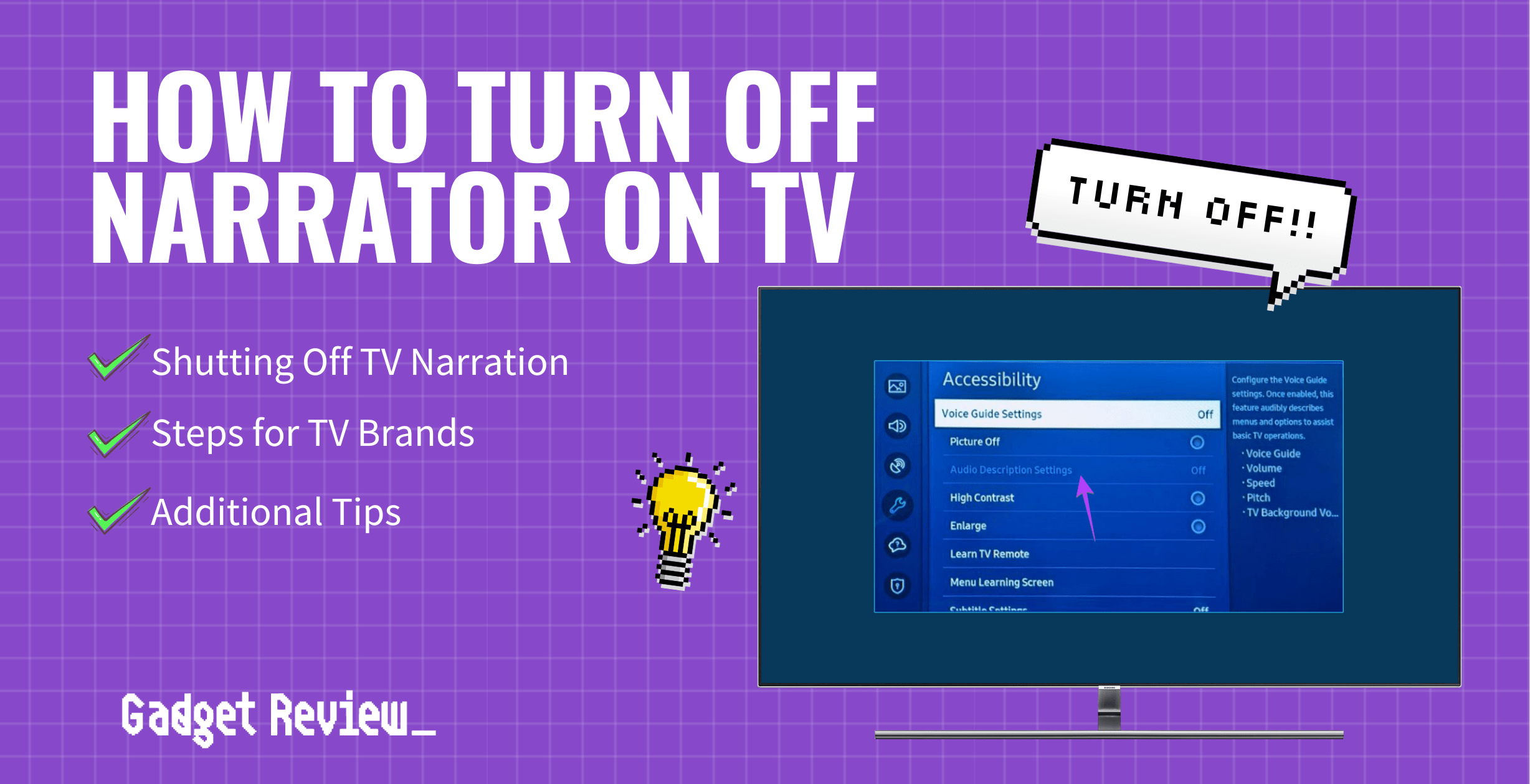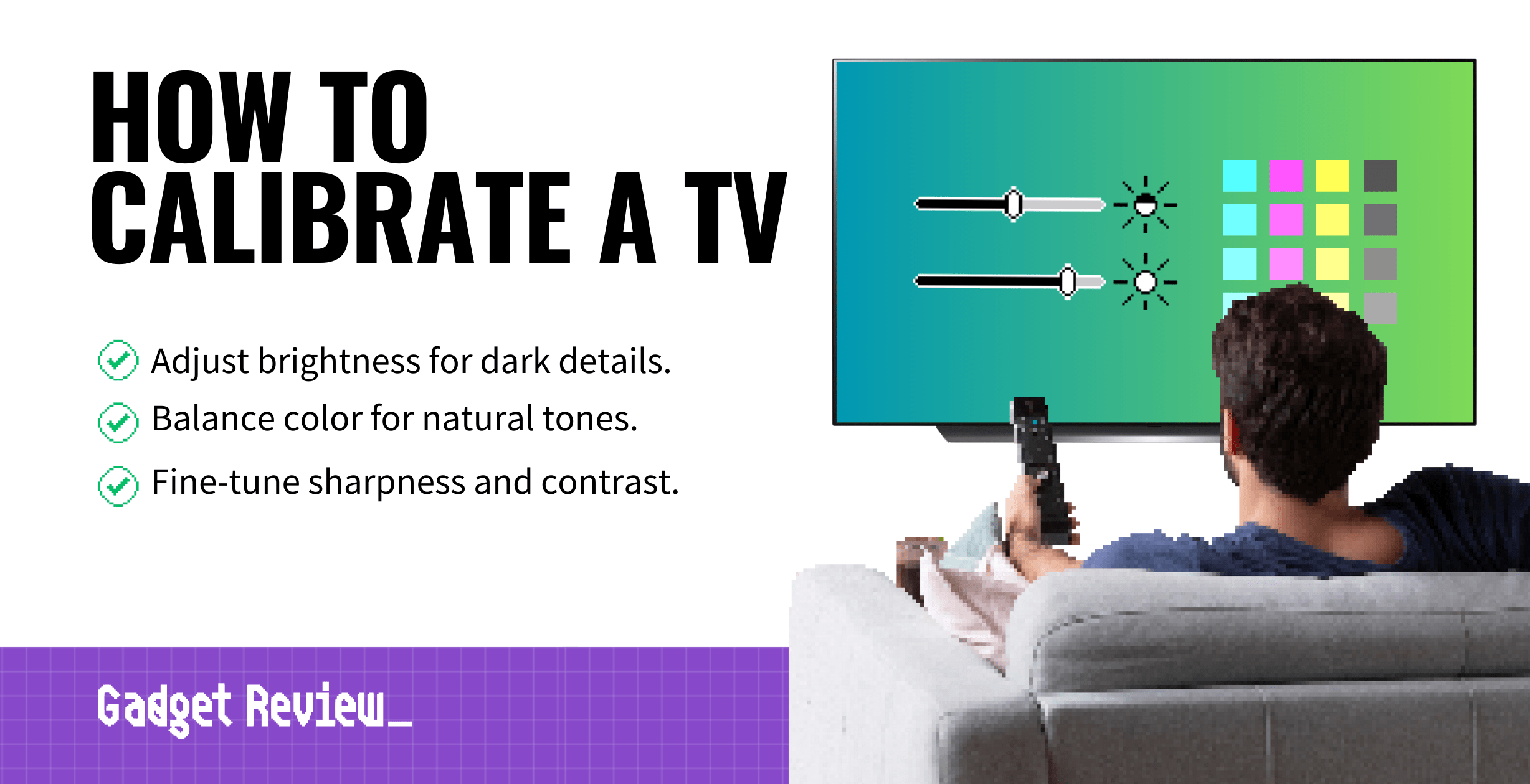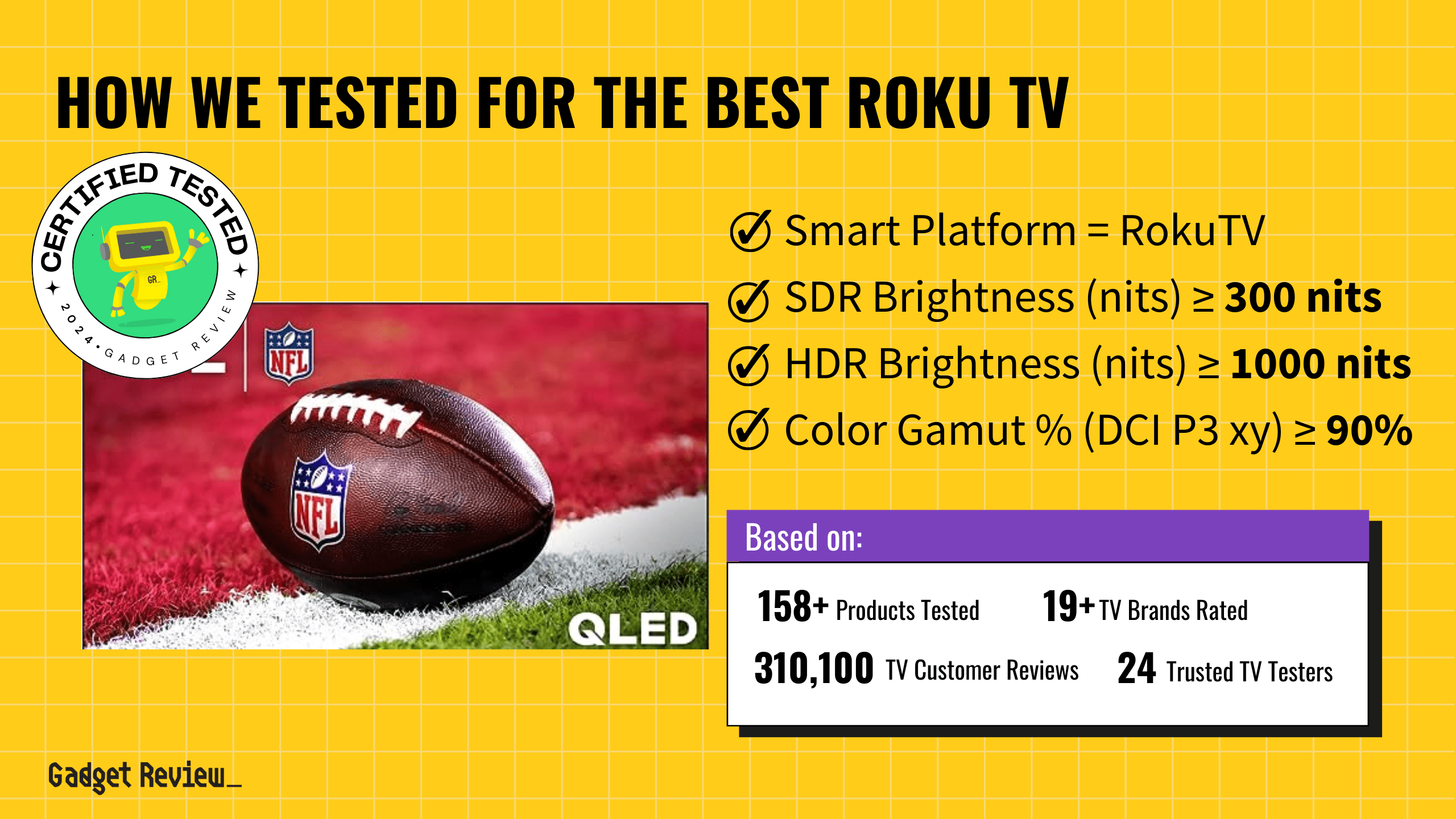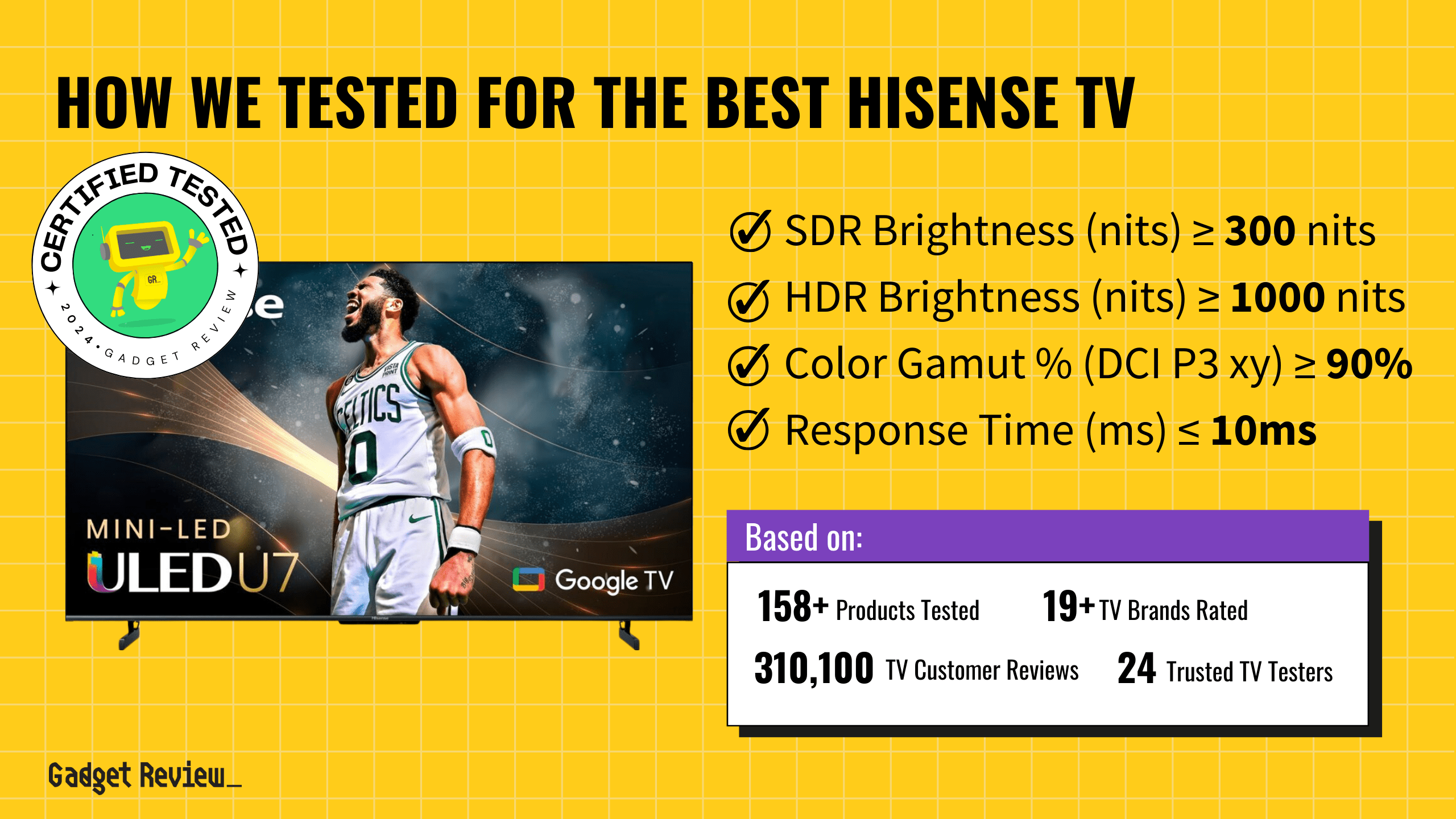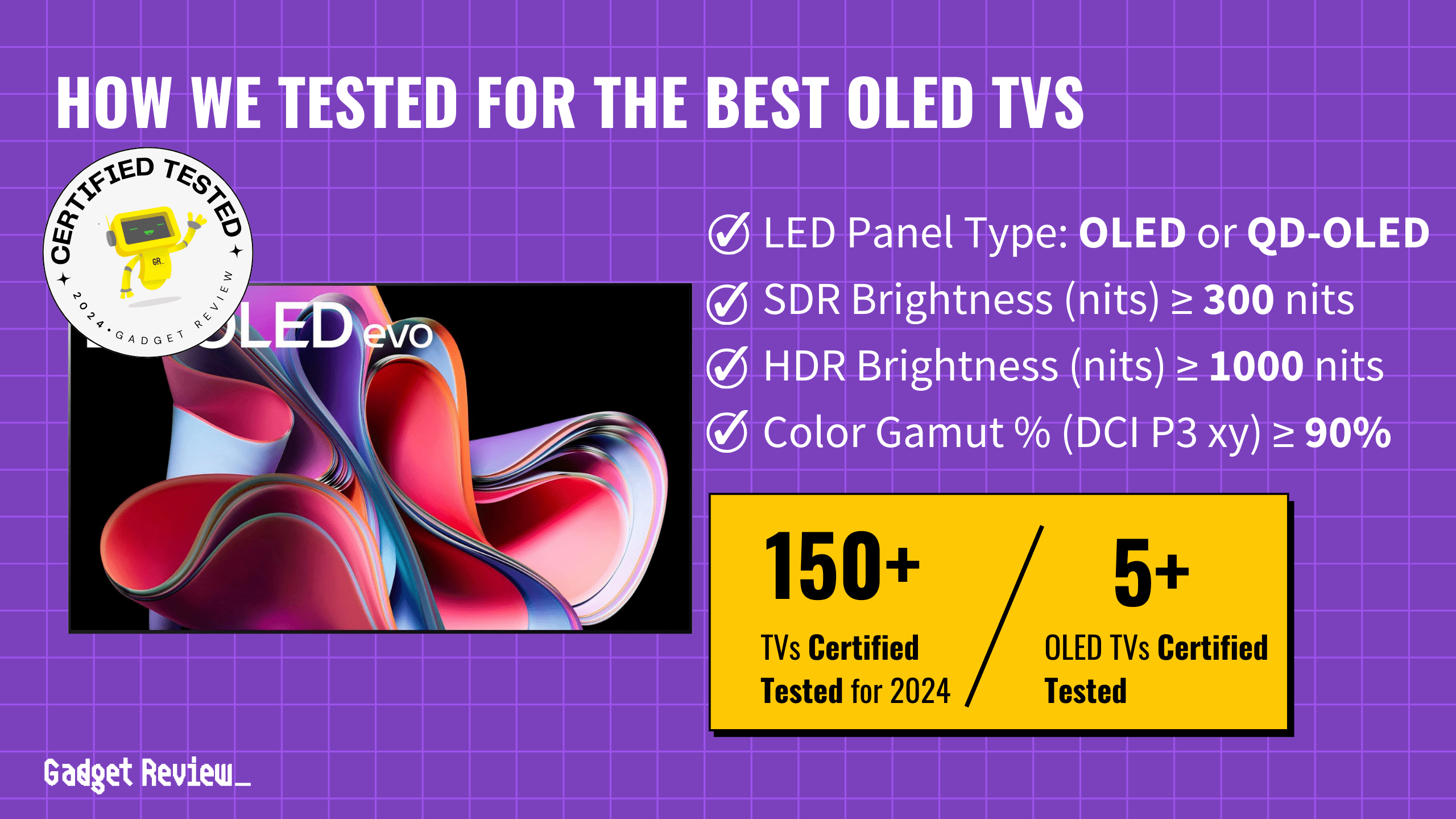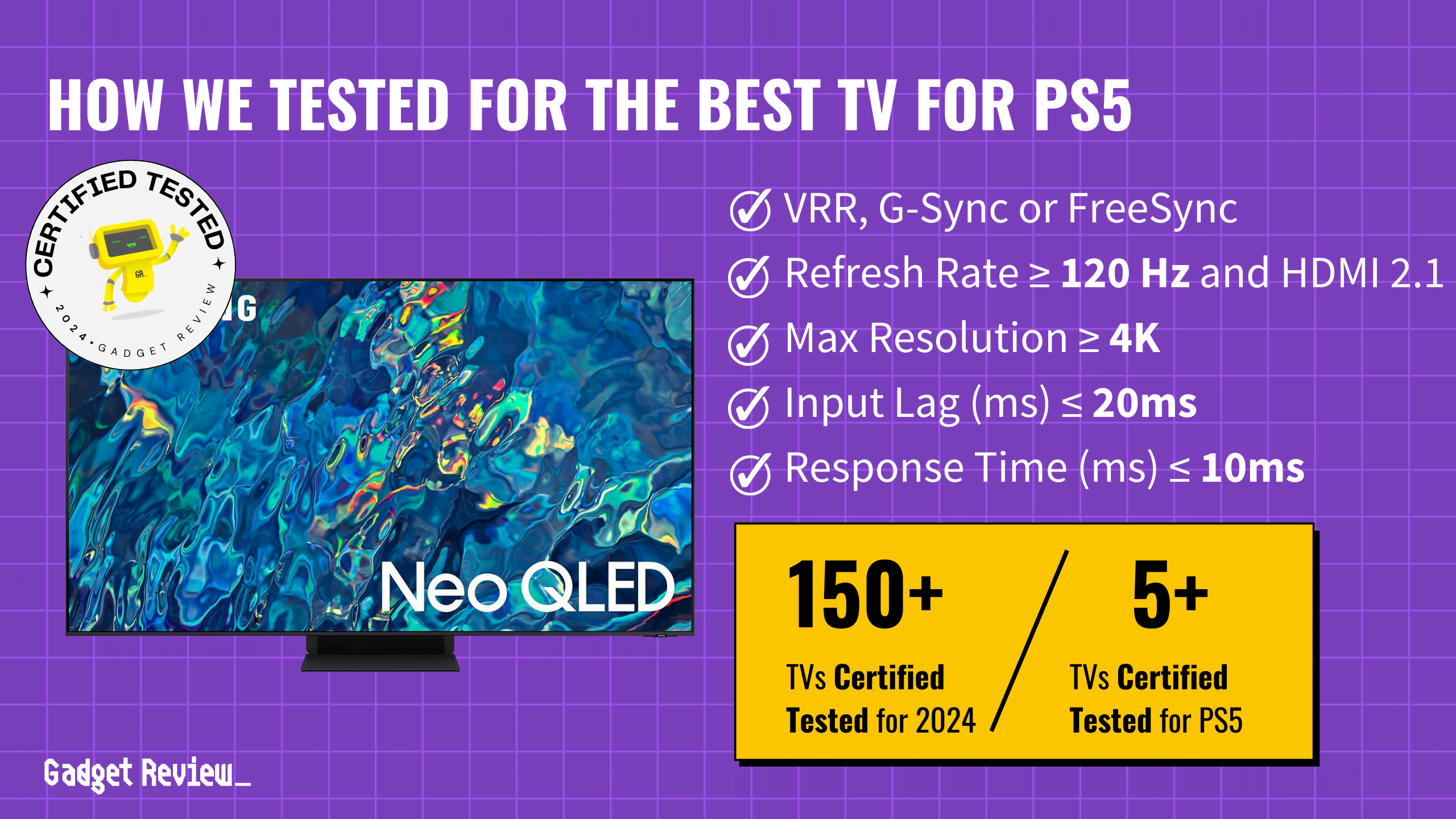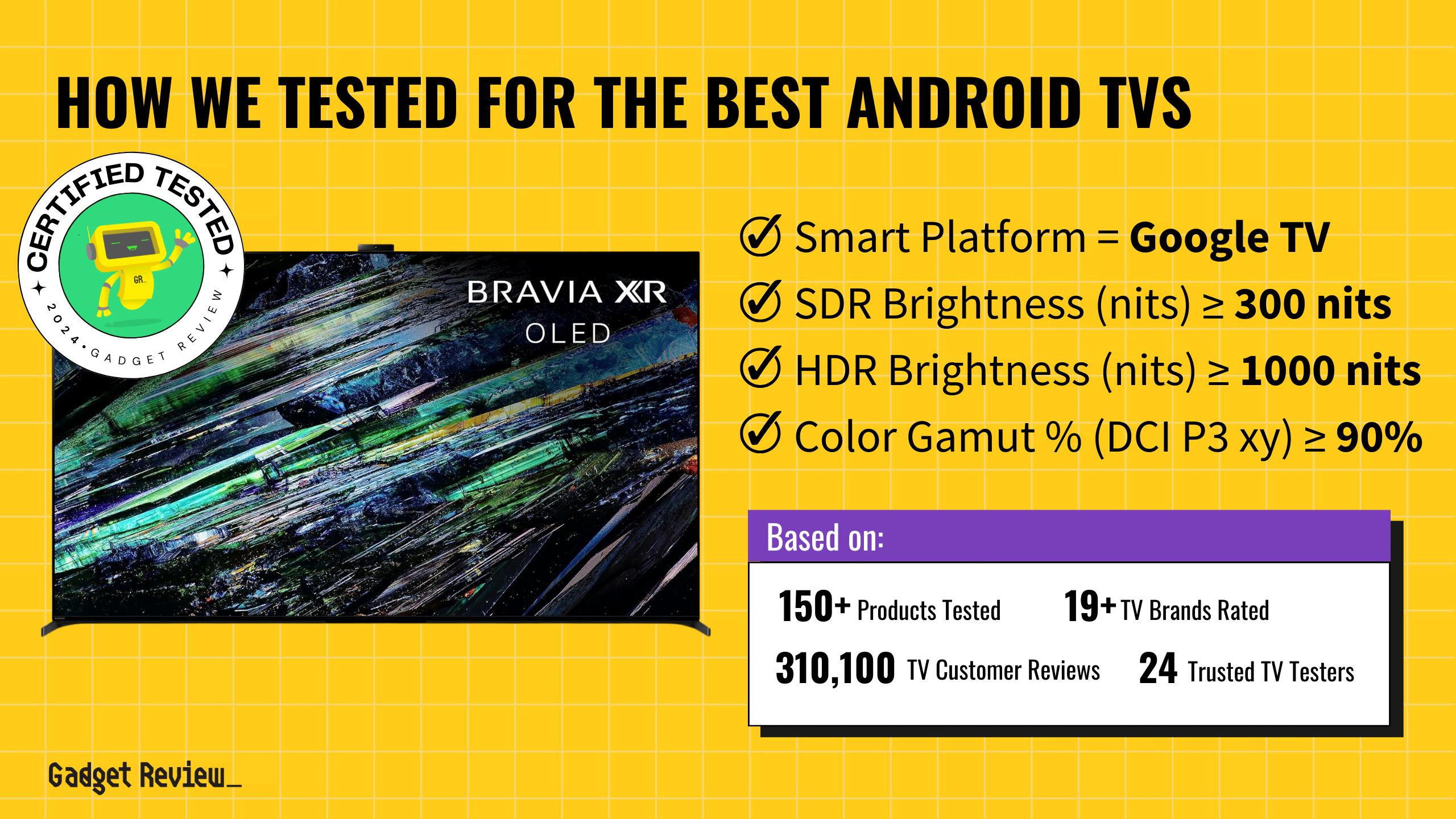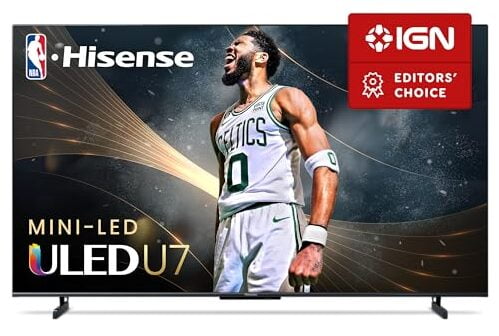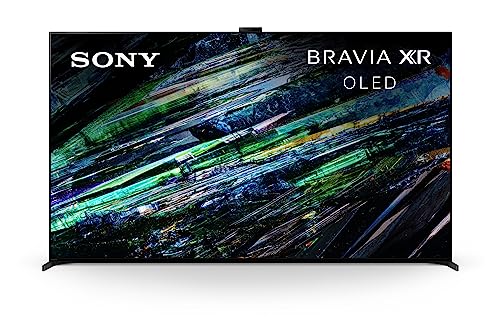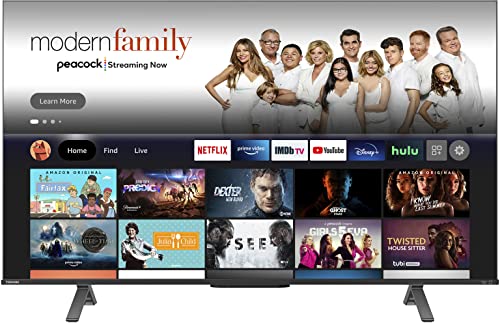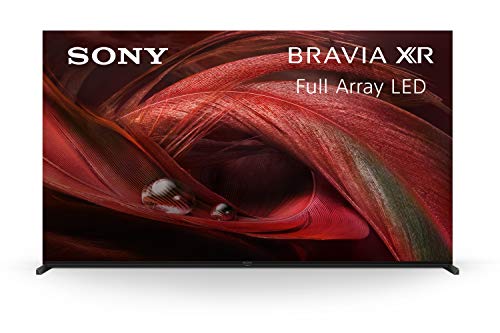Fans of new electronics find that smart TVs have substantially more to offer than standard TVs. But, just what is a smart TV, and how does it work?
A smart TV is a television with built-in apps for browsing the internet, online gaming, and streaming content via an internet connection.
What Are Smart TV Capabilities?
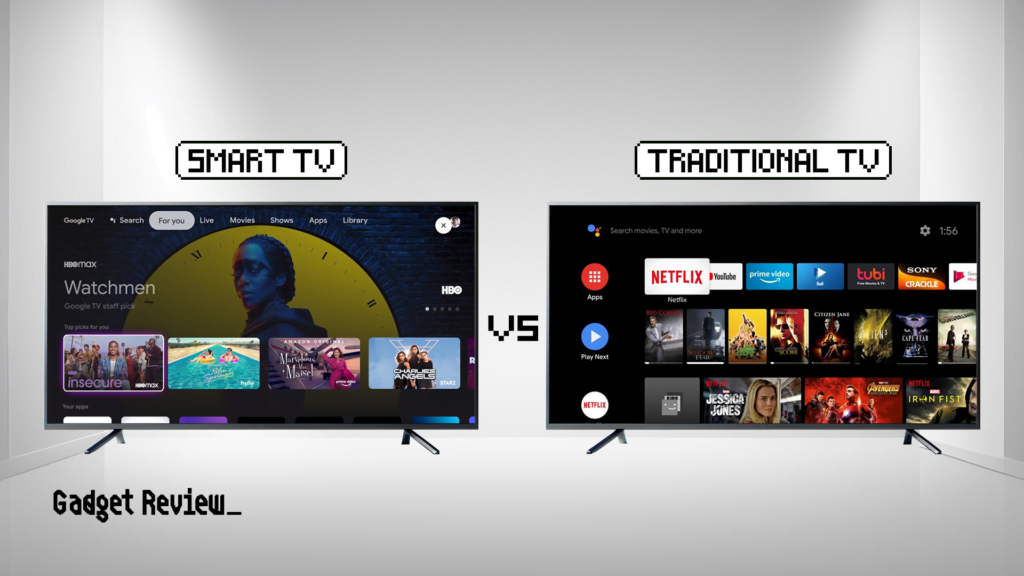
A smart TV enables you to enjoy streaming content from platforms such as:
- Netflix
- Hulu
- Disney+
- YouTube
- Music Streaming
- Internet Browsing
- App Store
Typically, these televisions feature their own app marketplaces (like Samsung TV, for instance), similar to app stores on mobile phones, allowing you to add new apps to your device.
Average Cost of Smart TVs
| Brand | Price Range |
|---|---|
| Samsung | $200-$5,000 |
| LG | $200-$5,000 |
| Sony | $300-$5,000 |
| TCL | $200-$1,000 |
| Hisense | $200-$1,000 |
| Vizio | $200-$1,000 |
| Toshiba | $200-$1,000 |
| Insignia | $200-$1,000 |
| Roku | $200-$1,000 |
The most affordable smart TVs are usually smaller models with very basic features. Larger models tend to be the most expensive, with features like top refresh rates, OLED displays, and platforms using Amazon Fire TV, Google TV, and Roku.
Understanding Smart TV Connectivity
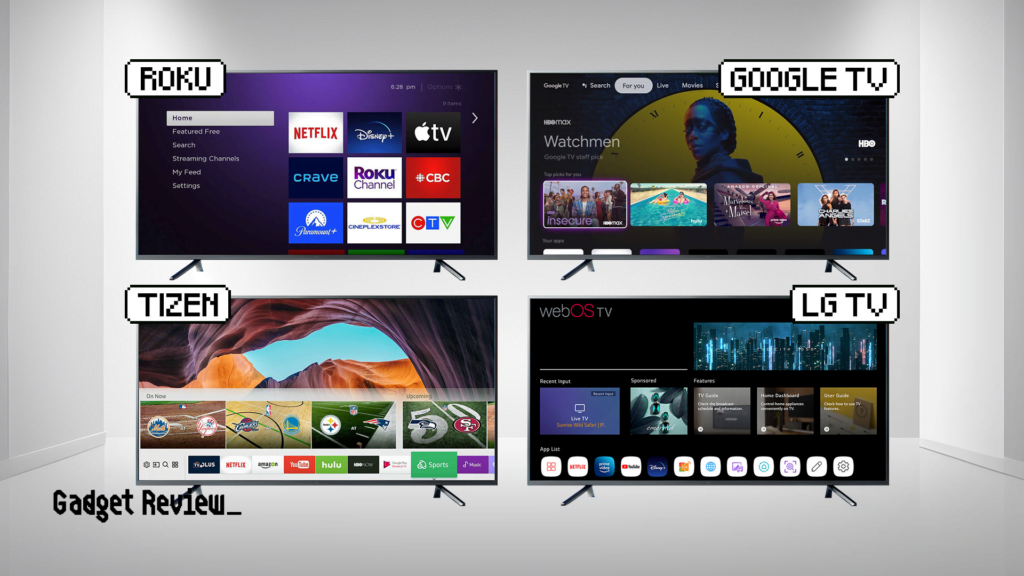
Smart TVs need a reliable internet connection through Wi-Fi or a direct cable to access online content.
You can also pair them with other gadgets using Bluetooth, which adds capabilities like connecting to external speakers or video game controllers.
As for operating systems, you’ll find Smart TVs run on devices like Roku, Google TV, or proprietary systems like Samsung’s Tizen and even vs Android TV, which shape the user interface and the apps you can use.
Depending on the TV, the experience may differ, with certain models providing tailored suggestions and straightforward menu navigation.
Technical Considerations of Smart TVs
The quality of a smart TV’s functioning depends greatly on the speed of your internet connection, particularly when streaming in high definition.
To maintain the software up-to-date and secure access to new features and security improvements, frequent updates are essential.
Interactive Features of Smart TVs
Numerous smart TVs are equipped with advanced control features, such as:
- Voice commands (Siri, Google, Alexa)
- Motion detection
- App operation via your smartphone
Should You Buy a Smart TV?
Smart TVs cater to viewers by offering direct access to streaming services and the internet, bypassing the need for set-top boxes or gaming consoles.
While still appealing to traditional TV vs Smart TV, the versatility of smart televisions makes them a valuable addition to modern households.
STAT: According to a report from research group NPD In-Stat, in 2012, only about 12 million U.S. households had their Web-capable TVs connected to the Internet, although an estimated 25 million households owned a set with the built-in network capability. (source)
With that said, the smart TV market is constantly evolving, with new features and capabilities being added on a regular basis.
Users who are interested in staying up-to-date on the latest smart TV trends may search for this query to learn more about what’s new and upcoming.