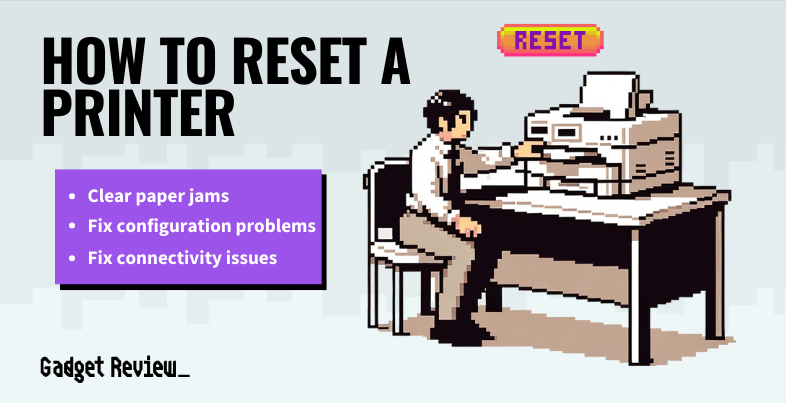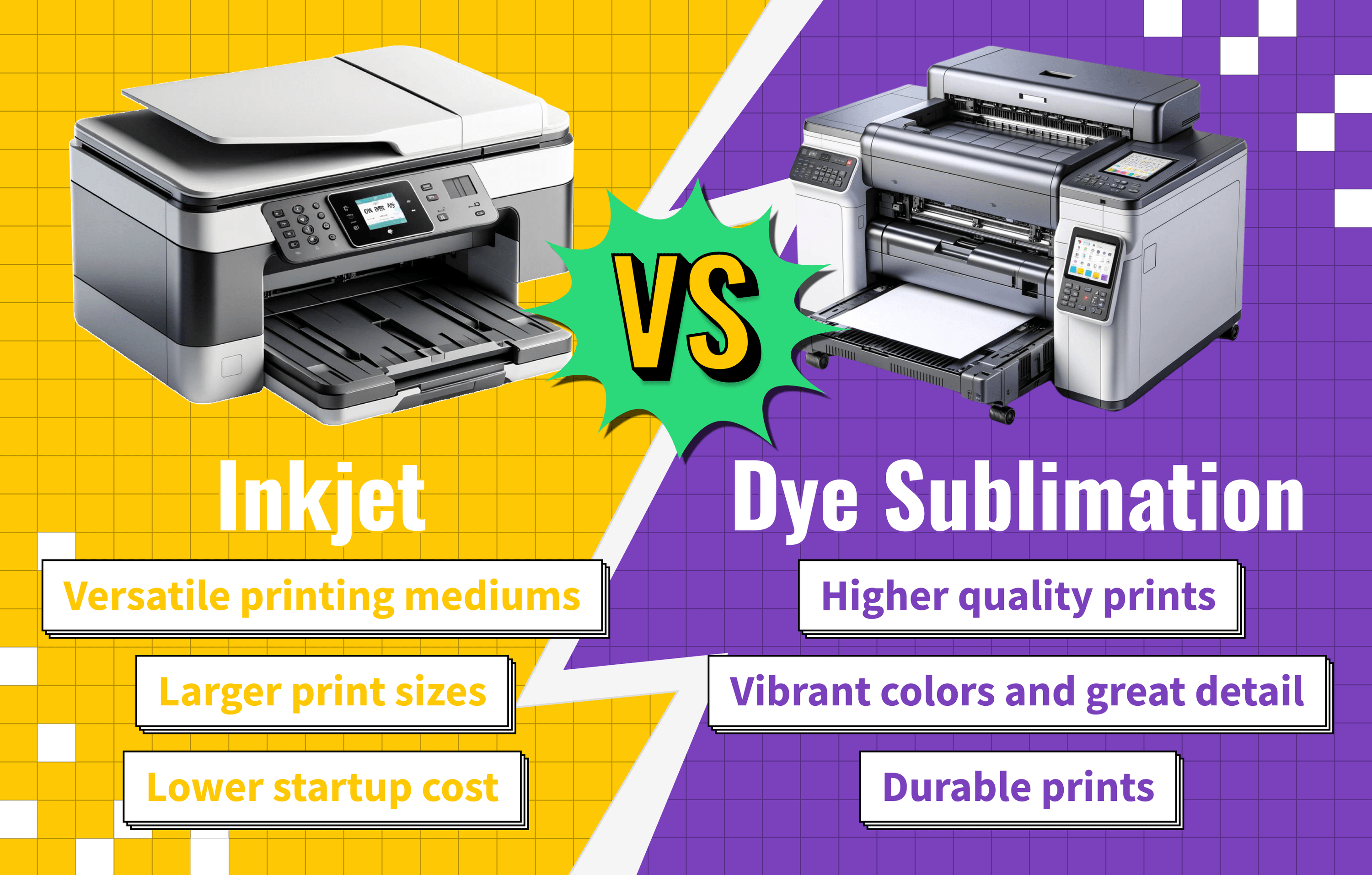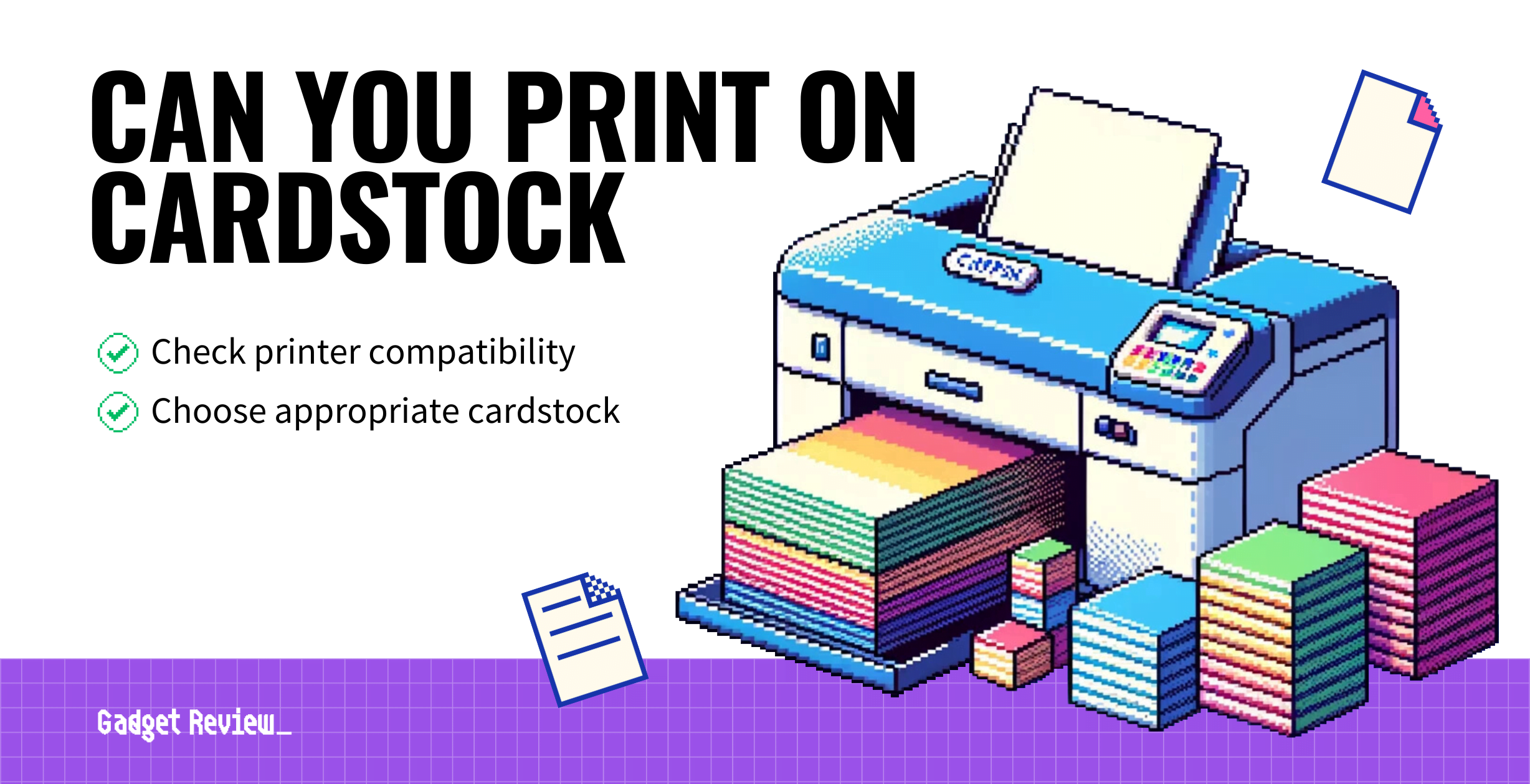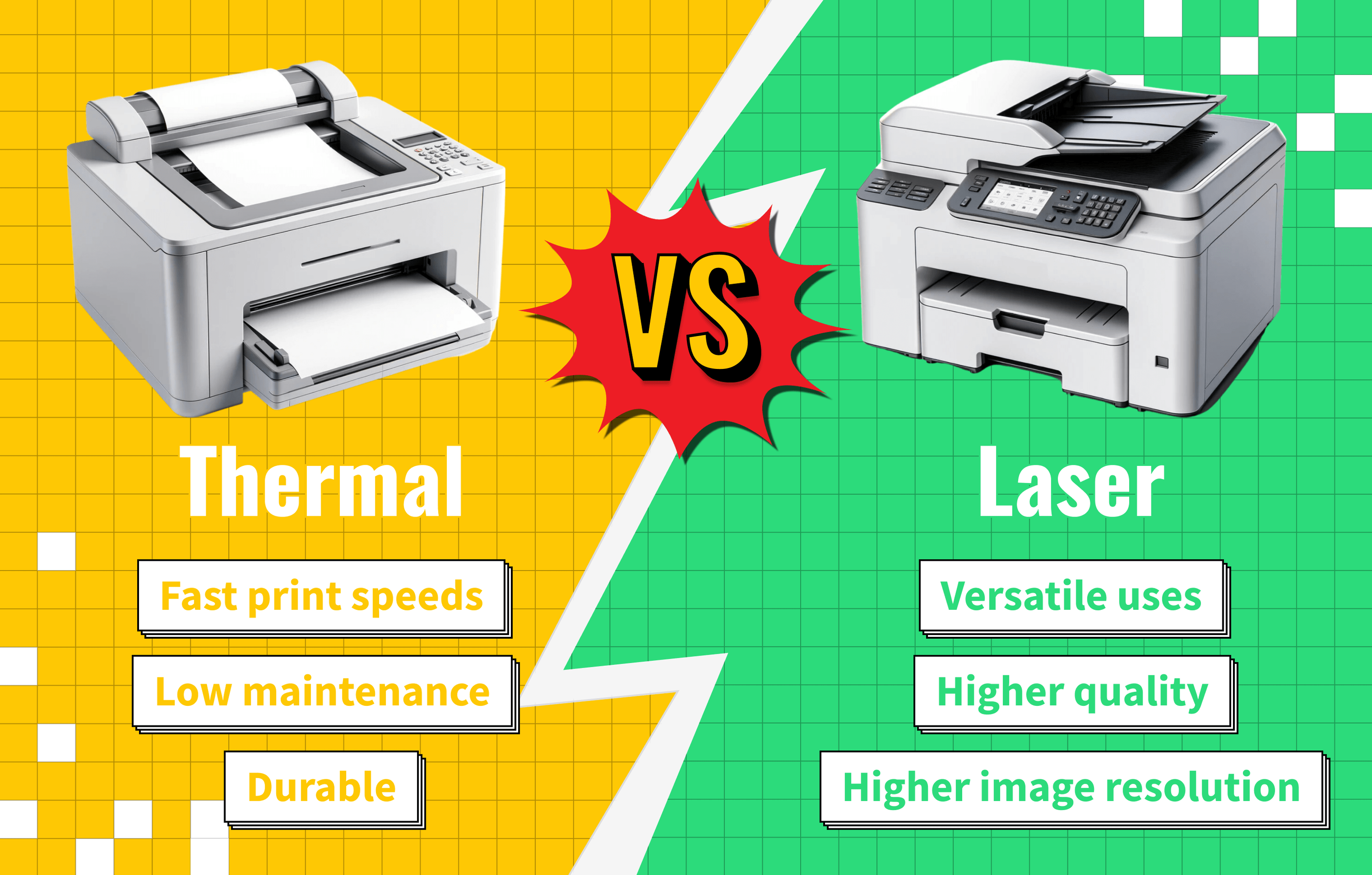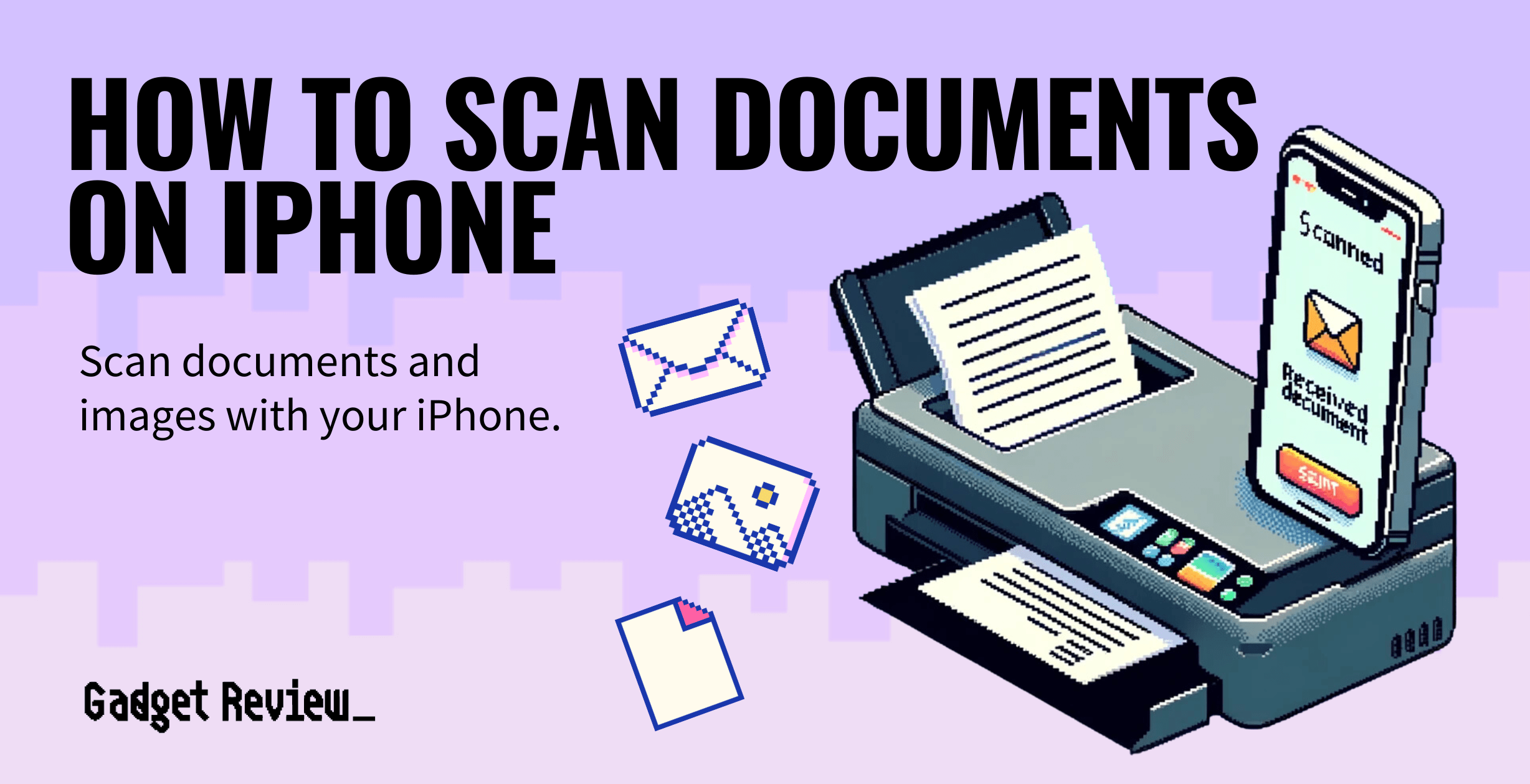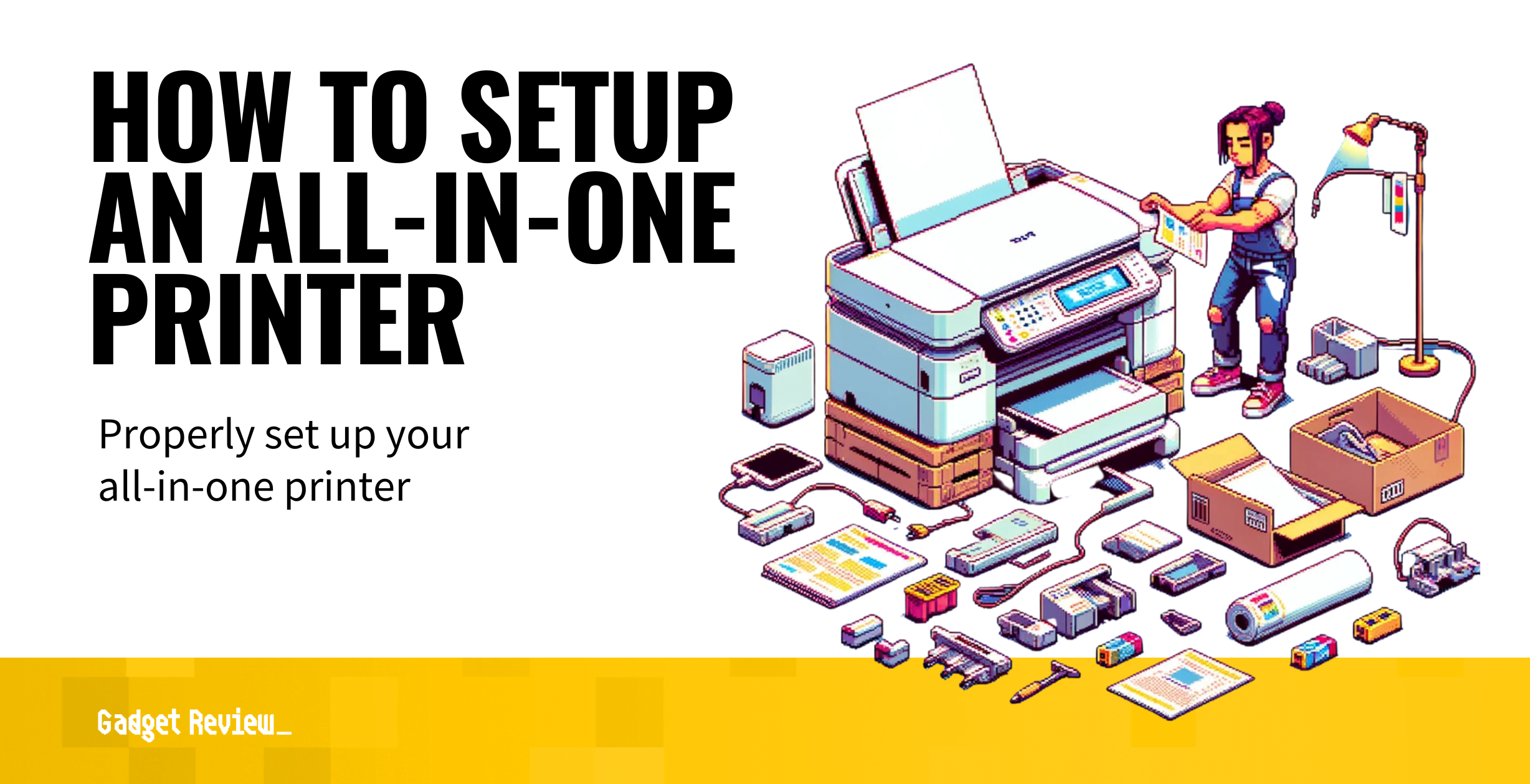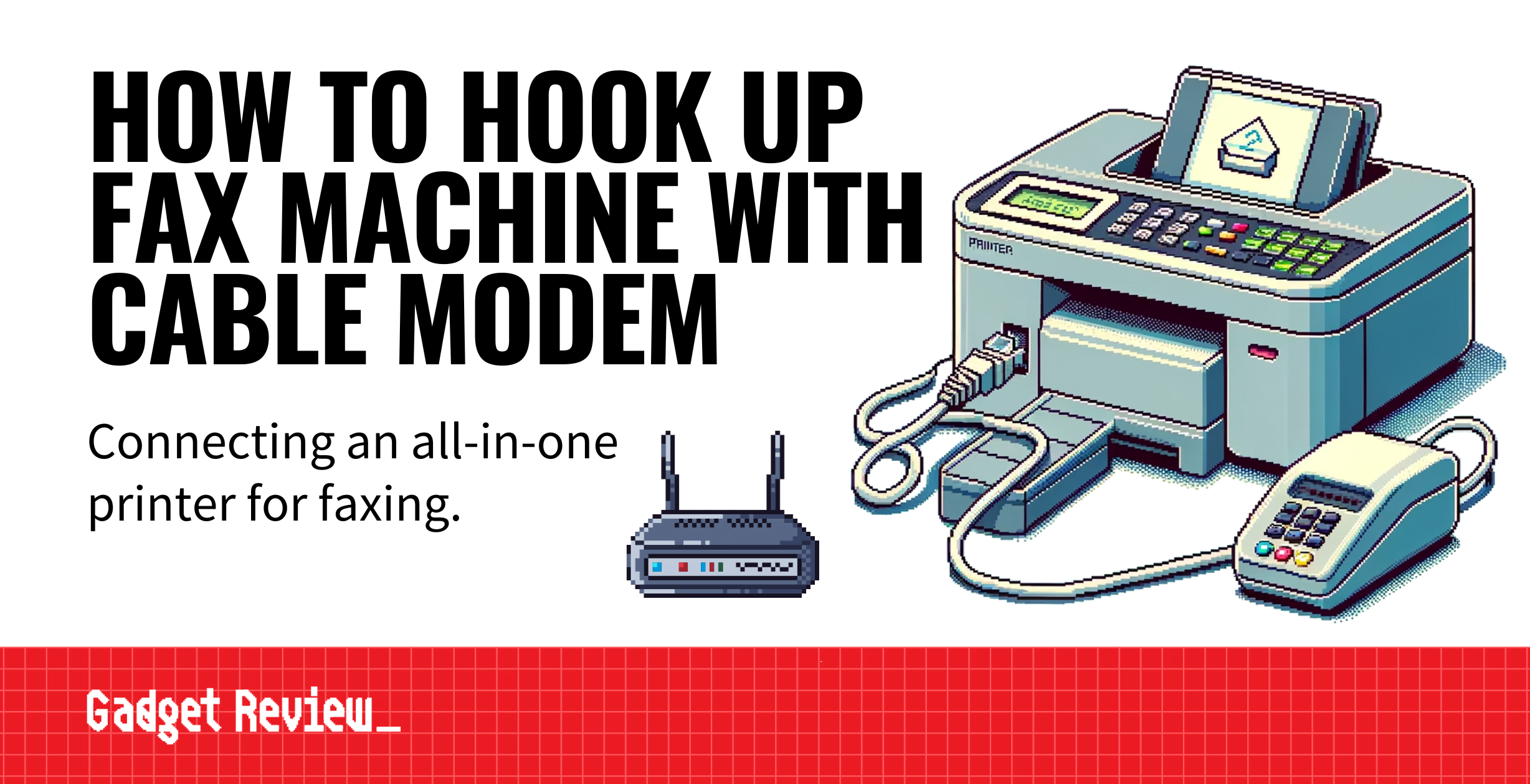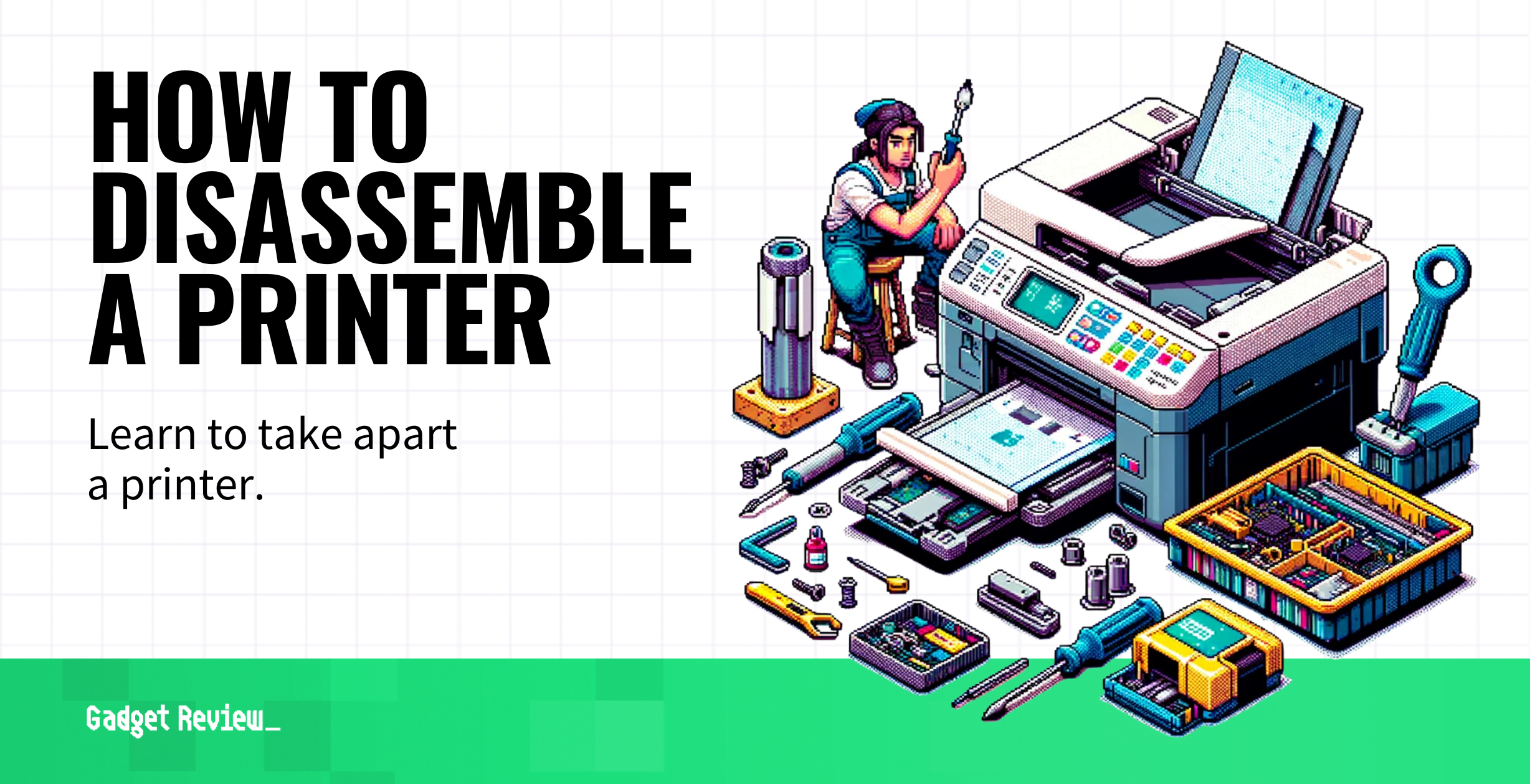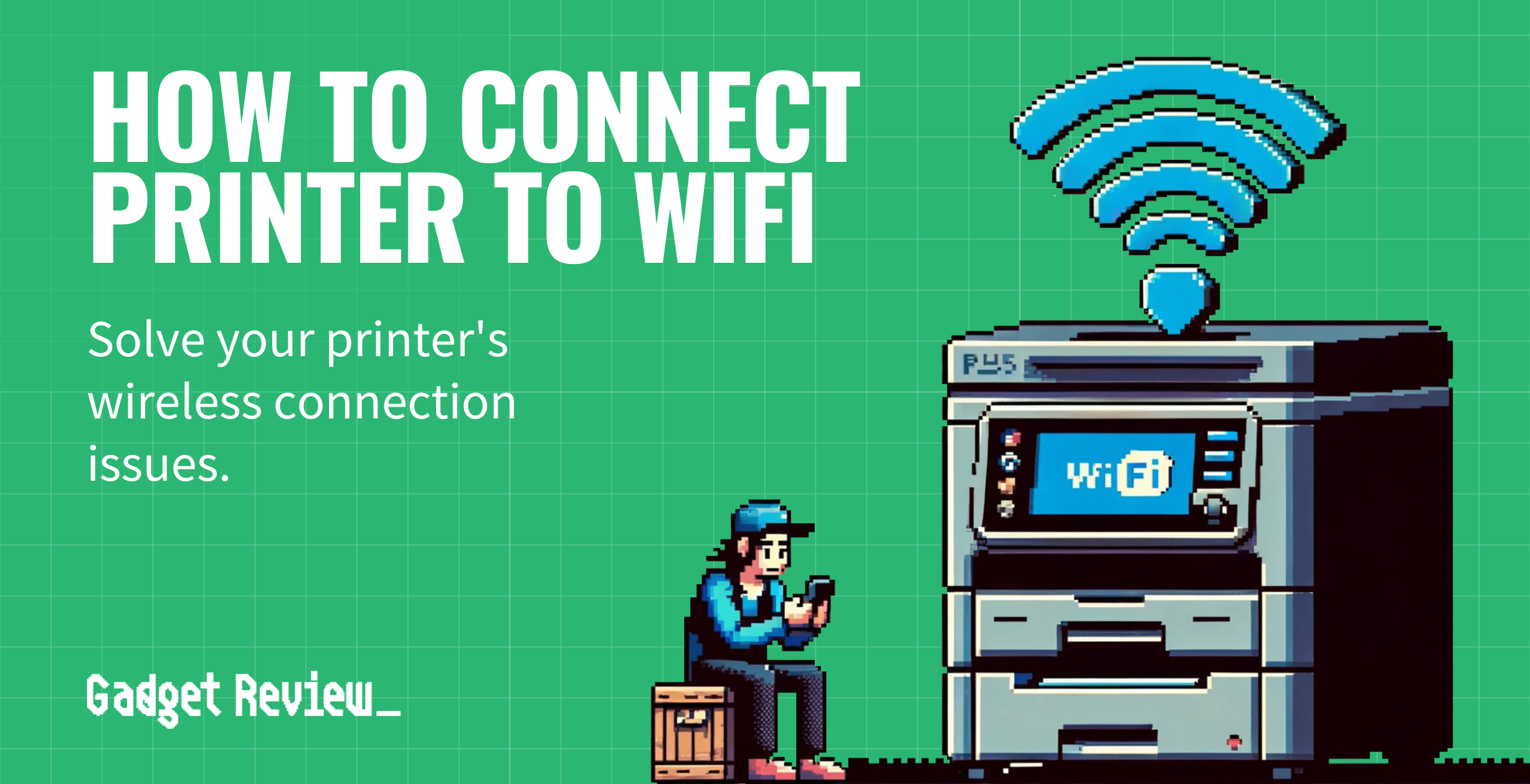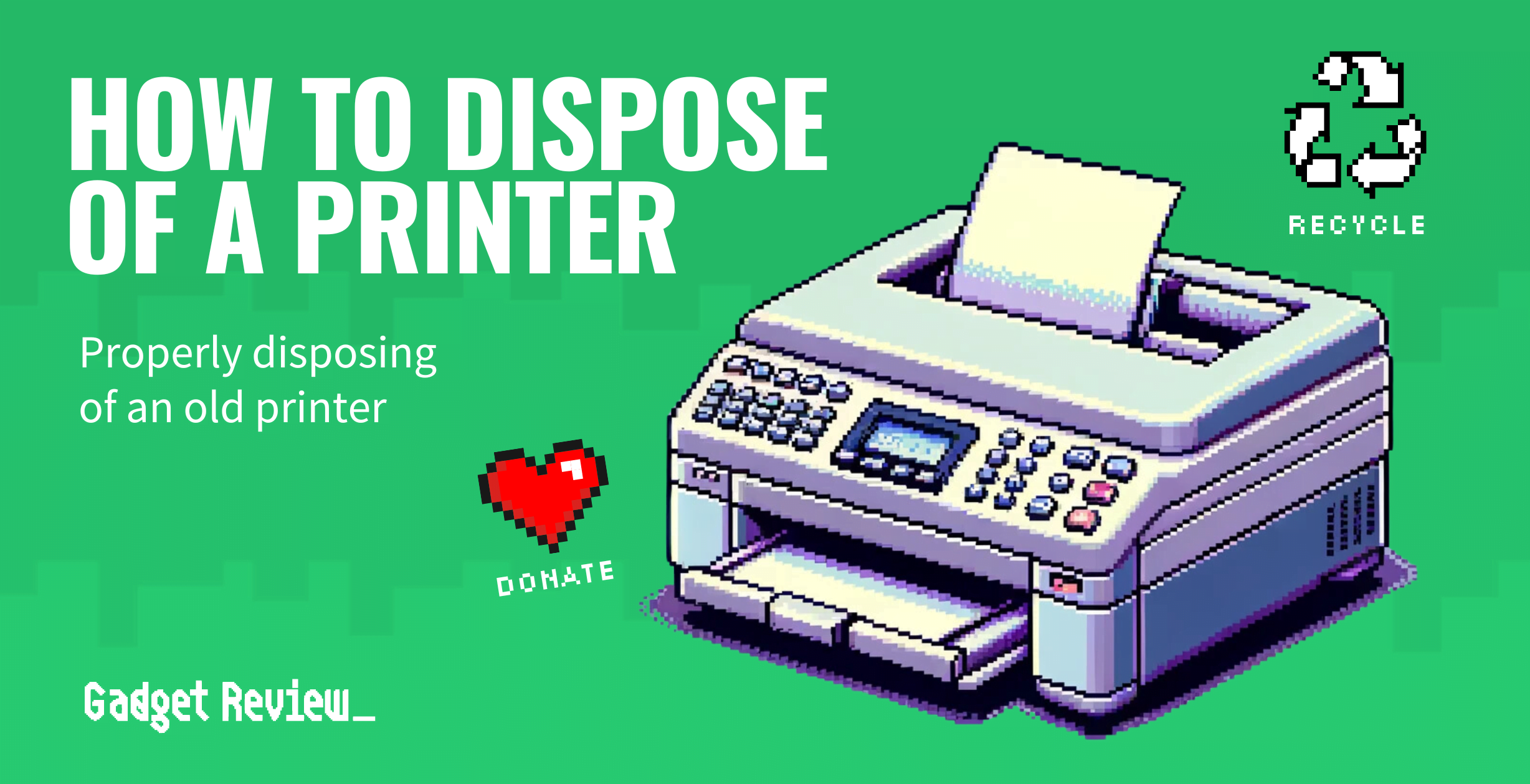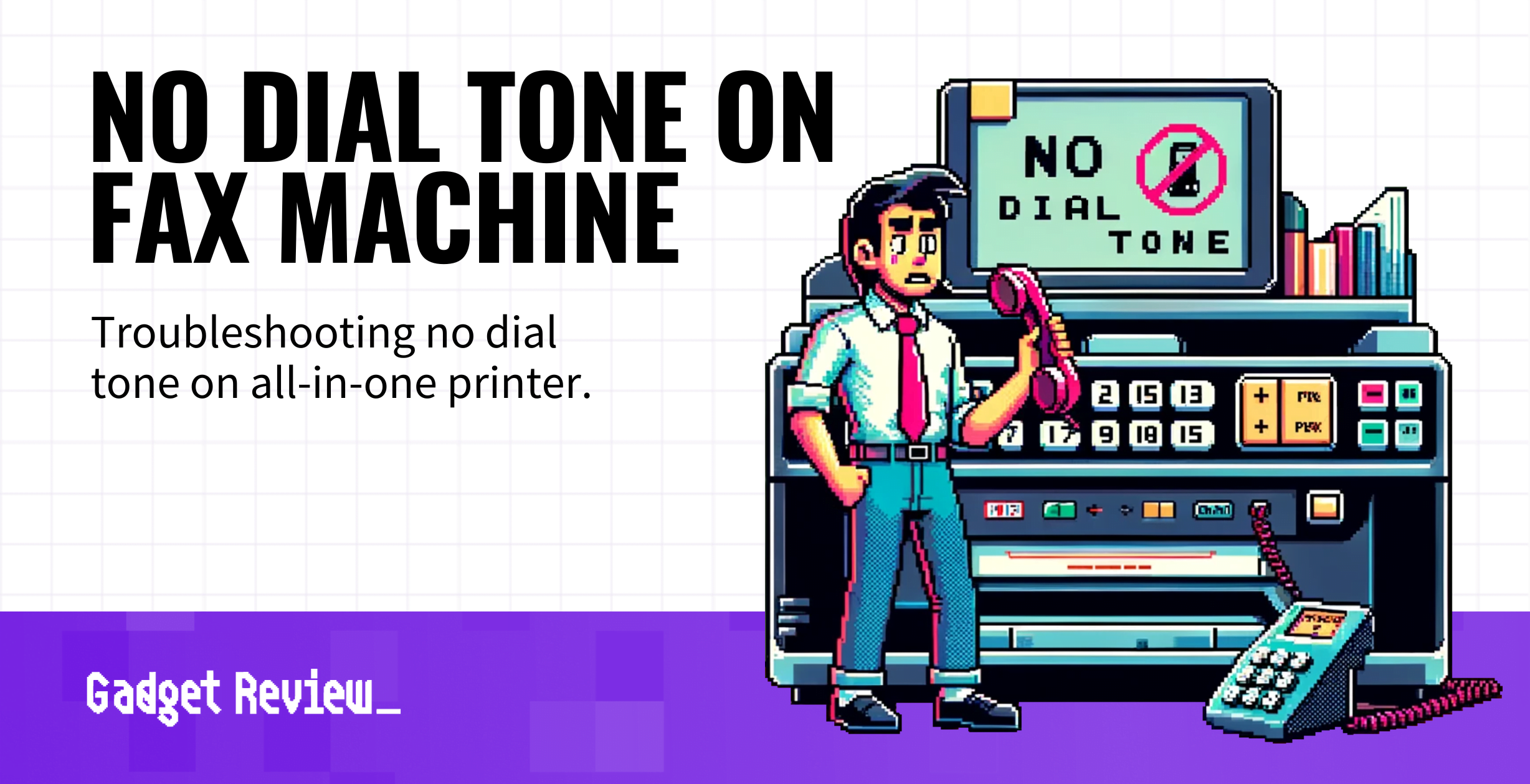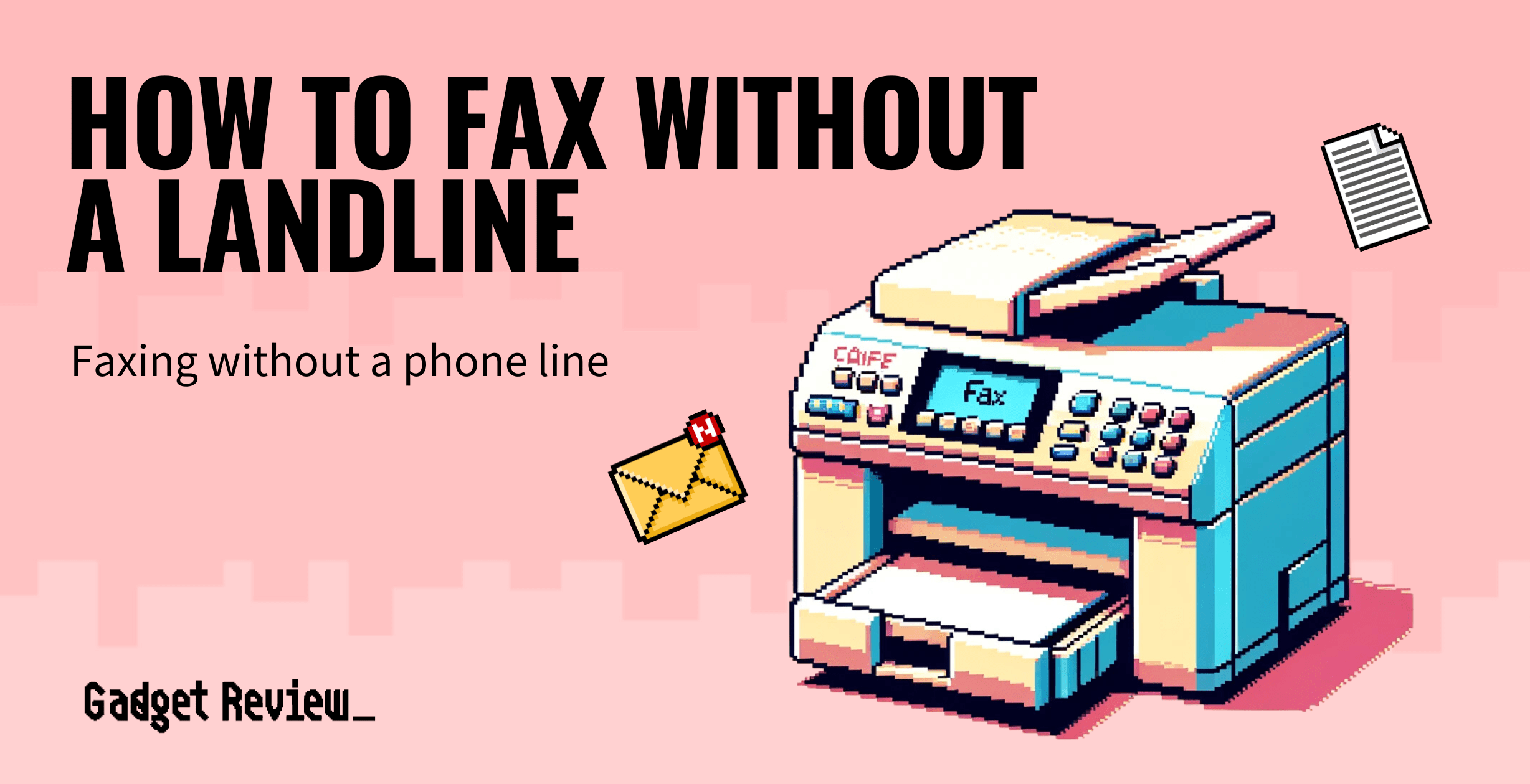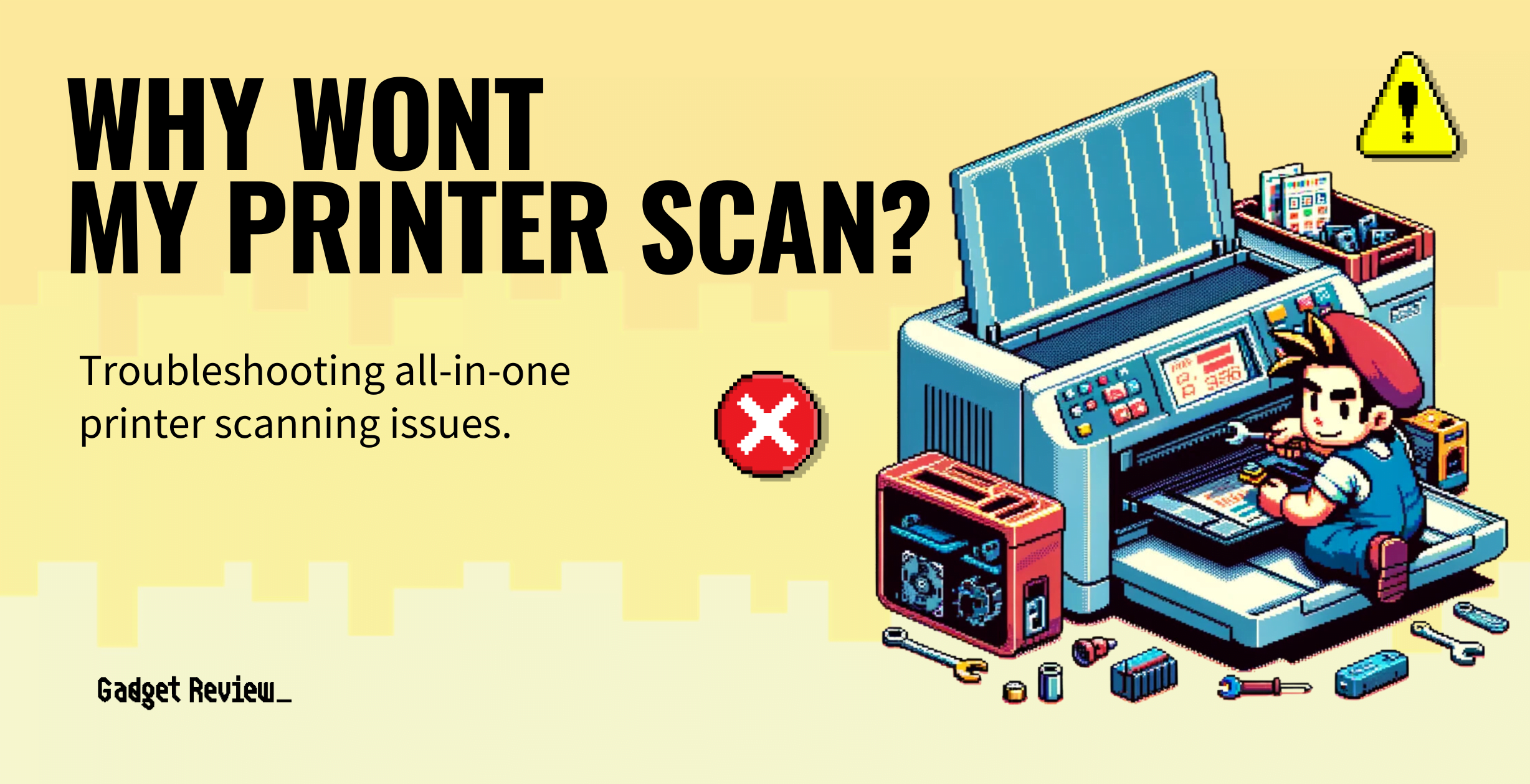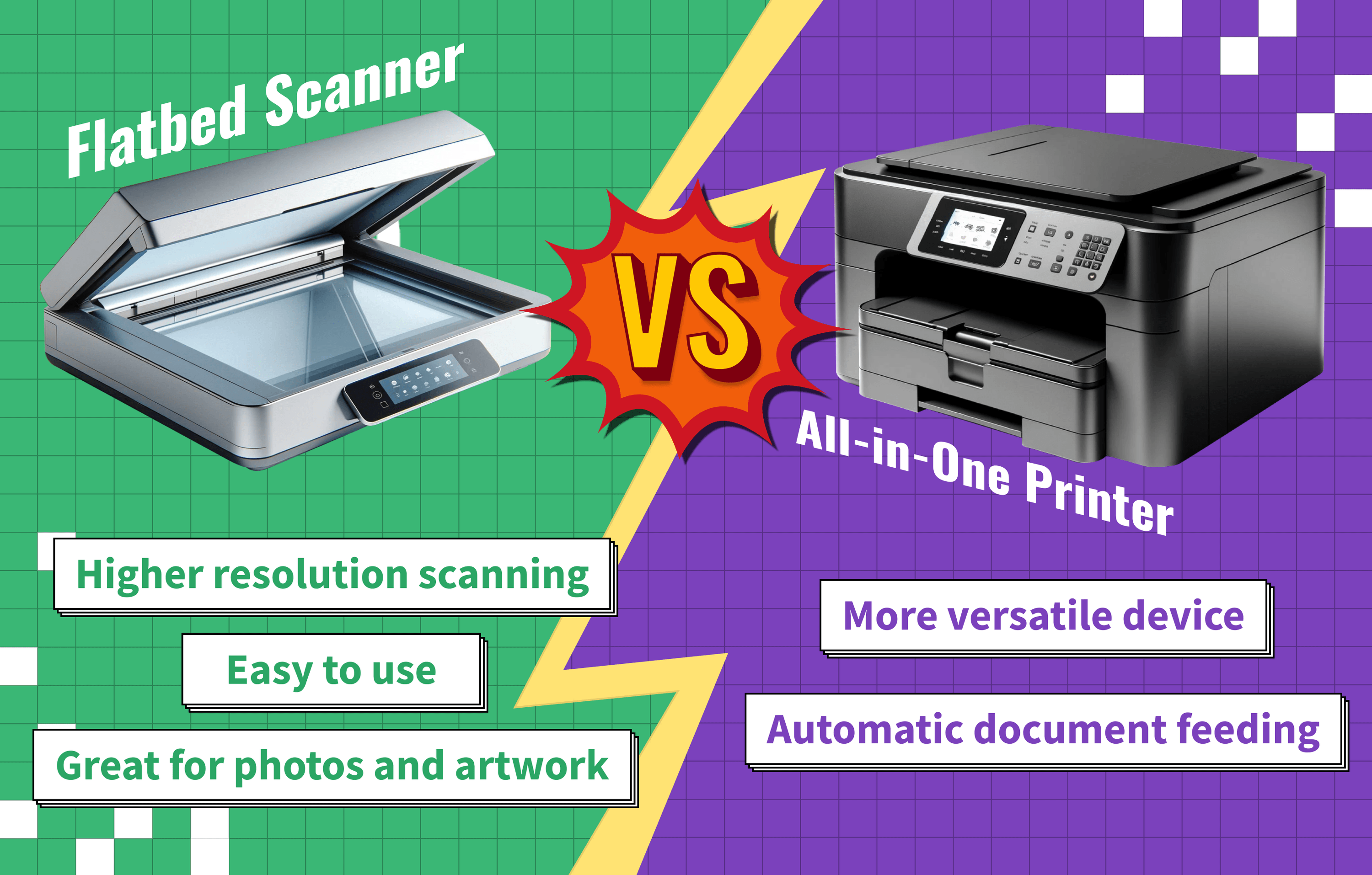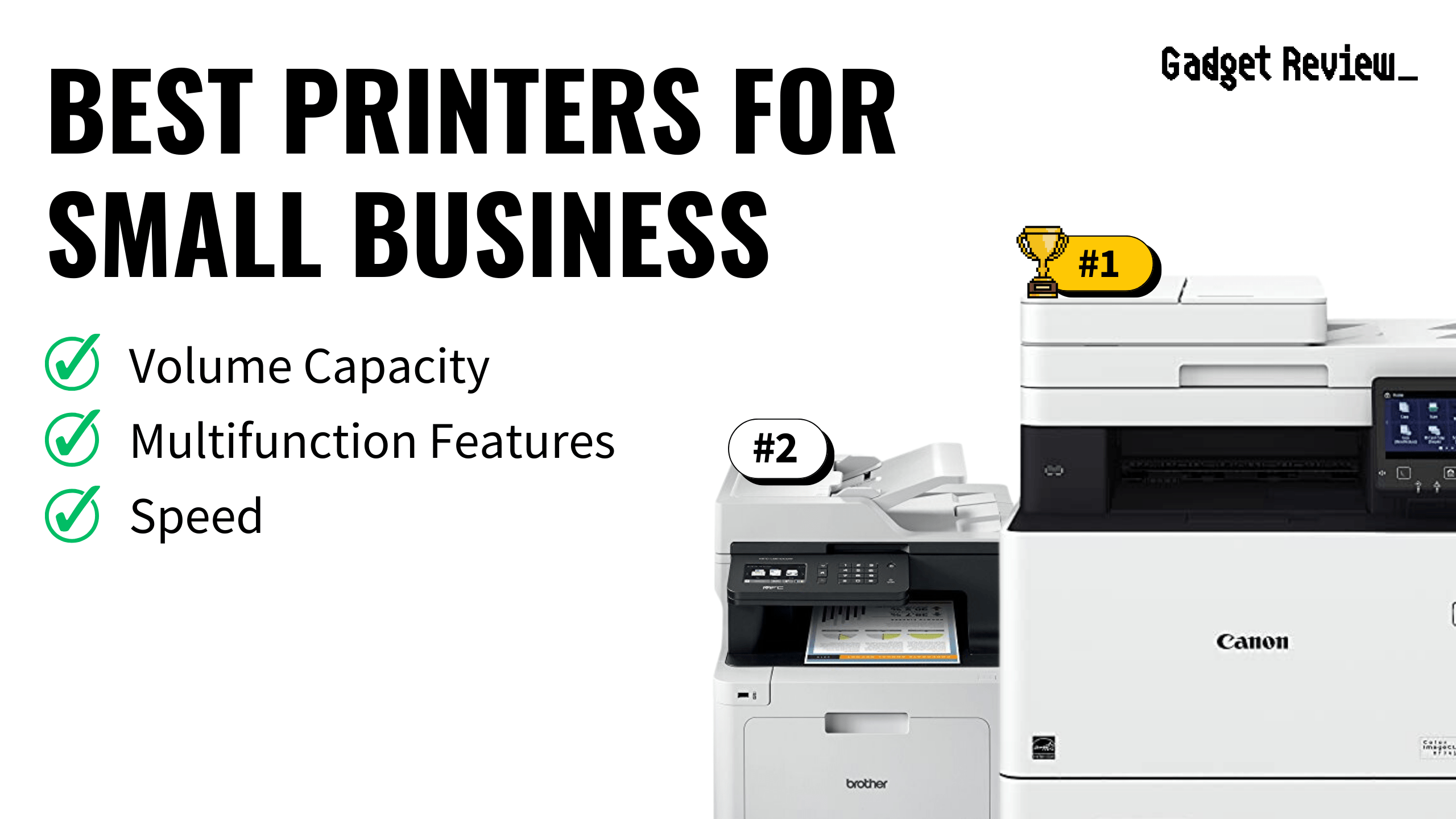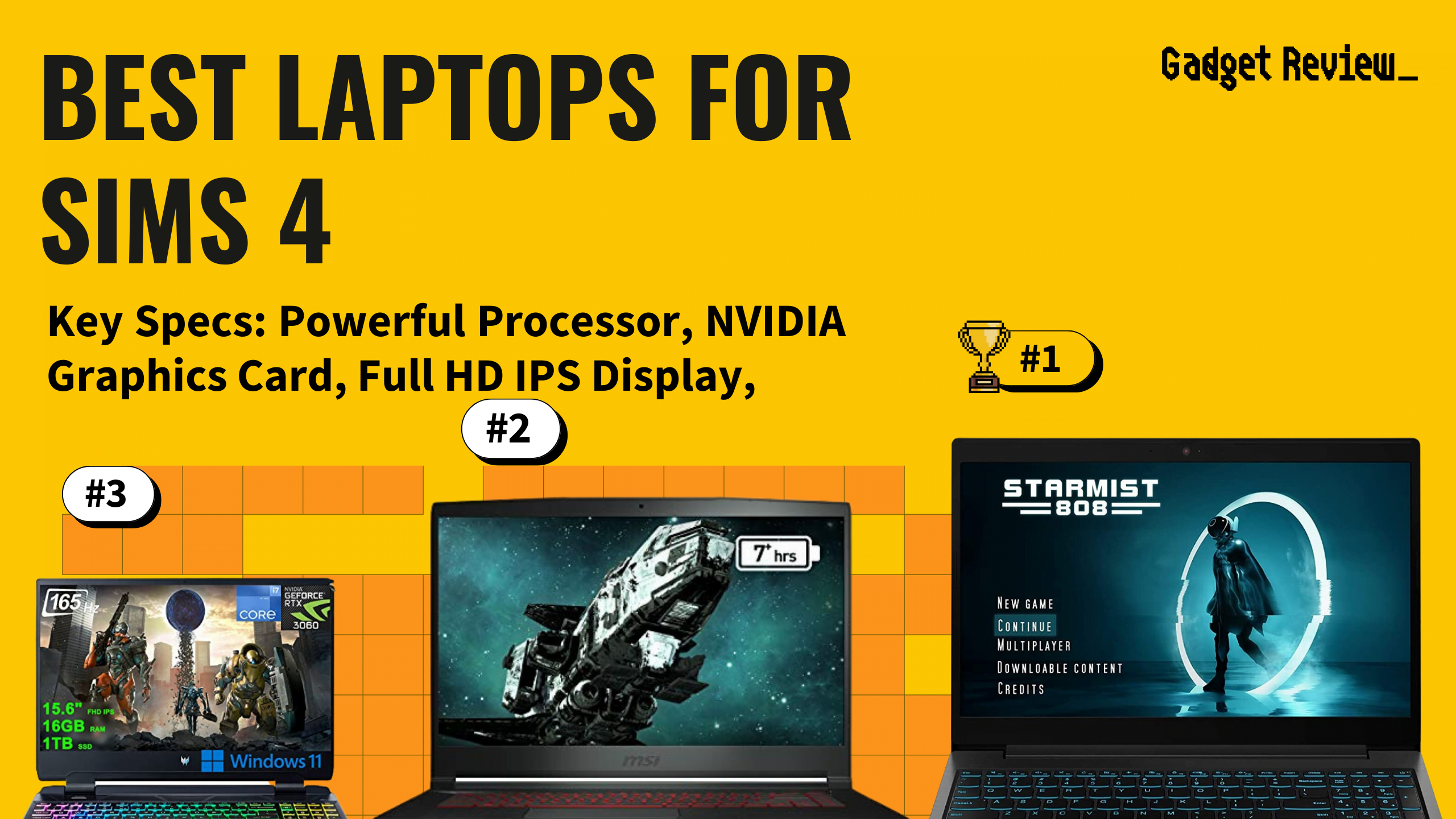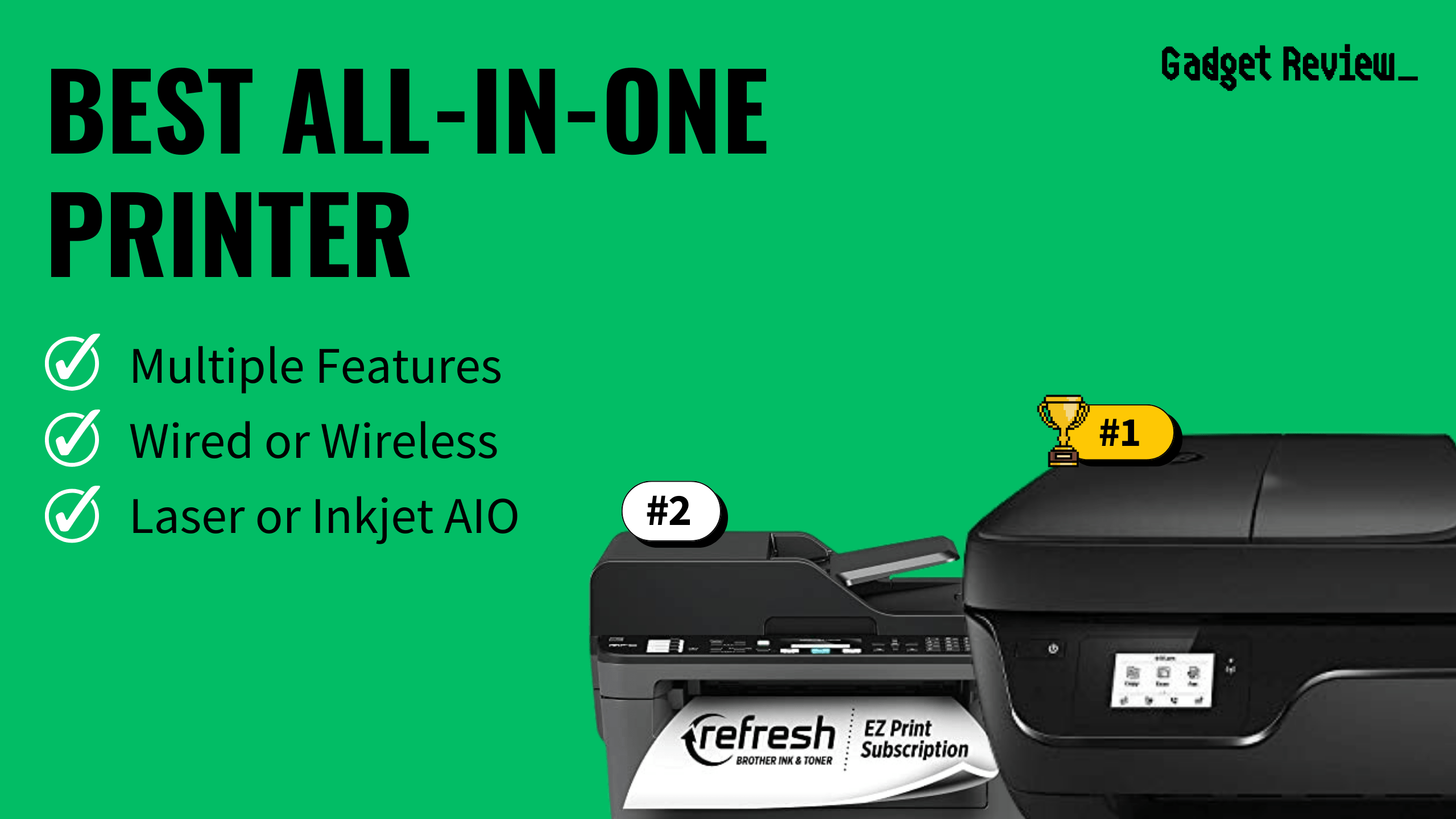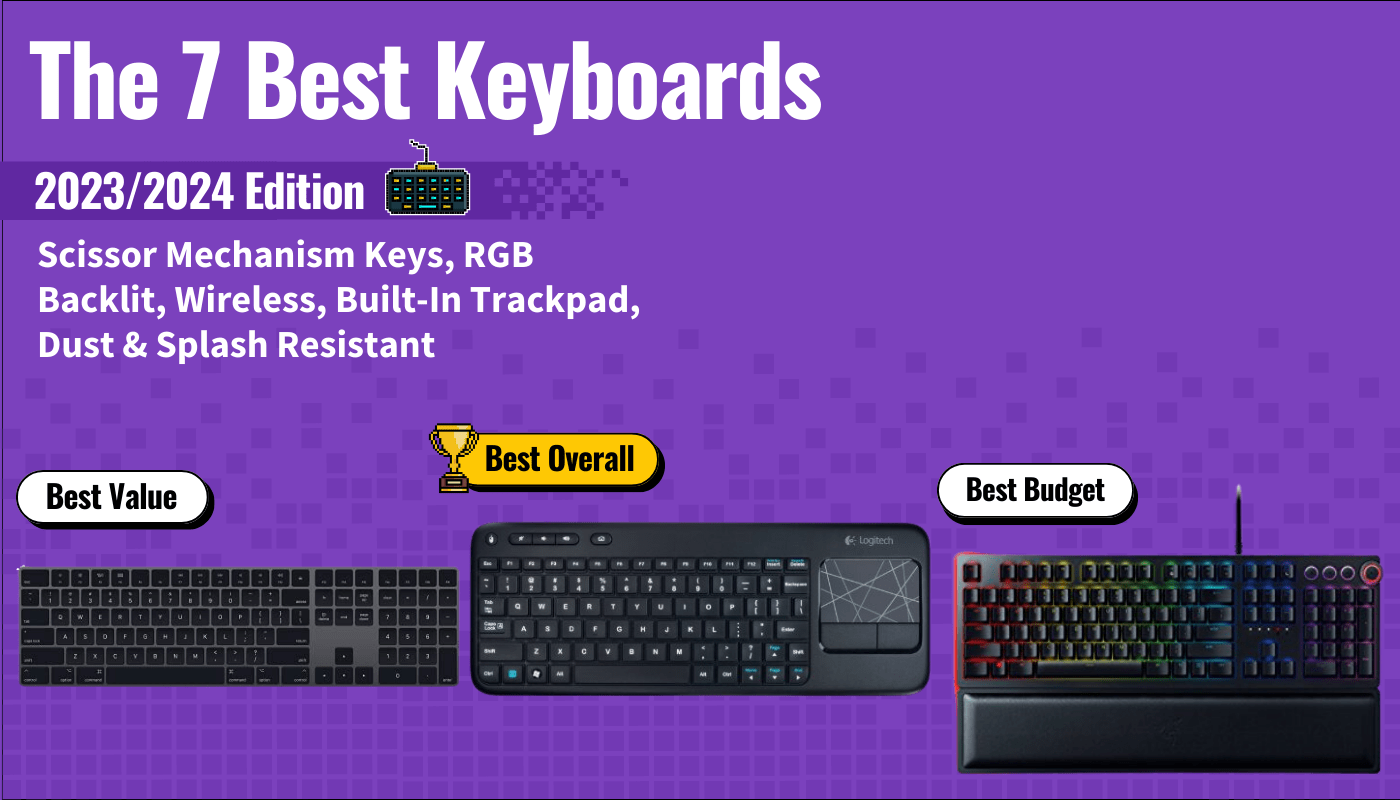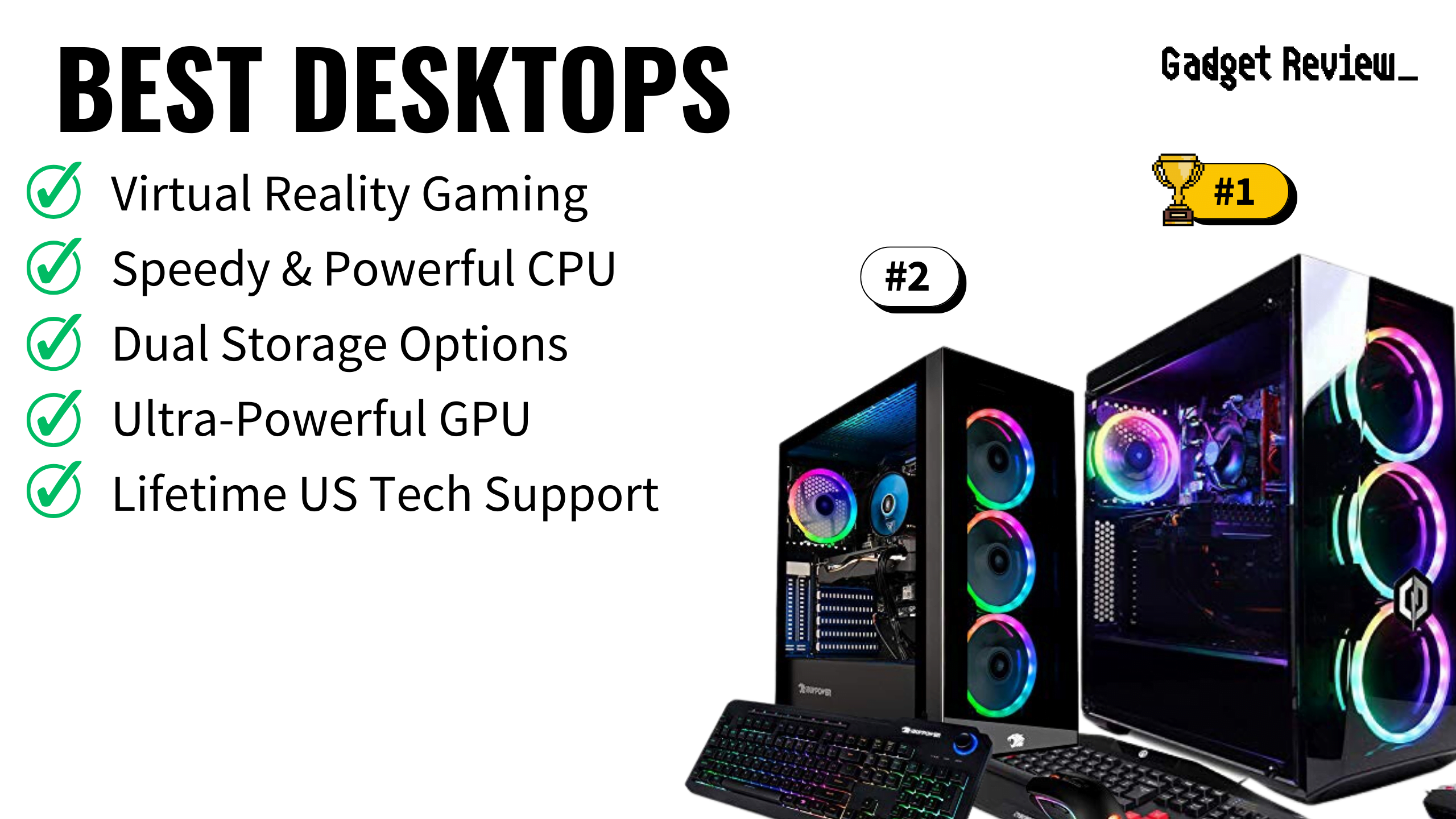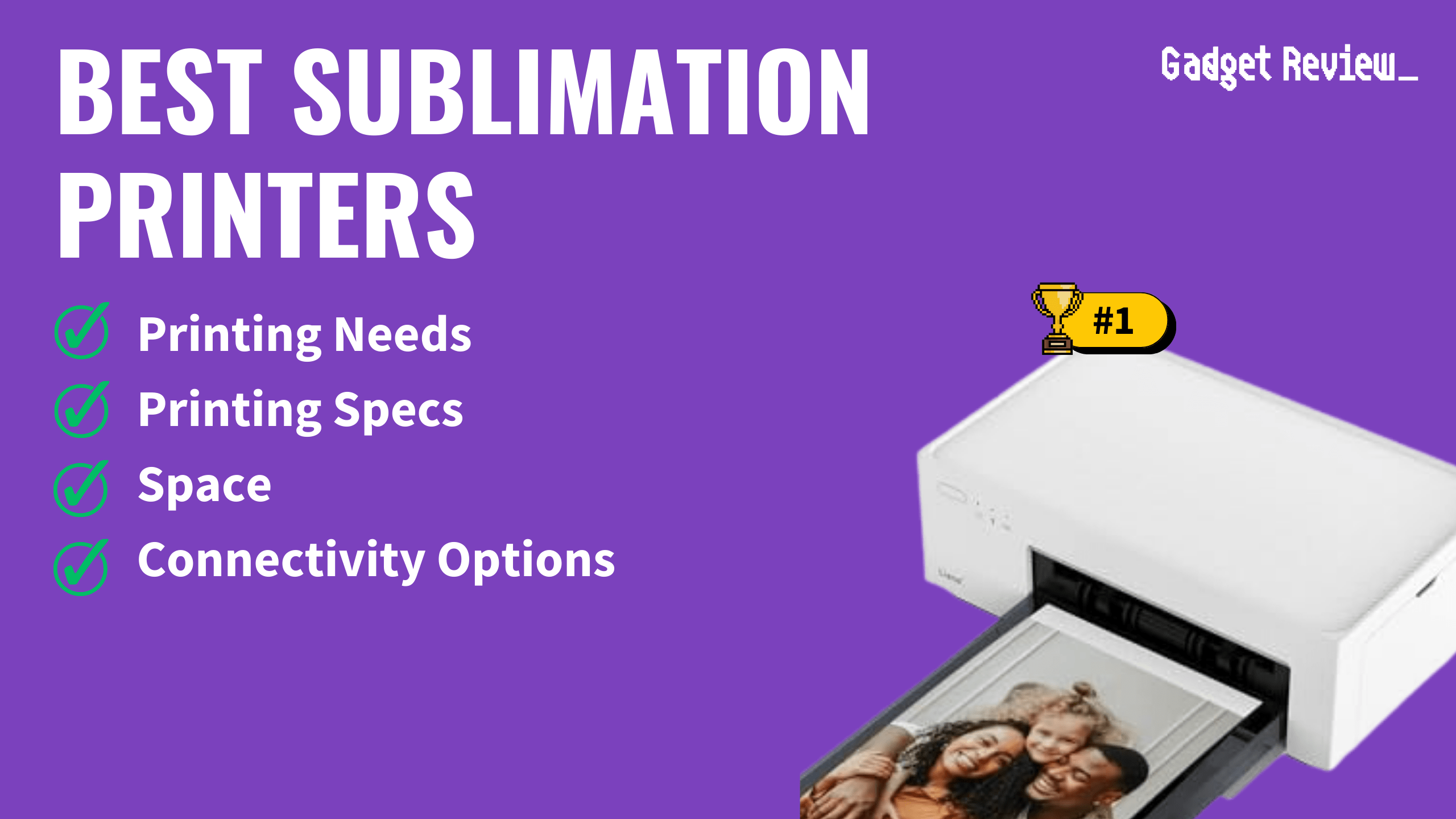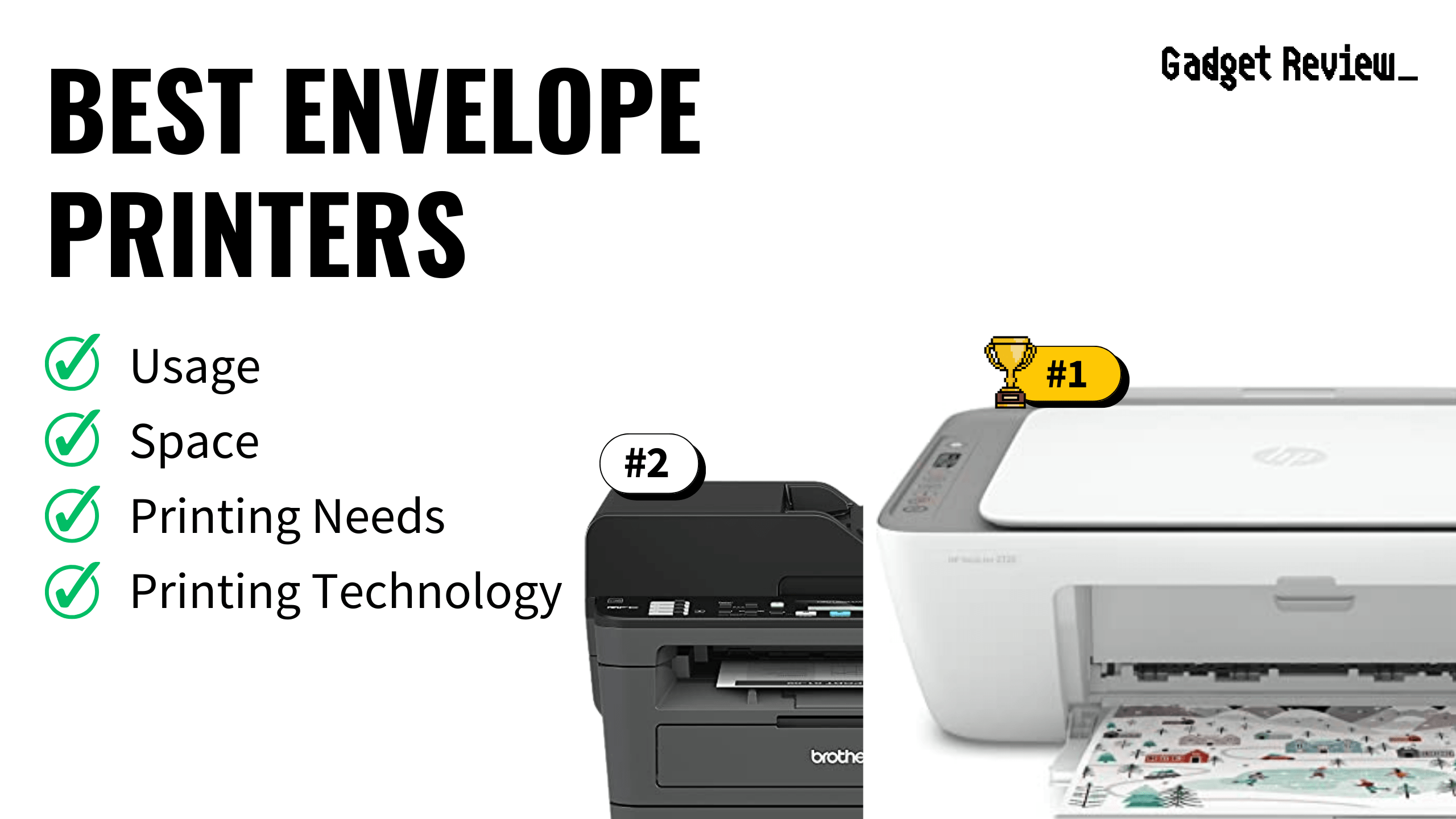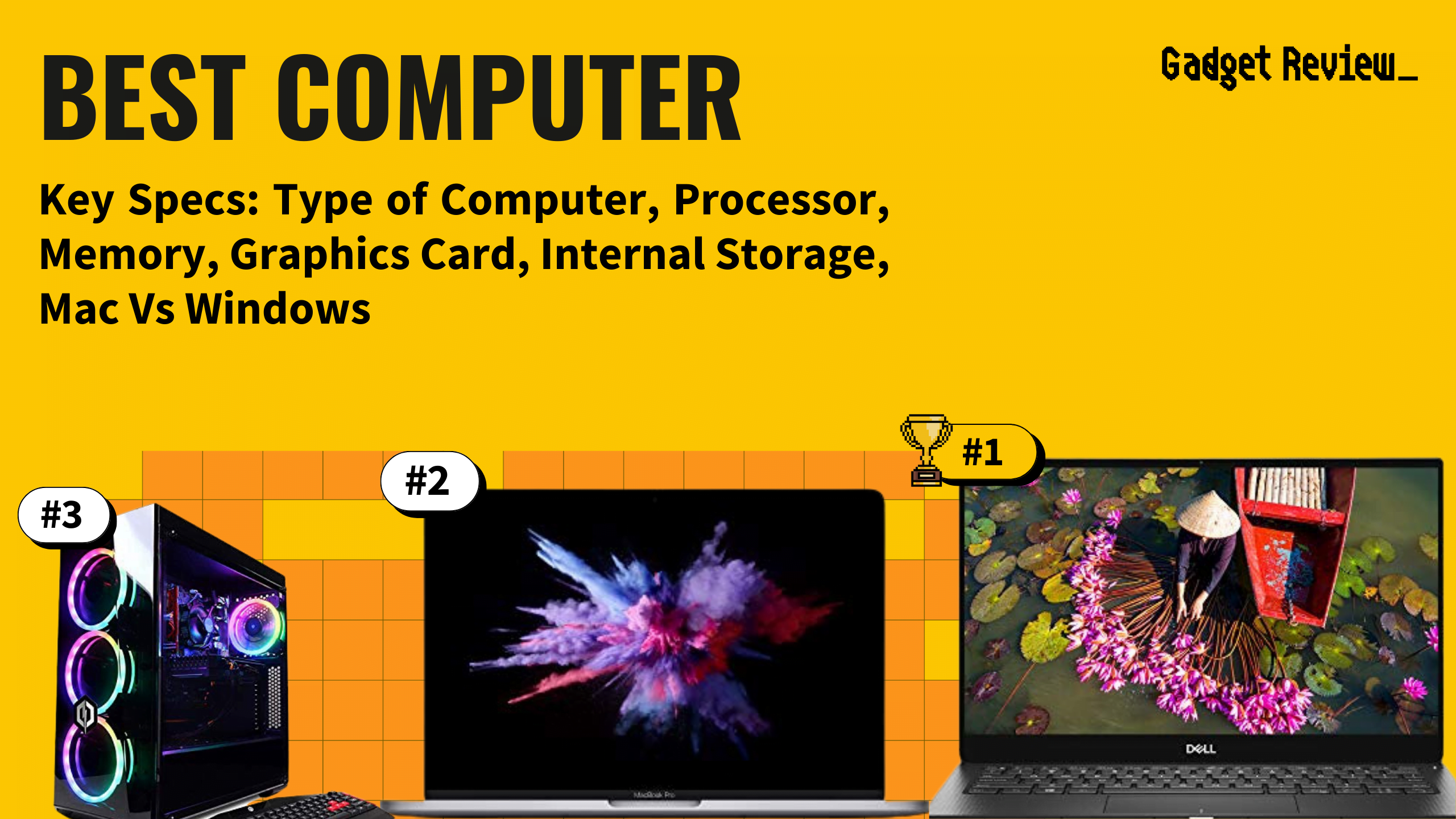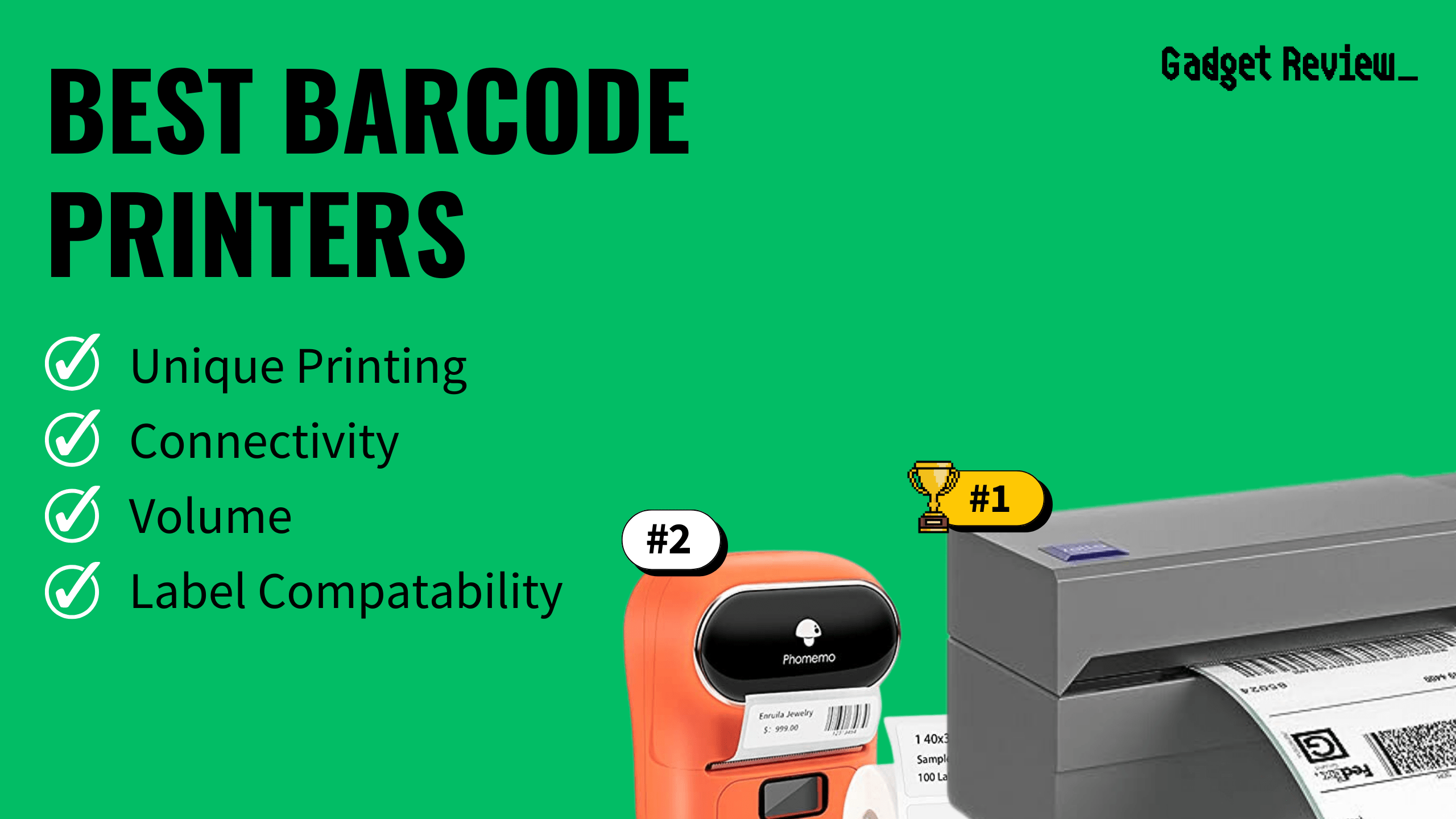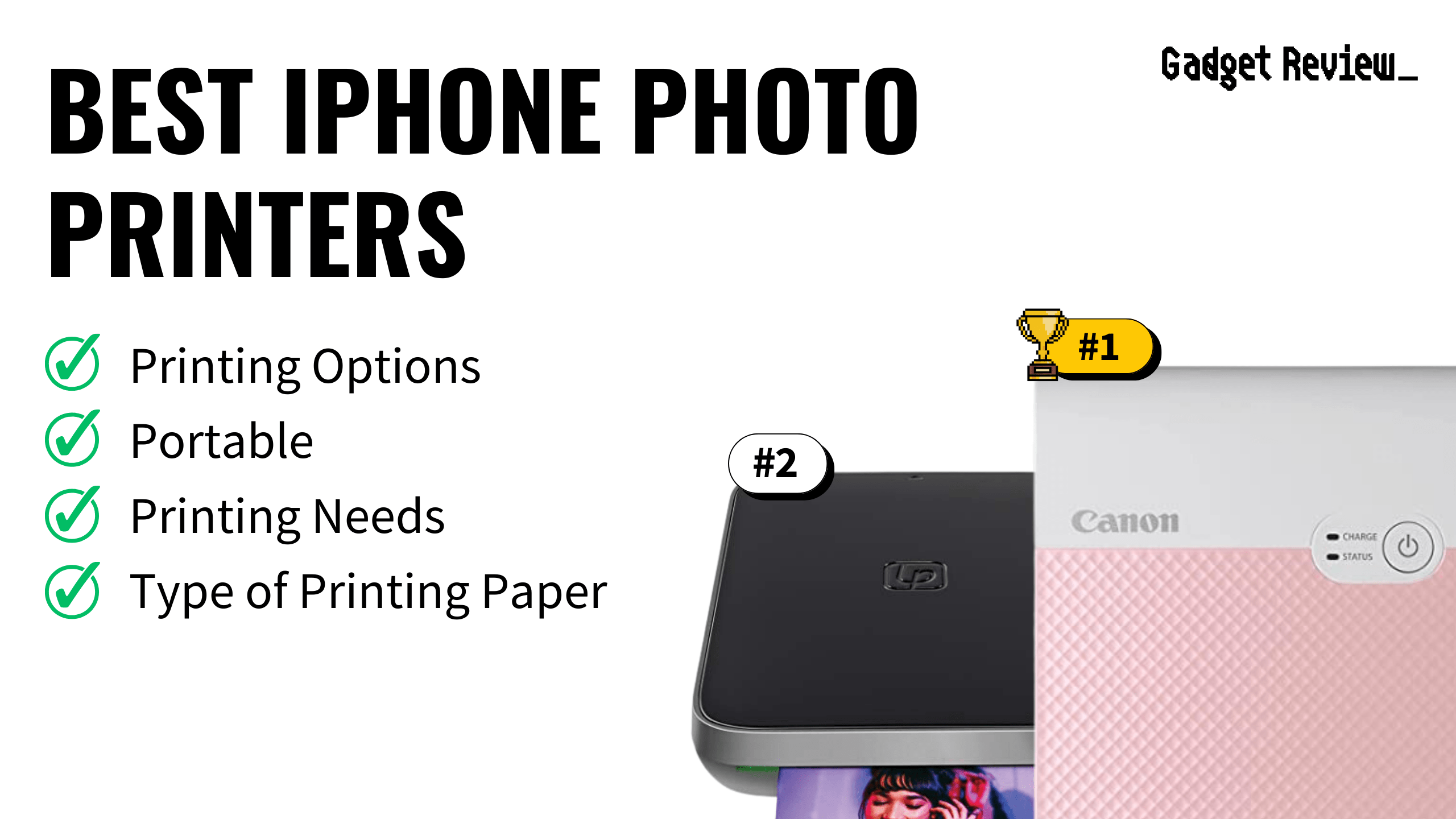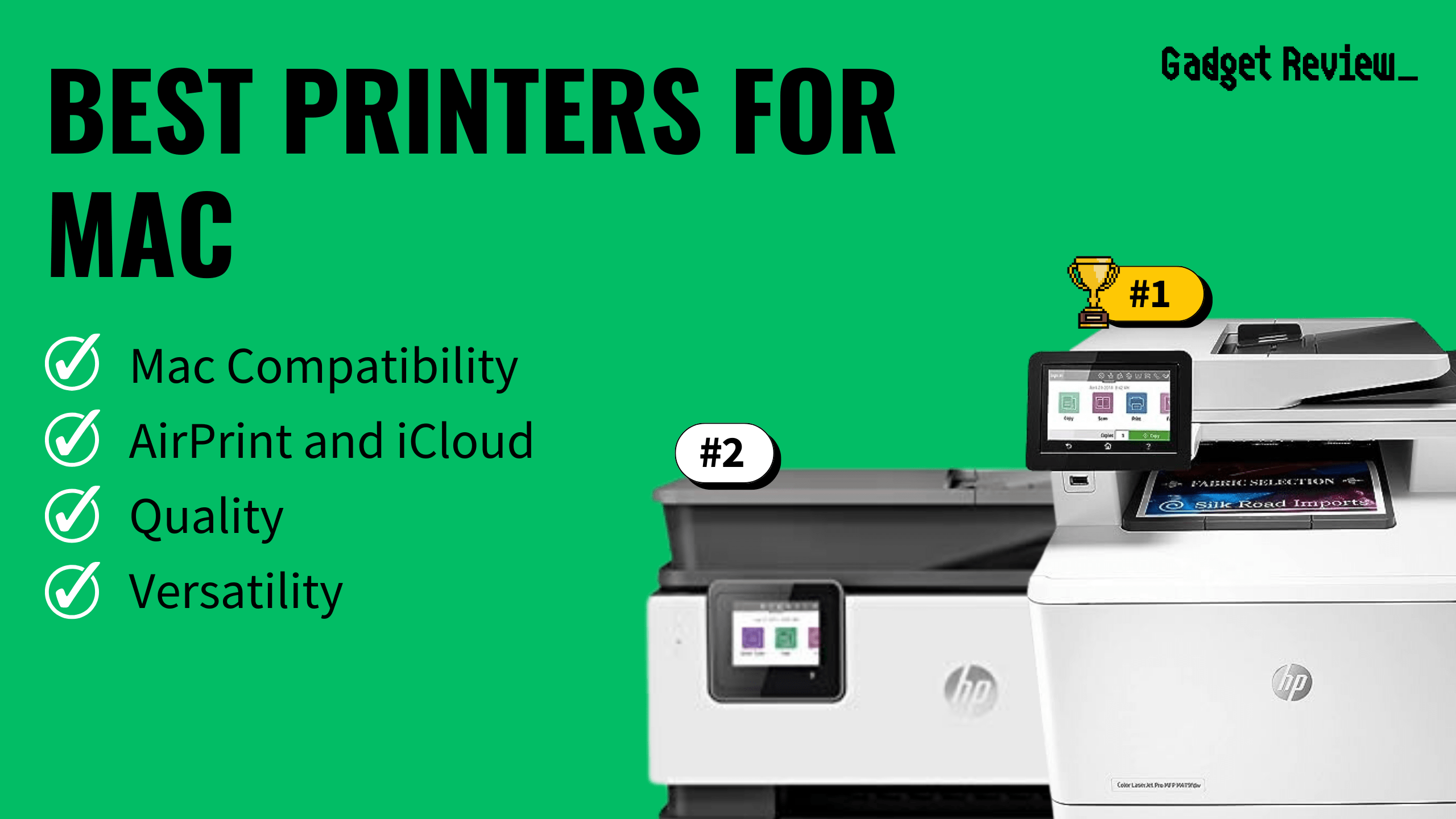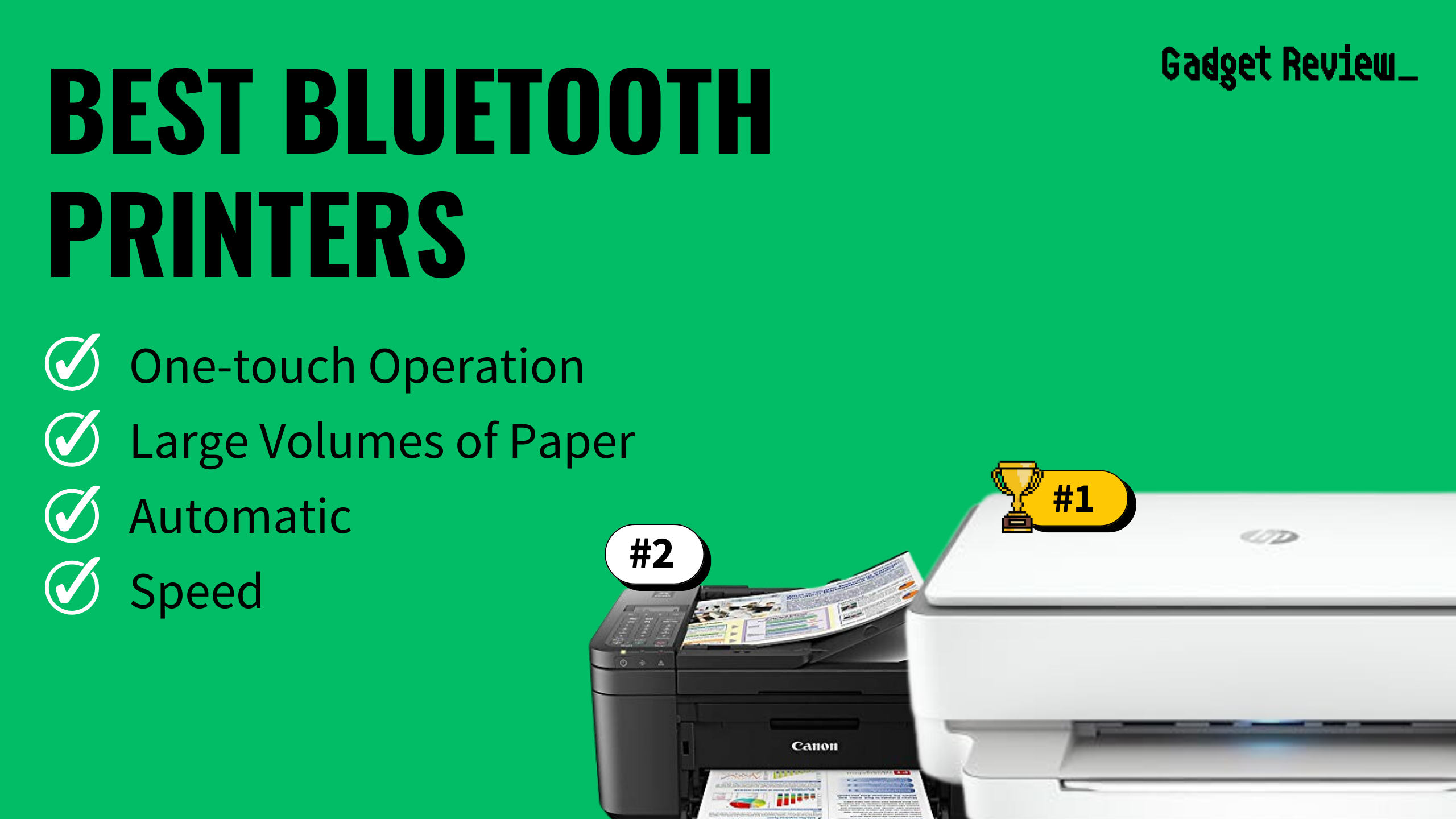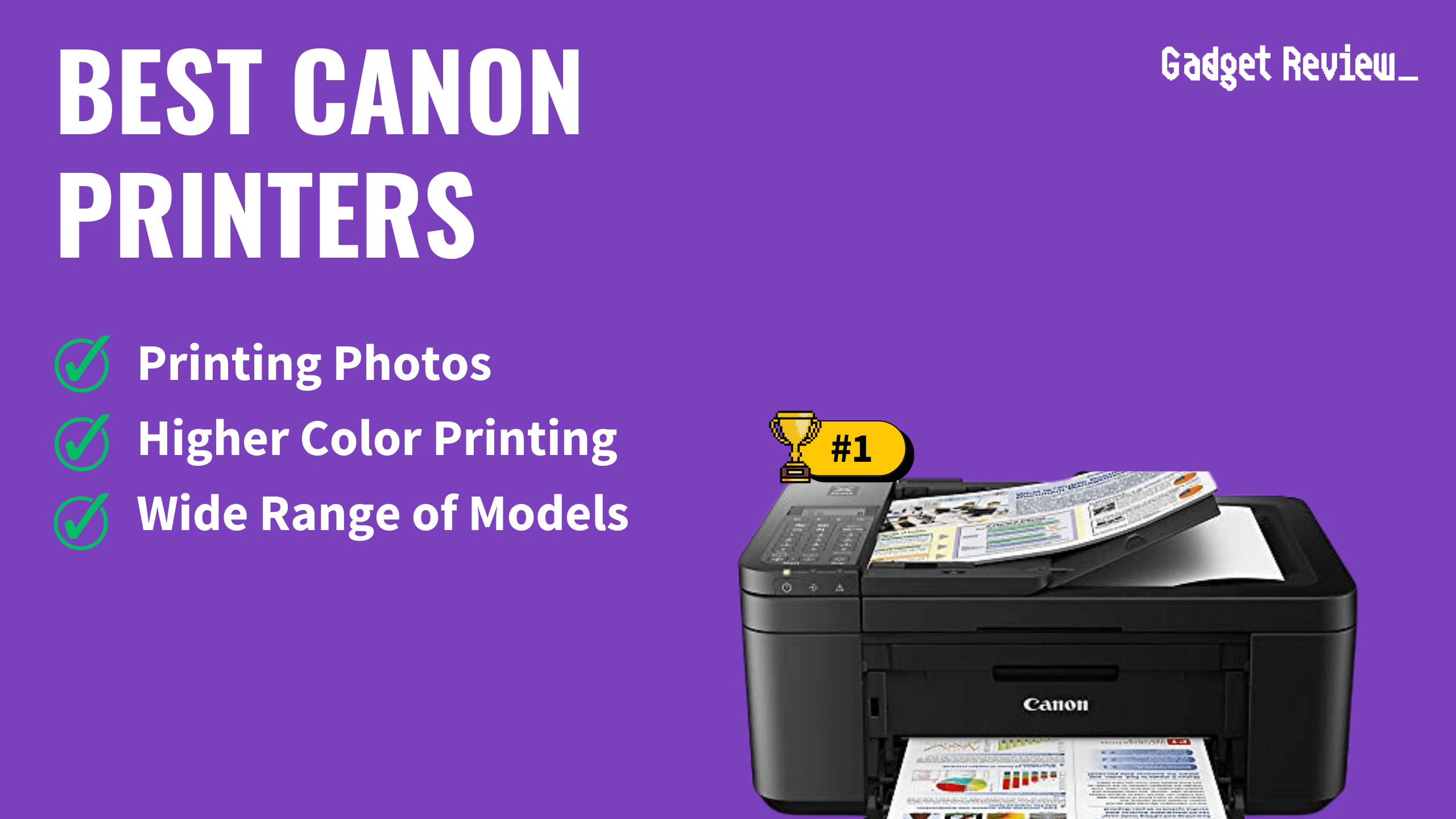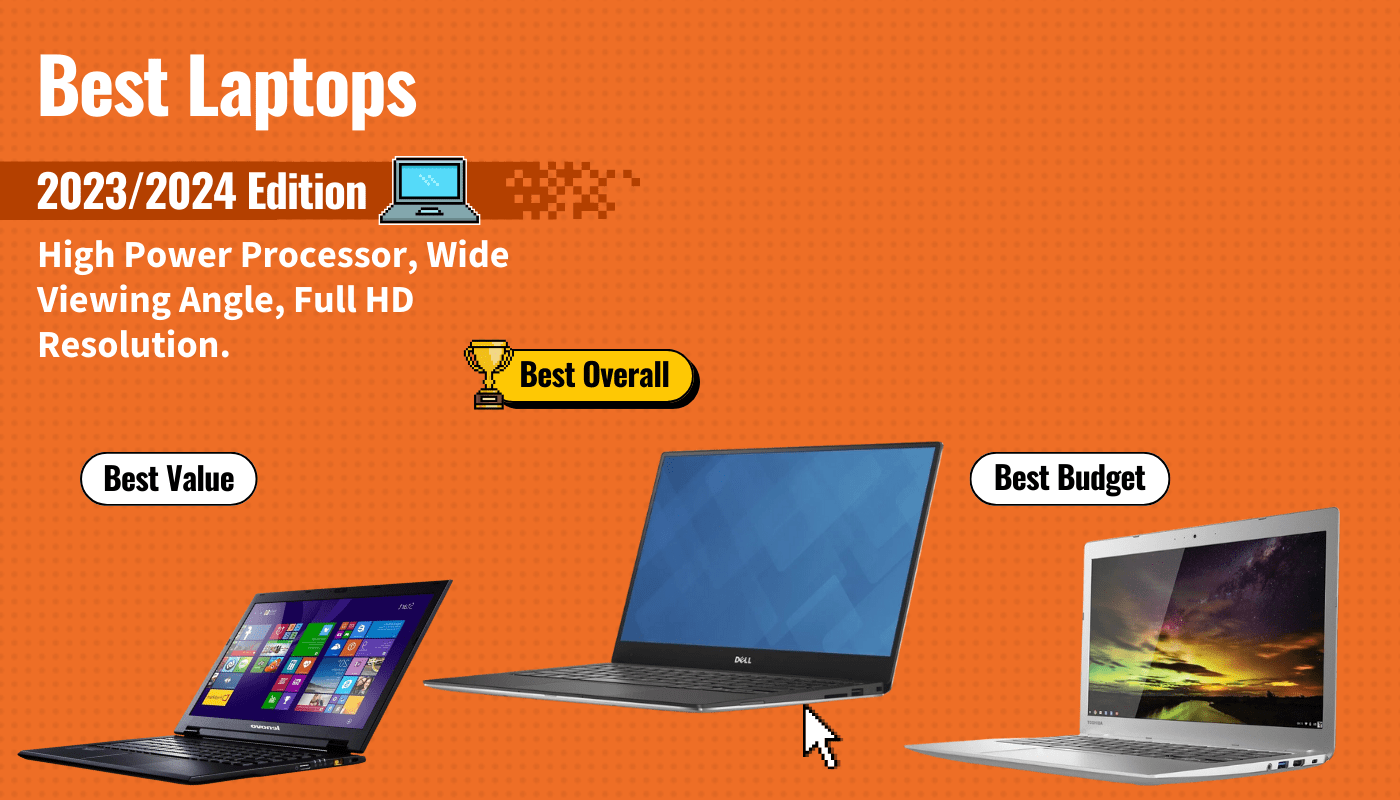While the steps to reset a printer can vary from brand brand and model to model, there are two basic types of resetting your printer; a soft reset and a hard reset. A soft reset is good for minor issues like paper jams or printing errors, etc., while a hard reset is best for software issues, configuration problems, and more.
Even the top-rated printers can run into these issues at times, so it is good to know how to reset your printer in case these problems pop up. Additionally, if you are using a wireless printer, you should learn what WAP/WEP is on a printer.
Key Takeaways_
- If you are experiencing connectivity or troubleshooting issues that you can’t resolve, resetting your printer settings may just help you get back and running again.
- A printer reset will delete all printers from your printer list, clear all completed and queued print jobs, and delete all stored printer presets.
- It’s important to note that some manufacturers have installed a printer reset button on their devices that don’t have a laid-out process to reset the printer.
Modern printers are made for the user’s convenience, but like any other technical equipment, users may encounter problems. So, what do you do when a paper jam doesn’t clear after carefully getting out the stuck paper or trying to clear a queue?
At this point, you may need to perform a printer reset.
Why do I need to Reset my Printer?
Resetting your printer can solve a number of issues, like paper jams, software issues, configuration problems, network issues, and more. It is essential to note that the type of reset you should choose will depend on the problem at hand.
It’s also important to note that some manufacturers have installed a printer button on their devices that don’t have a laid-out process to reset the printer.
How to Soft Reset Your Printer

Below is a list of potential reasons you will need to perform a soft reset to get your printer running properly again.
- Temporary Issues can include but are not limited to:
- Minor paper jams
- Print queue issues
- Trouble communicating with the computer
- The printer is unresponsive.
- Routine maintenance, especially if you haven’t used the printer in a while.
- Reestablish network connectivity
To successfully reset your printer, do the following:
- Turn your printer off.
- Disconnect the printer’s power cord from the outlet.
- Wait for about 30 seconds.
- Reconnect the power cord.
- Turn on your printer.
- If this doesn’t solve the issue, try doing a hard reset.

How to Hard Reset Your Printer

Below is a list of potential reasons you will need to perform a hard reset.
- Firmware or software issues
- Configuration problems
- Persistent errors
- Network connectivity issues
- Security issues
Hard resetting, or factory resetting, your printer is relatively easy. Do the following;

- Go to your settings menu.
- Near the bottom of your General settings should be an option for something along the lines of “Factory Reset” or “Reset to Factory Settings”
- Select that option.
- You may get a warning about loss of data if you proceed.
- Select the reset option again to confirm.
- The printer will reset itself to the settings that were present when you first plugged your printer in.
It’s important to note that hard resetting your printer returns its settings to factory defaults. This process will not reset most printers’ page count, language, or tray size. If you are still experiencing issues resetting your printer, check your printer’s owner manual for specific instructions for your device.
These reset instructions will also work with even the best small printer. However, if this reset process does not work, it’s time to do some printer repairs at home, like cleaning the printer head.
F.A.Q.S
How do I rest my printer?
To successfully reset your printer, turn it off, and disconnect it from power for 30 seconds before connecting it back. Press and hold the “Resume” button for about 20 seconds. Release the “Resume” button.
Does my printer have a reset button?
Depending on your printer’s make and model, it may or may not have a reset button. It’s important to note that some manufacturers have installed a printer button on their devices, but those that don’t have a laid-out process to reset the printer.
Will hard resetting affect language and tray size?
This process will not reset most printers’ page count, language, or tray size.
What do I do if my printer is not resetting?
If you are still experiencing issues resetting your printer, check your printer’s owner manual for specific instructions for your device.
What can I do if my printer is not clearing a paper jam or queue?
If you cannot print on your printer after trying all laid-out solutions, resetting your system could help. A printer reset will delete all printers from your printer list, clear all completed and queued print jobs, and delete all stored printer presets.
STAT: The U.S printing industry revenue decreased by 9.4% in 2020. In 2021, the total revenue is estimated at $1,463 million and is expected to grow yearly by -1.95% (source)
REFERENCES:
- https://support.brother.com/g/b/faqend.aspx?c=us_ot&lang=en&prod=mfc9420cn_all&faqid=faq00000460_004
- https://www.support.com/how-to/how-to-factory-reset-an-hp-printer-10468
- https://www.tonerbuzz.com/blog/resetting-your-printer-to-factory-default-settings/r
- https://www.printersupportplus.com/how-to-reset-canon-printer
- https://www.statista.com/outlook/cmo/consumer-electronics/computing/printers-copiers/united-states