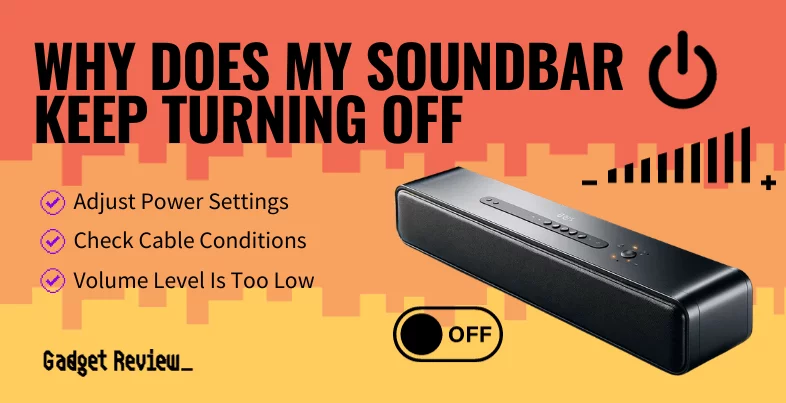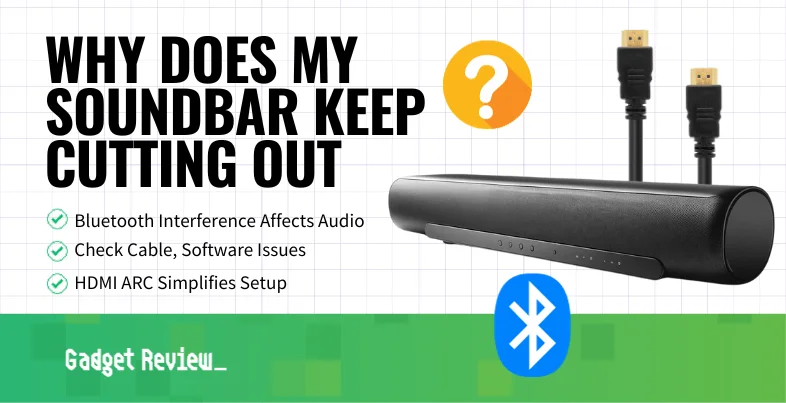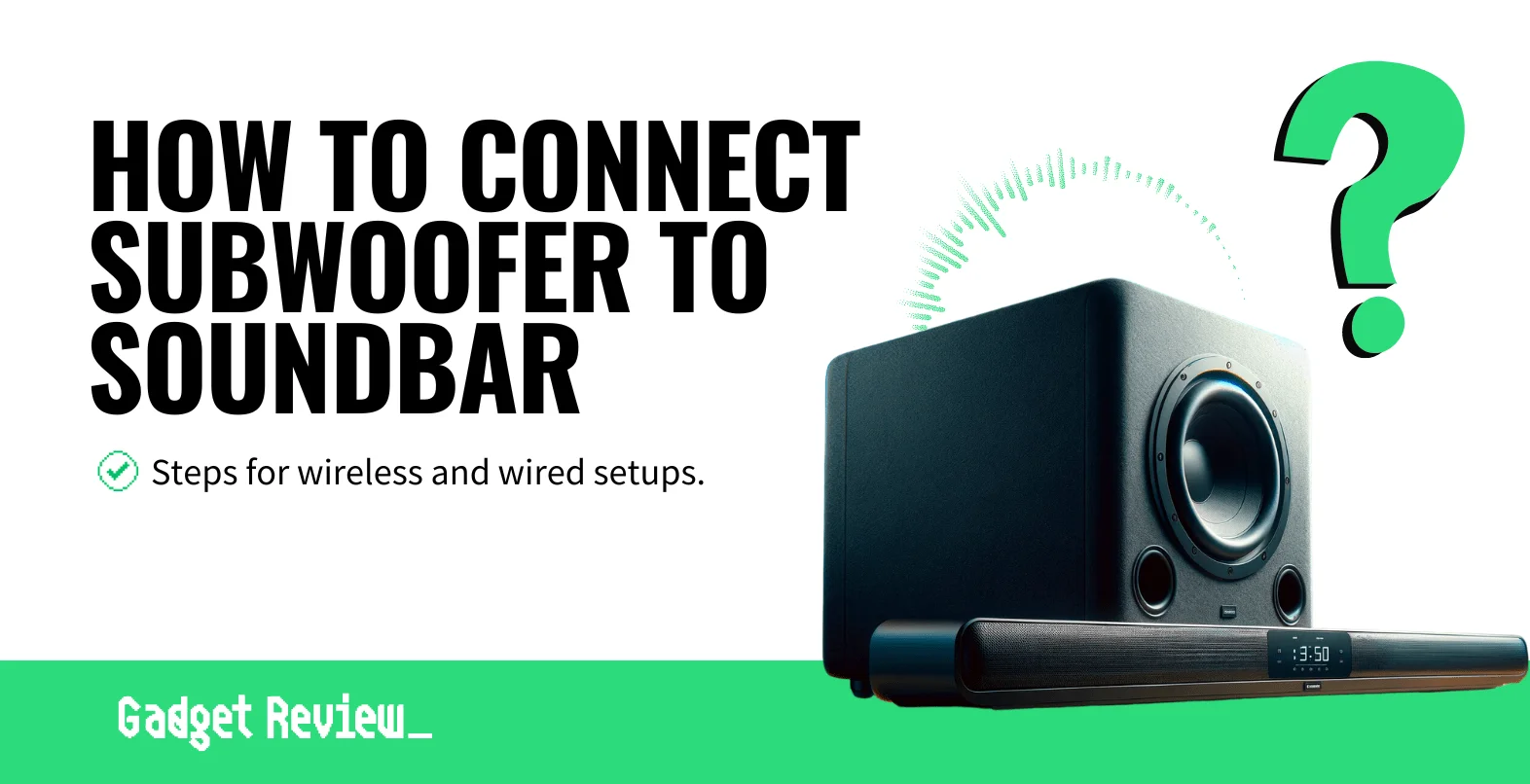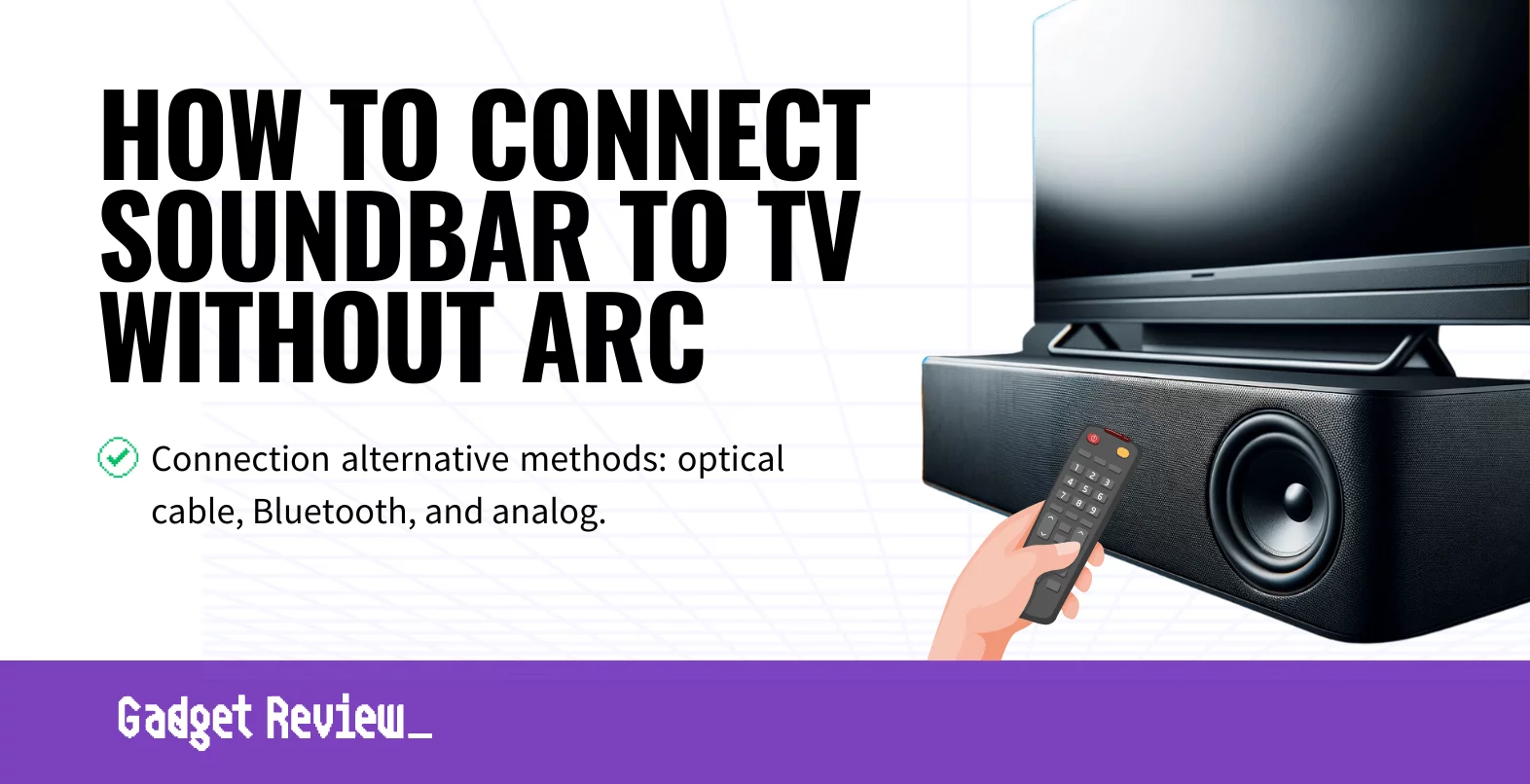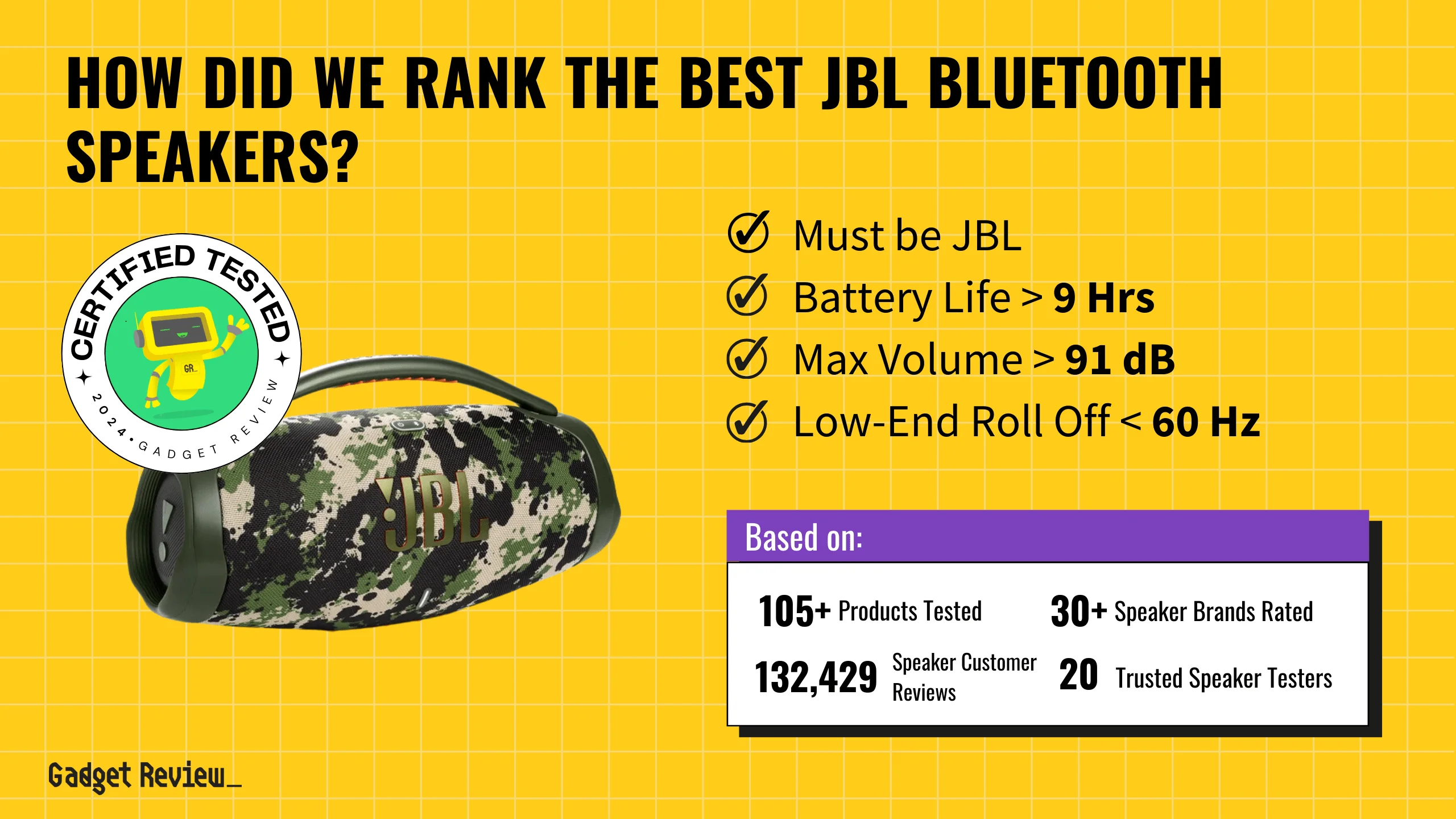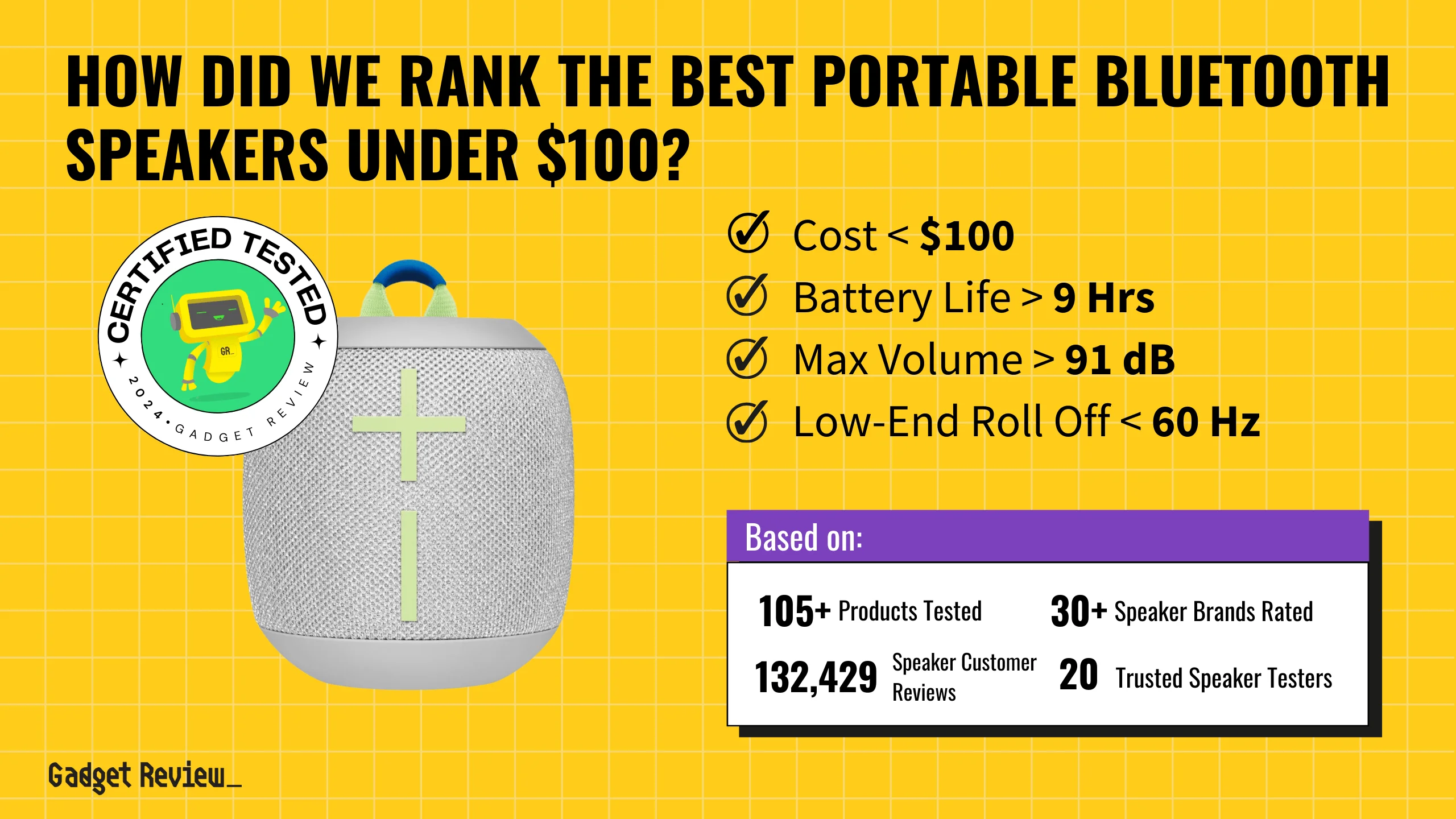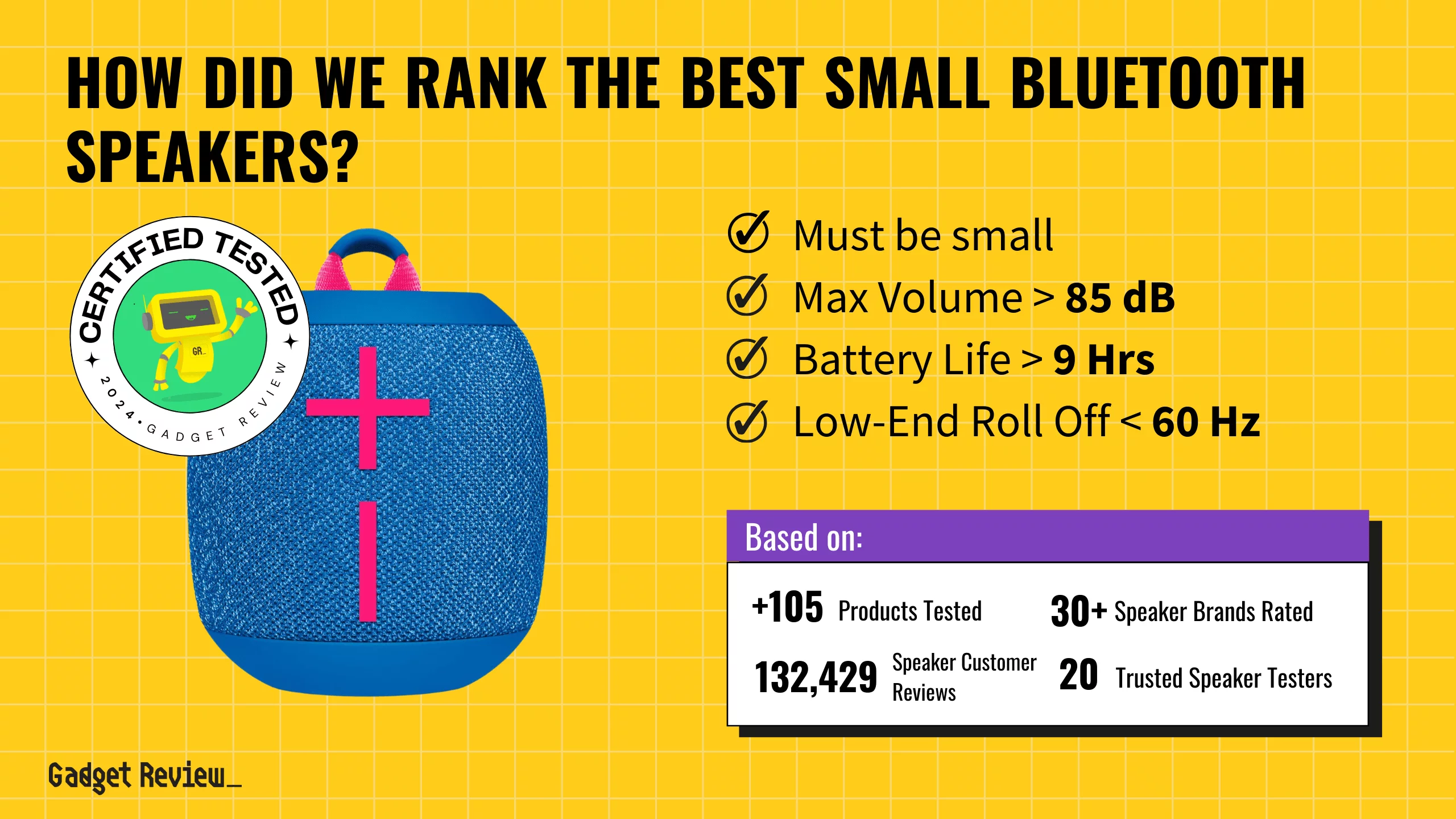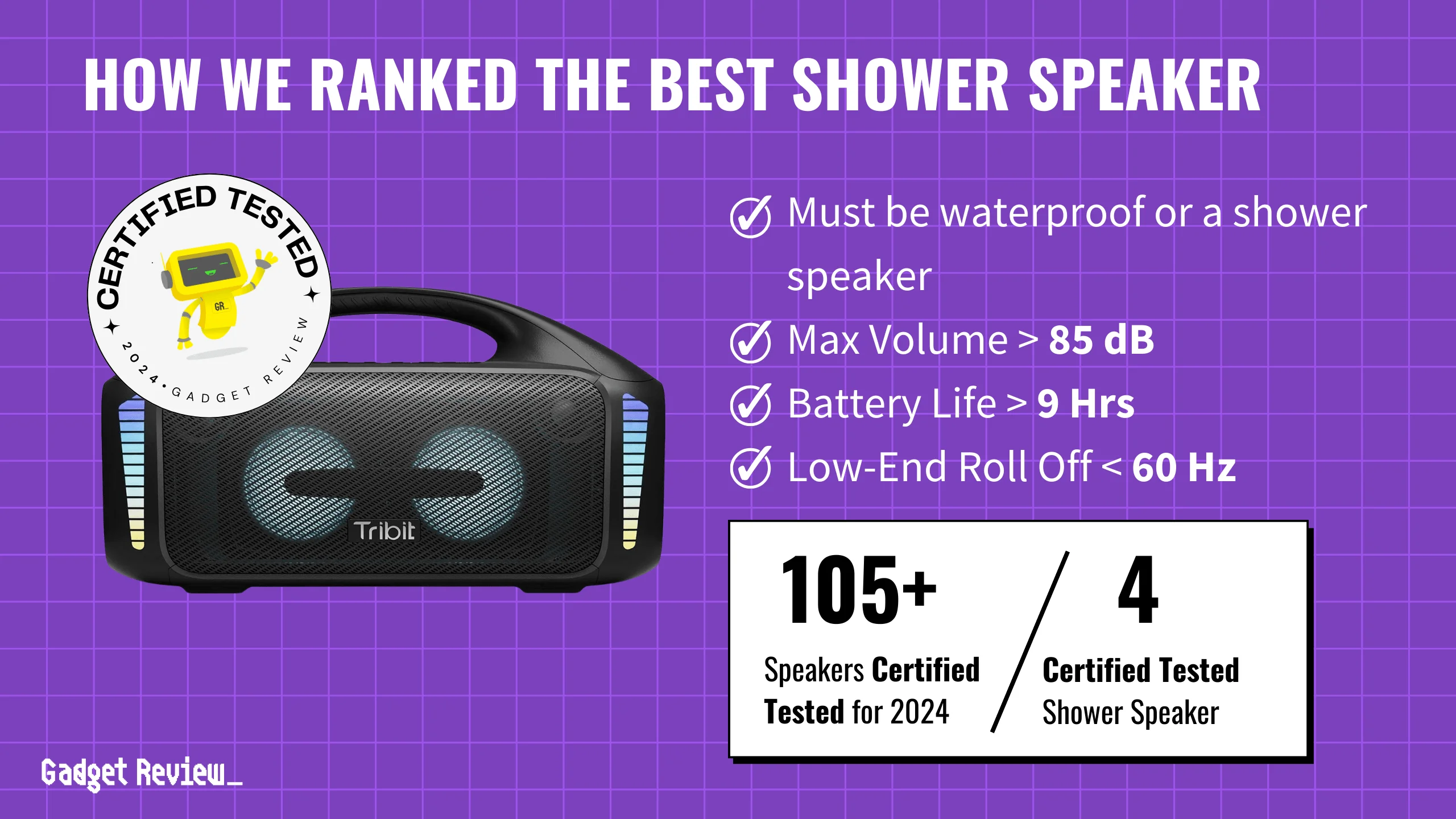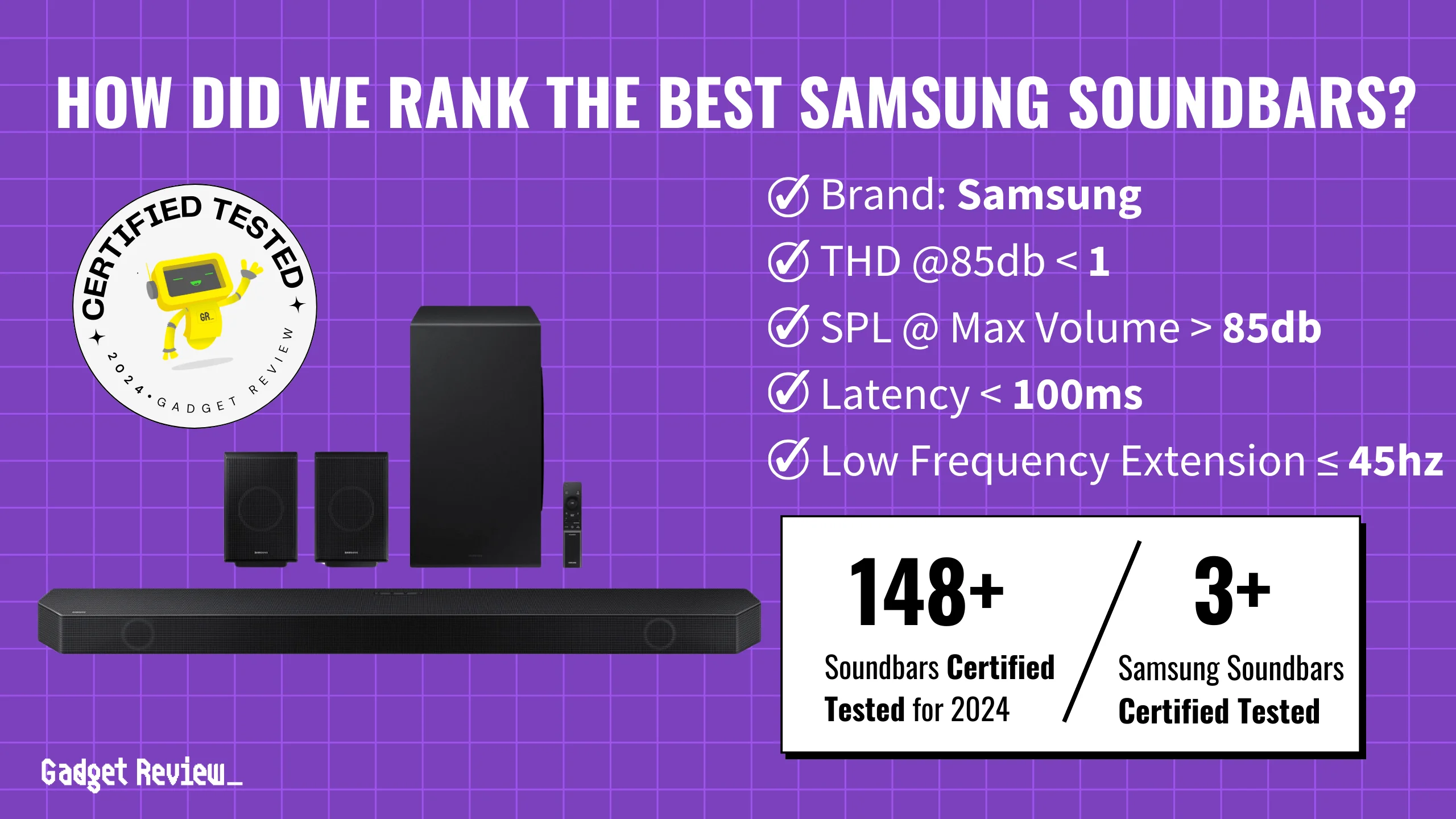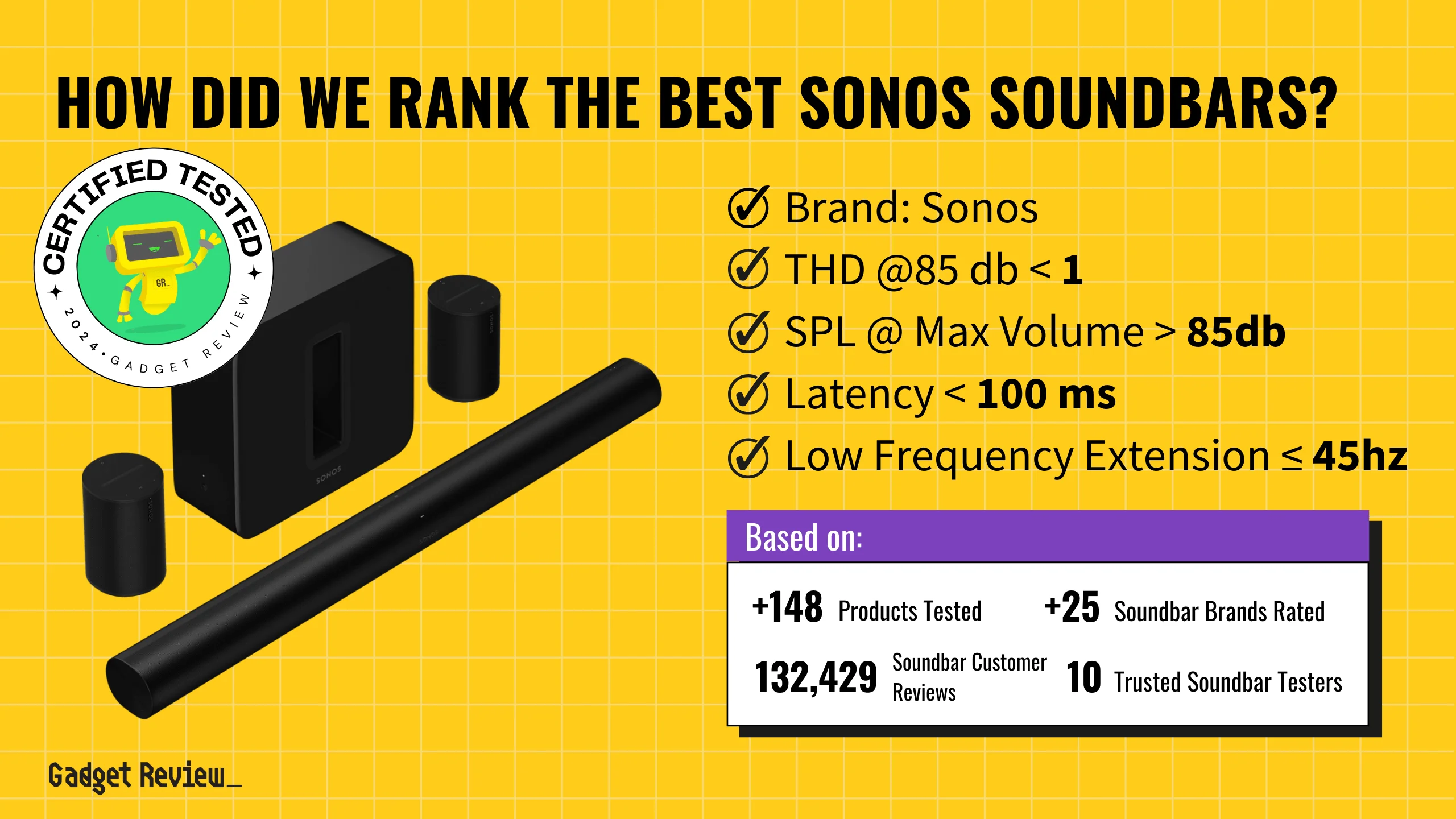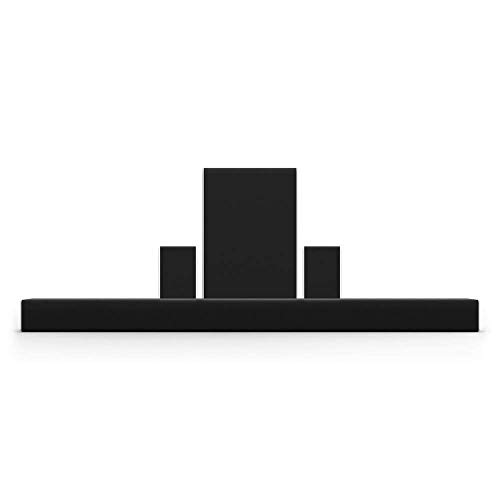There’s nothing quite like the frustration of settling down for a movie night, only to realize your soundbar isn’t working. Modern TVs still come with less-than-stellar built-in speakers, which is why many want to invest in speakers. But what happens when your trusty soundbar starts giving you trouble?
In this article, we’ll dive into common soundbar issues and their solutions. Whether it’s a connection glitch, an incorrect audio source, or a need for a firmware update, we’ve got you covered. We’ll even tackle the dreaded factory reset if all else fails.
Key Takeaways_
- Ensure that your soundbar’s power cables are securely plugged in and that the soundbar is activated.
- If your TV audio isn’t loud enough, your soundbar will not detect it, and the unit may power off automatically.
- Replace poor-quality cables with new ones, and ensure they are fully connected to the output device and the soundbar.
The Source of the Problem
Sometimes, it’s not the soundbar itself but the surrounding factors that lead to audio issues. These might include your TV, HDMI cable, or even the content you’re watching.
- Test Your TV’s Speakers
- If the sound isn’t syncing up with your visuals, your TV’s built-in speakers might be off. Try unplugging your soundbar or disabling it within your TV’s settings.
- If the issue persists, updating your smart TV’s firmware could prove to be helpful. Alternatively, a factory reset following your manufacturer’s instructions might be required.
- Check Input Sources
- Your DVD player, streaming stick, cable box, or game console could also be culprits of audiovisual issues.
- Test a variety of these source devices and see if any are causing the issue. If some are, looking into their respective audio settings such as Audio/Video Sync or Lip Sync might be an effective troubleshooting step.
- Examine Cable Connections
- The HDMI cable connecting your soundbar and TV isn’t immune to problems. Be sure to use the HDMI ARC or eARC jack if you’re going for a wired connection.
- If the issue persists with your current cable, trying a new one might be beneficial. I suggest using an HDMI 2.1 cable as it supports both HDMI ARC and eARC standards.
Remember that sound modes or even the lack of certain audio capabilities like Dolby Digital decoding or Dolby Atmos surround sound can affect the sound output. But don’t fret if your soundbar isn’t working as it should – identifying the source of the issue is half the battle, and you’re now well equipped to tackle it effectively.
1 HDMI Setup Issues
In dealing with soundbar problems, one of the most common issues has to do with HDMI setup.
1. Check the HDMI Port

- The HDMI ports can be a source of complications. If your soundbar and TV are connected through HDMI, make sure you’re using HDMI ARC or eARC jacks on both devices.
- These ports enable high-quality audio transfer from the TV to the soundbar, which standard HDMI ports can’t provide.
2. Inspect the Cable
Even the best HDMI cables break, so check for any breakage. If so, I suggest buying a new HDMI 2.1 cable, which is designed to support HDMI ARC and eARC standards.
3. Check the Video Source Settings
Sometimes, the issue might not lie with the cable or ports but rather the source device. No matter what this is—a streaming stick, cable box, DVD player, or game console—its settings could potentially be causing audio problems. Here’s what to do:
- Make sure “comfort noise” is enabled if the option is available
- Set the audio output mode to “auto”
- Adjust any audio sync settings
Following these steps could help align the audio and video, eliminating any off-putting lag. Remember, understanding the source of the problem is paramount to addressing it effectively.
4. Perform a Factory Reset
If you’ve tried everything else and nothing seems to fix the issue, one last resort to try is a factory reset for both the TV and soundbar. This clears any corrupted settings and can potentially solve persistent HDMI problems.
2 Soundbar Sounds Glitchy, Quiet, or Noisy
- Glitchy Sound Solutions:
- Check for firmware updates, especially if issues arise after initial setup.
- Investigate advanced features like Dolby Atmos or DTS:X for bugs.
- Quiet Soundbar Troubleshooting:
- Examine audio modes (e.g., night mode, dialogue-enhancement mode) and disable if necessary using the remote control or settings.
- Ensure audio settings compatibility between the source device and soundbar, adjusting if required.
warning
Disable Night Mode on your soundbar’s speaker settings to fix unintended issues with audio volume.
- Resolving Noisy Soundbar Issues:
- Inspect and possibly replace HDMI or optical cables.
- Use HDMI ARC for quality audio transfer.
- Check compatibility between soundbar, TV, and other devices, considering different models.
3 How to Fix Audio Delay
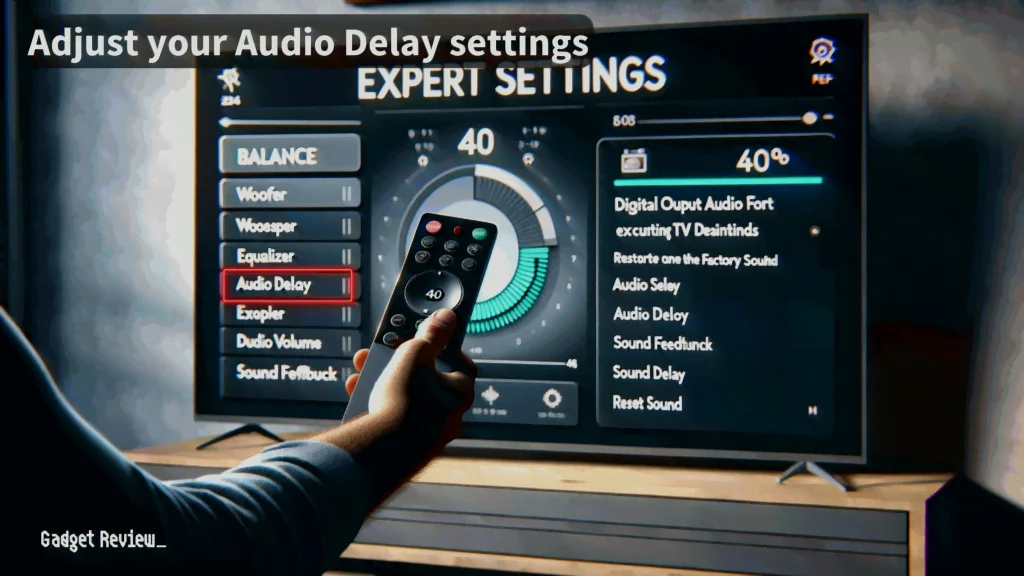
To address audio delay or lag with your soundbar, follow these steps:
- Adjust Audio Delay Settings:
- Check and adjust the audio delay or lip sync settings on your TV and soundbar.
- Incrementally change negative delay values until audio and video sync.
- Use AutoSync Feature (if available):
- For newer soundbar models with AutoSync, enable this feature for automatic correction.
- Manage Wireless Connection Issues:
- If using Bluetooth, reduce distance and remove obstructions between soundbar and source device.
- Trial and Error with Audio Delay Setting:
- Experiment with the Audio Delay setting, adjusting it gradually for sync.
- Remote Control Checks:
- Ensure batteries are correctly inserted and consider replacing them.
- Maintain a clear line of sight and clean sensors on both remote and soundbar.
- Perform a Factory Reset:
- Reset both your TV and soundbar to clear potential corrupted settings.
4 How to Fix Audio Dropouts
Audio dropouts can be a tricky problem, often surfacing due to various sources, including the incorrect setup of left and right channels.
- Inspect Soundbar and TV Settings:
- Verify that the soundbar’s settings match your speaker arrangement.
- Check your TV’s audio settings for proper channel setup.
- Manage Source Device Connection:
- Ensure your source device (like TV boxes, Sky boxes) is correctly connected to the soundbar.
- Adjust Audio Delay Feature:
- Tailor the ‘Audio Delay’ setting in your device’s audio menu for better sync.
- Check Cable Connections:
- Examine all cables, especially HDMI and analog audio, for secure connections.
insider tip
Some gaming consoles do not offer analog audio connections or optical cables for more extensive surround soundbars.
- Set Audio Output to Bitstream:
- Change the audio output setting to bitstream for accurate digital signal decoding.
- Utilize Remote Control for Adjustments:
- Keep your remote control handy for navigating through settings.
5 How to Fix Surround Speakers
Experiencing issues with your surround sound speakers on your soundbar can be frustrating. While rampant, such problems can often be solved through some simple fixes.
- Activate Surround Sound Mode:
- Enable ‘Surround Sound’ mode on the soundbar.
- Choose sound modes like ‘Movies’ or ‘Cinema’.
- Ensure Content Compatibility:
- Play content encoded in 5.1 or higher channels (Dolby Atmos, Dolby Digital, DTS).
- Troubleshoot Wireless Communication:
- If the subwoofers or rear speakers aren’t working, unplug and replug them.
- Check Device Settings:
- Disable settings like ‘Sleep Timer’ or eco-modes that might affect sound output.
- Secure Cable Connections:
- Verify all cable and HDMI connections, especially HDMI ARC ports.
- Verify Source Device and Settings:
- Ensure the source device is correct and settings are properly configured.
- Research Manufacturer Defects:
- Conduct a search for common issues with your soundbar model.
- Contact Manufacturer:
- Reach out to the manufacturer for support if needed.
So, keep these points in mind and stay persistent. With patience and a methodical approach, it’s possible to fix surround speaker issues.
6 How to Fix Atmos Height Speakers
Being able to experience the full depth and breadth of a Dolby Atmos sound system is an audio enthusiast’s dream. When it’s not delivering as expected though, there can be a few reasons why. Let’s explore some solutions.
- Activate Dolby Atmos Feature:
- Turn on the Dolby Atmos and DTS:X options on the soundbar.
- Consider eARC Connection:
- If your soundbar or TV lacks eARC support, connect the source device directly to the soundbar for improved audio quality.
- Adjust Source Device Settings:
- Change settings on devices like Amazon Fire TV to a compatible audio format.
- Check Cable Connections:
- Ensure all HDMI cables are securely connected.
- Configure Bitstream Audio Output:
- Adjust the bitstream audio output setting on your TV and source devices.
Maintaining Your Soundbar for Longevity
It’s clear that soundbars can be tricky to troubleshoot. But with the right steps, you can overcome common issues like Atmos height speaker problems. Remember, it’s all about ensuring Dolby Atmos is activated and making sure your equipment supports eARC. If it doesn’t, don’t worry – connecting your source device directly to the soundbar can do the trick. And don’t forget about adjusting settings for older equipment that struggles with Dolby Digital Plus. There’s no one-size-fits-all solution, but with patience and careful testing, you’ll get your soundbar back on track. So keep those cable connections in check and don’t shy away from experimenting with bitstream audio output settings. Your soundbar’s longevity depends on it.