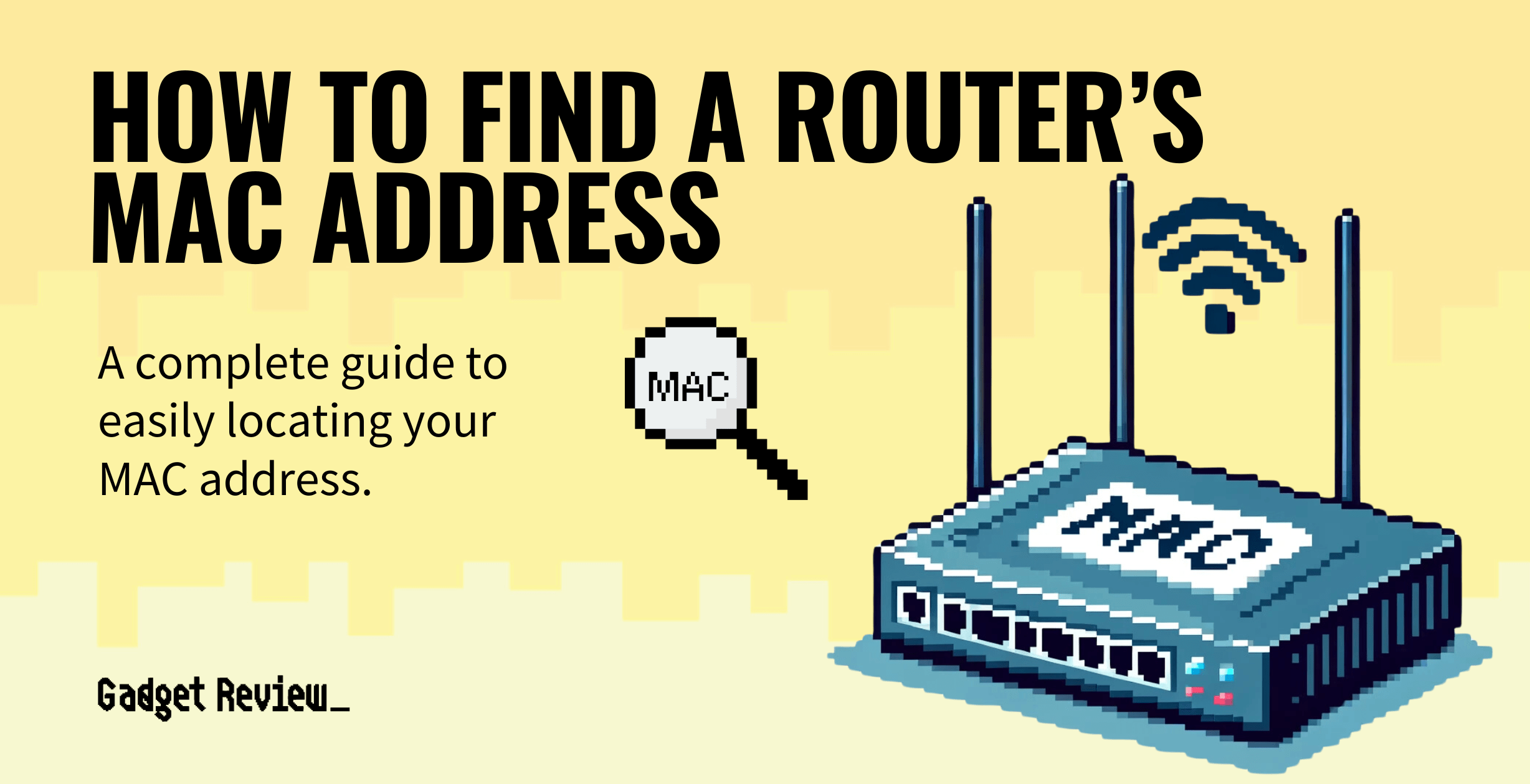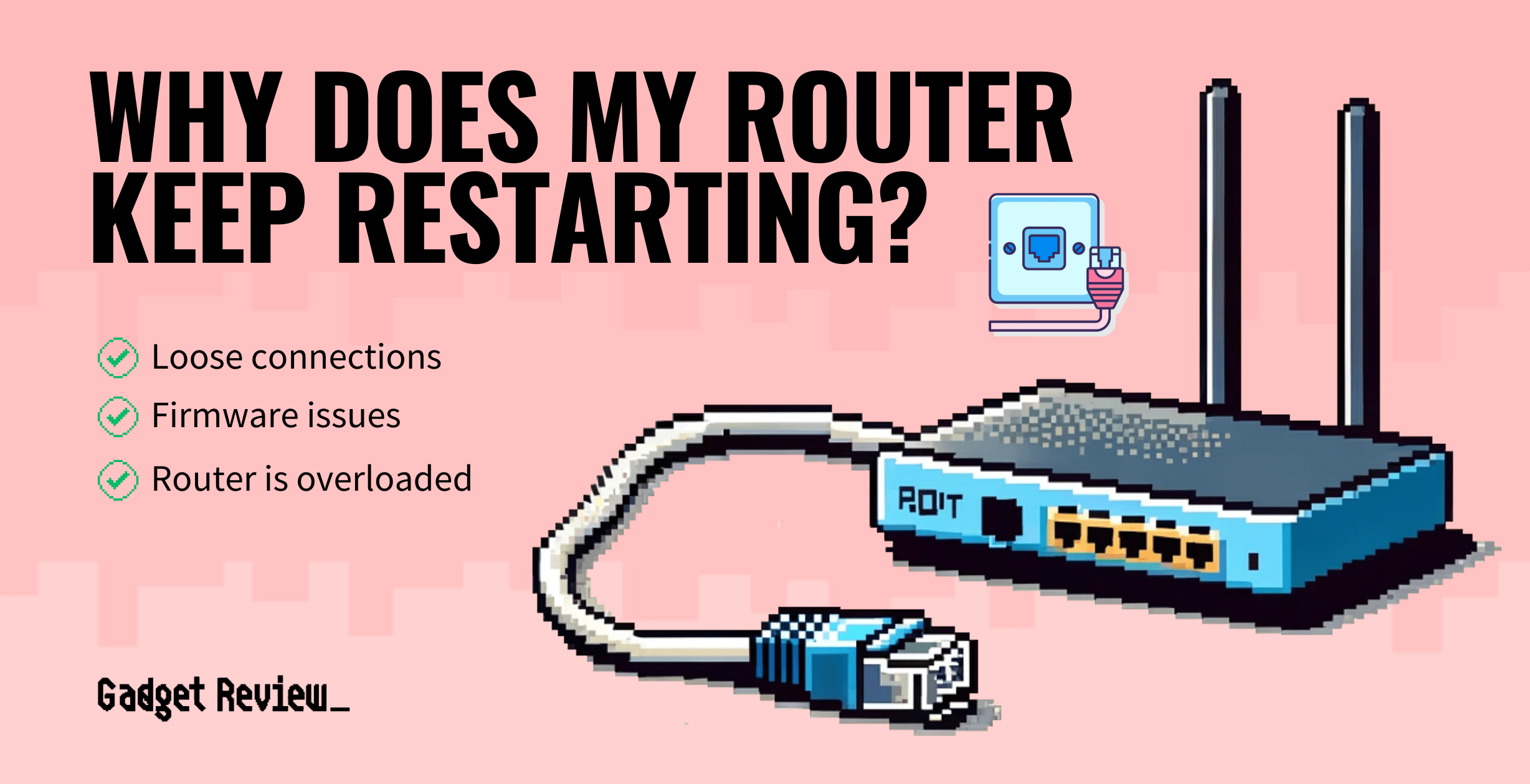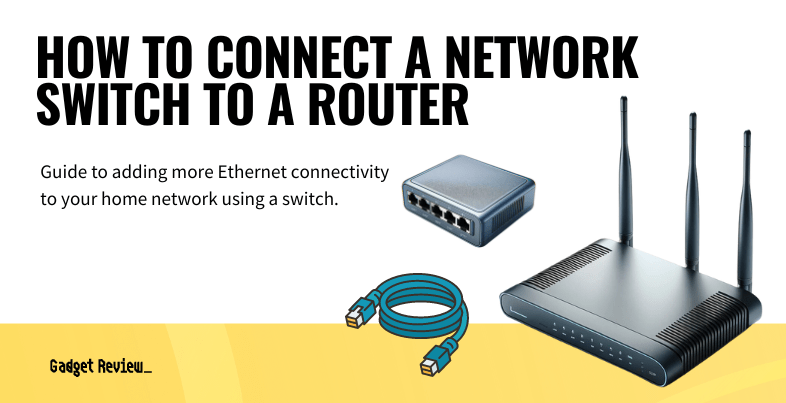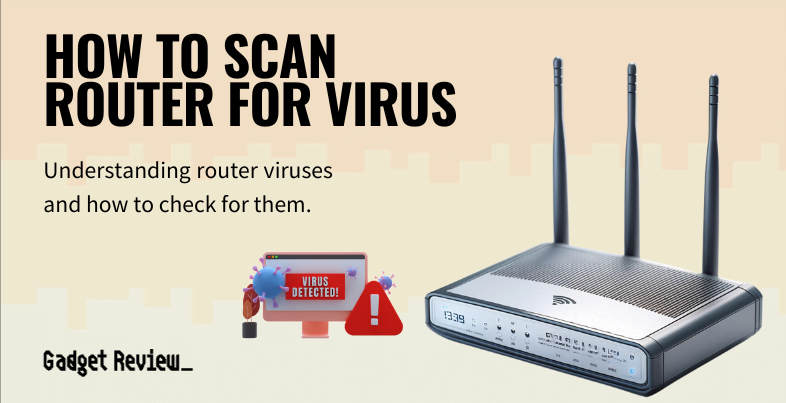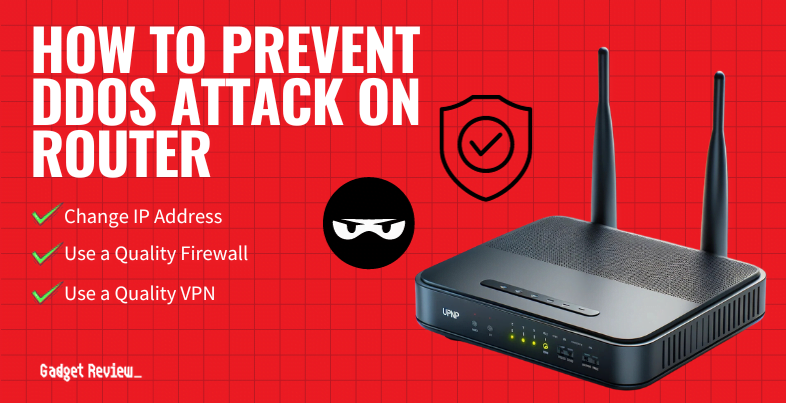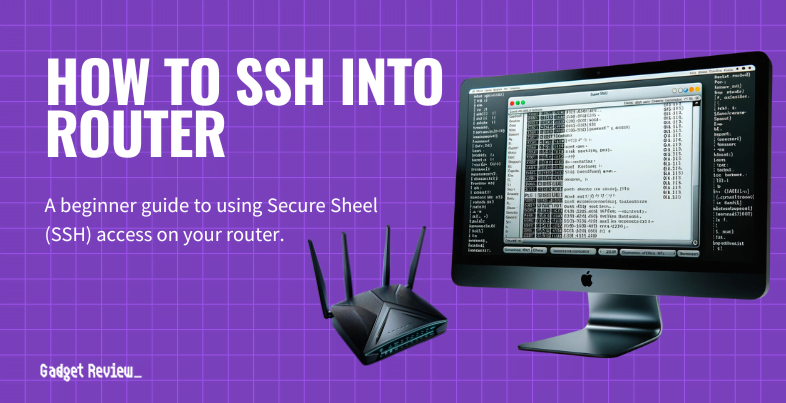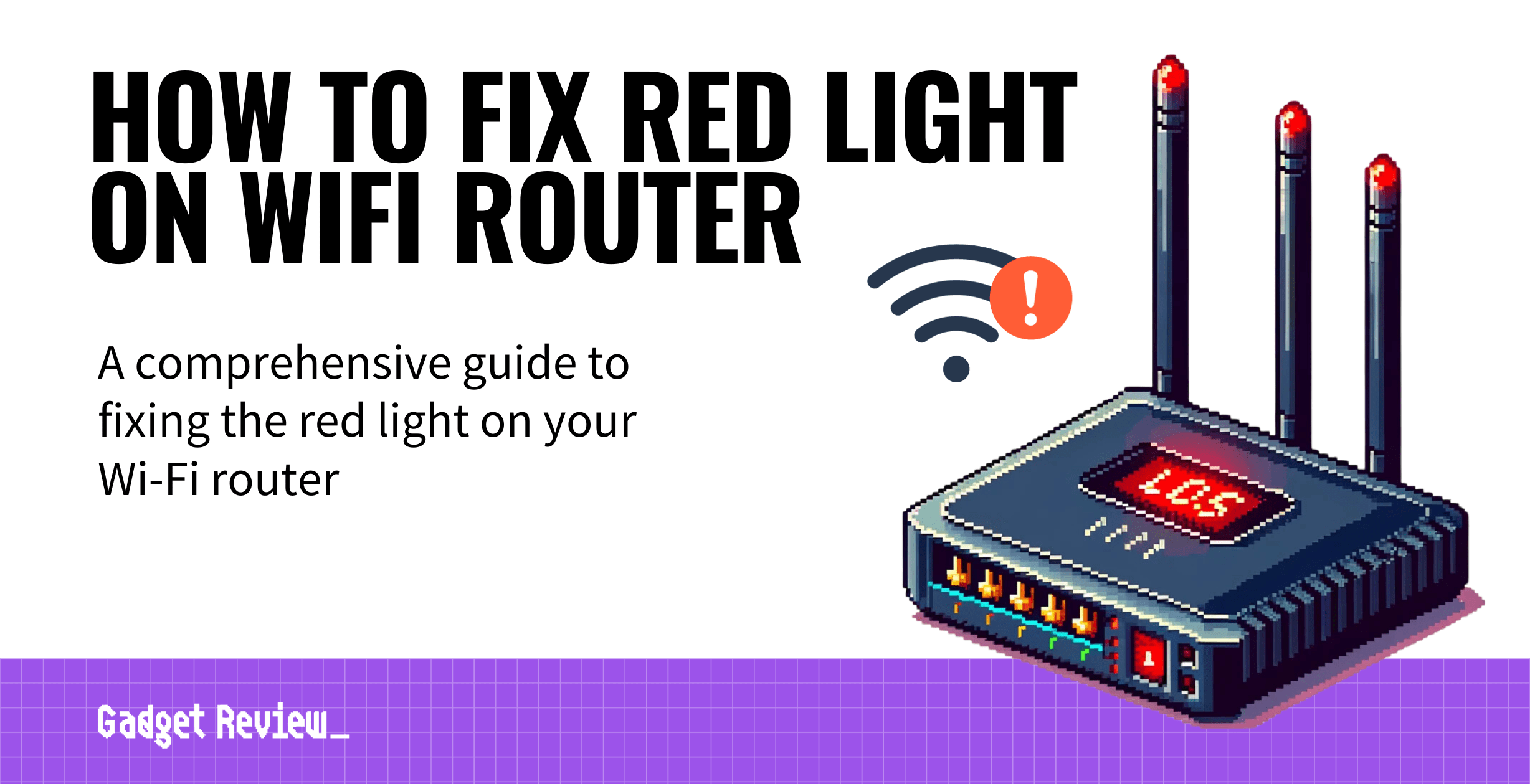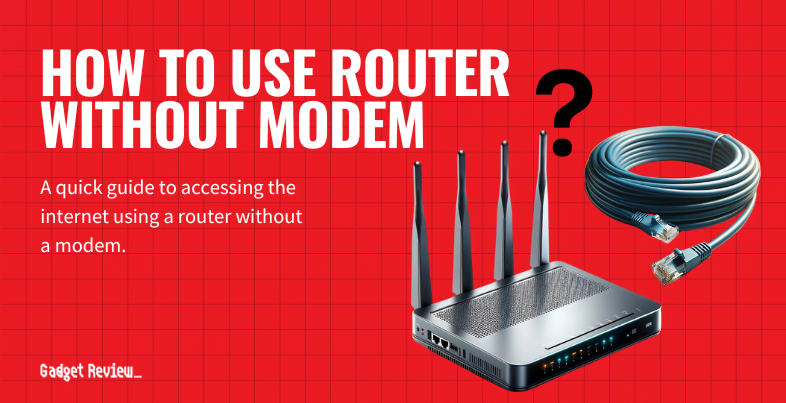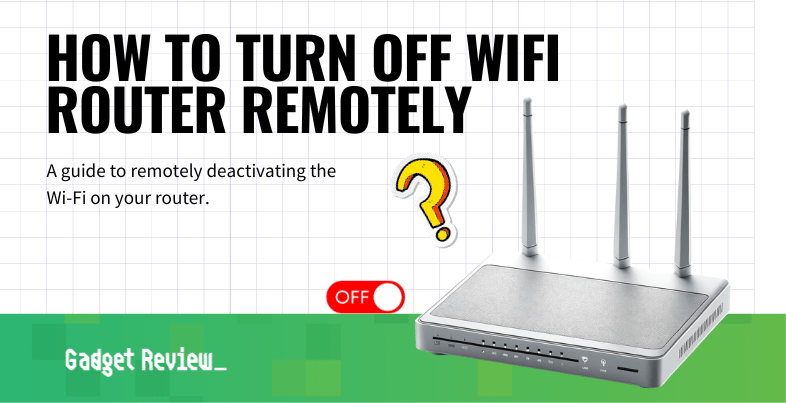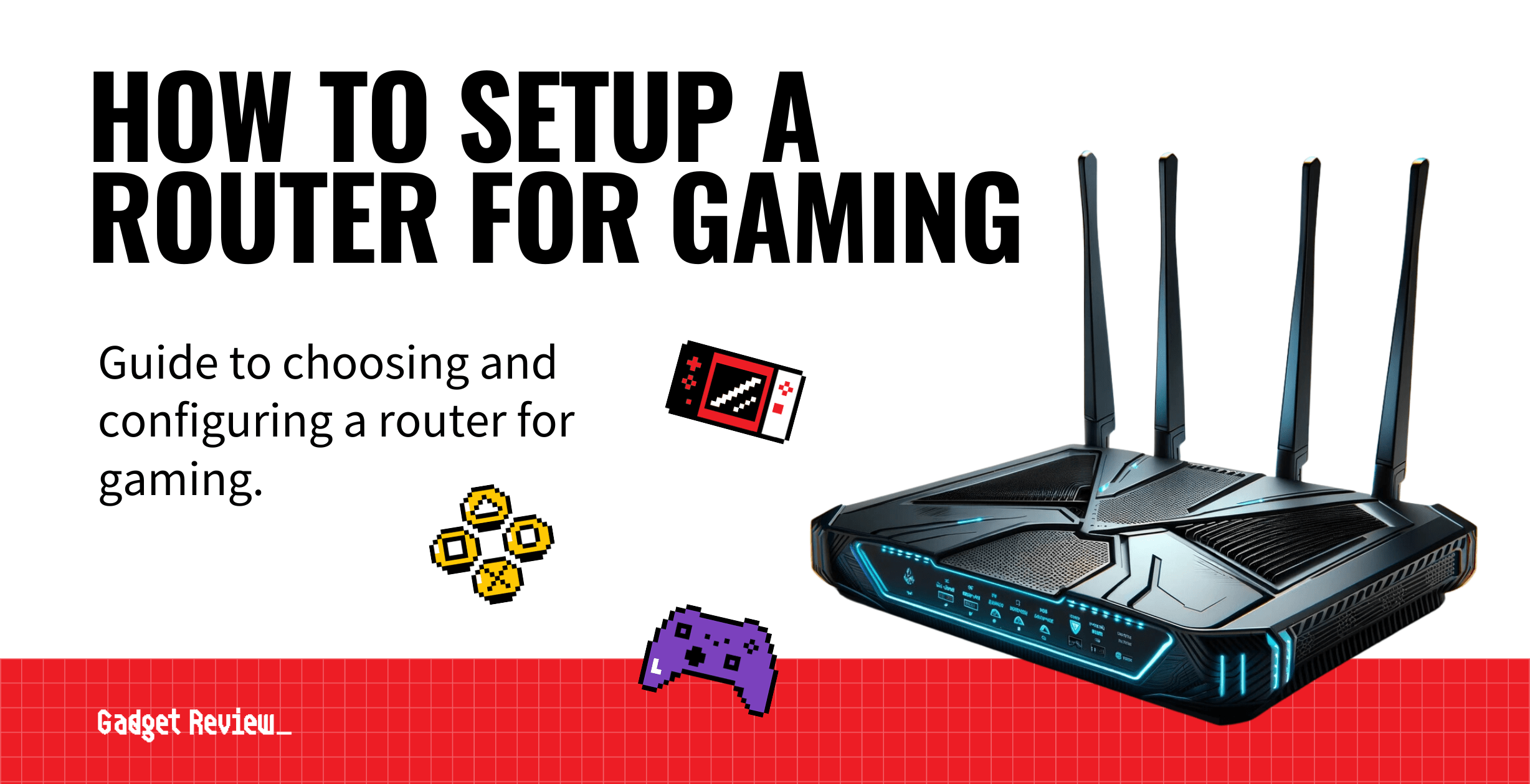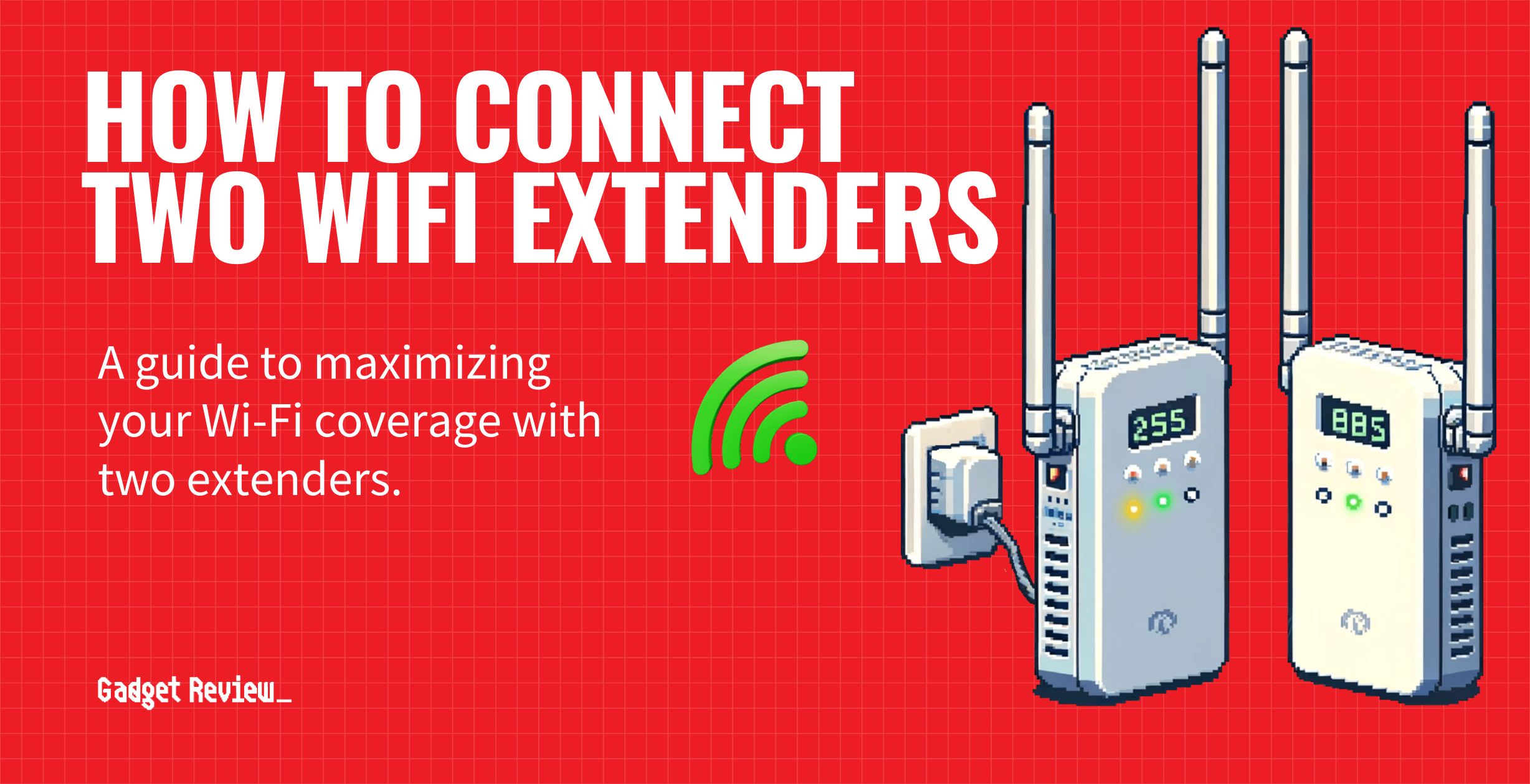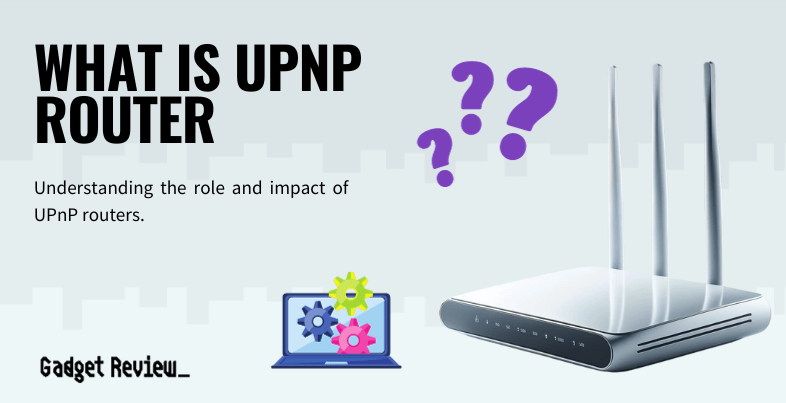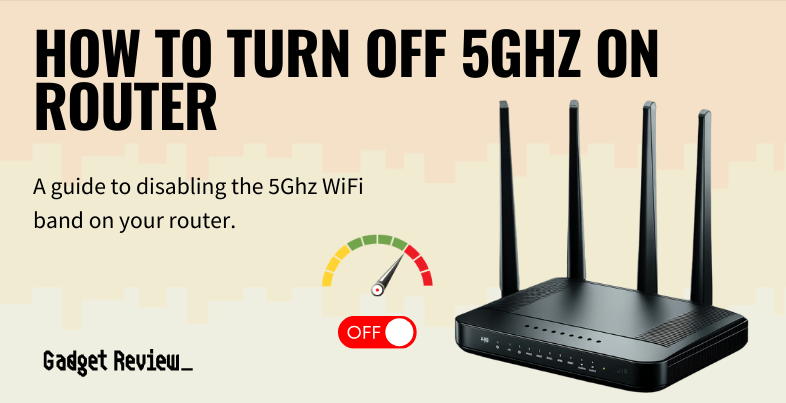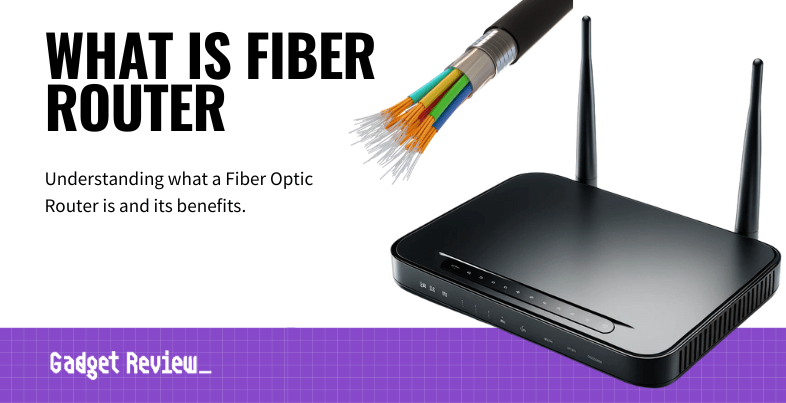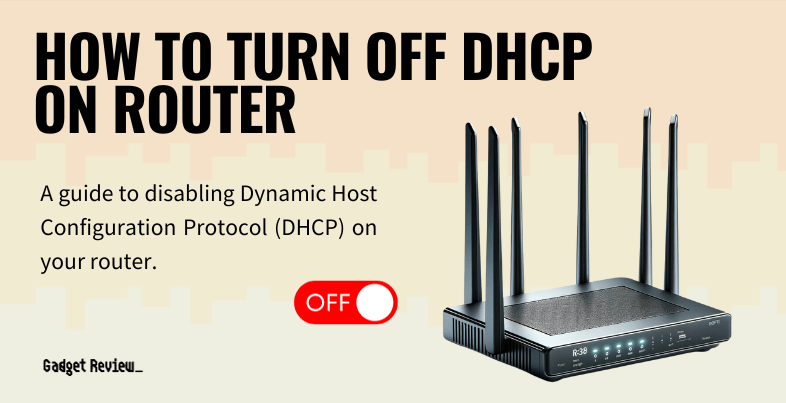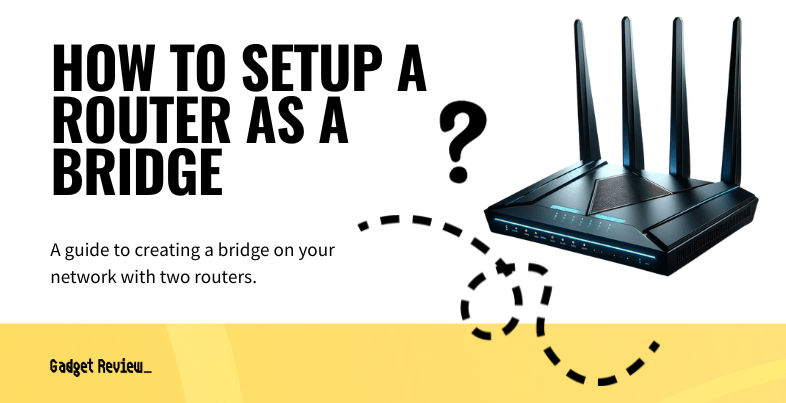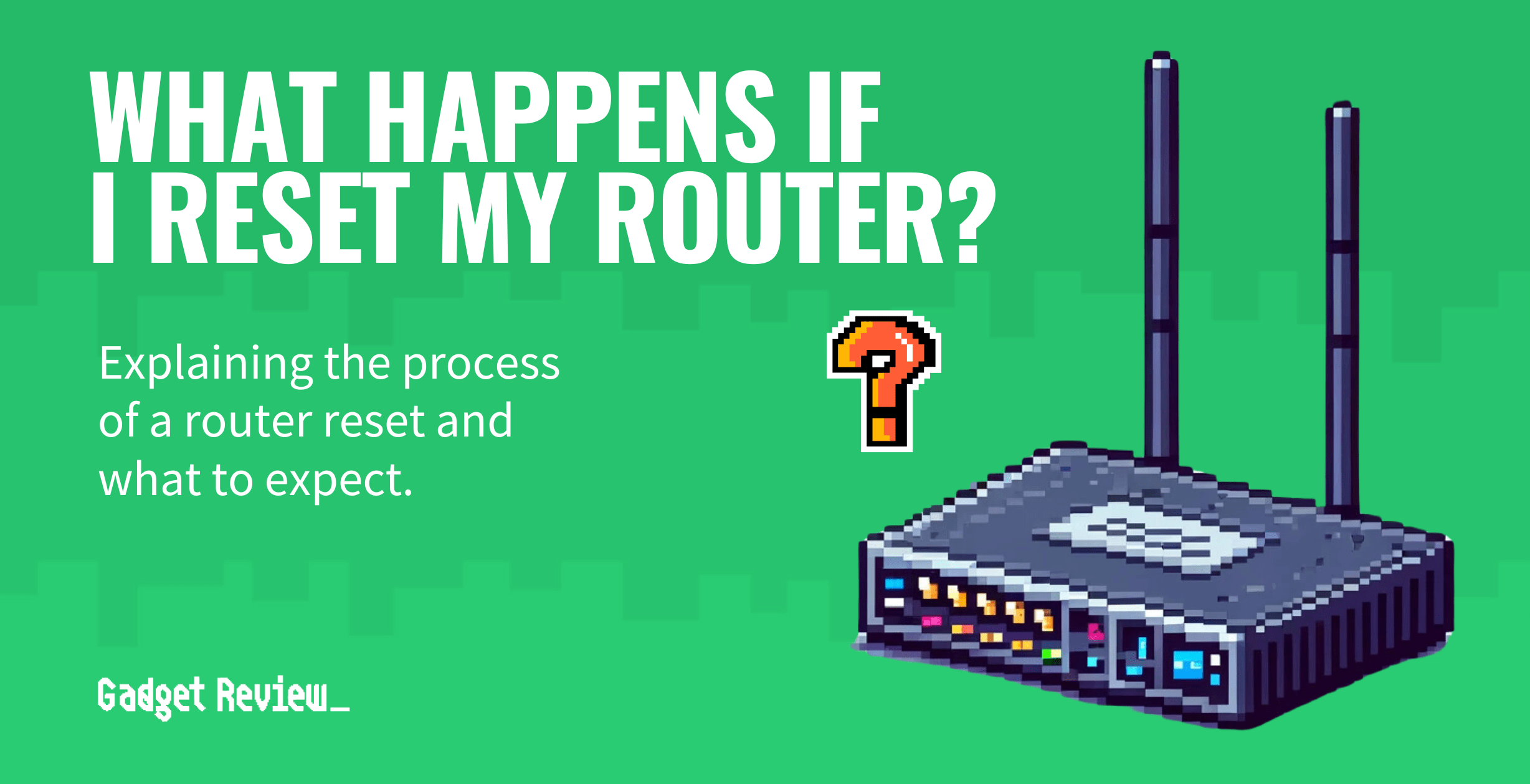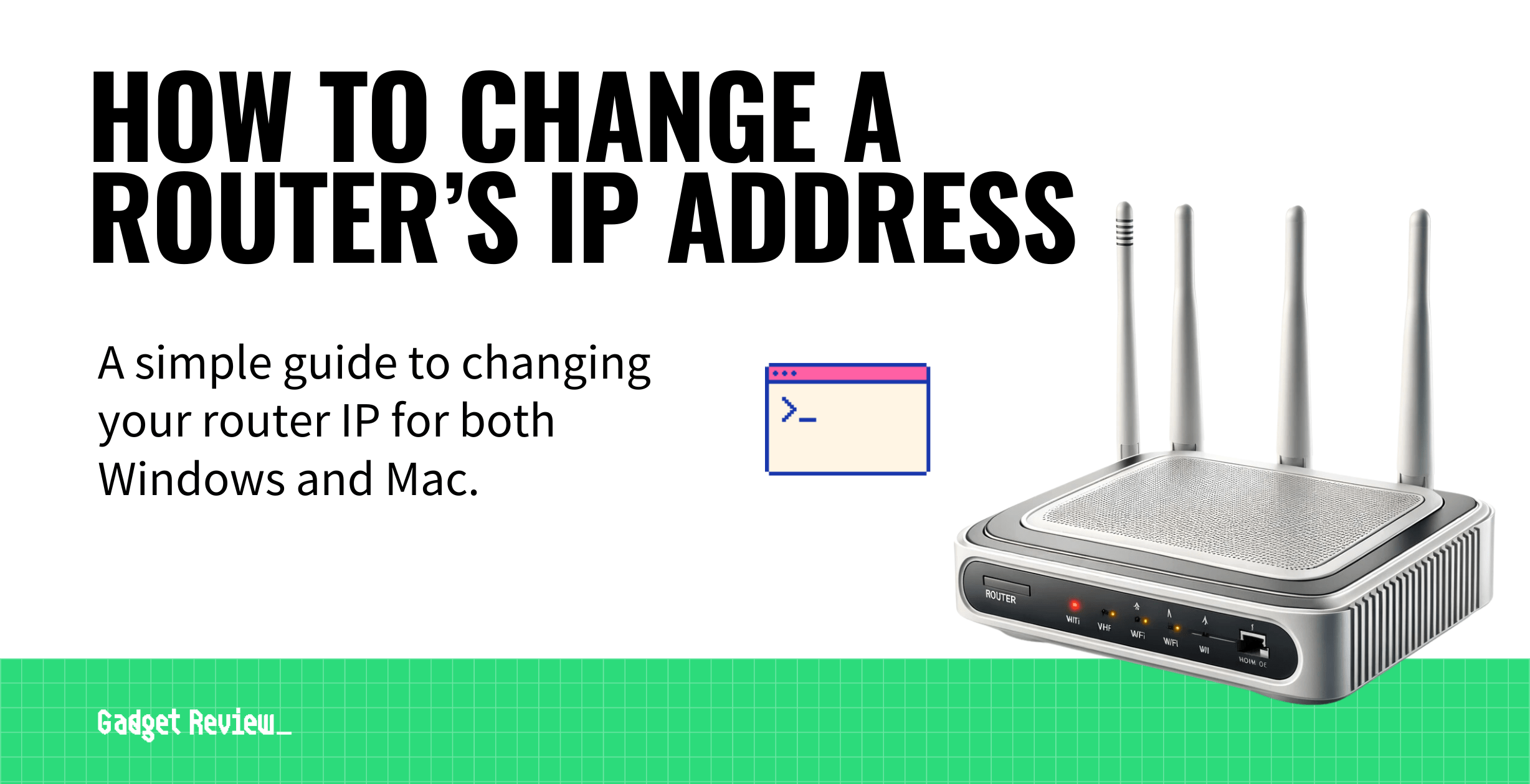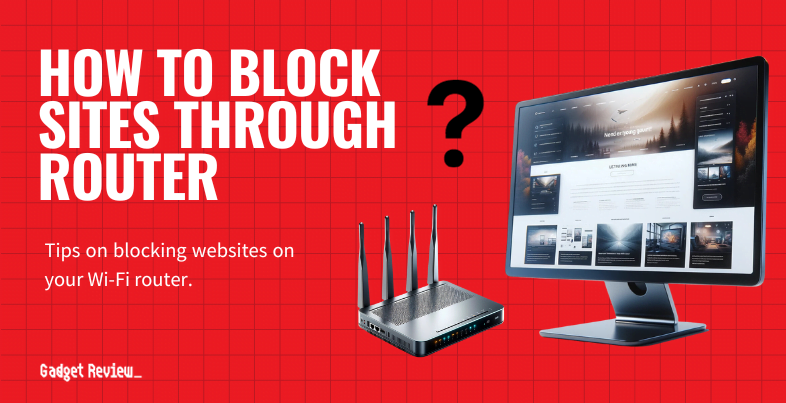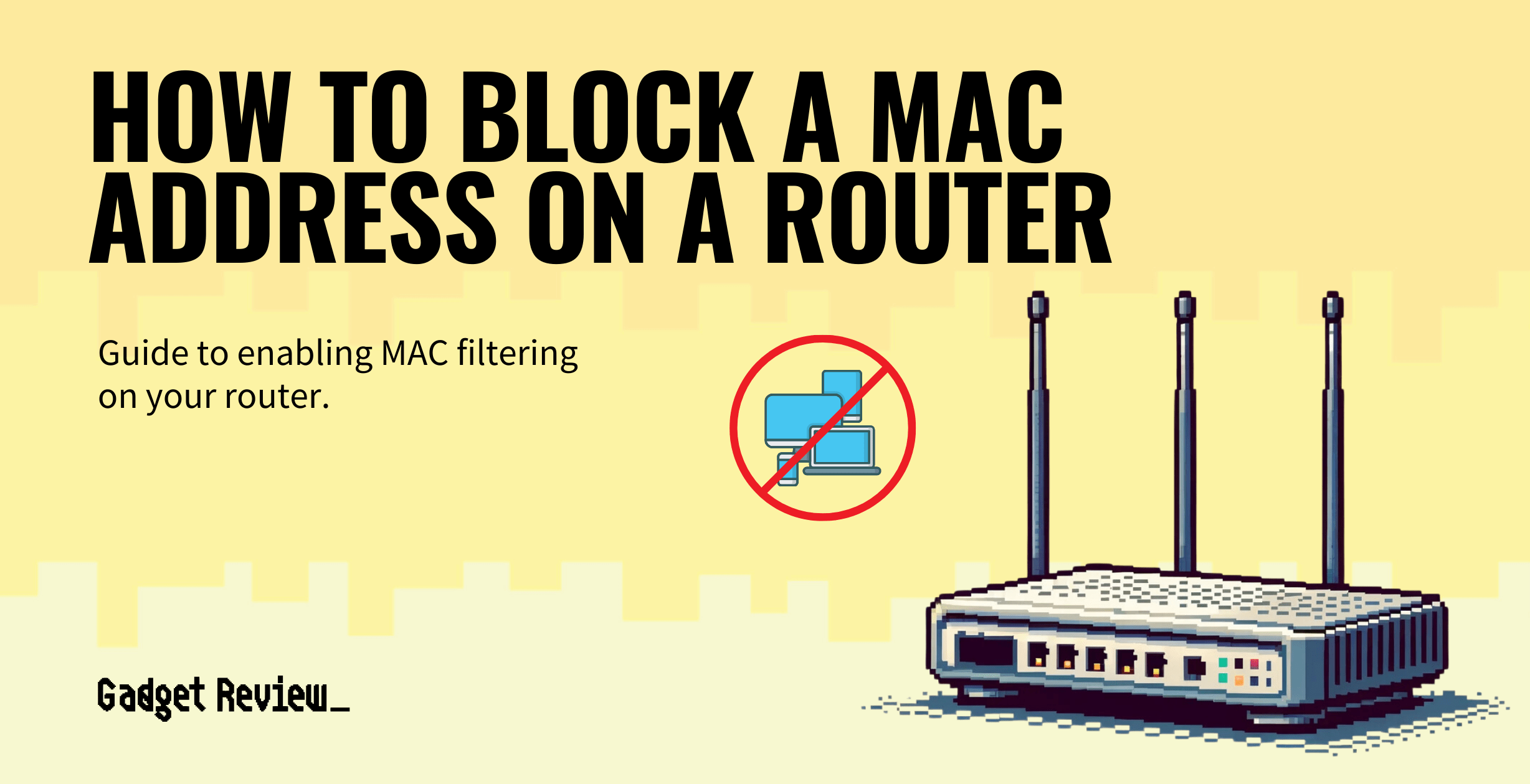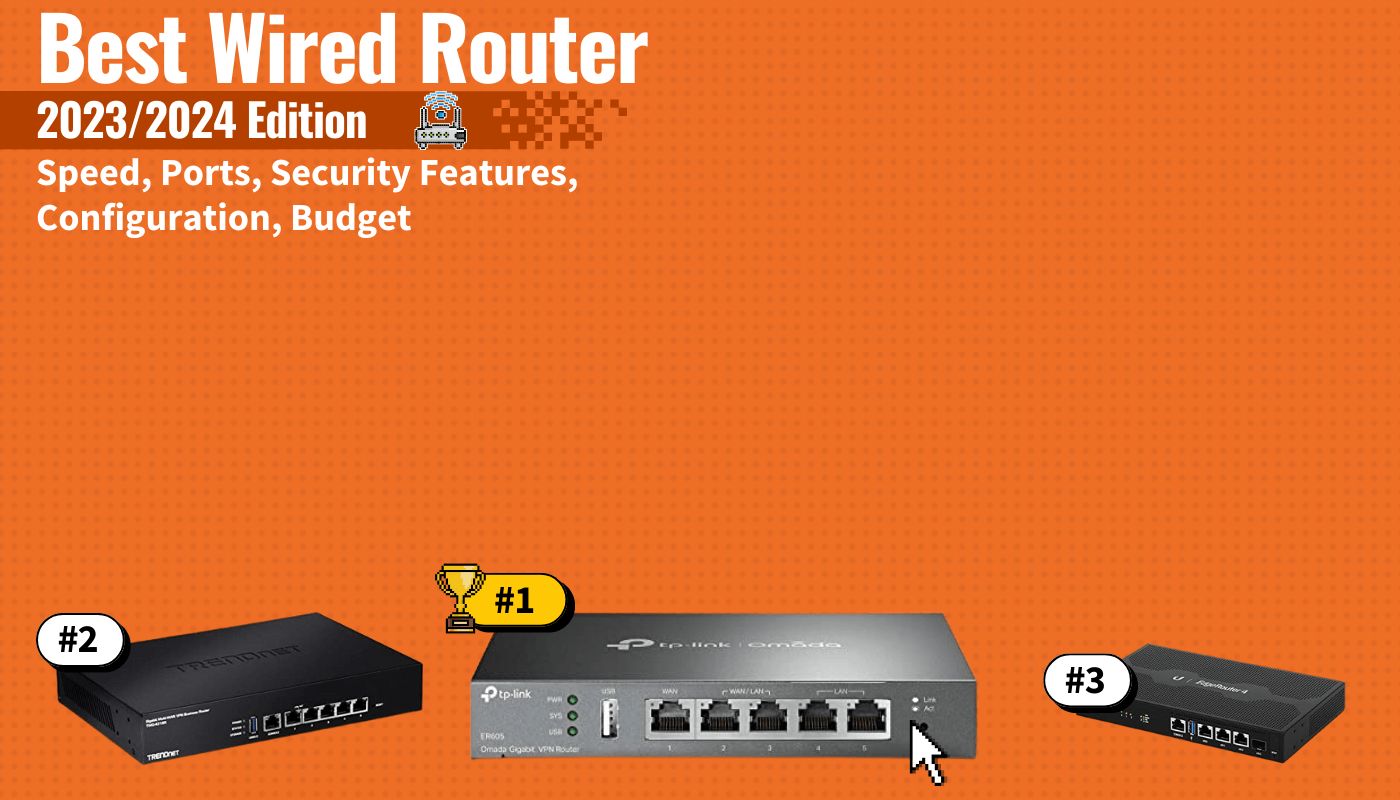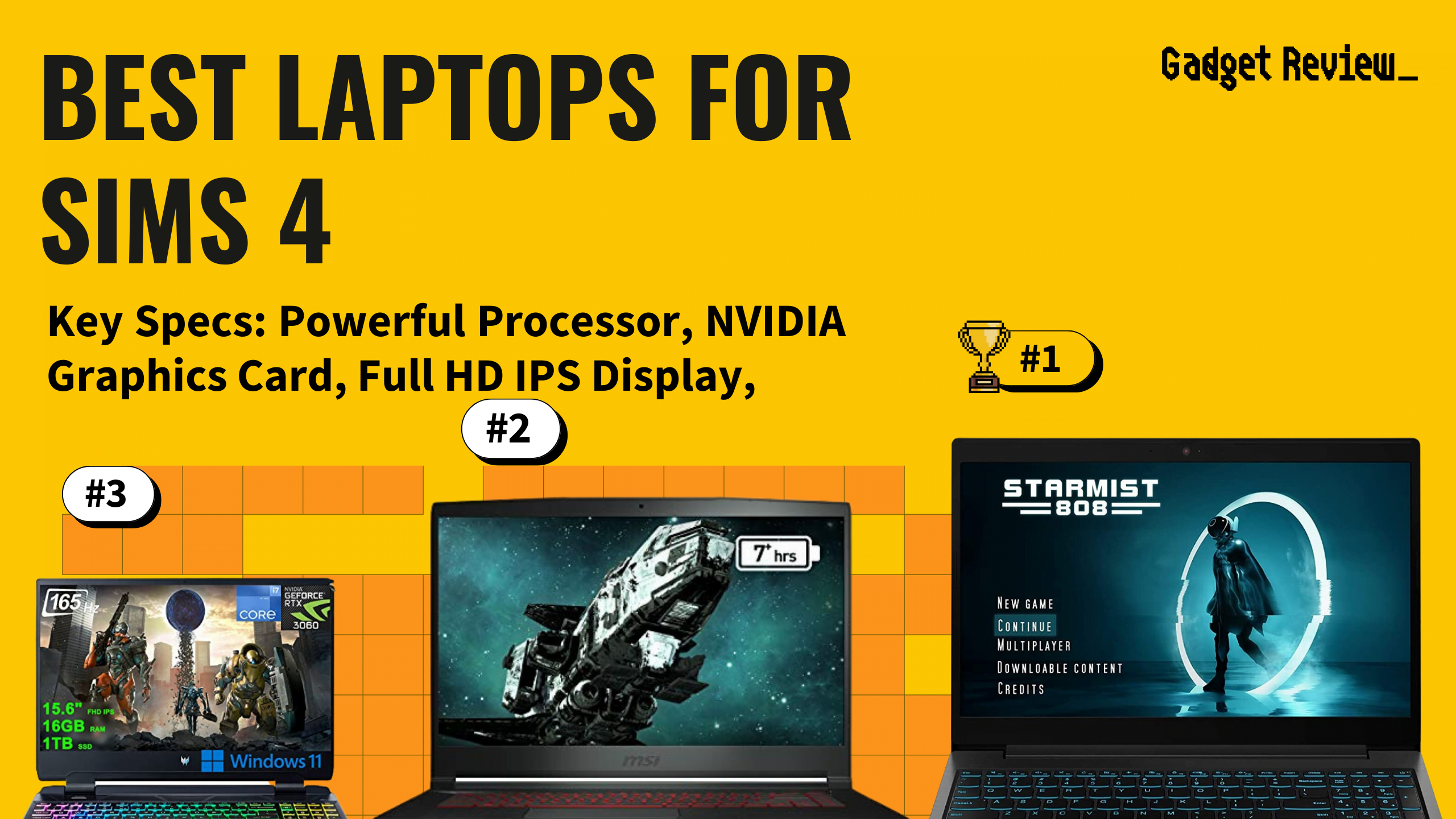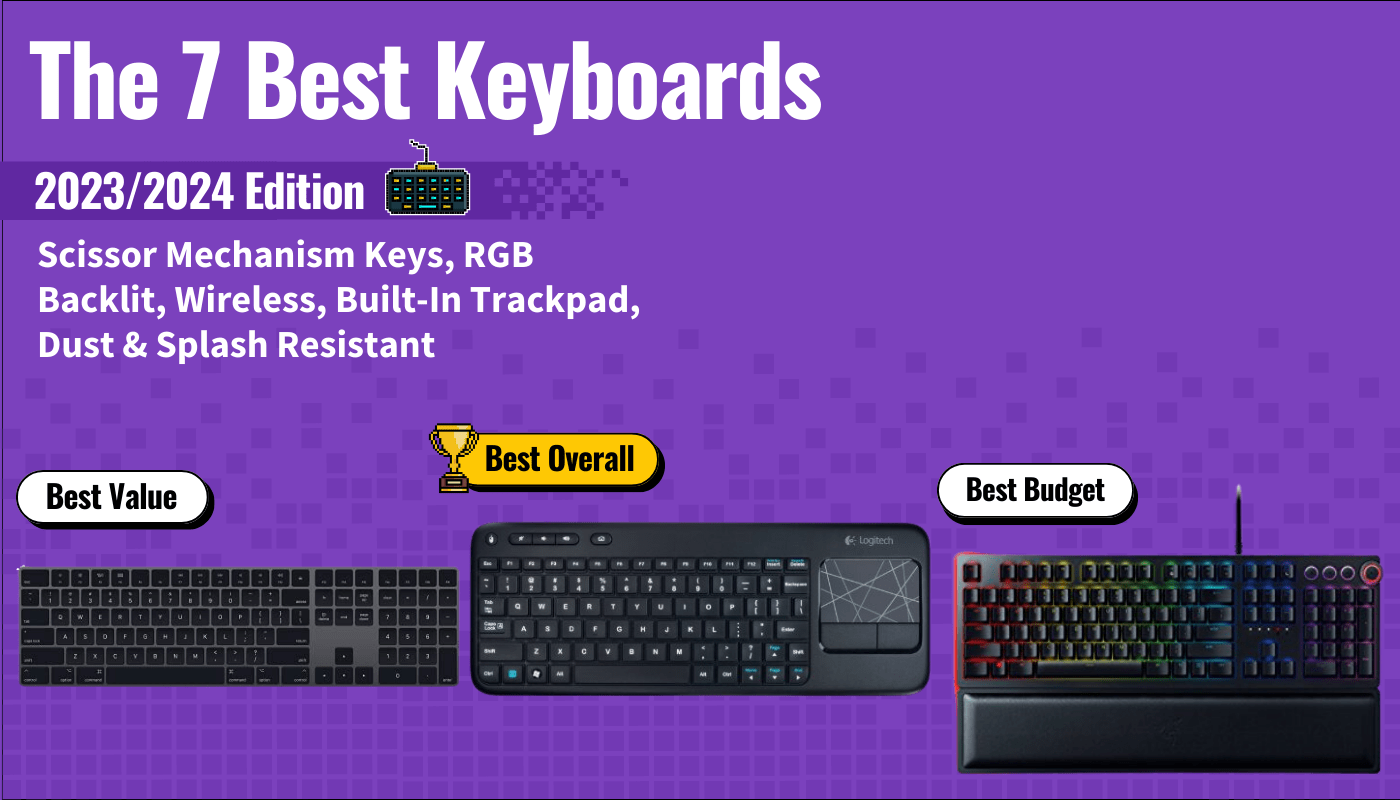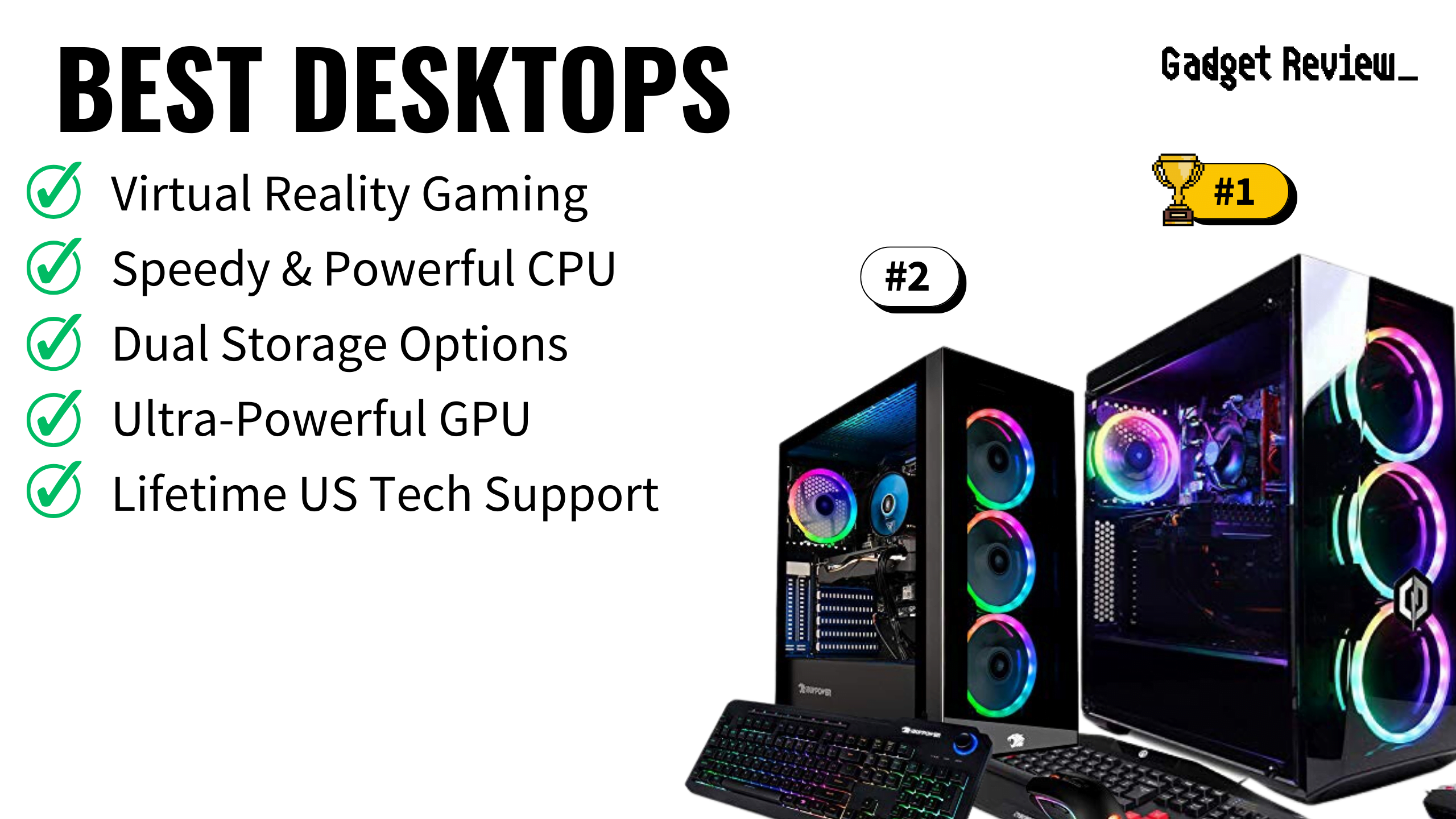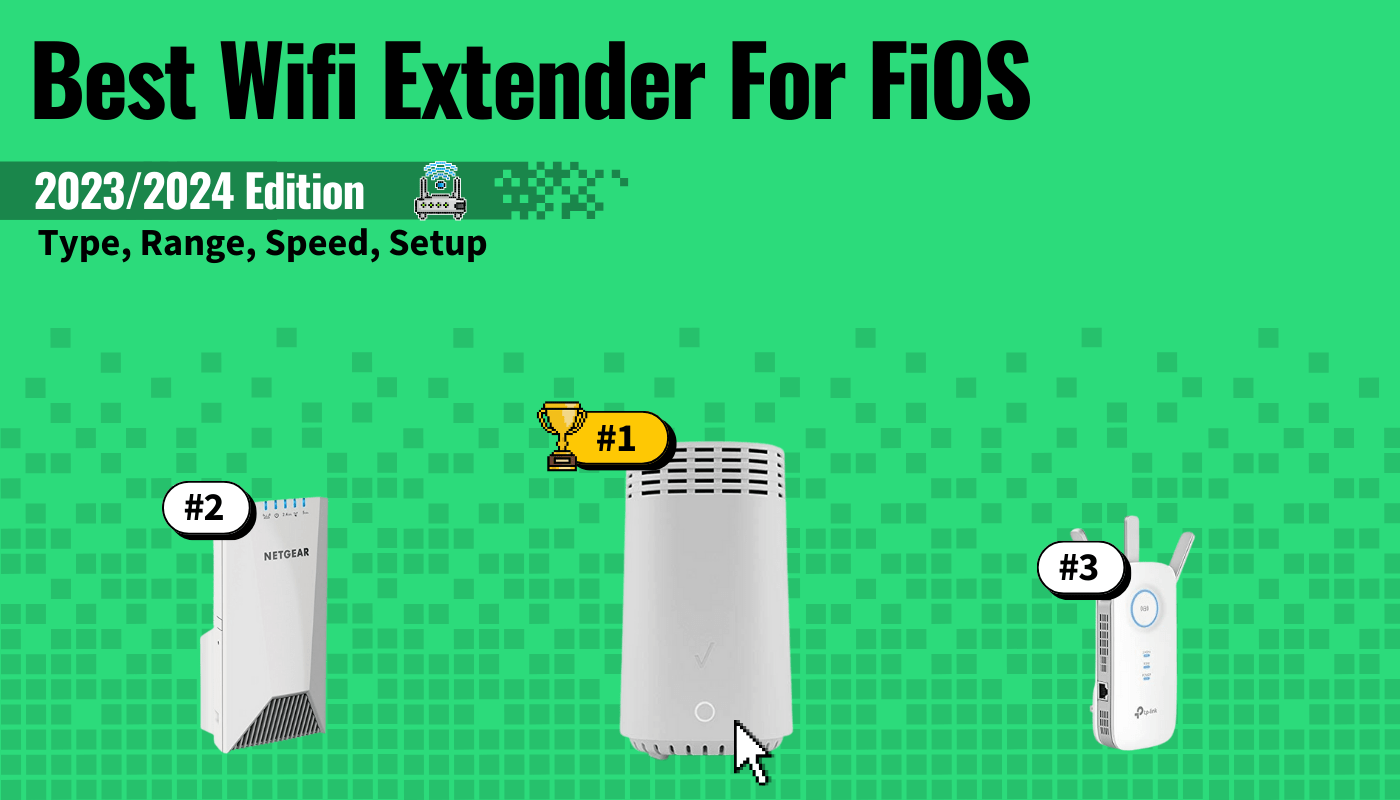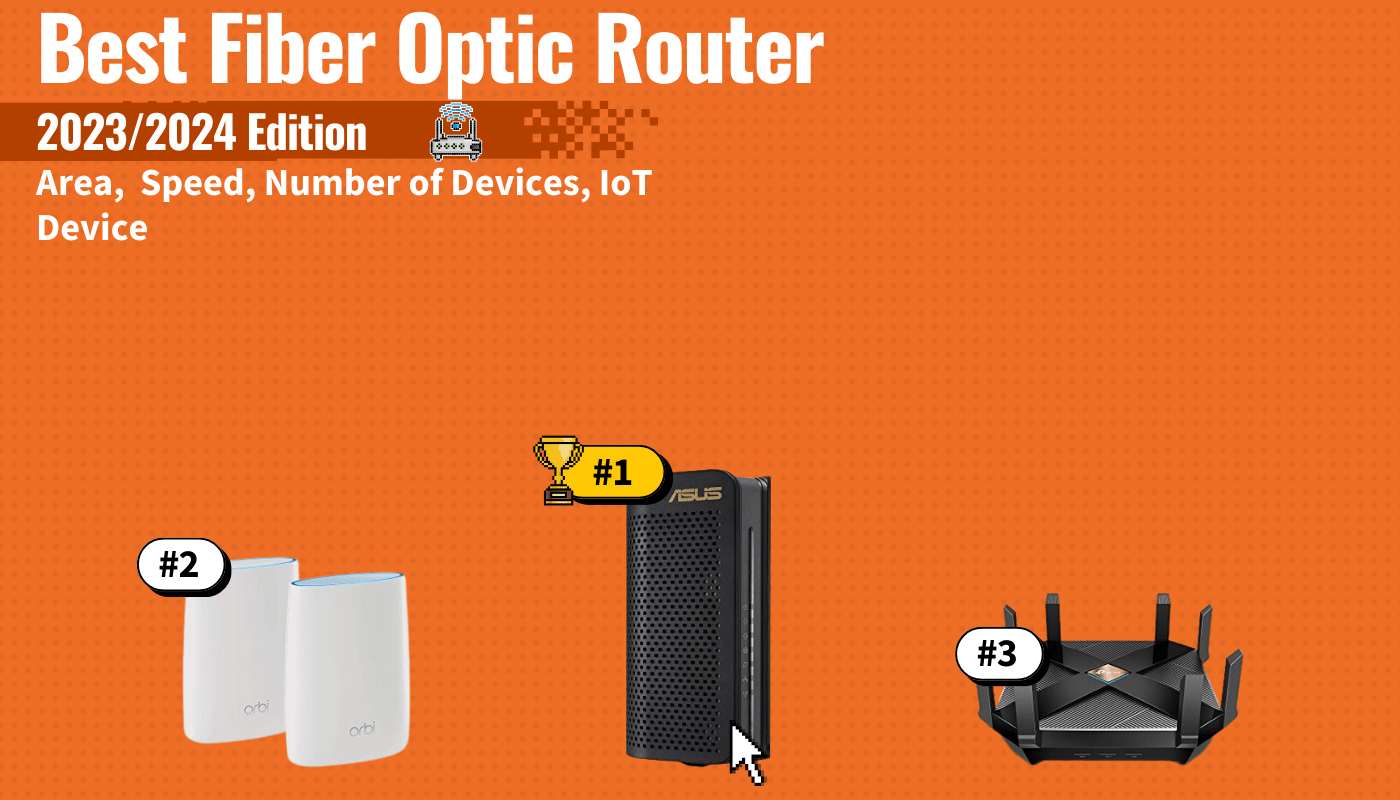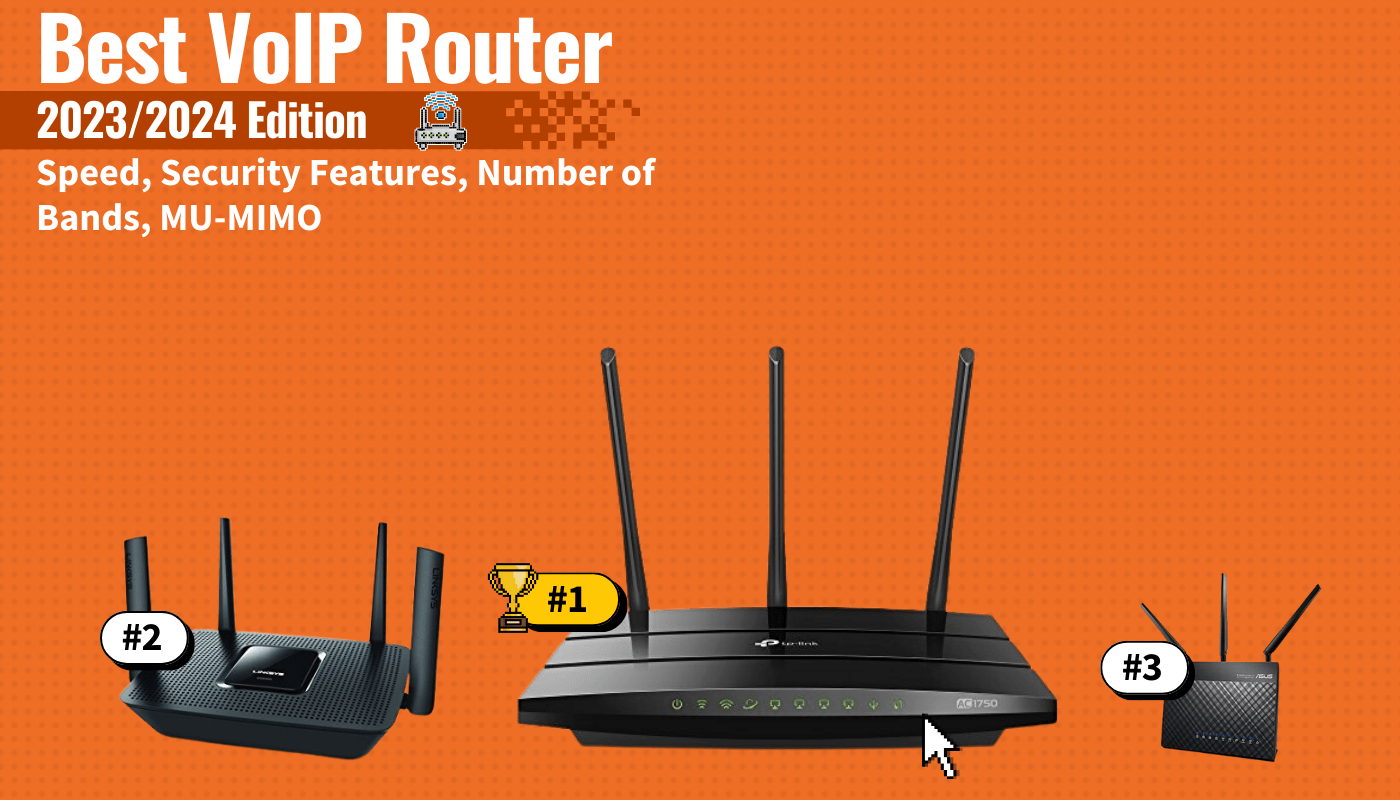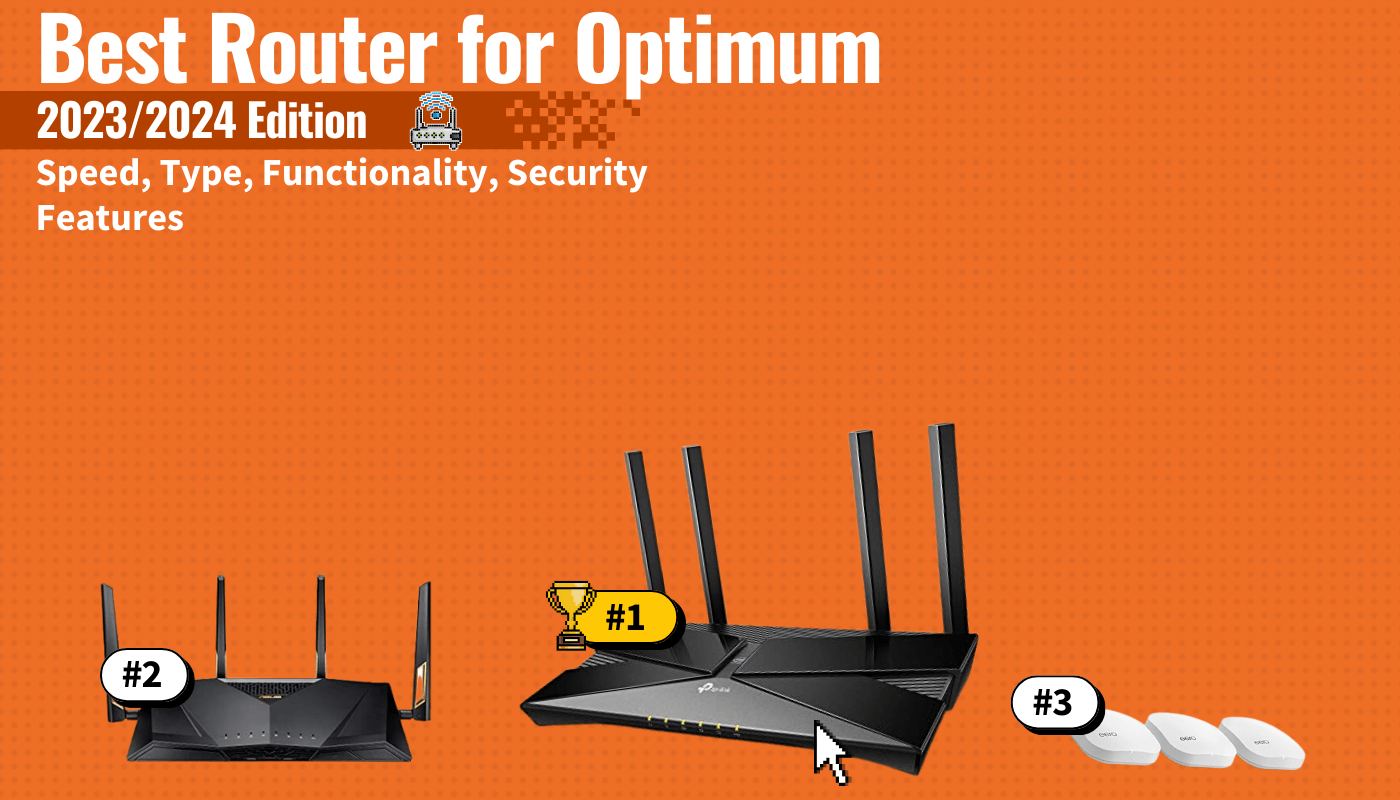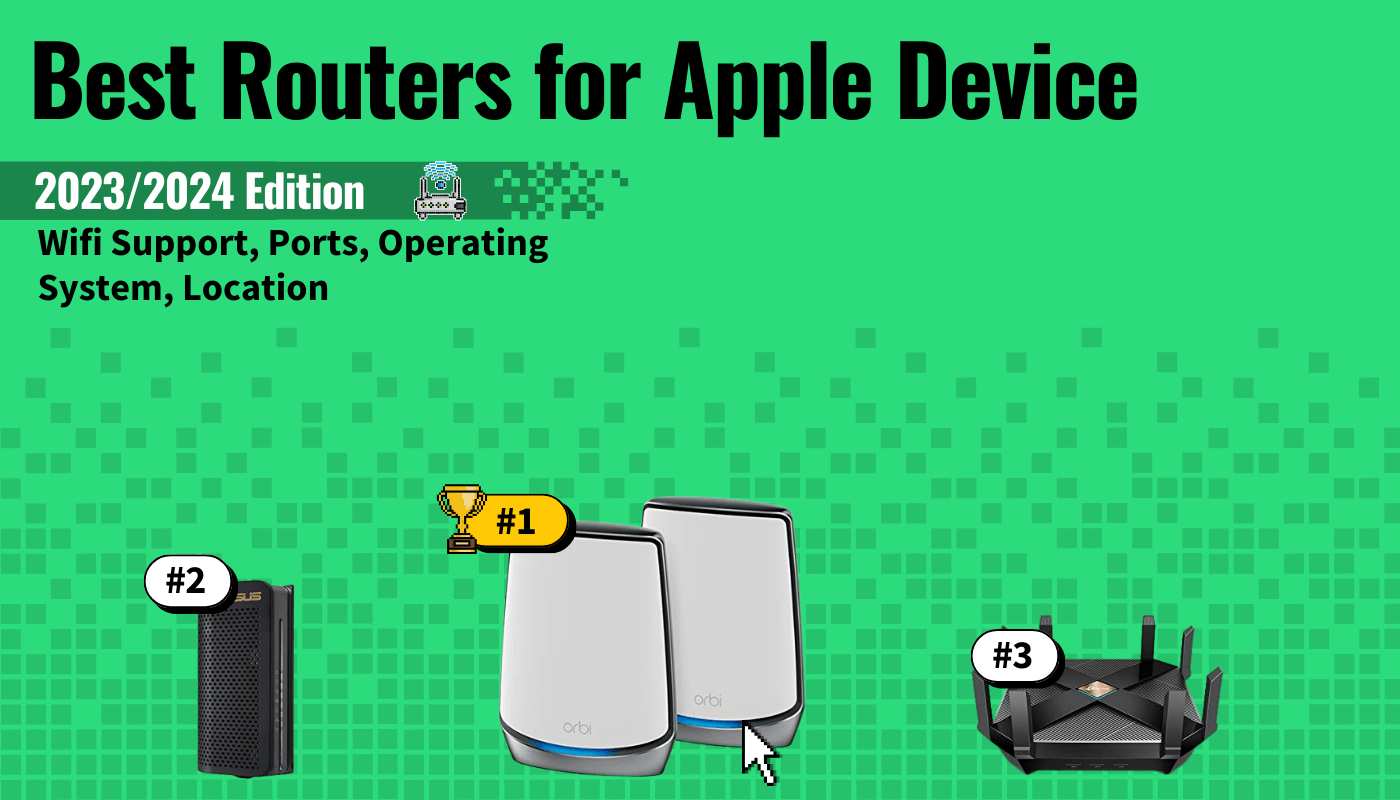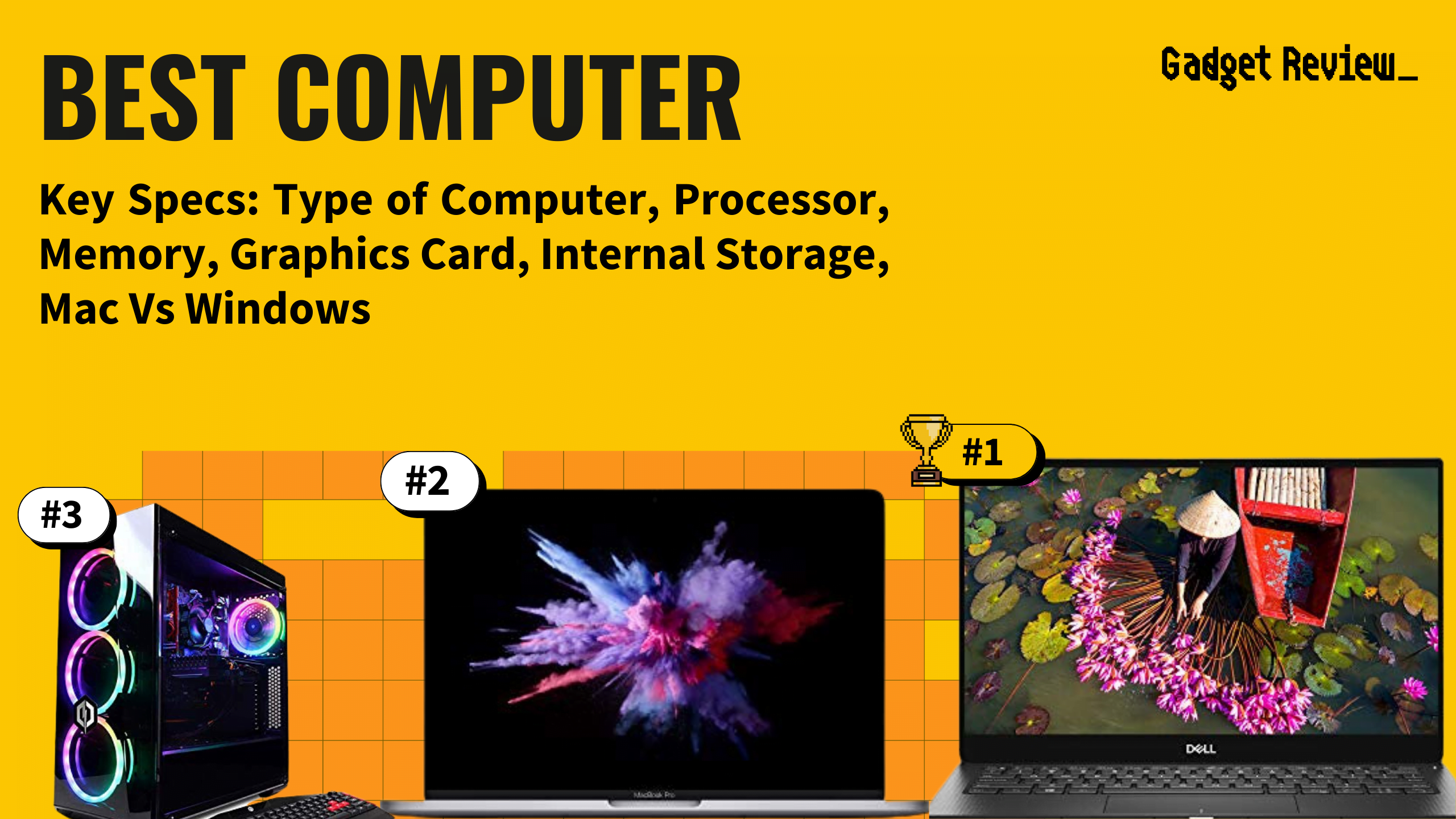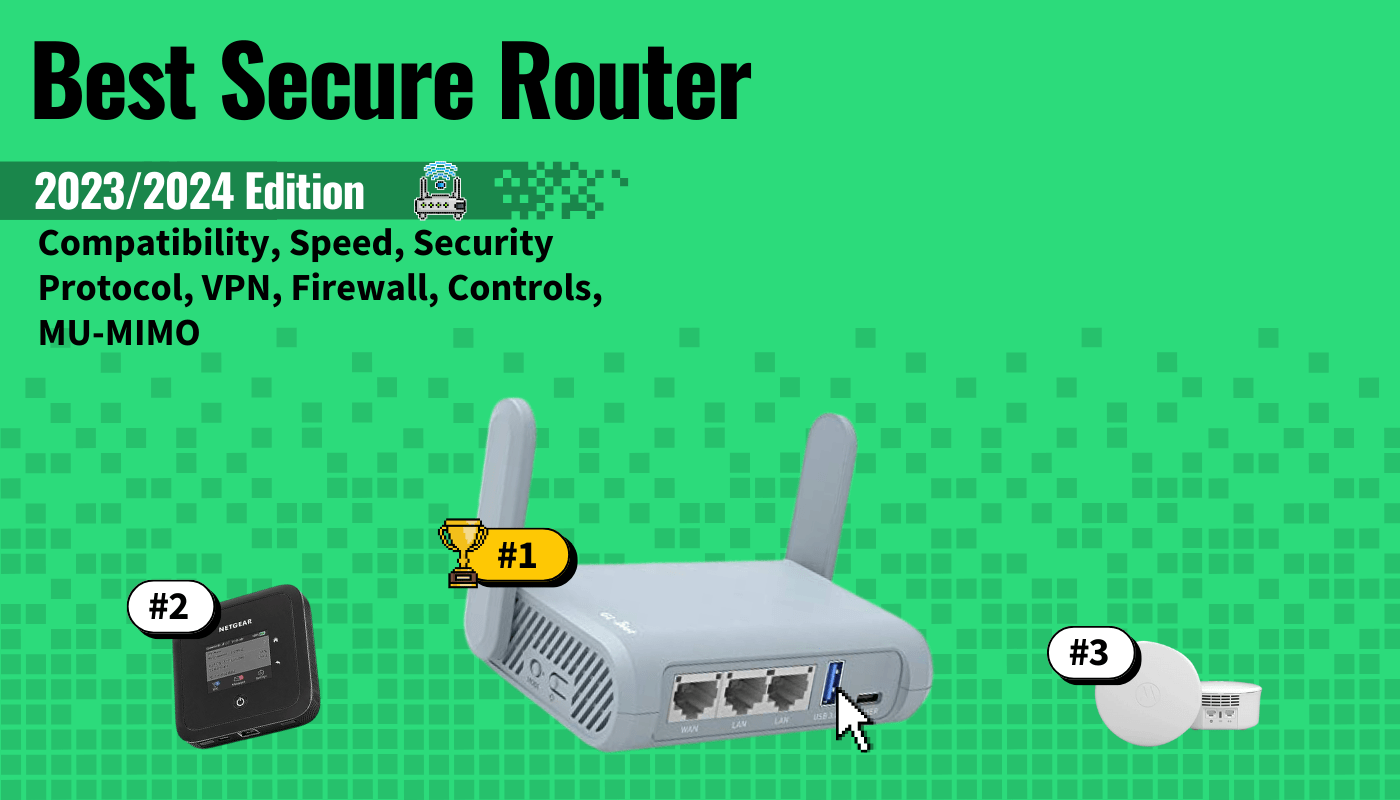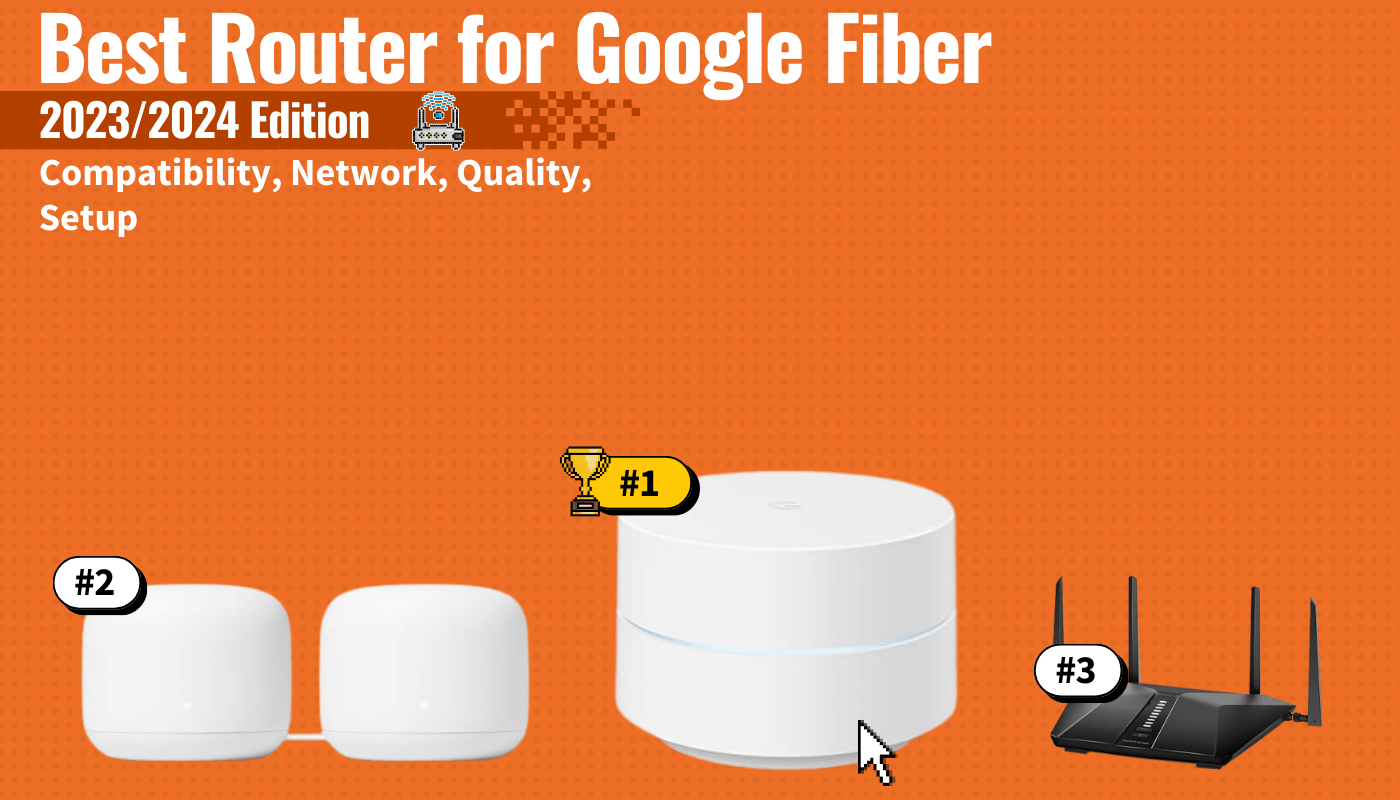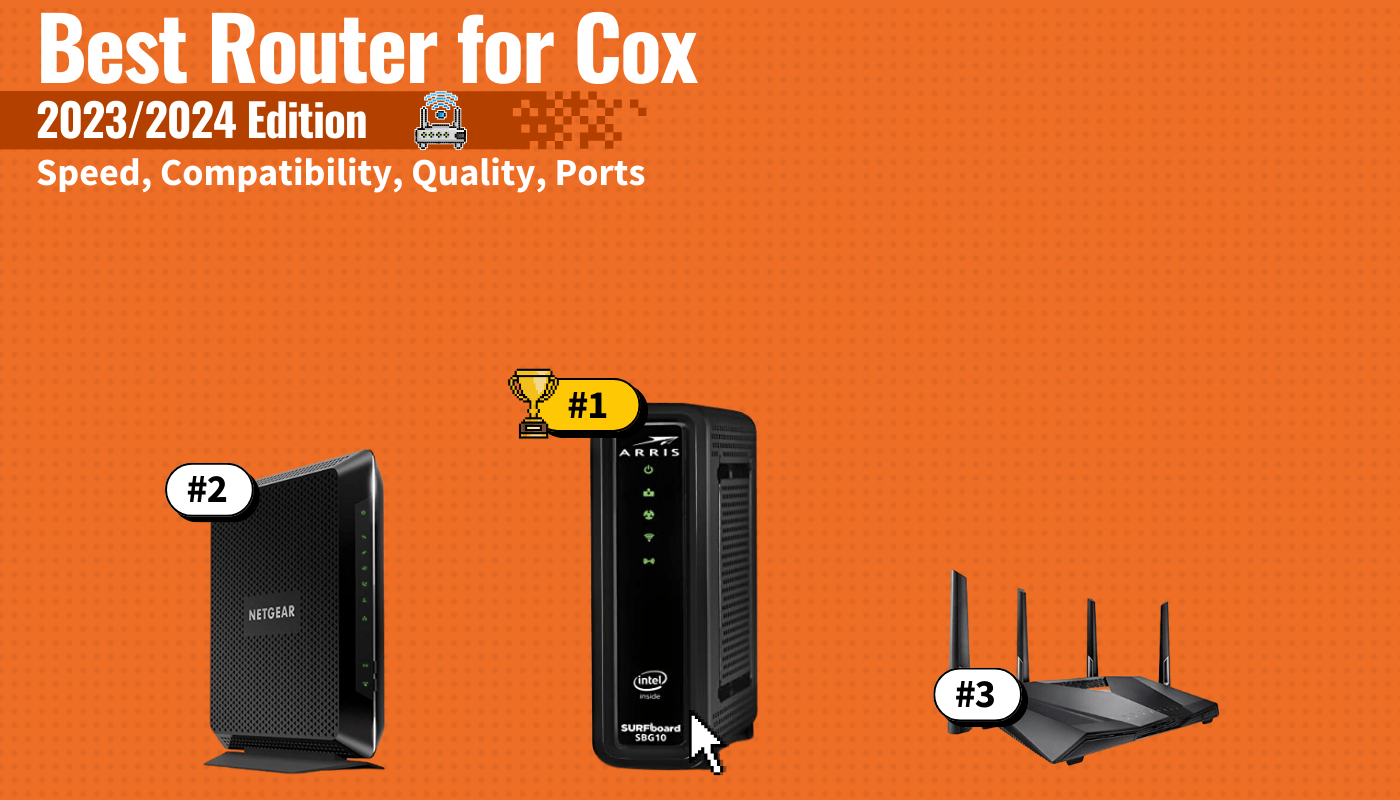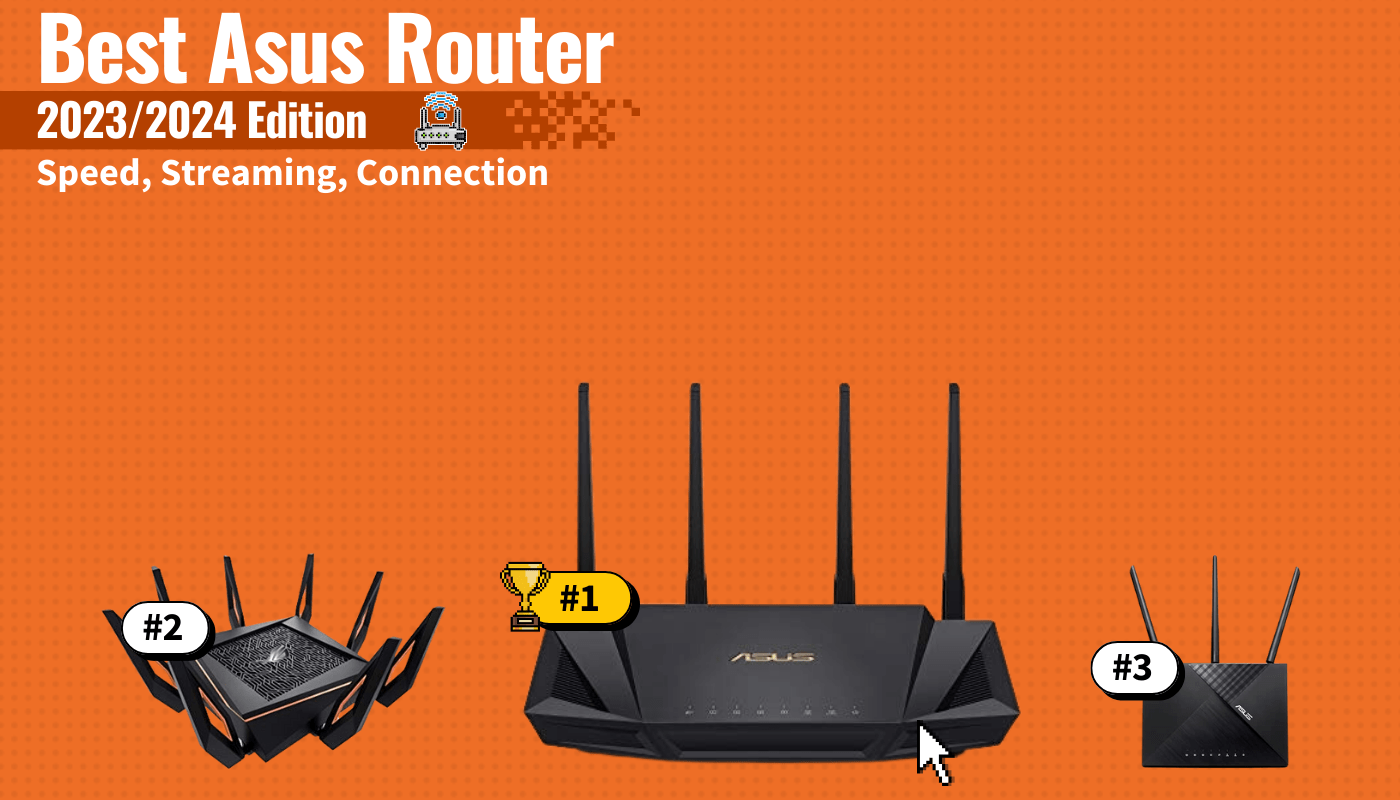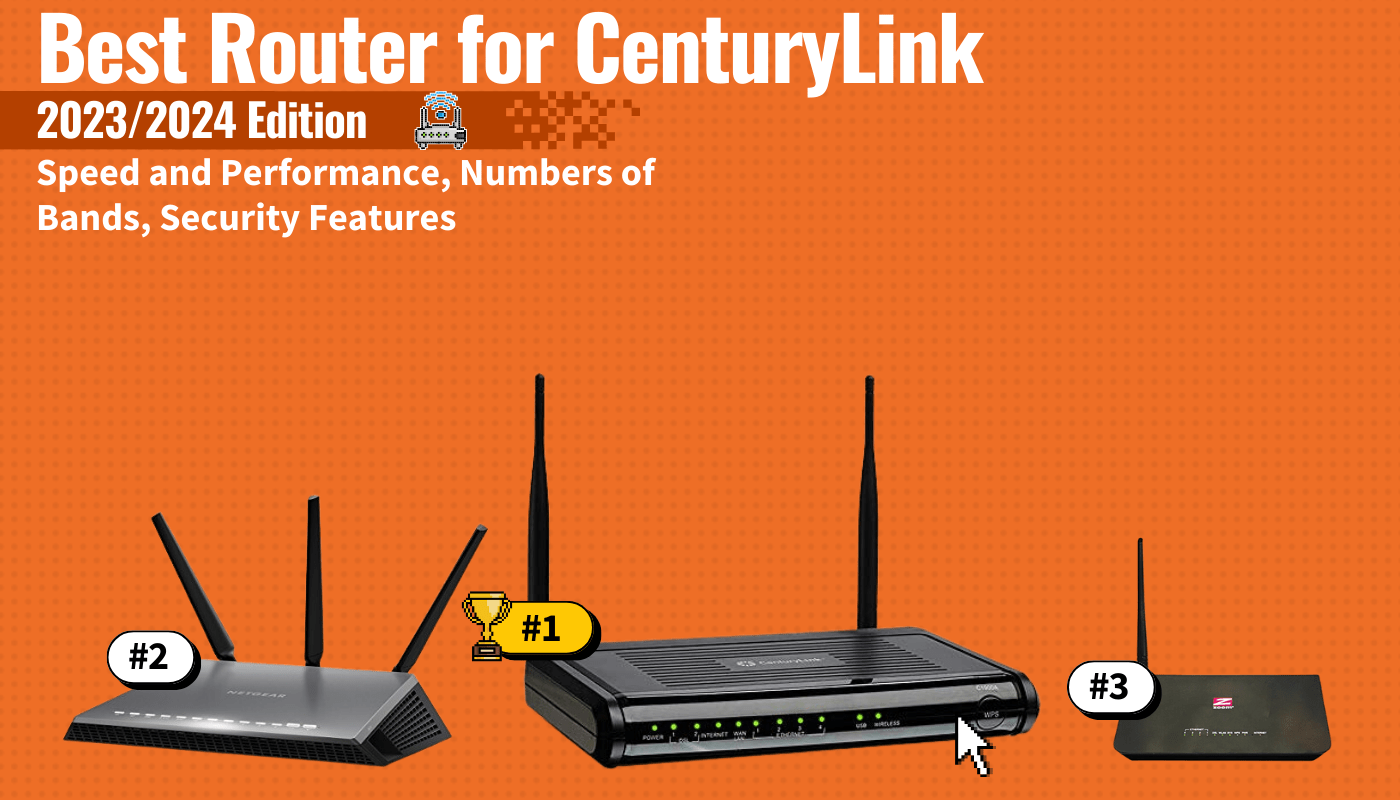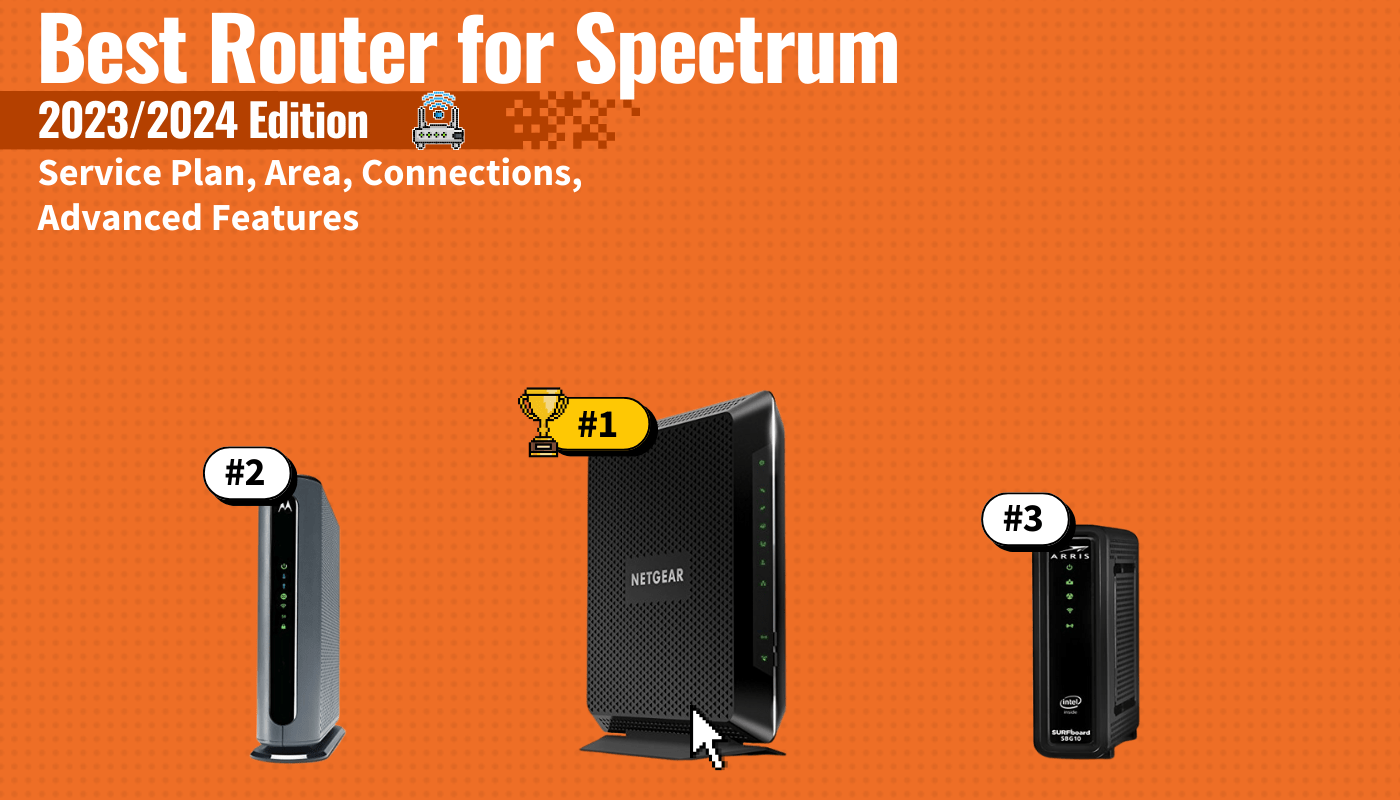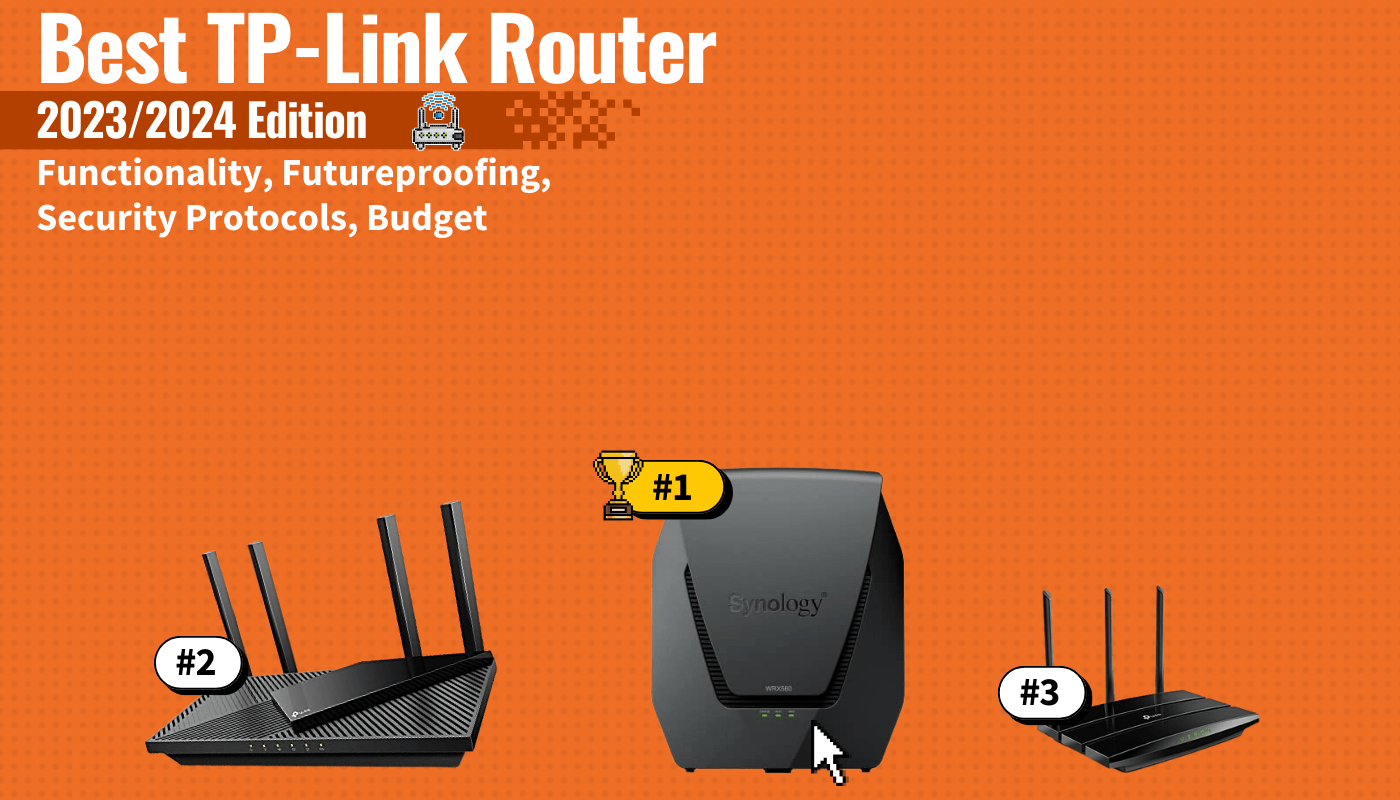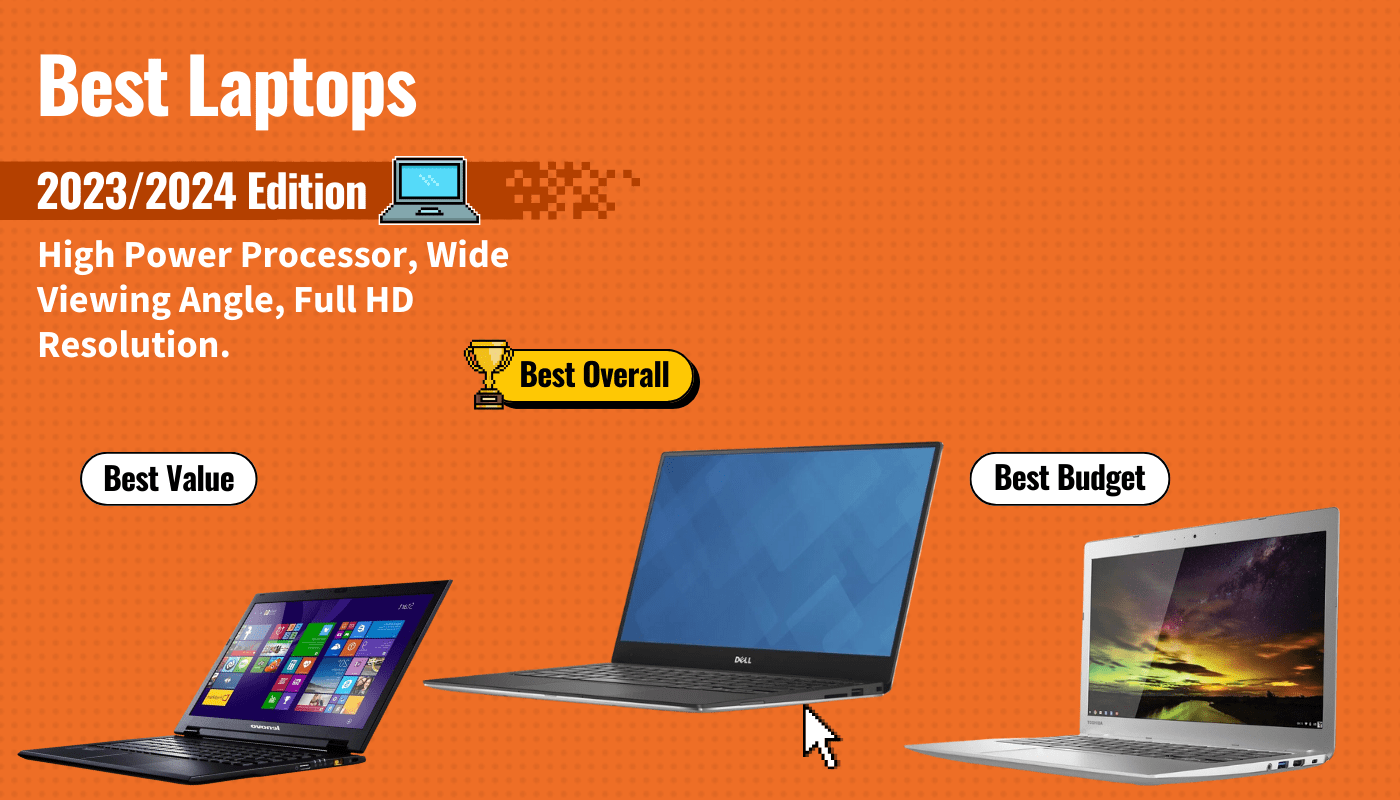If you are troubleshooting your wireless network, you may wonder why your router is not showing 5G. The best routers, after all, should easily connect to both 2.4 GHz bands and 5 GHz bands. Keep reading to troubleshoot this common problem, from not having support for 5 GHz to firmware issues.
Key Takeaways_
- If your 5GHz connection is not showing up, make sure you are using a gadget that supports 5G, looking under wireless settings.
- Also, restart your router, download any necessary updates, such as firmware, and look over network modes.
- Contact your ISP and make sure your WiFi router is a dual-band model that allows for a 5GHz connection. Do the same for any network adapters and wireless adapters.
Why Do Routers Not Show 5G Connections?
There are many reasons why a router may not show a 5GHz connection, so you’ll have to do some troubleshooting, though these steps will not be as intensive as, say, learning how to enable DHCP on a router.
Check for Support

The first thing to do is to check your router to ensure it supports the 5 GHz band. Look over the instructions and the router itself, checking for terms such as “dual-band.”
Occasionally, routers are sold as being dual-band models but in actuality, they are just 2.4GHz band models. Once you have verified that your router has been designed to support the 5 GHz band, you can move on to the next troubleshooting step.
Check Your Device
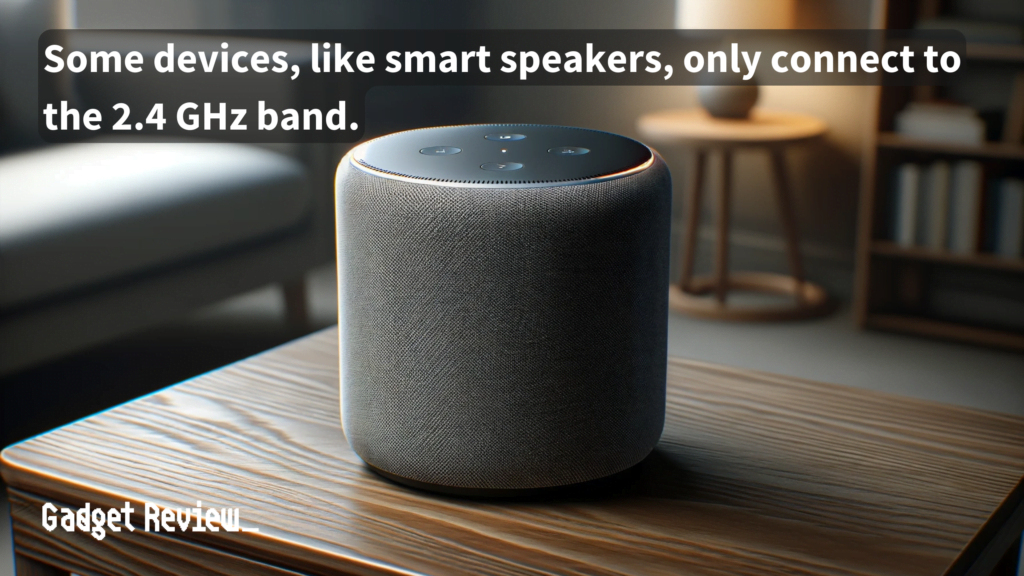
Not all devices support a 5 GHz connection. Keep in mind, that this is different than LTE routers.
Some older smartphones, gaming consoles, smart appliances, and many other gadgets are completely tied to the 2.4GHz connection. So, in other words, it could be your device and not your router.
Simply try another device, such as a modern smartphone or computer, before trying something unrelated, like disabling IPv6 on your router.
Ensure your Wi-Fi adapter on the device is enabled and functioning correctly. Moving your device closer to the router can also improve connectivity, especially if you’re trying to connect to the 5GHz band.
Check the Modem
The issue may not lie with your router, but with your modem. In other words, you may not have an active Internet connection at all.
Test this by plugging something directly into the modem via an Ethernet port to look for an Internet connection. If everything goes swimmingly, you’ll have to head back to your router for further troubleshooting, like resetting the router.
insider tip
When in doubt, always restart the router, as this ends up solving a lot of potential problems. You can do this even without downloading and installing new firmware.
You can access the router’s admin portal to check if the 5GHz band is enabled and perform a restart of the router, which can sometimes resolve the issue.
If the 5 GHz band is still not visible after a reset and ensuring it’s enabled, you should consider the possibility of an issue with the 5 GHz radio or related hardware in the router.
Contact Your ISP
There could be something wrong with your 5 GHz band, and your Internet service provider may have the answer. Give them a call and ask about any issues with 5 GHz connections in your area.
Download Firmware and Restart
STAT: Intermittent extender connections to the 5GHz wireless band can be caused by improper placement. (source)
When all fails, look for a firmware update, install it, and restart the router. Keep the router unplugged for around a minute before powering it back on.
After the firmware has successfully been installed, try to connect to your wireless network via a 5 GHz connection.